Prevzatie ovládačov pre Epson Stylus Photo TX650
Pre prácu ktoréhokoľvek počítačového zariadenia, komponentu, interného alebo externého pripojenia, budete musieť nainštalovať príslušný softvér. Multifunkčné zariadenie Epson Stylus Photo TX650 tiež potrebuje ovládač a čitatelia tohto článku nájdu ďalších 5 možností na jeho nájdenie a inštaláciu.
obsah
Inštalácia ovládača Epson Stylus Photo TX650
Opakované multifunkčné zariadenie bolo vydané už dávno a výrobca podporuje iba oficiálny zdroj až po systém Windows 8, avšak existujú alternatívne metódy, ktoré zabezpečujú kompatibilitu ovládača a moderného operačného systému. Pozrime sa teda na dostupné metódy.
Metóda 1: Internetový portál spoločnosti Epson
Oficiálna webová stránka výrobcu je prvou vecou, ktorú odporúčame navštíviť pri hľadaní softvéru. Ako už bolo spomenuté, spoločnosť nevydala úplnú kompatibilitu ovládača s operačným systémom Windows 10, avšak používatelia sa môžu pokúsiť o inštaláciu verzie pre režim "ôsmych", v prípade potreby vrátane režimu kompatibility, vo vlastnostiach súboru EXE. Alebo prejdite priamo na iné metódy tohto článku.
Prejdite na stránku spoločnosti Epson
- Sledujeme vyššie uvedený odkaz a dostaneme sa do rusky hovoriacej divízie spoločnosti, kde okamžite klikneme na položku "Ovládače a podpora" .
- Otvorí sa vám stránka ponúkajúca rôzne možnosti vyhľadávania pre konkrétne zariadenie. Najrýchlejším spôsobom je vstúpiť do vyhľadávacieho poľa modelu našej multifunkčnej tlačiarne - TX650 , po ktorej bude načítaná zhoda, s ktorou klikneme na ľavé tlačidlo myši.
- Zobrazia sa sekcie s podporou softvéru, z ktorých môžete rozbaliť položku "Ovládače, nástroje" a špecifikovať verziu používaného operačného systému a jeho bitovú hĺbku.
- Zobrazí sa ovládač, ktorý zodpovedá zvolenému operačnému systému. Naložíme ho pomocou príslušného tlačidla.
- Rozbaľte archív, kde bude jeden súbor - inštalačný program. Spustite ho a v prvom okne kliknite na položku "Nastavenie" .
- Zobrazia sa dva rôzne modely multifunkčných zariadení - skutočnosťou je, že tento ovládač je pre nich rovnaký. PX650 sa spočiatku vyberie , ale musíte prejsť na TX650 a kliknúť na tlačidlo OK . Tu môžete zrušiť začiarknutie políčka "Použiť predvolene", ak zariadenie nie je hlavným zariadením na tlač.
- V novom okne budete vyzvaný na výber jazyka inštalátora. Ak necháte automaticky zadanú hodnotu alebo ju zmeníte, kliknite na tlačidlo "OK" .
- Zobrazí sa licenčná zmluva, ktorá musí byť samozrejme potvrdená tlačidlom "Prijať" .
- Inštalácia začne, počkajte.
- Bezpečnostný nástroj systému Windows sa vás spýta, či ste pripravení na inštaláciu softvéru od spoločnosti Epson. Odpoveď "Inštalovať".
- Inštalácia bude pokračovať, po uplynutí ktorej dostanete upozornenie na úspešné dokončenie.
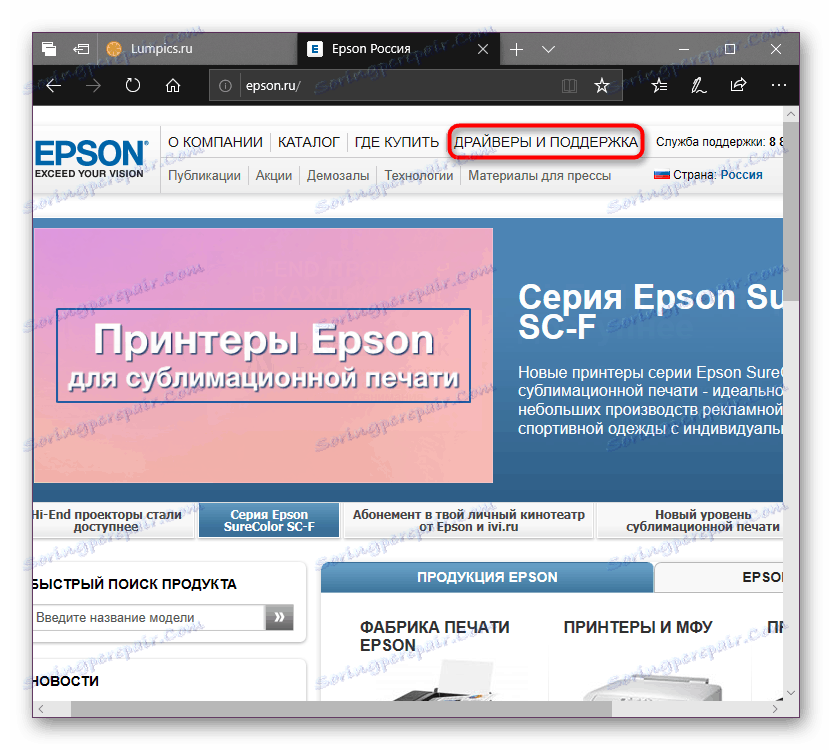
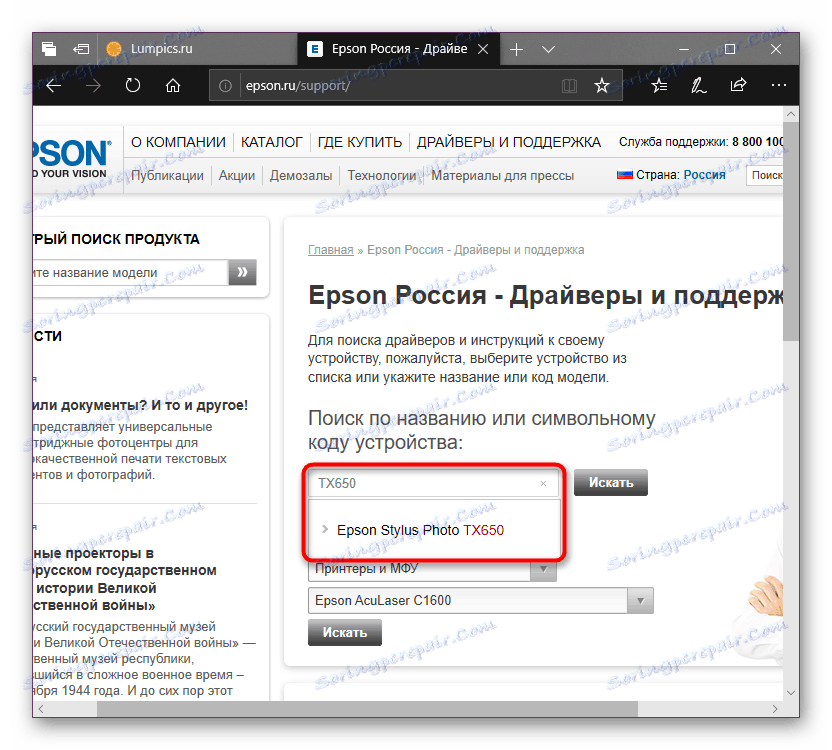
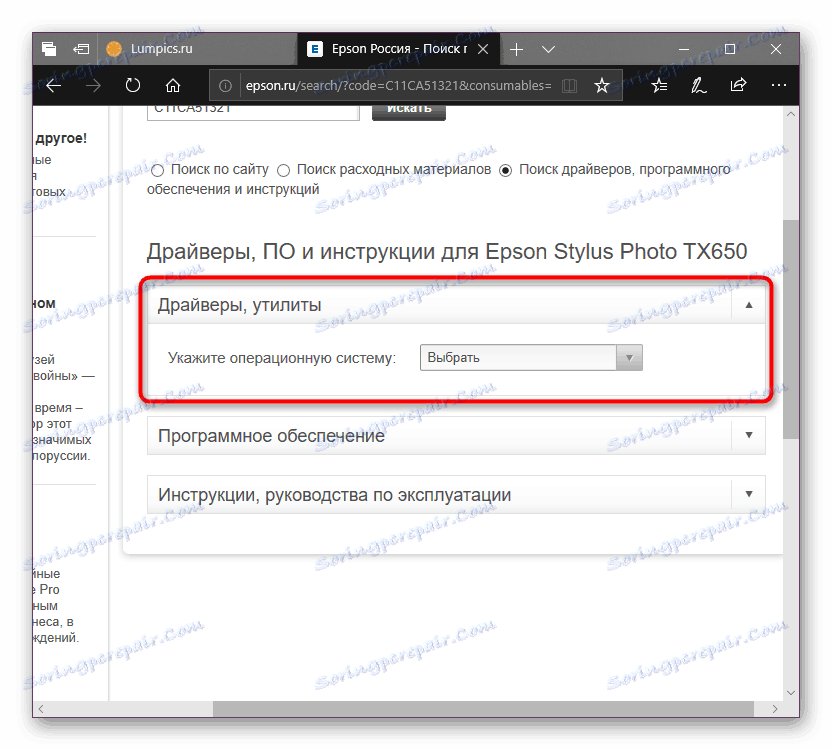
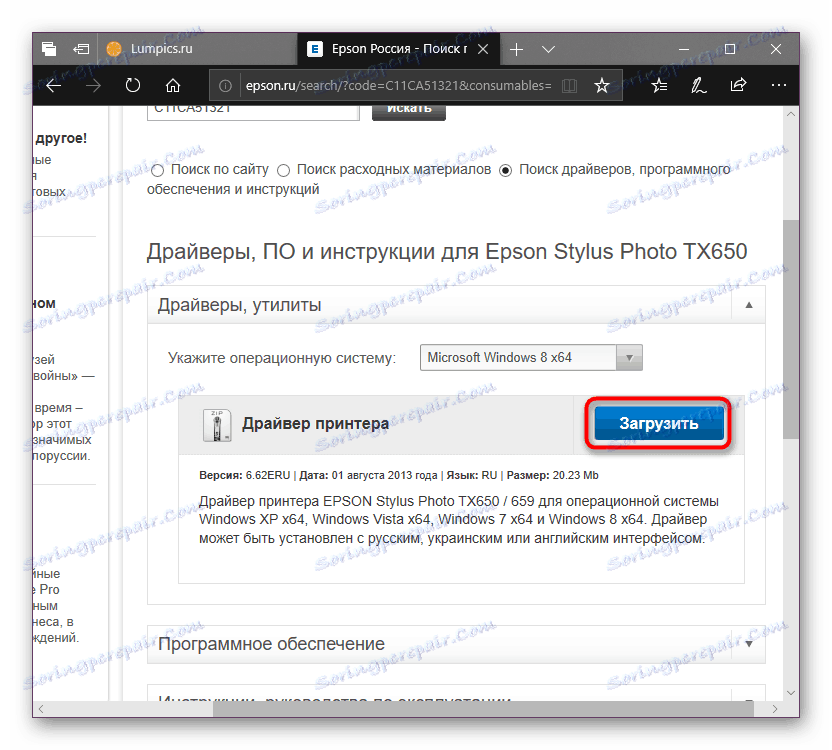
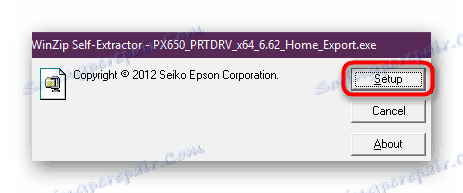
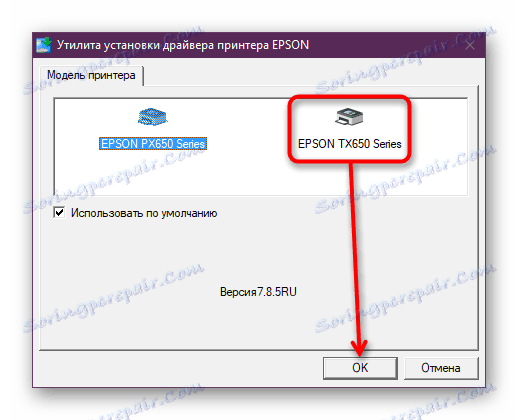
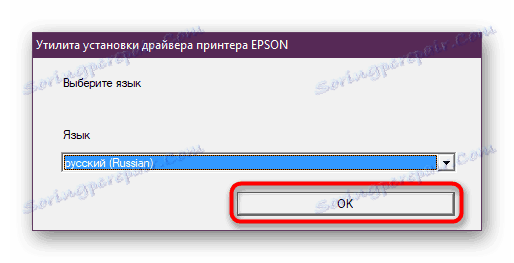
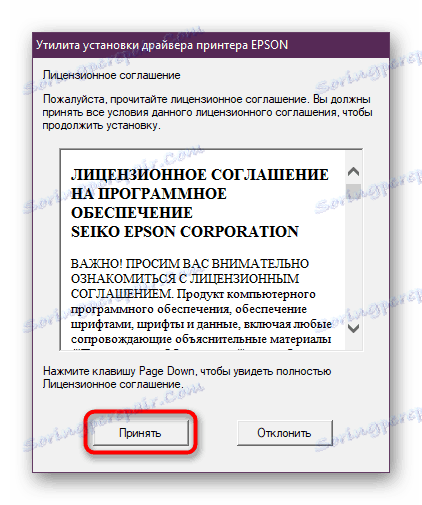
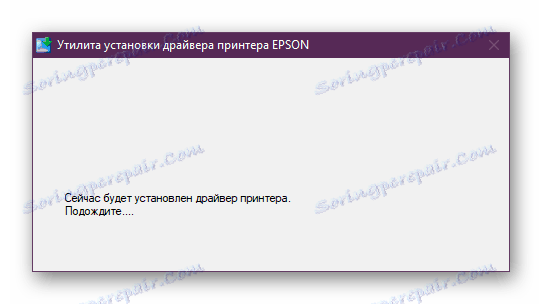
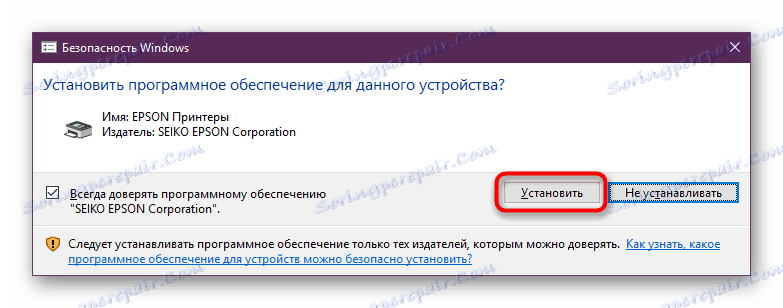
Metóda 2: Epson Utility
Spoločnosť má malý program, ktorý môže inštalovať a aktualizovať softvér svojich produktov. Ak vám prvá metóda z akéhokoľvek dôvodu nie je vhodná, môžete ju použiť - softvér bude tiež stiahnutý z oficiálnych serverov Epson, preto je úplne bezpečný a čo najstabilnejší.
Otvorte stránku na prevzatie aplikácie.
- Otvorte odkaz vyššie, prejdite nadol na sekciu sťahovania. Kliknite na tlačidlo "Prevziať" vedľa okna Windows.
- Spustite inštalačný systém Windows, v podmienkach licenčnej zmluvy, akceptujte pravidlá umiestnením značky vedľa položky "Súhlasím" a kliknutím na tlačidlo "OK" .
- Čakajte chvíľu počas inštalácie. V tomto momente môžete jednoducho pripojiť TX650 k počítaču, ak ste to ešte neurobili.
- Keď skončíte, program spustí a zistí spojenie. Ak existuje niekoľko pripojených periférií, zvoľte ten, ktorý potrebujete zo zoznamu - TX650 .
- Všetky dôležité aktualizácie, ku ktorým patrí vodič, sú zobrazené v časti "Základné aktualizácie produktu" , ktoré sú bežné v časti "Iný užitočný softvér" . Aktivovaním alebo zrušením začiarkavacích políčok vedľa každej z riadkov sa rozhodnete pre seba, čo bude inštalované a čo nie. Na konci kliknite na položku "Inštalovať ... položku (y)" .
- Opäť uvidíte užívateľskú dohodu, ktorú budete musieť prijať analogicky s prvou.
- Inštalácia sa vyskytne, dostanete upozornenie. Pravidelne program navrhuje nainštalovať firmvér paralelne a ak sa rozhodnete ho inovovať, najskôr si prečítajte bezpečnostné opatrenia a kliknite na "Štart" .
- Pokiaľ proces prebieha, nepoužívajte zariadenie MFP alebo ho odpojte od napájacieho zdroja.
- Po nainštalovaní všetkých súborov sa zobrazí okno s informáciami o nej. Zostáva kliknúť na "Dokončiť" .
- Opätovne otvorené Aktualizácia softvéru spoločnosti Epson vás tiež informuje, že všetky aktualizácie boli dokončené. Zatvorte upozornenie a samotný program. Teraz môžete používať tlačiareň.
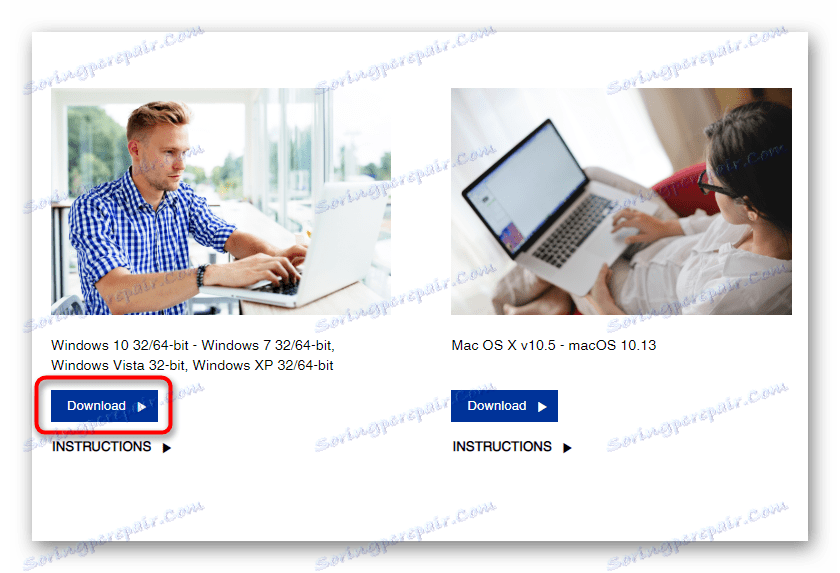
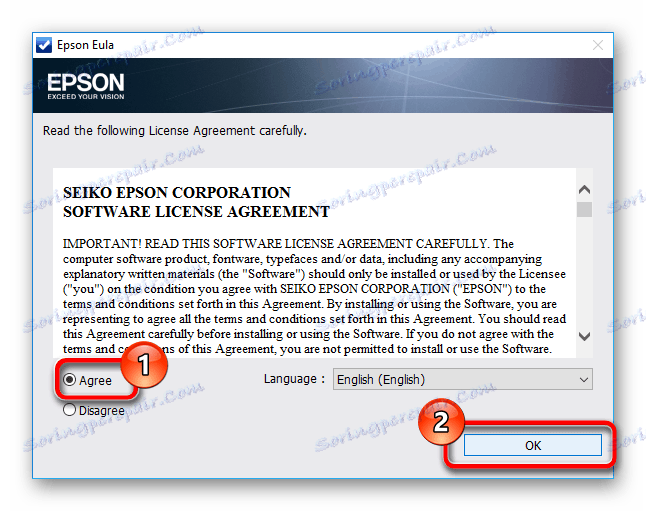
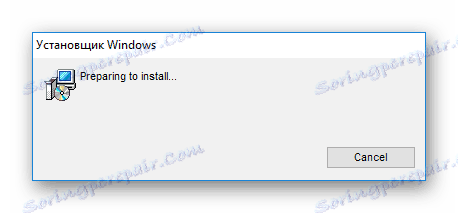
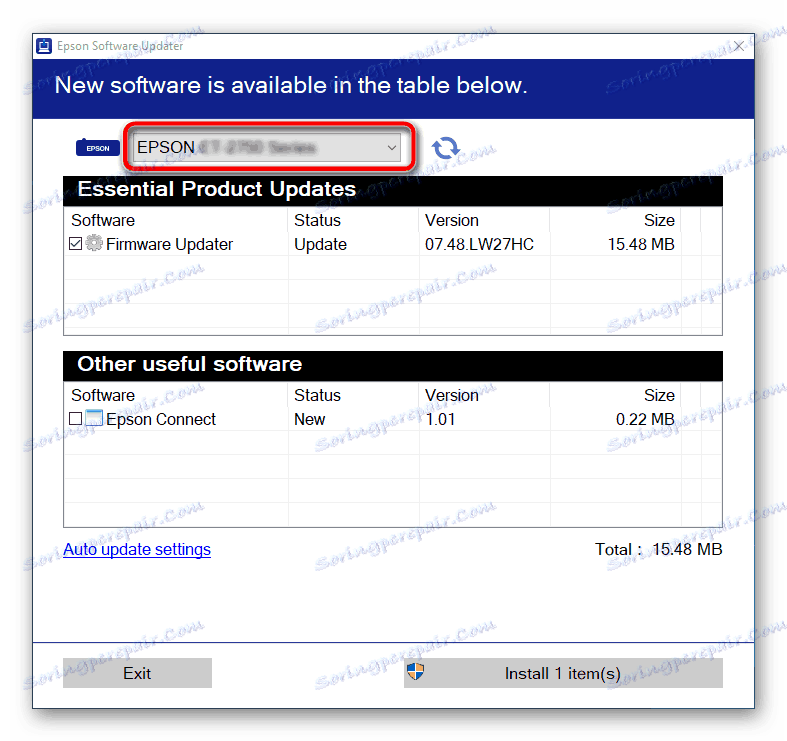
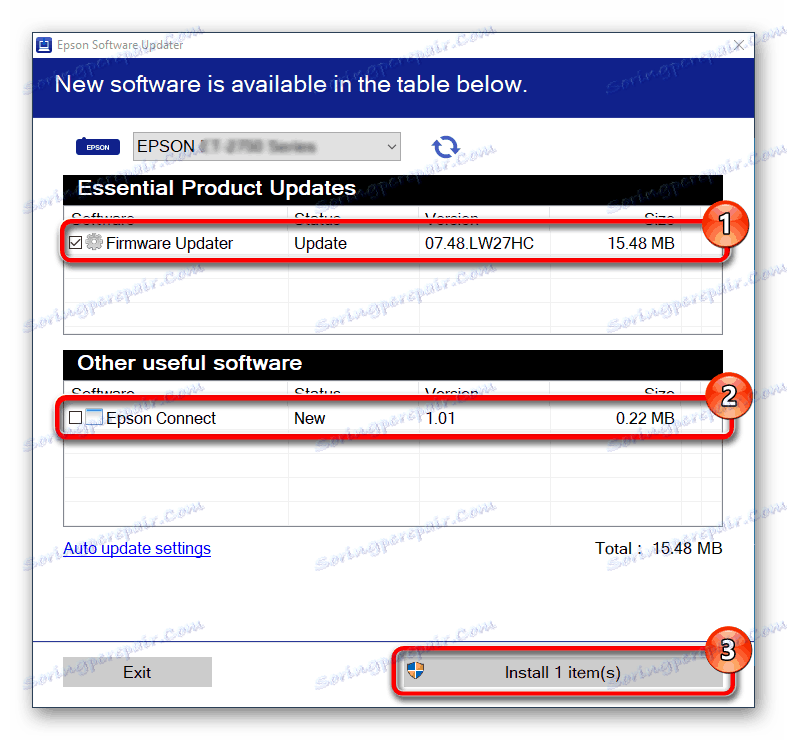
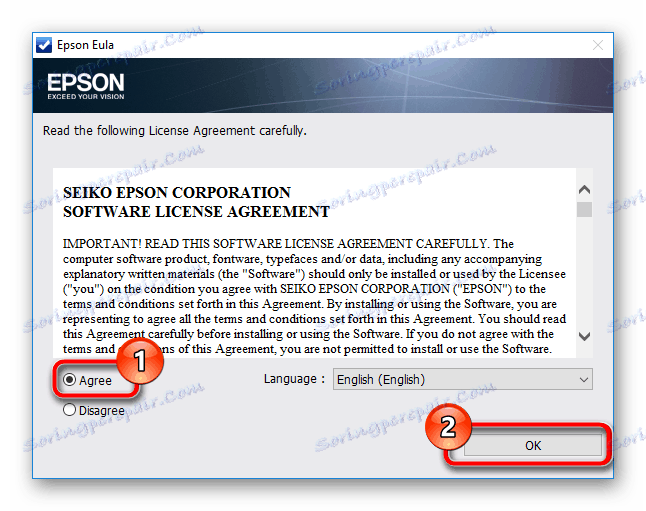
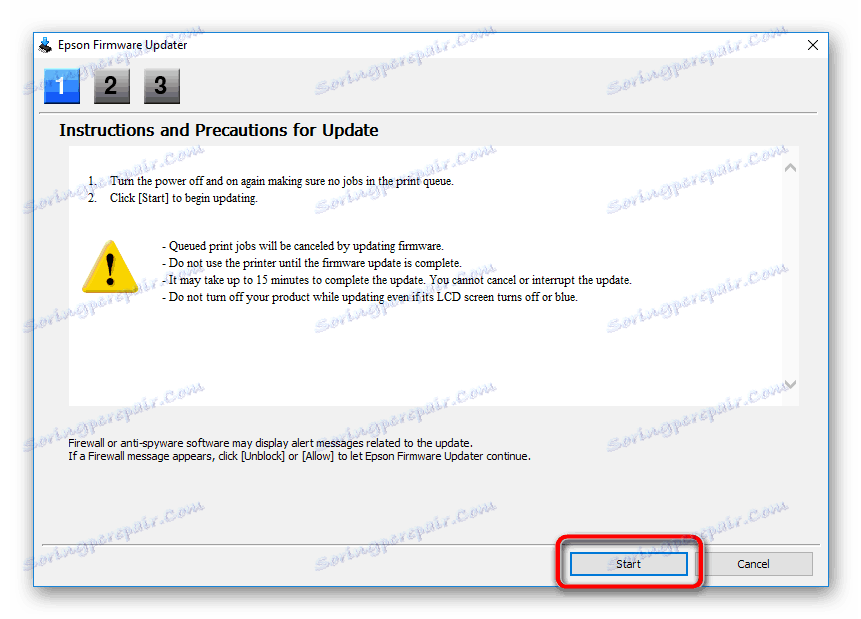
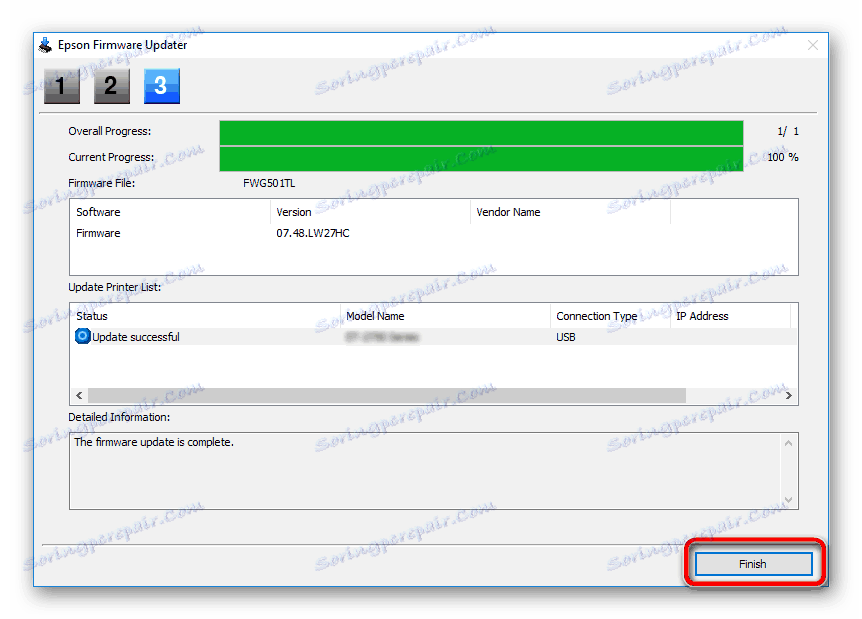
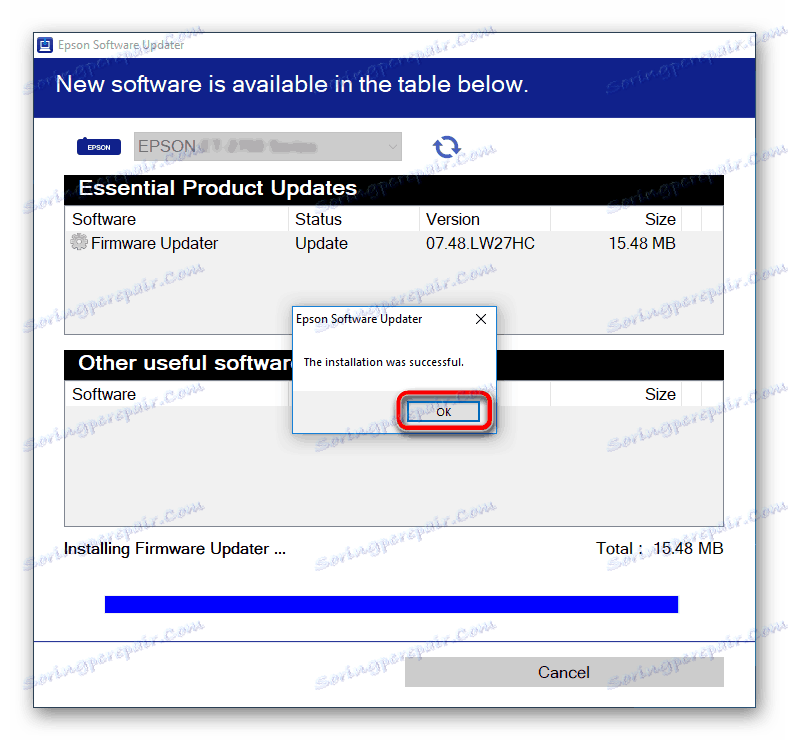
Metóda 3: Programy od vývojárov tretích strán
Môžete tiež nainštalovať alebo aktualizovať softvér pomocou špecializovaných aplikácií. Rozpoznávajú inštalovaný alebo pripojený hardvér a nájdu ovládač podľa verzie operačného systému. Každý z nich sa líši vo svojej funkcii a ak máte záujem o podrobnejší popis a porovnanie, môžete sa zoznámiť s oddeleným článkom od nášho autora.
Ďalšie podrobnosti: Najlepší softvér na inštaláciu ovládačov
Najobľúbenejšie z tohto zoznamu je Riešenie Driverpack , Vývojári ju považujú za najefektívnejšie pri hľadaní ovládačov, čím sa ľahko používa. Noví používatelia sú vyzvaní, aby sa oboznámili s materiálom vysvetľujúcim hlavné aspekty práce s týmto programom.
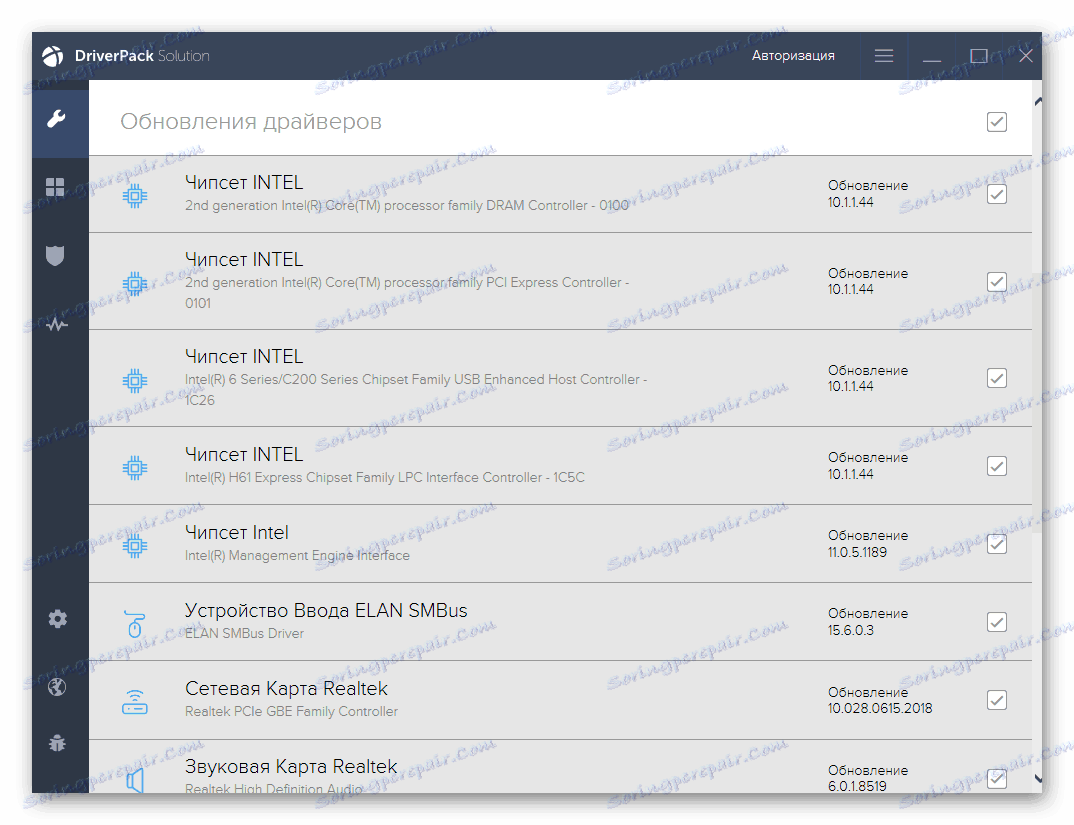
Ďalšie podrobnosti: Ako aktualizovať ovládače v počítači pomocou riešenia DriverPack
Dôležité súťažiaci stojí za zmienku DriverMax - Ďalšia aplikácia, ktorá vám pomôže nájsť správne ovládače nielen pre zabudované komponenty počítača, ale aj pre periférne zariadenia, ako je TX650 MFP. Pomocou príkladu nášho ďalšieho článku môžete vyhľadávať a aktualizovať všetky počítačové zariadenia.
Ďalšie podrobnosti: Aktualizujte ovládače pomocou programu DriverMax
Metóda 4: ID zariadenia All-In-One
Aby mohol systém rozpoznať, ktoré zariadenie bolo k nemu pripojené, do každého zariadenia je prišitý jedinečný identifikátor. Môžeme ho použiť na nájdenie vodiča. Je ľahké nájsť ID prostredníctvom "Správcu zariadení" a prevziať ovládač na jednej z lokalít špecializujúcich sa na poskytovanie softvéru podľa ich ID. Ak chcete, aby vaše vyhľadávanie bolo čo najrýchlejšie, uvádzame tento kód nižšie, stačí ho skopírovať.
USBVID_04B8&PID_0850
Ale čo ďalej s tým ďalej, sme už podrobnejšie povedali.
Ďalšie podrobnosti: Vyhľadajte ovládače podľa ID hardvéru
Metóda 5: Nástroje systému OS
Prostredníctvom aplikácie Správca zariadení nemôžete nájsť iba ID, ale skúste nainštalovať ovládač. Táto možnosť je v obmedzenej miere obmedzená a poskytuje iba jej základnú verziu. To znamená, že neobdržíte dodatočný softvér vo forme aplikácie, ale samotný multifunkčný systém bude môcť správne komunikovať s počítačom. Ako aktualizovať ovládače pomocou vyššie uvedeného nástroja, prečítajte si ďalej.
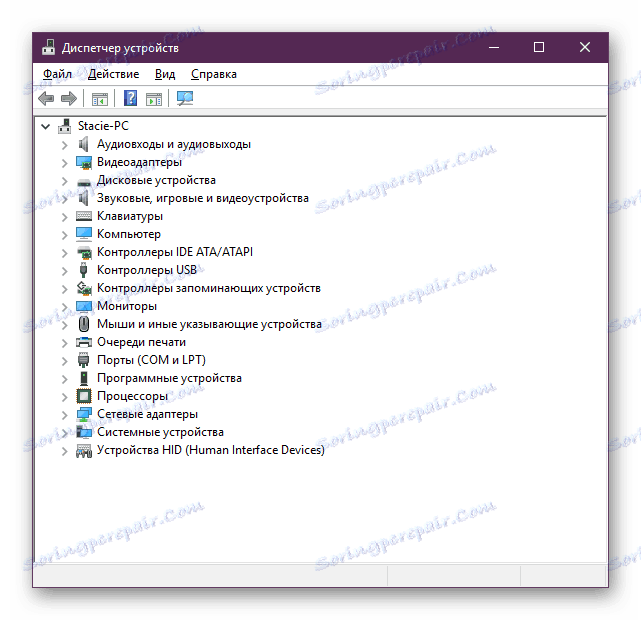
Ďalšie podrobnosti: Inštalácia ovládačov pomocou štandardných nástrojov systému Windows
To boli 5 hlavných spôsobov, ako nainštalovať ovládač pre multifunkčné zariadenie Epson Stylus Photo TX650. S najväčšou pravdepodobnosťou, ak ste čítali do konca, mali by ste už rozhodnúť o metóde, ktorá sa zdá byť cenovo dostupná a najvhodnejšia.