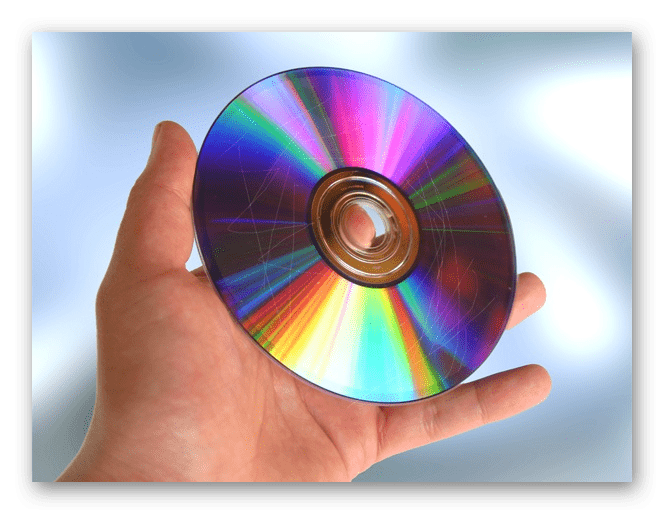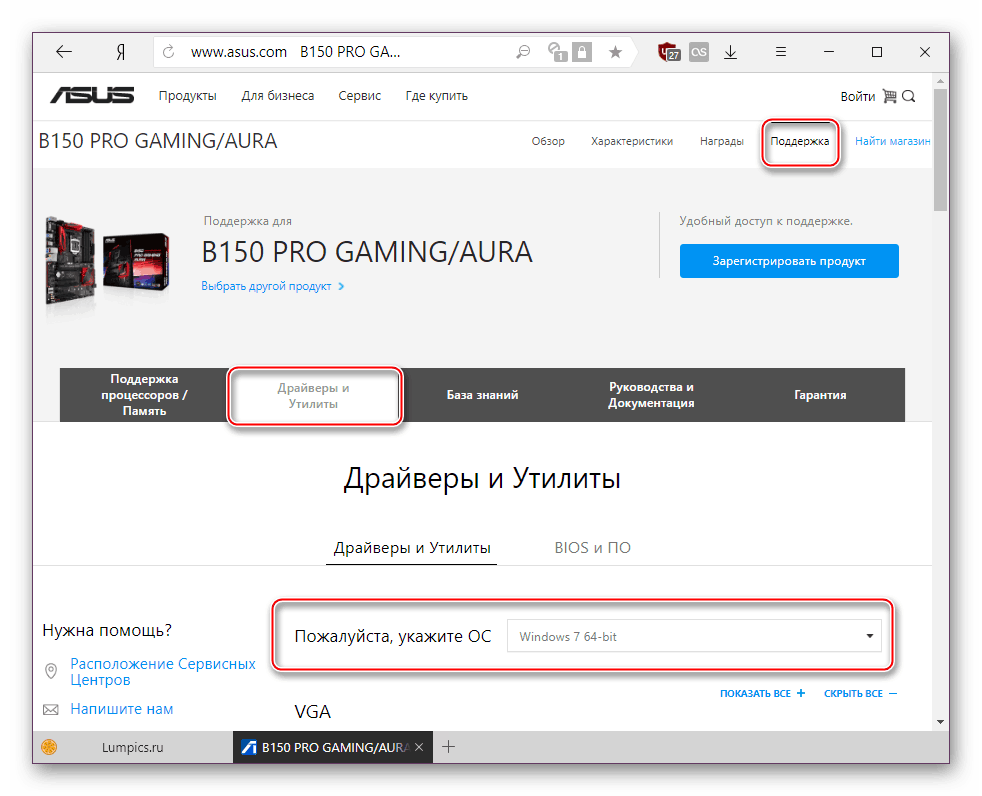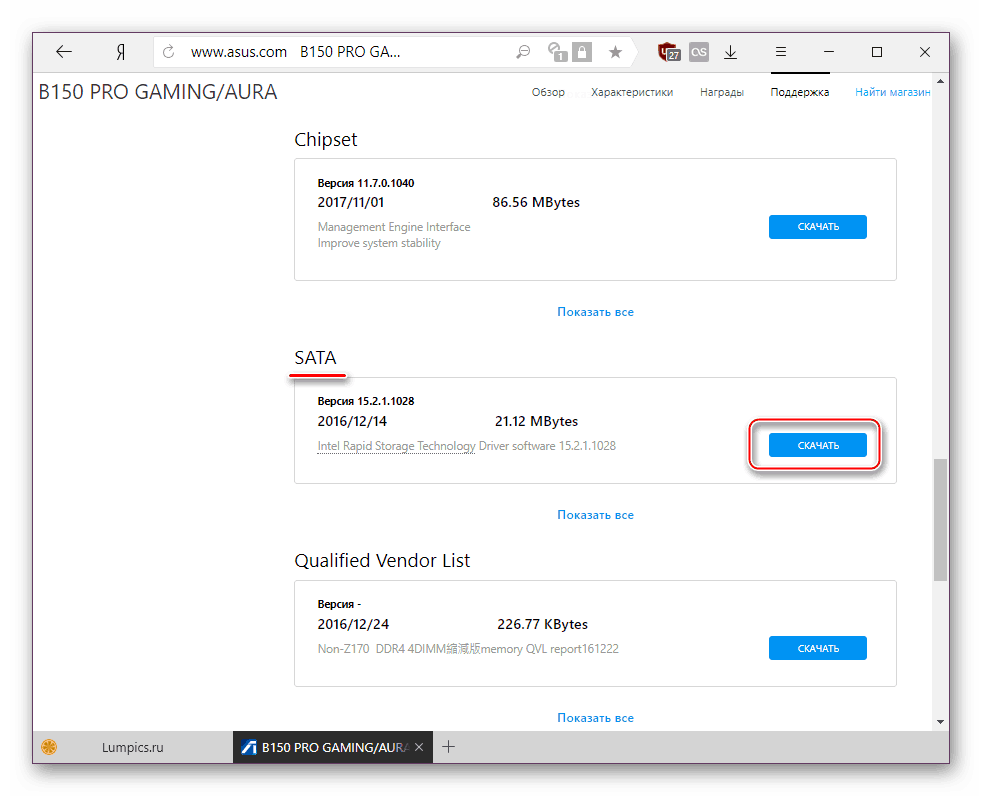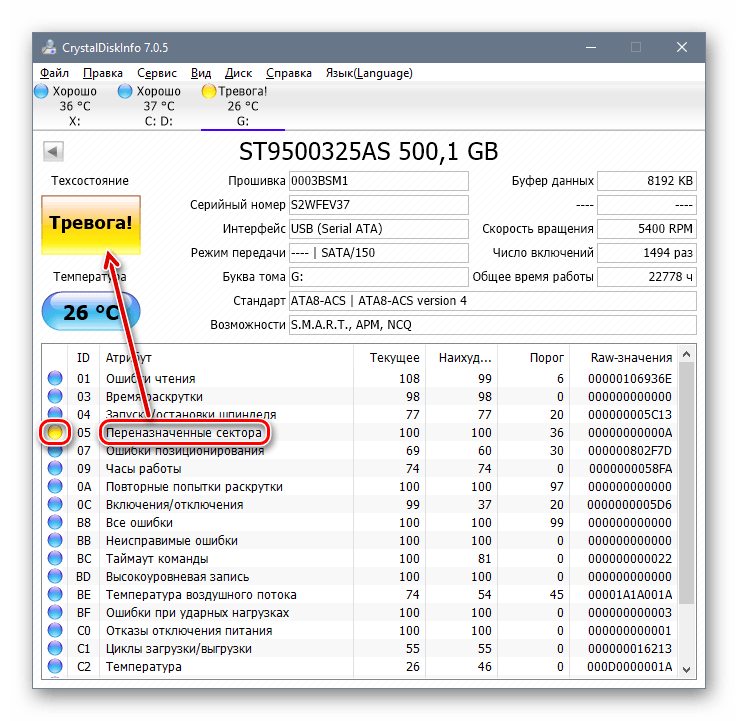Čo robiť, ak systém Windows 7 vyžaduje počas inštalácie ovládač
Často pri inštalácii čistého systému Windows 7 sa používatelia stretávajú s nedostatkom ovládača médií. Bez splnenia tejto požiadavky proces inštalácie nemôže pokračovať. Môže to byť spôsobené určitými chybami alebo skutočnou potrebou inštalovať softvér. V tomto článku sa pozrieme na spôsoby riešenia problému.
Obsah
Riešenie problému s požiadavkou ovládača pri inštalácii systému Windows 7
Uvažovaná situácia je veľmi neštandardná a jej možnými zdrojmi môže byť softvér a hardvér. Skúmame hlavné chyby a metódy ich odstránenia. Bezprostredne treba poznamenať, že zvyčajne sa vinia "krivky" zostavy operačného systému a v zriedkavých prípadoch môže zobrazené upozornenie indikovať nejasné problémy, napríklad nesprávne fungujúcu pamäť RAM, poškodzujúce súbory pri kopírovaní.

Dôvod 1: Nesprávna distribúcia systému Windows
Vlastné zostavy Windows, ktoré sa nachádzajú na ľubovoľnom torrent trackere, často majú veľa nedostatkov a chýb kvôli neprofesionálnej povahe ich autorov. Staršie verzie môžu byť tiež nekompatibilné s novým hardvérom od spoločnosti NVIDIA, takže najjednoduchším riešením je vybrať inú distribúciu OS.
Niekedy sú ovládače médií zámerne odstránené zo systémového obrazu. Keď sa objaví správa o neprítomnosti ovládača, jednoducho pripojte médium k ovládačom od výrobcu. V skutočnosti je to presne to, čo je napísané v texte samotného oznámenia. Keďže proces inštalácie bude v pamäti RAM, môžete ľahko získať disk s diskami Windows / flash, nainštalovať softvér pomocou tlačidla Prehľadávať z iného disku CD / USB a potom znova vložiť médium do distribúcie operačného systému.
Ak problém nie je vyriešený, skúste nasledujúce možnosti.
Dôvod 2: Zlé médium
Je možné, že jedna z týchto položiek nepriaznivo ovplyvnila inštaláciu:
- Poškriabaný disk alebo malé škrabance. Obaja zabraňujú čítaniu údajov z disku CD, takže niektoré súbory operačného systému nie sú skopírované do pamäte počítača. Cesta je zrejmé: ak sa zistí externé poškodenie, skúste vypáliť obrázok systému Windows na iný disk.
![Poškriabaný cd]()
Pozri tiež: Vytvorenie zavádzacieho disku so systémom Windows 7
Podobné príznaky sa môžu vyskytnúť pri pripojení poškodenej jednotky Flash. Pokúste sa odstrániť zlý sektor a ak to nepomôže, pripojte iný USB disk.
Pozri tiež:
Vytvorte zavádzací USB flash disk so systémom Windows 7
Skontrolujte výkon flash diskov
Programy pre obnovu flash disku - Použitie fyzicky starého optického disku. Ak vezmete CD, ktoré ste dlho nepoužívali, môžete sa stretnúť s tým, že bude pracovať iba čiastočne. Je to spôsobené zvláštnosťou typu držiteľa informácií - optika je často krátkodobá a po dlhšej prestávke sa môže zhoršiť.
- Obraz OS je zaznamenaný na DVD-RW. Vyberte iné typy diskov na nahrávanie systému Windows.
Okrem toho vám môžeme odporučiť, aby ste si zvolili program na nahrávanie obrazového systému, ktorý je iný ako ten, ktorý ste použili po prvýkrát.
Dôvod 3: Problémový pevný disk
Z dôvodu pevného disku môžete byť tiež požiadaný o inštaláciu ovládačov. Možnosti na vykonanie aspoň 3:
- Niekedy systém potrebuje ovládače pevného disku. V tomto scenári skontrolujte konektor pevného disku odstránením krytu počítača. Odpojte a potom pripojte konektor SATA (voliteľne sa môžete pripojiť k inému portu) a potom zopakujte inštaláciu systému Windows. Ak je to možné, kábel SATA by mal byť vymenený.
- Ak ručné manipulácie nepomohli, môžete skúsiť nainštalovať ovládač na SATA stiahnutím z oficiálnej stránky výrobcu základnej dosky. Zvážte tento proces na príklade ASUS:
- Prejdite na oficiálnu webovú stránku vývojára a vyhľadajte požadovaný produkt vo vyhľadávacom poli.
Pozri tiež: Určite model základnej dosky
- Otvorte kartu s podporou zariadenia a vyberte požadovaný operačný systém, v našom prípade Windows 7 x64 alebo x86.
- Nájdite sekciu pomocou SATA, stiahnite si ju.
- Rozbaľte archív (všimnite si, že je potrebné rozbaliť a nepohybovať ako ZIP / RAR alebo EXE) a umiestniť priečinok na jednotku USB / optický disk vedľa operačného systému a keď sa zobrazí správa, kliknite na "Prehľadávať" a zadajte priečinok pomocou ovládača SATA.
- V prípade úspešnej inštalácie softvéru pokračujte v inštalácii systému Windows.
![Výber operačného systému na zobrazenie zoznamu ovládačov základnej dosky]()
![Sťahovanie ovládača SATA pre základnú dosku]()
- Prejdite na oficiálnu webovú stránku vývojára a vyhľadajte požadovaný produkt vo vyhľadávacom poli.
- Nevylučujte prítomnosť zlomených sektorov na pevnom disku. Dôrazne sa odporúča skontrolovať pomocou špeciálnych programov alebo pripojiť ďalší pevný disk.
![Stav zlého disku v informáciách Crysyal Disk Info]()
Viac informácií: Ako skontrolovať pevný disk pre zlé odvetvia

Dôvod 4: Nekompatibilita železa
Menej často sú opísané symptómy spôsobené kombináciou starých a nových komponentov. Podobný obraz vzniká aj pri použití komponentov rôznych výrobcov, napríklad AMD a NVIDIA. Jediným riešením je kompetentný výber kompatibilného železa.
Dôvod 5: Problémy s jednotkou alebo konektorom USB
Existuje niekoľko okamihov, ktoré sa môžu stať prekážkou pri pokuse o inštaláciu systému Windows 7. Poďme od jednoduchých po zložité:
Pripojenie USB cez rozhranie 2.0 namiesto 3.0
Ak máte v počítači alebo notebooku rozhranie USB 3.0, pomocou ktorého je nainštalovaný operačný systém, je možné, že takéto spojenie spôsobí správu, ktorá zabraňuje ďalšiemu postupu. V tomto prípade inštalátor naozaj žiada ovládač, ktorý v predvolenom nastavení chýba. Opätovné pripojenie jednotky USB Flash na port 2.0 a riešenie problémov. Je ľahké ich rozlíšiť - v 3.0 je farba konektora polozmavá.

Stiahnutie ovládačov USB 3.0 na jednotke USB flash v systéme Windows 7
Pri absencii konektora 2.0 budete musieť stiahnuť ovládač USB 3.0 z webovej stránky výrobcu základnej dosky alebo notebooku. To je možné vykonať podľa pokynov na prevzatie ovládača SATA uvedených vyššie v časti "Dôvod 3" . Rozdiel je, že musíte stiahnuť nie "SATA" , ale "Chipset" .
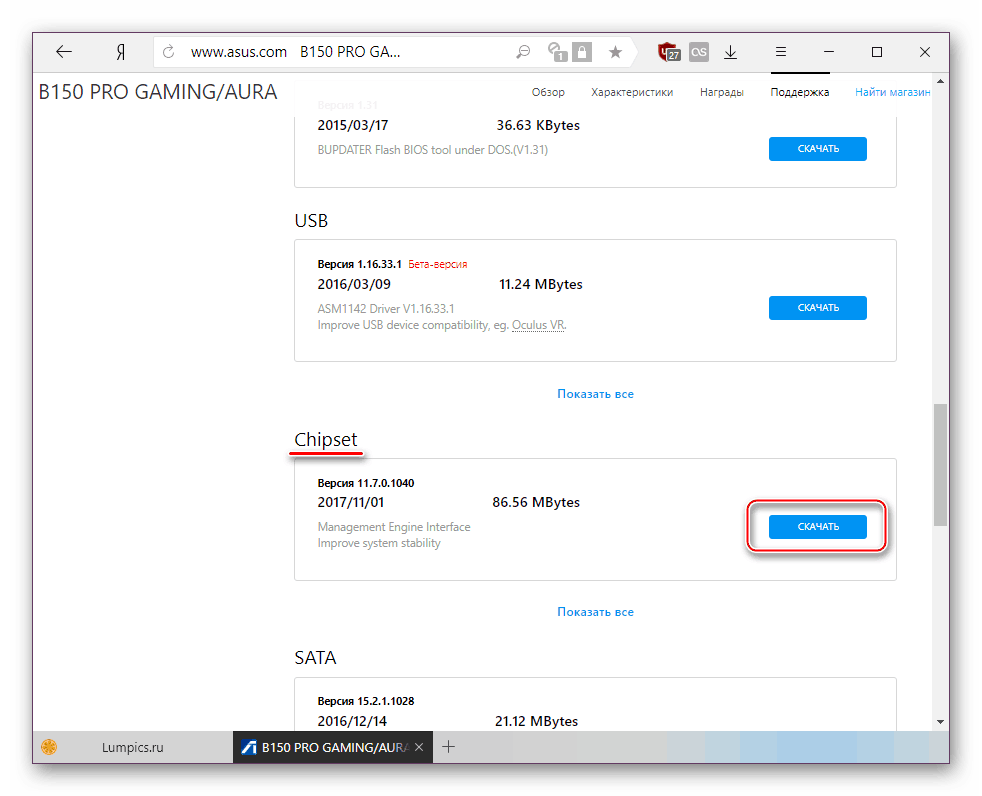
V extrémnom prípade sa ovládač čipovej sady môže vyhľadávať na webových stránkach Intel alebo AMD, v závislosti od komponentu nainštalovaného vo vašej doske.
Rozdelenie komponentov PC
Najnepríjemnejšou vecou je úplné alebo čiastočné zlyhanie jednotky CD / DVD alebo rozhrania USB. Situáciu môžete uložiť iba nahradením chybných zariadení.
Pozri tiež:
USB port nefunguje: čo robiť
Dôvody nefunkčného disku
záver
Preto sme zvážili všetky možné spôsoby riešenia problémov s ovládačmi počas inštalácie OS. Najčastejšie sa používajú používatelia s nestandardnými distribúciami systému Windows. Preto sa odporúča najskôr použiť inú verziu operačného systému a až potom skontrolovať hardvér.