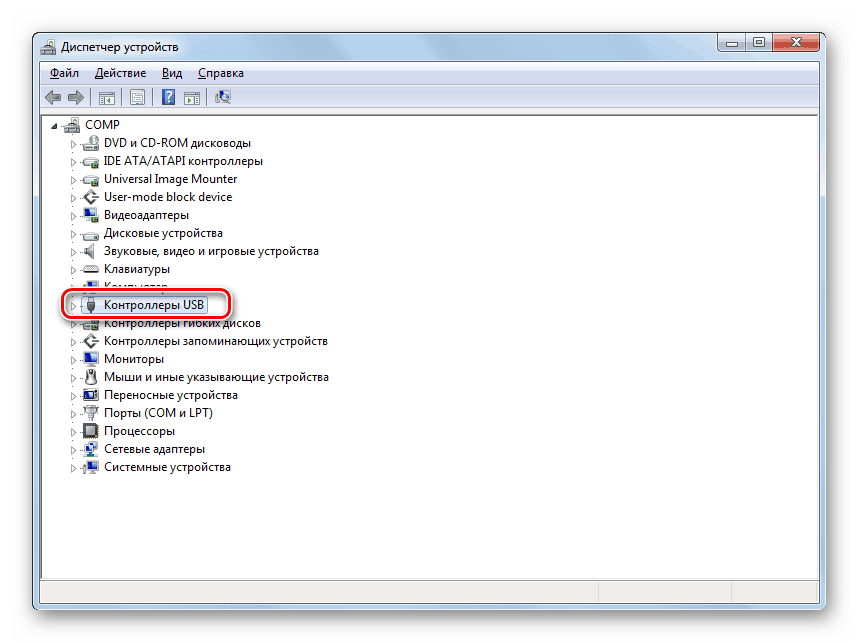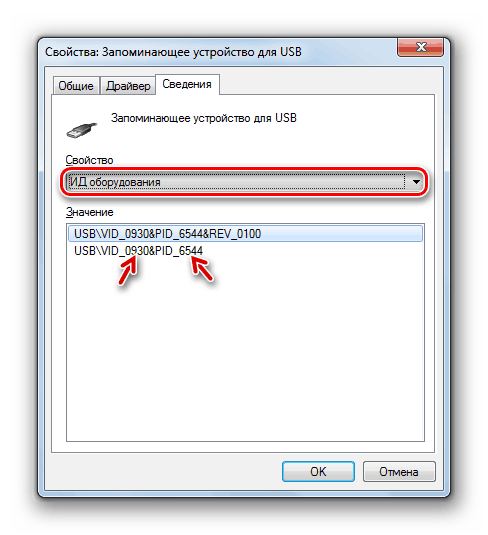Obnova dát z nečitateľnej jednotky flash
Dnes je jedným z najobľúbenejších digitálnych nosičov dát USB disk. Bohužiaľ táto možnosť uchovávania informácií nemôže zaručiť úplnú bezpečnosť. Jednotka flash má schopnosť rozbiť, najmä existuje pravdepodobnosť vzniku situácie, že počítač prestane čítať. Pre niektorých používateľov môže byť táto situácia v závislosti od hodnoty uložených údajov katastrofou. Ale nezúfajte, pretože je možné obnoviť stratené súbory. Rozumieme tomu, ako to možno urobiť.
poučenie:
Čo robiť, ak nie sú súbory na jednotke flash viditeľné
Čo robiť, ak sa disk Flash neotvorí a požiada o formátovanie
Obnova Transcend flash disky
Postup obnovenia údajov
Spravidla problémy s čítaním jednotiek flash môžu nastať v dvoch prípadoch:
- Fyzické poškodenie;
- Zlyhanie firmvéru regulátora.
V prvom prípade sa môžete samozrejme pokúsiť opraviť jednotku USB samotnou spájaním príslušných prvkov alebo nahradením ovládača. Ale ak si nie ste istí, že máte potrebné vedomosti, potom je lepšie, aby ste sa to nepokúšali, pretože môžete nenávratne stratiť cenné informácie. Odporúčame vám, aby ste sa obrátili na špecialistu, ktorý vykoná všetky práce na opravách jednotky flash a obnovu dát.
Ak bola príčinou problému zlyhanie firmvéru regulátora, pravdepodobnosť nezávislého riešenia problému bez zapojenia špecialistov je dosť veľká. Jednoducho potrebujete obnoviť flash disk a potom vykonať procedúru obnovenia údajov podľa nižšie uvedených pokynov.
Ak je jednotka flash inicializovaná v "Správcovi zariadení" , ale nie je čitateľná, znamená to, že prípad je pravdepodobne vo firmware. Ak sa USB jednotka vôbec nezobrazuje, pravdepodobnosť jej fyzického poškodenia je vysoká.
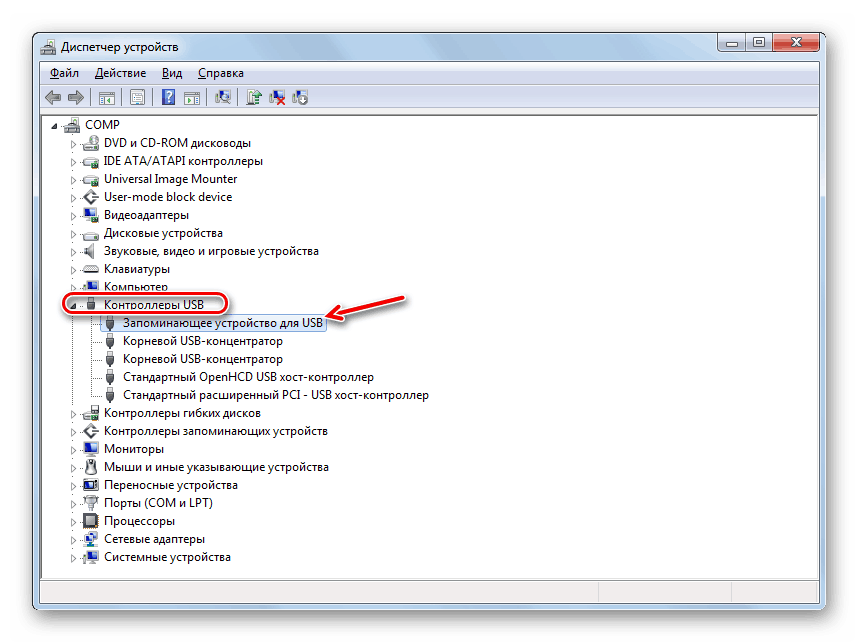
Etapa 1: Blikajúca USB flash disk
Najprv musíte vytvoriť blikajúcu USB disk riadiacej jednotky. Ale hneď musíte vedieť, ktorý softvér musíte nainštalovať. To je možné vykonať pomocou nástroja Správca zariadení .
- Spustite "Device Manager" a otvorte blok "USB Controllers" .
![Otvorenie bloku ovládačov USB v Správcovi zariadení]()
Lekcia: Ako otvoriť "Device Manager" v Windows 10 , Windows 7 , Windows XP
- Nájdite v zozname názov "Ukladacie zariadenie USB" a kliknite na ňu. Aby sme sa nemali mýliť, je žiaduce, aby sa do počítača pripojilo iba jedno flashové zariadenie (nepracujúce).
- V otvorenom okne prejdite na časť "Podrobnosti" .
- V rozbaľovacom zozname Vlastníctvo vyberte položku ID zariadenia . V oblasti "Hodnota" sa zobrazujú informácie o aktuálnej jednotke flash. Predovšetkým budeme mať záujem o údaje VID a PID . Každá z týchto hodnôt je štvorciferný kód za znakom podčiarknutia. Pamätajte si alebo zapíšte tieto čísla.
![VID a PID v okne s vlastnosťami zariadenia USB Device Manager]()
Pozri tiež: Ako nájsť ovládač ID hardvéru
- Potom otvorte prehliadač a prejdite do sekcie "iFlash" na lokalite flashboot.ru. Zadajte predtým nastavené hodnoty VID a PID v príslušných poliach okna. Potom kliknite na tlačidlo "Nájsť" .
- Zobrazí sa zoznam softvéru, ktorý zodpovedá zadaným údajom. Môže to byť docela impozantný zoznam, ale mali by ste nájsť položku, ktorá zodpovedá objemu jednotky flash a jej výrobcovi. Ak dokonca nájdete niekoľko položiek, ktoré spĺňajú zadané kritériá, nebojte sa, pretože musia spĺňať rovnaký "firmware". Teraz v stĺpci "Utils" oproti názvu jednotky USB vyhľadajte názov softvéru, ktorý potrebujete nainštalovať.
- Potom prejdite na sekciu "Súbory" na rovnakom webe, zadajte názov tohto softvéru do vyhľadávacieho poľa a stiahnite si nástroj, ktorý bude prvý, ktorý bude vydaný. Ak na tejto stránke nenájdete požadovaný firmvér, skúste vyhľadať oficiálnu webovú stránku výrobcu flash disku. Vyhľadajte iné zdroje len ako poslednú možnosť, pretože namiesto firmvéru je možnosť prevziať škodlivý nástroj.
- Po načítaní softvéru spustite program a postupujte podľa odporúčaní, ktoré sa zobrazia na obrazovke. Najprv musíte nainštalovať pomôcku do počítača a až potom ho spustiť. V tomto pláne postup závisí od konkrétneho programu. V tomto prípade musí byť disková jednotka s problémom pripojená k počítaču.
- Po dokončení všetkých odporúčaní zobrazených na obrazovke sa flash disk prebliká, čo znamená, že bola odstránená jej porucha.
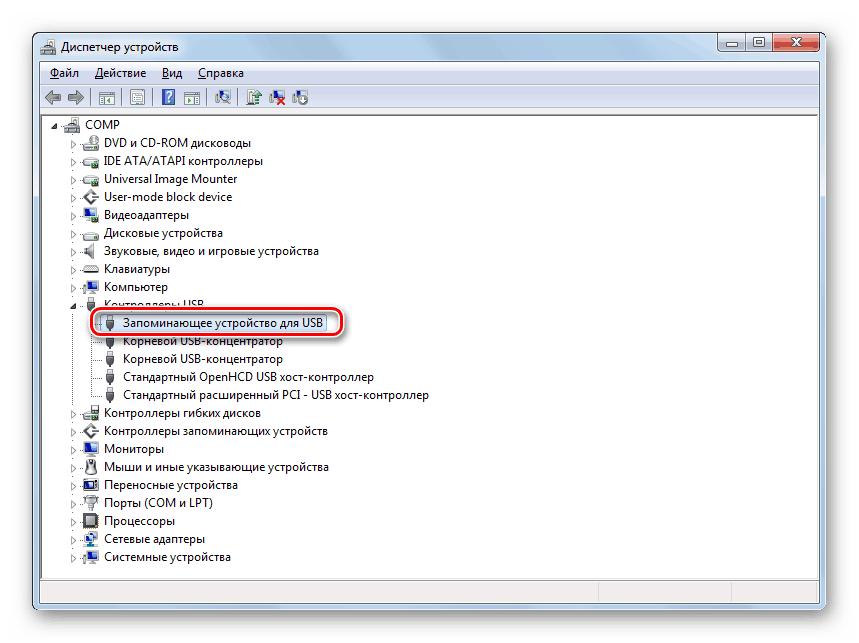
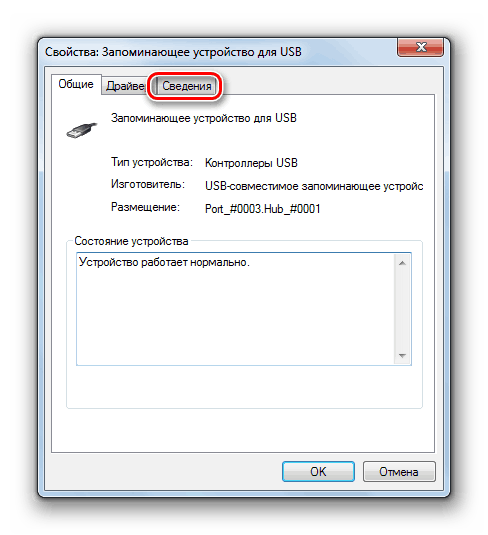
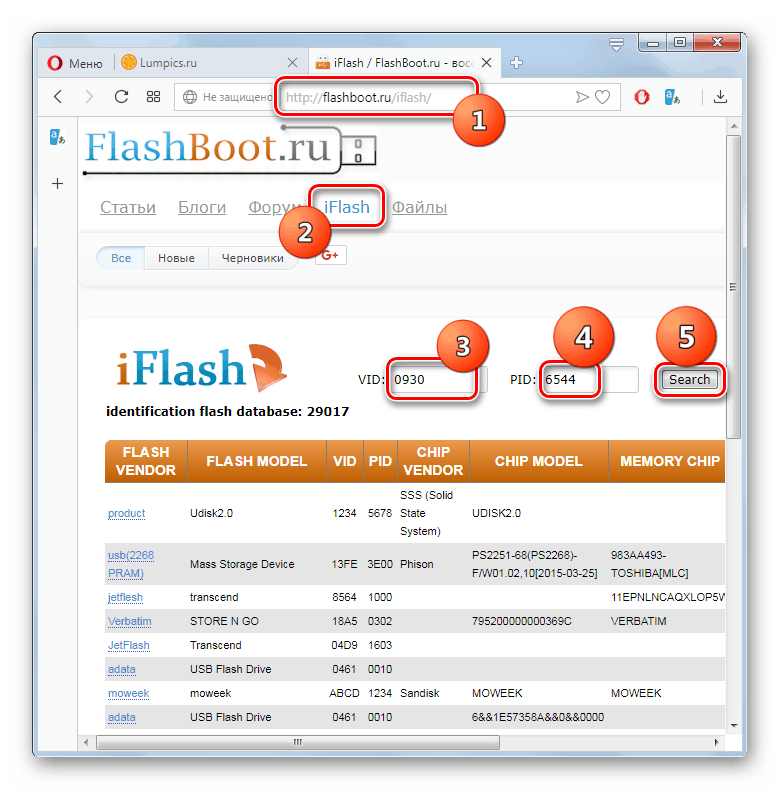
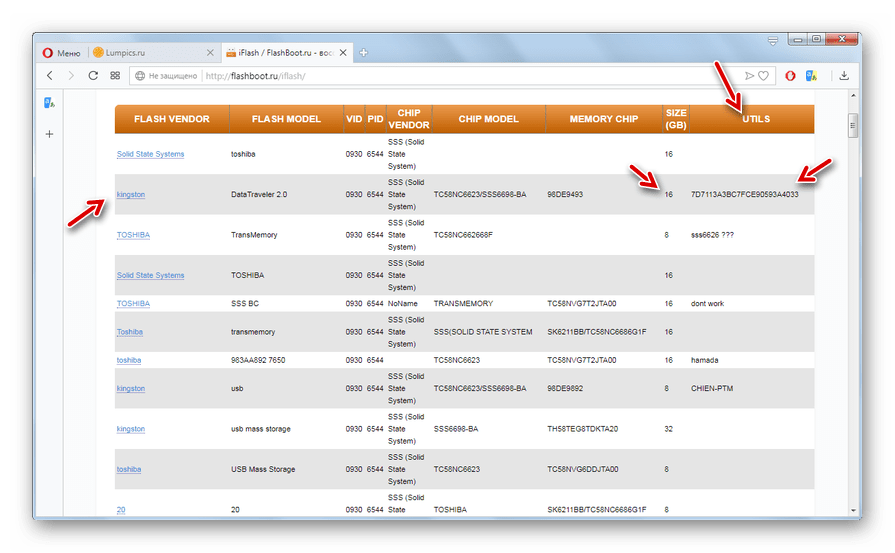
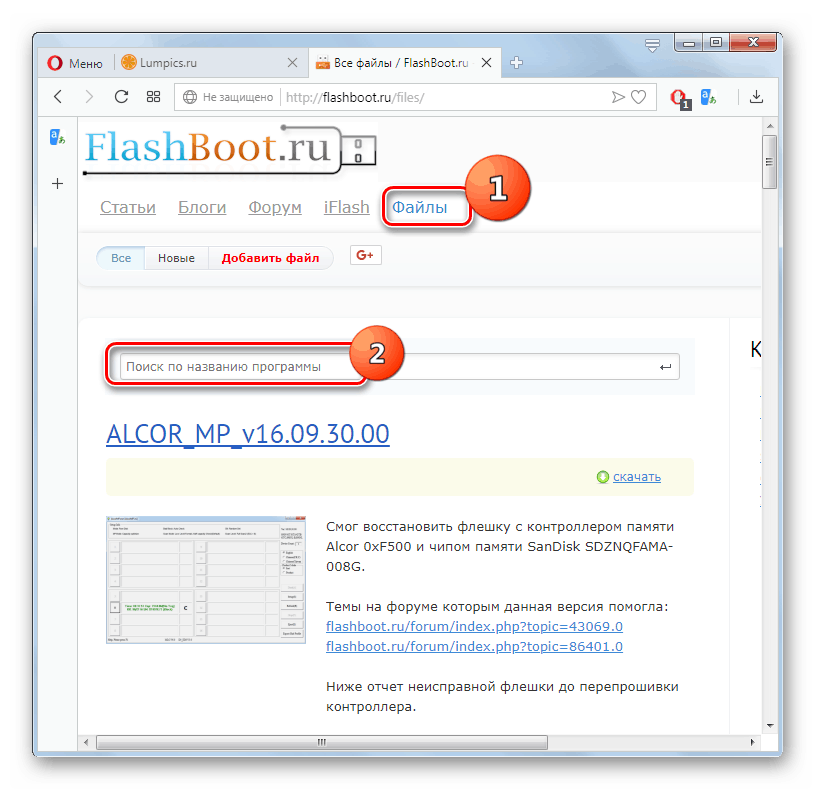
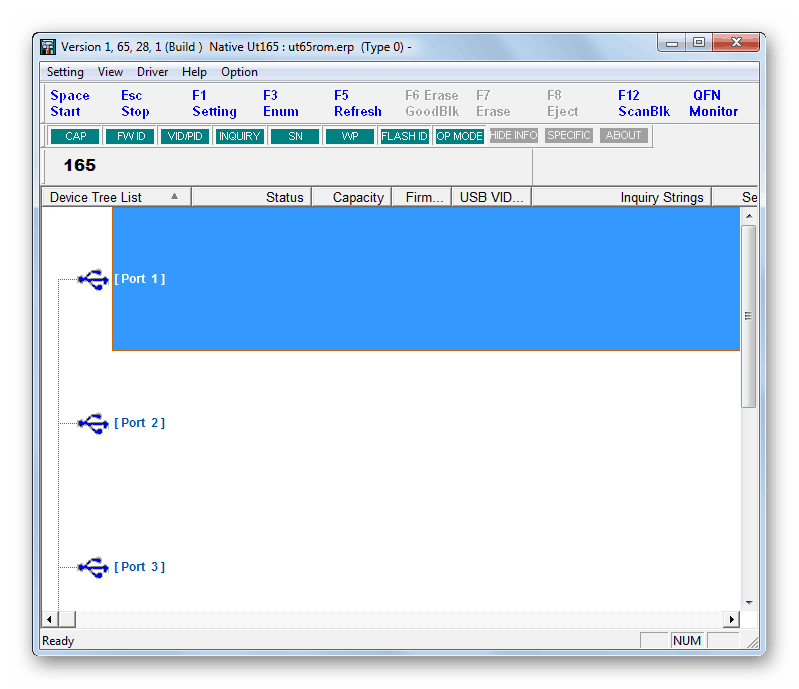
Etapa 2: Obnova súborov
Blikanie jednotky flash umožňuje vymazať všetky súbory na nej. Napriek skutočnosti, že jednotka USB znovu funguje, informácie, ktoré boli predtým uložené, nebudú k dispozícii používateľovi. V tomto prípade musíte navyše vykonať postup obnovy, ktorý môžete vykonať pomocou špeciálnych nástrojov. Považujeme algoritmus akcií na príklade programu R-studio.
Varovanie! Po blikaní a pred vykonaním postupu obnovenia súboru nezapisujte žiadne informácie na USB flash disk. Každý bajt nových zaznamenaných údajov znižuje pravdepodobnosť obnovenia starých.
- Pripojte USB flash disk k počítaču a spustite R-studio. Na karte Disk panel nájdite a zvýraznite písmeno oddielu, ktorý zodpovedá problémovej jednotke flash, a potom kliknite na položku "Skenovať" .
- Otvorí sa okno nastavenia skenovania. Môžete ponechať v ňom predvolené nastavenia a jednoducho kliknúť na tlačidlo "Skenovať" .
- Bude spustený skenovací postup, ktorého priebeh je možné monitorovať pomocou indikátora v spodnej časti okna a tabuľky sektorov na karte Informácie o skenovaní .
- Po dokončení skenovania kliknite na položku "Nájdené podpismi" .
- Otvorí sa nová karta, v ktorej sa budú zobrazovať súbory sád, zoskupené podľa obsahu vo forme priečinkov. Kliknite na názov skupiny, ku ktorej patria objekt, ktorý chcete obnoviť.
- Potom sa otvoria špecializované zložky podľa typu obsahu. Vyberte požadovaný adresár a potom sa na pravej strane rozhrania zobrazia súbory, ktoré sú k dispozícii na obnovu.
- Skontrolujte názvy súborov, ktoré chcete obnoviť, a potom kliknite na tlačidlo "Obnoviť označené ..." .
- Potom sa otvorí okno nastavenia obnovenia. Najdôležitejšie je presne uviesť, kam chcete objekt obnoviť. To by nemalo byť problém flash disk, ale všetky ostatné médiá. Možno počítačový pevný disk. Ak chcete určiť miesto uloženia, kliknite na tlačidlo s elipsou v ňom.
- V okne, ktoré sa otvorí, prejdite do adresára, kde potrebujete obnoviť súbory a kliknite na tlačidlo "Vybrať priečinok ..." .
- Po zobrazení cesty k vybranému priečinku v okne nastavení obnovenia kliknite na tlačidlo Áno .
- Vybrané súbory sa obnovia v priečinku, ktorý bol určený v programe. Teraz môžete otvoriť tento adresár a vykonať akékoľvek štandardné manipulácie s objektmi, ktoré sa tam nachádzajú.
poučenie: Ako používať R-Studio
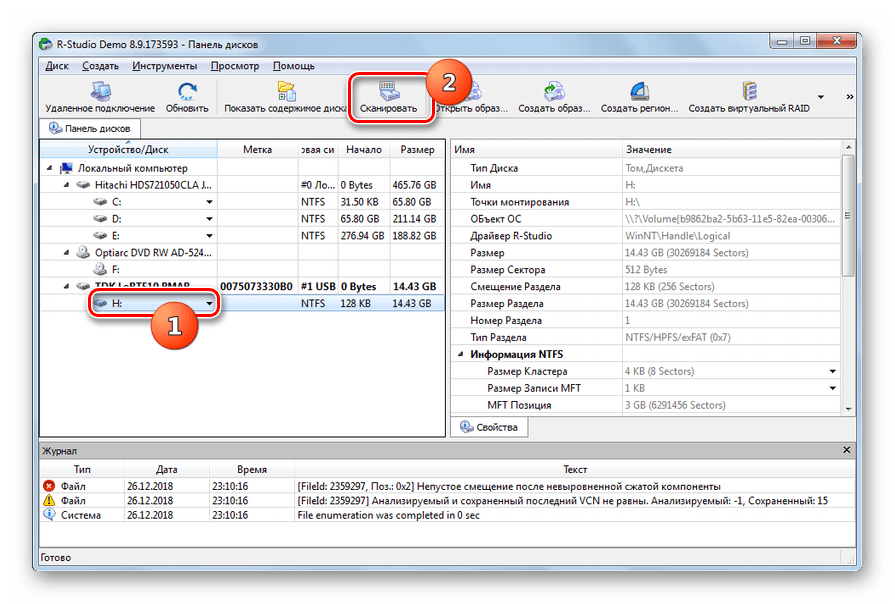
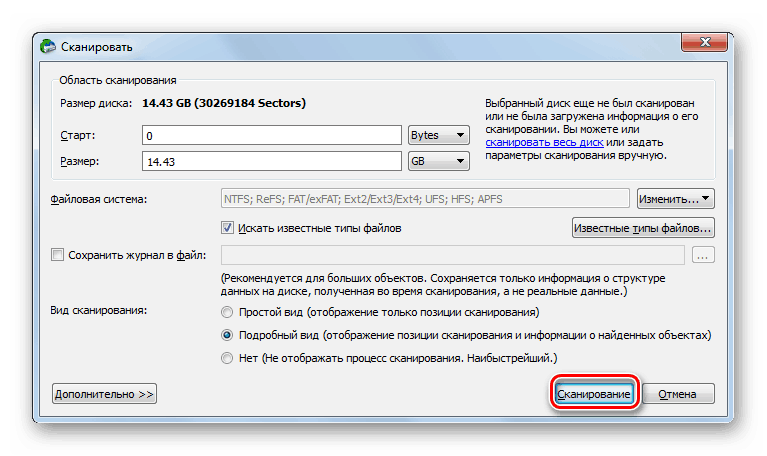
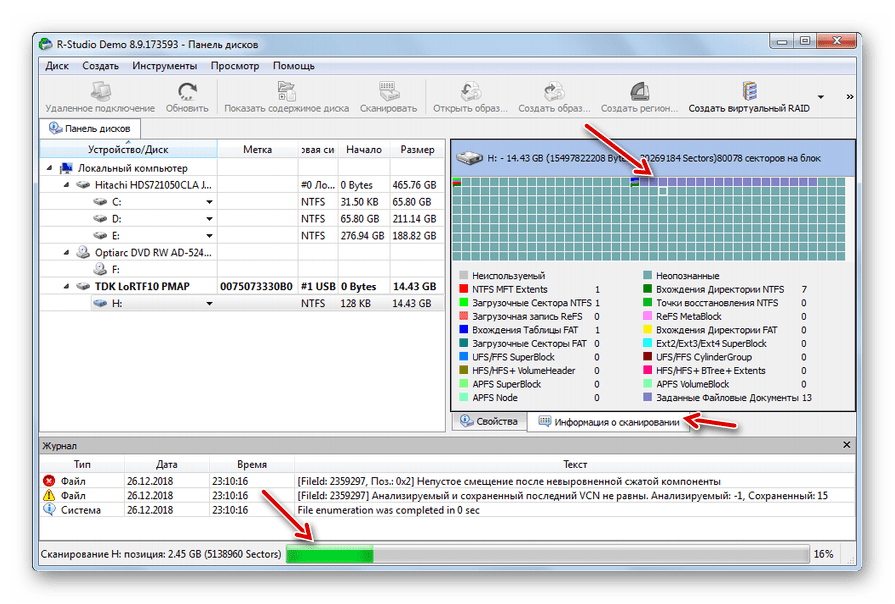
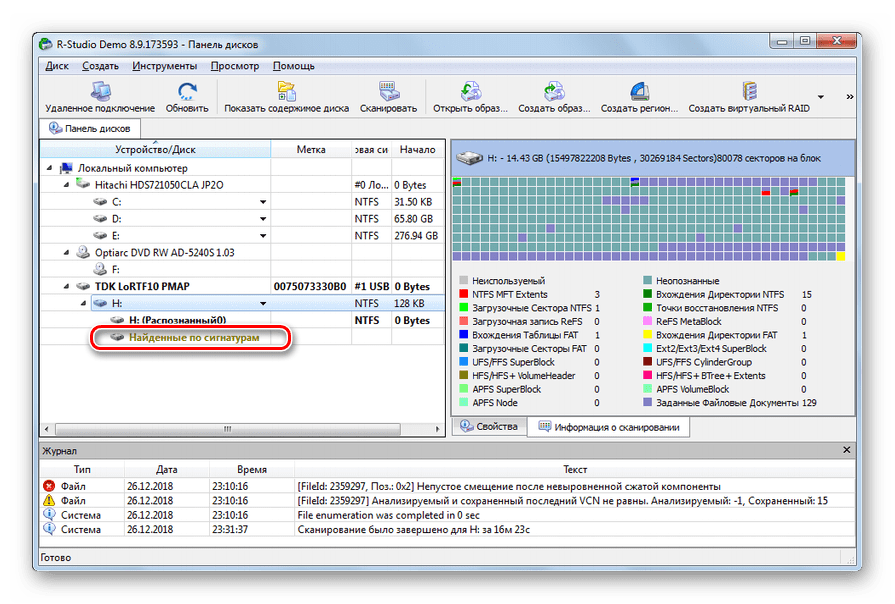
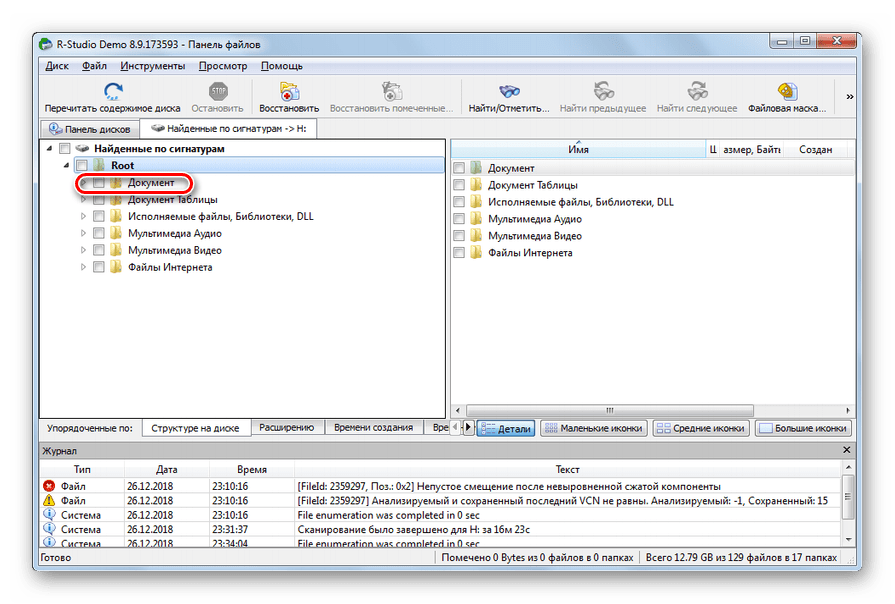
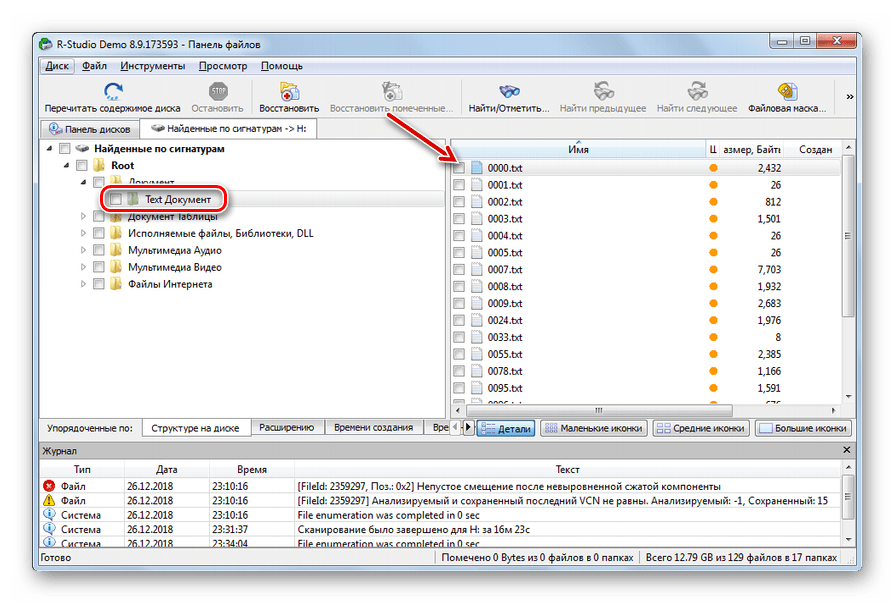
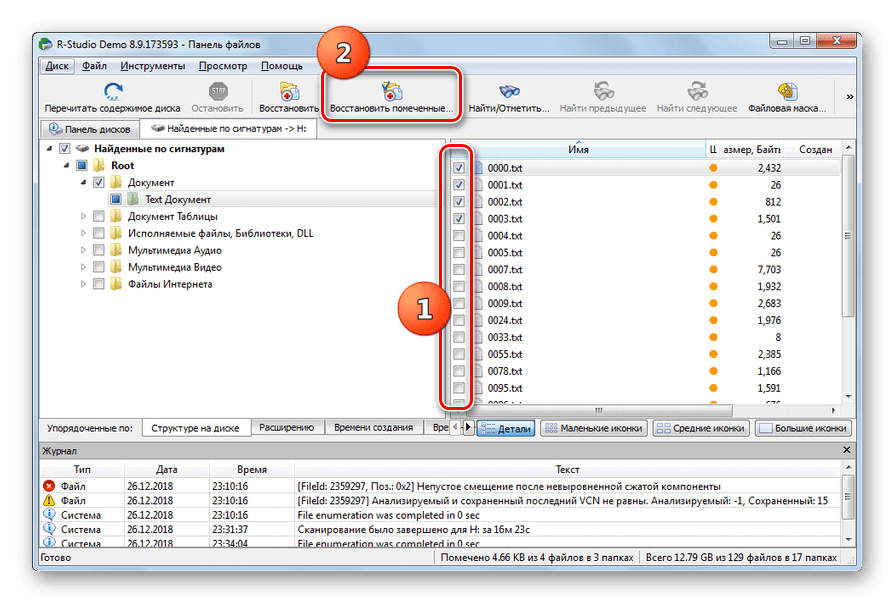
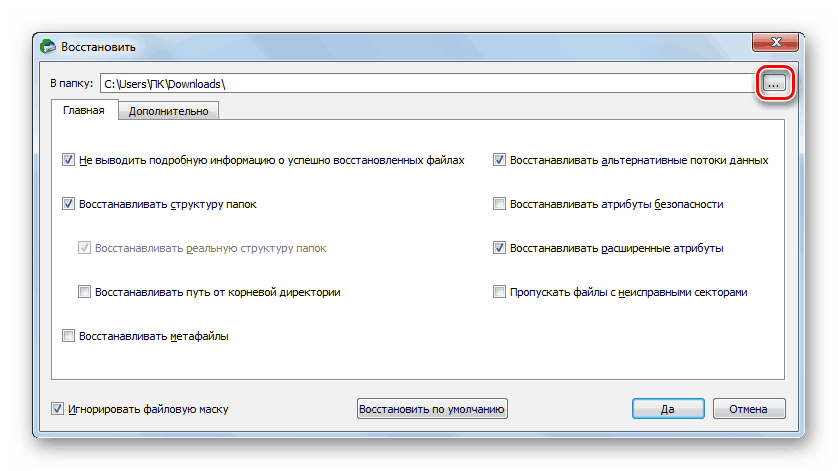
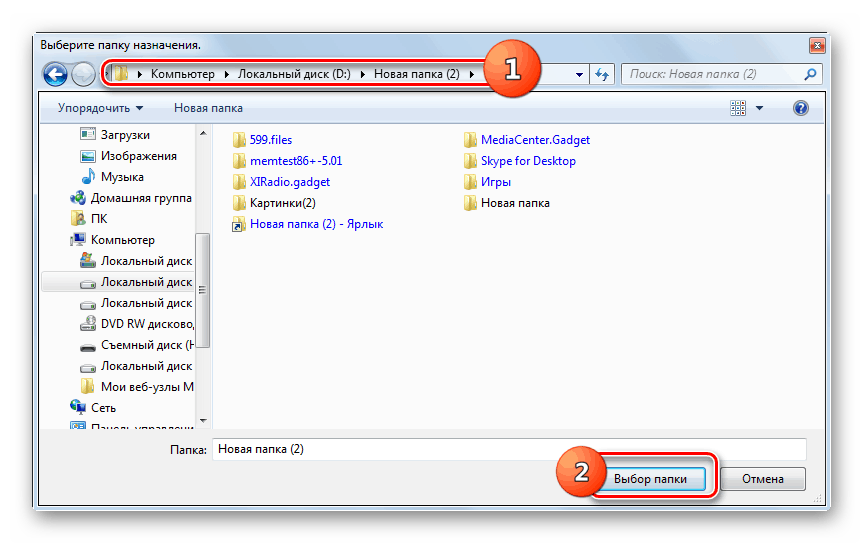
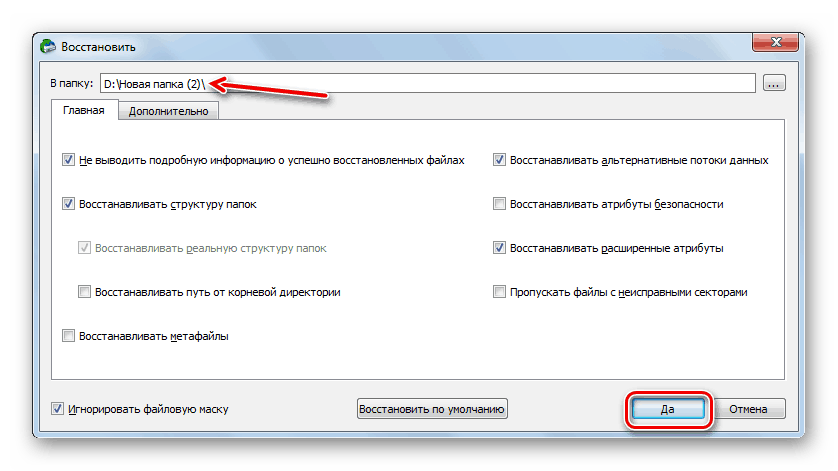
Aj keď jednotka flash nie je čitateľná, nemali by ste "zakopávať" dáta, ktoré sú na ňom umiestnené. Médium USB môže byť opätovne obnovené a informácie obnovené. Aby ste to dosiahli, musíte dôsledne vykonávať postupy blikania ovládača a obnovy dát pomocou špecializovaných nástrojov.