Pokyny na vytvorenie multi-boot USB flash disk
Každý používateľ neodmietne mať dobrú flash disk s viacerými bootmi, ktorý by mohol poskytnúť všetky potrebné rozvody. Moderný softvér vám umožňuje uložiť niekoľko obrázkov operačných systémov a užitočných programov na jedno zavádzacie médium USB.
obsah
Ako vytvoriť multiboot USB flash disk
Ak chcete vytvoriť multibootovú flash disk, budete potrebovať:
- USB disk s objemom najmenej 8 GB (je to žiaduce, ale nie nevyhnutné);
- program, ktorý vytvára takýto pohon;
- obrazy distribúcie operačného systému;
- súbor užitočných programov: antivírusy, diagnostické nástroje, zálohovacie nástroje (tiež vhodné, ale nie nevyhnutné).
Obrázky ISO operačných systémov Windows a Linux možno pripravovať a otvárať pomocou nástrojov Alkohol 120% , UltraISO alebo CloneCD , Informácie o tom, ako vytvoriť ISO v alkohole, nájdete v našej lekcii.
Lekcia: Ako vytvoriť virtuálny disk v Alcohol 120%
Predtým, než začnete používať softvér uvedený nižšie, vložte USB kľúč do počítača.
Metóda 1: RMPrepUSB
Ak chcete vytvoriť pamäťovú kartu, potrebujete okrem toho aj archív programu Easy2Boot. Obsahuje potrebnú štruktúru súborov na písanie.
- Ak je program RMPrepUSB nie je nainštalovaný v počítači a potom ho nainštalujte. Poskytuje sa bezplatne a dá sa stiahnuť na oficiálnej webovej stránke alebo ako súčasť archívu s iným nástrojom WinSetupFromUsb , Nainštalujte pomôcku RMPrepUSB tak, že v tomto prípade vykonáte všetky štandardné kroky. Na konci inštalácie vás program vyzve, aby ste ho spustili.
V programe sa zobrazí multifunkčné okno. Pre ďalšiu prácu musíte nastaviť všetky prepínače správne a vyplniť všetky polia:- začiarknite políčko "Nepýtajte sa" ;
- v ponuke "Práca s obrázkami" vyberte režim "Obrázok -> USB" .
- pri výbere súborového systému vložte značku do systému "NTFS" ;
- V dolnom poli okna stlačte tlačidlo "Prehľadávať" a vyberte cestu k prevzatému nástroju Easy2Boot.
Potom stačí kliknúť na "Pripraviť disk" .
- Zobrazí sa okno s postupom prípravy jednotky flash.
- Po dokončení kliknite na tlačidlo "Inštalovať Grub4DOS" .
- V zobrazenom okne kliknite na "Nie" .
- Prejdite na jednotku USB Flash a napíšte pripravené obrázky ISO do príslušných priečinkov:
- pre systém Windows 7 do priečinka
«_ISOWINDOWSWIN7»; - pre systém Windows 8 do priečinka
«_ISOWINDOWSWIN8»; - pre Windows 10 v
«_ISOWINDOWSWIN10».
Po dokončení nahrávania súčasne stlačte klávesy "Ctrl" a "F2" .
- pre systém Windows 7 do priečinka
- Počkajte, keď sa zobrazí správa o úspešnom nahrávaní súborov. Vaša multibootová flash disk je pripravená!
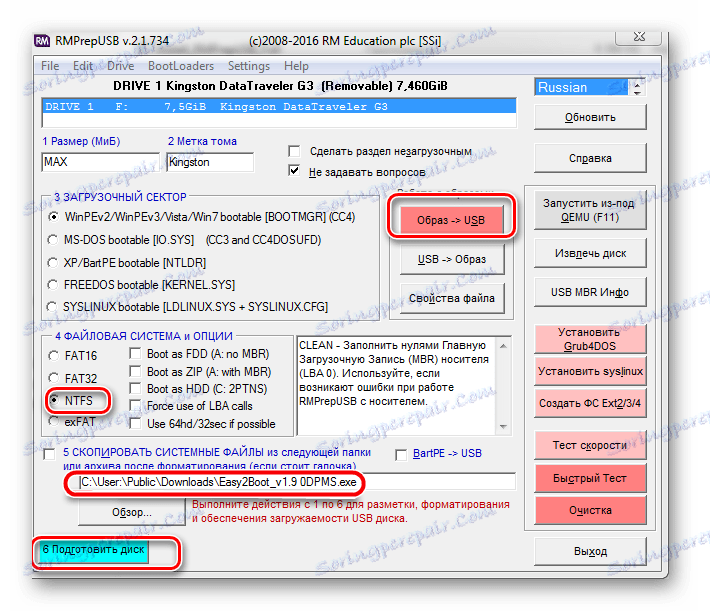
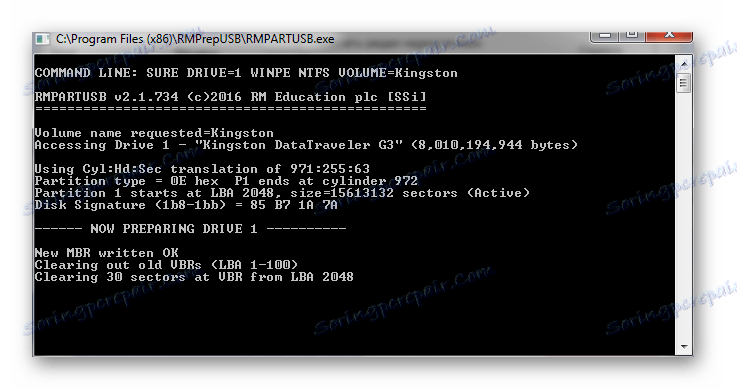


Funkciu môžete overiť pomocou emulátora RMPrepUSB. Ak ho chcete spustiť, stlačte tlačidlo "F11" .
Prečítajte si tiež: Ako vytvoriť zavádzací USB flash disk v systéme Windows
Metóda 2: Bootice
Jedná sa o multifunkčný nástroj, ktorého hlavnou úlohou je vytvoriť bootovacie flash disky.
Stiahnite si BOOTICE spolu s WinSetupFromUsb , Len v hlavnom menu budete musieť kliknúť na tlačidlo "Bootice" .
Použitie tohto nástroja je nasledovné:
- Spustite program. Zobrazí sa multifunkčné okno. Skontrolujte, či je predvolené pole v cieľovom disku požadovaná flash disk.
- Kliknite na tlačidlo "Správa dielov" .
- Potom skontrolujte, či nie je aktivované tlačidlo "Aktivovať" , ako je znázornené na obrázku nižšie. Vyberte možnosť "Formátovať túto časť" .
- V rozbaľovacom okne zvoľte typ súborového systému "NTFS" , umiestnite štítok zväzku do poľa "Označenie zväzku" . Kliknite na tlačidlo Štart .
- Na konci operácie prejdite do hlavného menu a kliknite na "OK" a "Close" . Ak chcete na jednotku USB flash pridať zavádzací záznam, vyberte položku "Process MBR" .
- V novom okne vyberte posledný typ MBR "Windows NT 5.x / 6.x MBR" a kliknite na tlačidlo "Install / Config" .
- V nasledujúcom dopyte zvoľte "Windows NT 6.x MBR" . Potom sa vrátite do hlavného okna a kliknite na tlačidlo "Zavrieť" .
- Začnite nový proces. Kliknite na položku "Process PBR" .
- V okne, ktoré sa zobrazí, skontrolujte typ "Grub4Dos" a kliknite na "Instal / Config" . V novom okne potvrďte tlačidlom "OK" .
- Ak sa chcete vrátiť do hlavného okna programu, kliknite na tlačidlo "Zavrieť" .
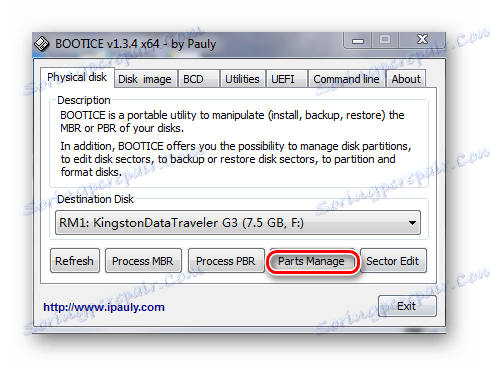
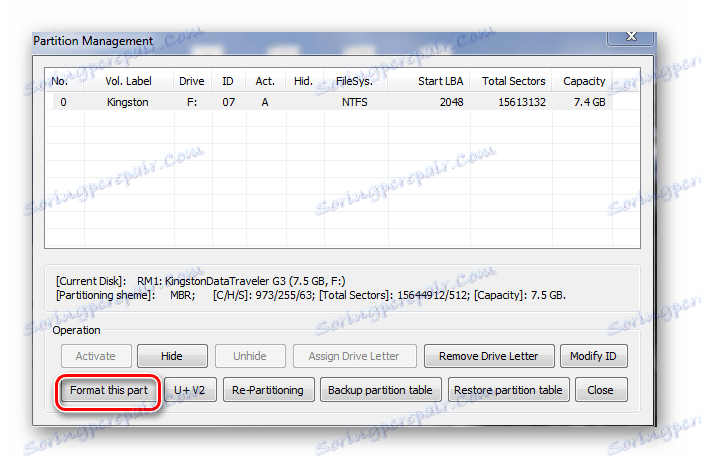
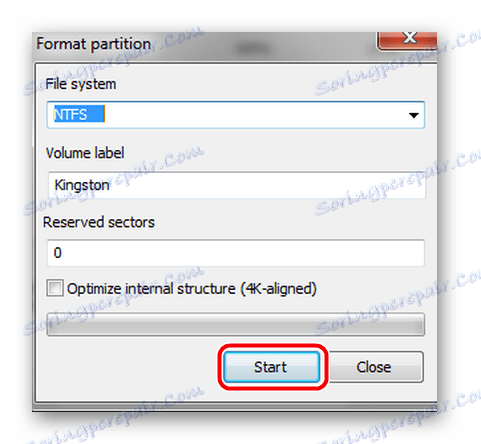
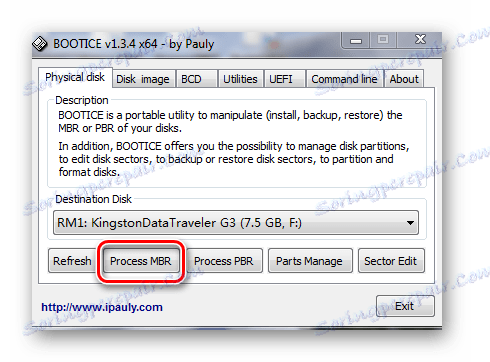
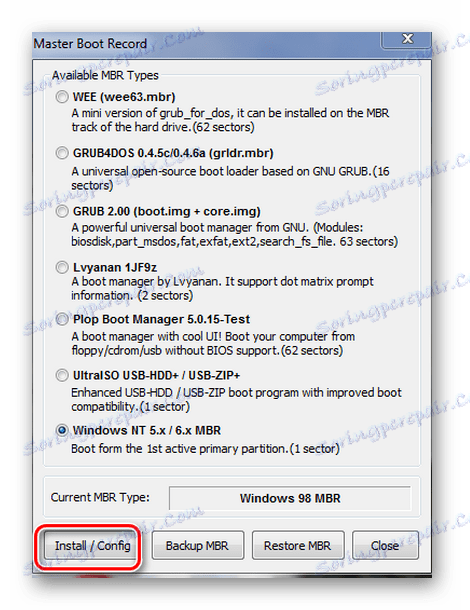
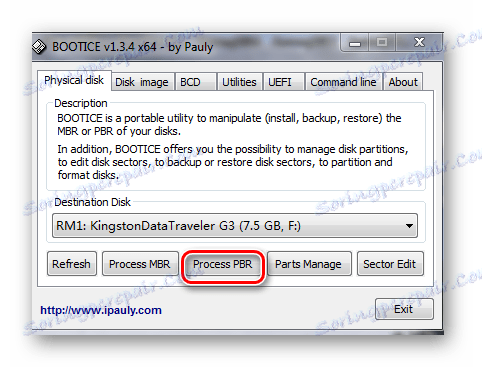
To je všetko. Teraz na jednotke flash sa zaznamenali informácie o zavádzaní operačného systému Windows.
Metóda 3: WinSetupFromUsb
Ako sme už uviedli, tento program obsahuje niekoľko vstavaných nástrojov, ktoré pomáhajú plniť úlohu. Ale sama ona to môže urobiť aj bez pomocných prostriedkov. V takomto prípade postupujte takto:
- Spustite nástroj.
- V hlavnom okne programu v hornom poli vyberte jednotku USB flash, ktorú chcete napísať.
- Začiarknite políčko vedľa položky Automatické nastavenie pomocou funkcie FBinst . Táto položka znamená, že po spustení programu sa jednotka flash automaticky formátuje podľa zadaných kritérií. Musí sa vybrať iba vtedy, keď je obraz prvýkrát zaznamenaný. Ak ste už vložili zavádzajúcu jednotku USB Flash a potrebujete pridať ešte jeden obrázok, formátovanie sa nevykoná a kontrola nie je vybratá.
- Nižšie začiarknite políčko vedľa súborového systému, kde bude formátovaná jednotka USB. Na fotografii nižšie je vybratá možnosť "NTFS" .
- Potom zvoľte, ktoré distribúcie budete inštalovať. Označte tieto riadky znakmi začiarknutia na bloku "Pridať na disk USB" . Do prázdneho poľa zadajte cestu k ISO súborom na nahrávanie alebo kliknite na tlačidlo vo forme elipsy a vyberte obrázky manuálne.
- Stlačte tlačidlo GO .
- Na dvoch upozorneniach odpovedajte kladne a počkajte na dokončenie procesu. Pokrok je viditeľný v zelenom meradle v poli "Výber procesu" .
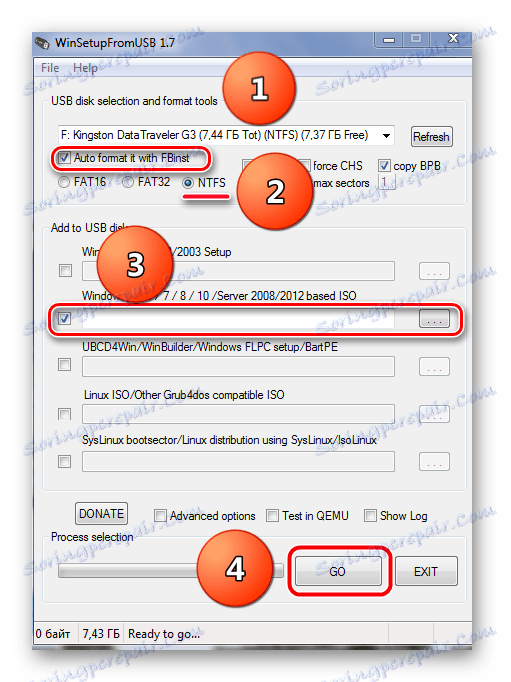
Metóda 4: XBoot
Jedná sa o jeden z najjednoduchších nástrojov na vytváranie zavádzacích flash diskov. Pre správne fungovanie pomôcky na počítači musí byť nainštalovaný .NET Framework verzia 4 ,
Stiahnite si XBoot z oficiálnej stránky
Potom postupujte niekoľkými jednoduchými krokmi:
- Spustite nástroj. Presuňte obrázky ISO do okna programu pomocou kurzora myši. Užitočnosť získa všetky potrebné informácie na sťahovanie.
- Ak potrebujete zapísať údaje do zavádzacej jednotky, kliknite na položku "Vytvoriť USB" . Položka "Vytvoriť ISO" je určená na zlúčenie vybraných obrázkov. Vyberte požadovanú možnosť a kliknite na príslušné tlačidlo.
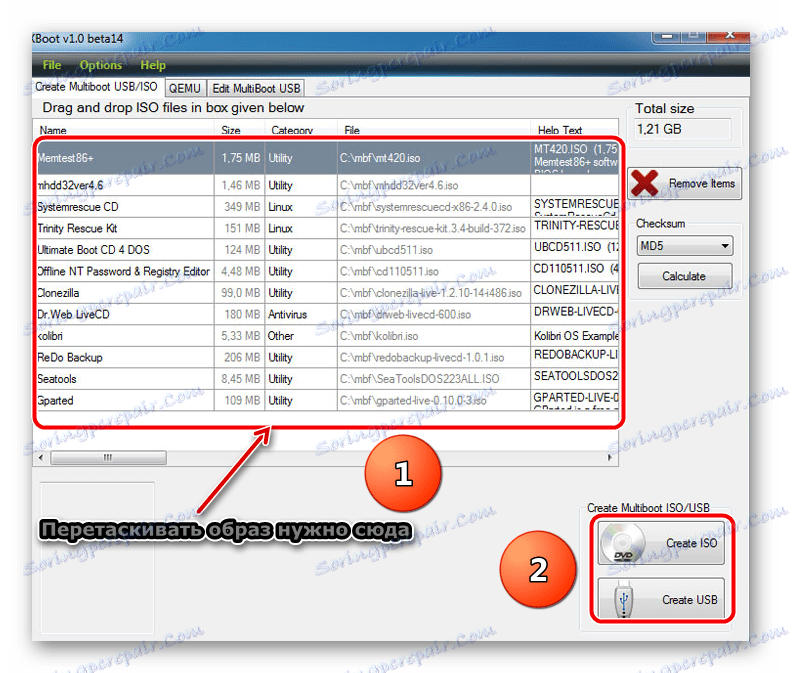
V skutočnosti je to všetko. Potom sa začne proces nahrávania.
Prečítajte si tiež: Manuál v prípade, že počítač neuvidí USB flash disk
Metóda 5: YUMI Multiboot USB Creator
Tento nástroj má širokú škálu účelov a jedným z jeho hlavných smerov je vytvorenie multi-bootových flash diskov s viacerými operačnými systémami.
Stiahnite si YUMI z oficiálnej stránky
- Stiahnite a spustite nástroj.
- Vykonajte nasledujúce nastavenia:
- Vyplňte informácie v časti "Krok 1" . Nižšie vyberte jednotku flash, ktorá sa stane multibootom.
- Na rovnakom riadku zvoľte typ súborového systému a začiarknite.
- Vyberte inštalačný balík na inštaláciu. Ak to chcete urobiť, kliknite na tlačidlo pod položkou "Krok 2" .
Vpravo od kroku 3 kliknite na tlačidlo "Prehľadávať" a zadajte cestu k obrázku s distribúciou.
- Spustite program pomocou položky "Vytvoriť" .
- Na konci procesu bol vybraný obrázok úspešne napísaný na jednotku USB flash, objaví sa okno s otázkou, či chcete pridať ďalšiu distribúciu. V prípade potvrdenia sa program vráti do pôvodného okna.
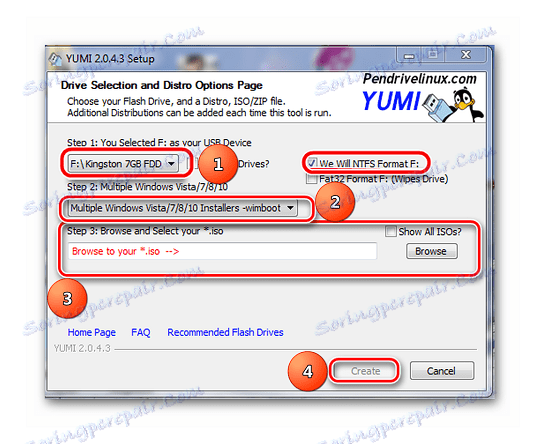
Väčšina používateľov súhlasí s tým, že tento nástroj môže byť zábavný.
Prečítajte si tiež: Ako vykonať formátovanie flash disku na nižšej úrovni
Metóda 6: FiraDisk_integrator
Program (skript) FiraDisk_integrator úspešne integruje distribúciu ľubovoľného operačného systému Windows na USB flash disk.
Stiahnite si FiraDisk_integrator
- Stiahnite si skript. Niektoré antivírové programy zablokujú jeho inštaláciu a prevádzku. Preto ak máte takéto problémy, pozastavte antivírus po dobu trvania tejto akcie.
- Vytvorte priečinok s názvom "FiraDisk" v koreňovom adresári počítača (s najväčšou pravdepodobnosťou na jednotke C :) a napíšte potrebné obrazy ISO.
- Spustite nástroj (odporúčame to spraviť v mene správcu - stačí kliknúť na zástupcu pravým tlačidlom myši a kliknúť na príslušnú položku v rozbaľovacom zozname).
- Zobrazí sa okno s upozornením na položku 2 tohto zoznamu. Kliknite na tlačidlo OK .
![Spustenie programu FiraDisk]()
- Integrácia zariadenia FiraDisk začne, ako je znázornené na obrázku nižšie.
- Na konci procesu sa zobrazí správa "Skript skončil svoju prácu" .
- Po dokončení skriptu v priečinku FiraDisk sa objavia súbory s novými obrázkami. Budú duplikáty z formátov "[image name] -FiraDisk.iso" . Napríklad pre obrázok Windows_7_Ultimatum.iso sa zobrazí obrázok Windows_7_Ultimatum-FiraDisk.iso spracovaný skriptom.
- Skopírujte prijaté obrázky na jednotku USB flash do priečinka "WINDOWS" .
- Uistite sa, že disk defragmentujete. Ako to urobiť, prečítajte si našich pokynov , Integrácia distribúcie Windows do flash disk s viacerými bootmi je dokončená.
- Ale pre pohodlie pri práci s takýmto médiom musíte tiež vytvoriť boot menu. To je možné vykonať v súbore Menu.lst. Ak chcete, aby sa prijatá jednotka USB s viacerými bootmi USB zaviedla pod BIOS, musíte najprv vložiť do nej disk Flash.

Vďaka opísaným metódam môžete veľmi rýchlo vytvoriť flash disk s viacerými bootmi.

