Vytvorte pozadie s účinkom "bokeh" vo Photoshope
V tejto lekcii sa naučíme vytvoriť krásne pozadie s efektom "bokeh" vo Photoshope.
Vytvorte nový dokument tak, že stlačíte klávesy CTRL + N. Veľkosti obrázkov by mali byť vybrané podľa vašich potrieb. Rozlíšenie je nastavené na 72 pixelov na palec . Toto povolenie je vhodné na publikovanie na internete.
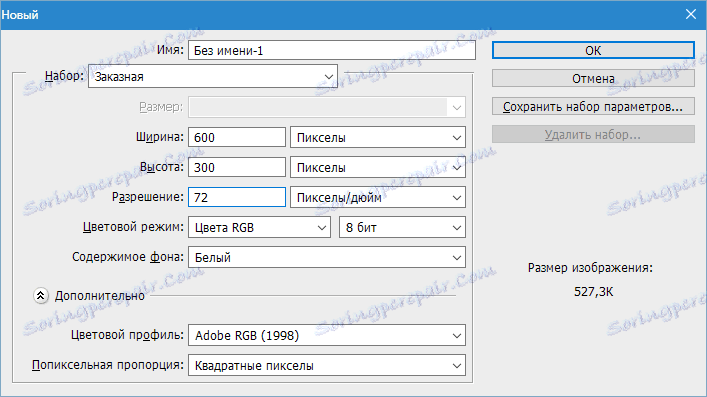
Nový dokument vyplňte radiálnym prechodom. Stlačte tlačidlo G a zvoľte "Radiálny gradient" . Vyberte farby podľa vašich predstáv. Hlavná farba by mala byť mierne svetlejšie.
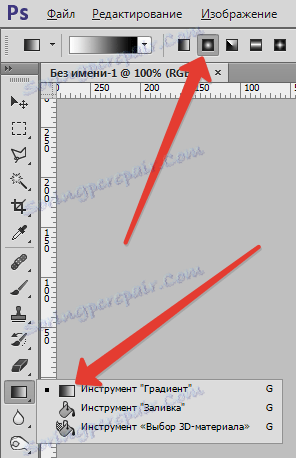
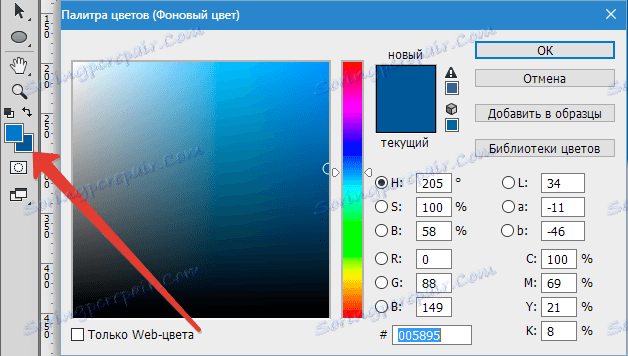
Potom nakreslite gradientovú čiaru zhora nadol. Tu je to, čo sa má stať:
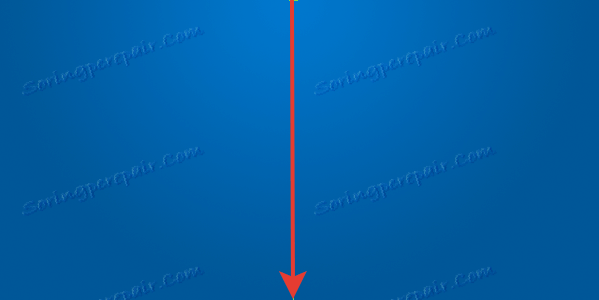
Ďalej vytvorte novú vrstvu, vyberte nástroj Pen (tlačidlo P ) a nakreslite krivku takto:
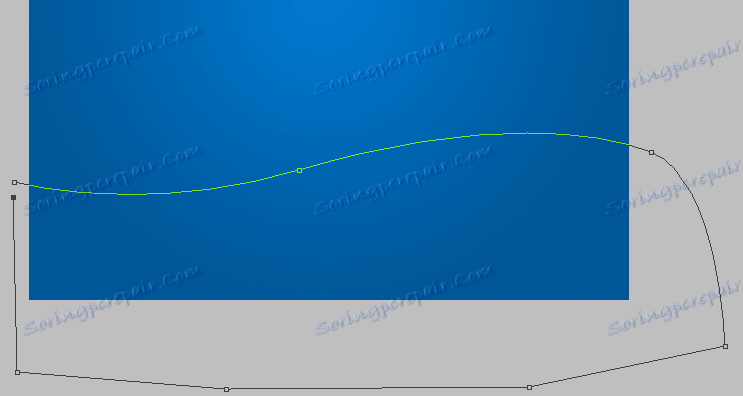
Krivka musí byť uzavretá, aby sa získal obrys. Potom vytvoríme vybranú oblasť a vyplní ju bielou farbou (na novej vrstve, ktorú sme vytvorili). Stačí kliknúť vnútri obrysu pravým tlačidlom myši a vykonať akcie, ako je to znázornené na snímkach obrazovky.
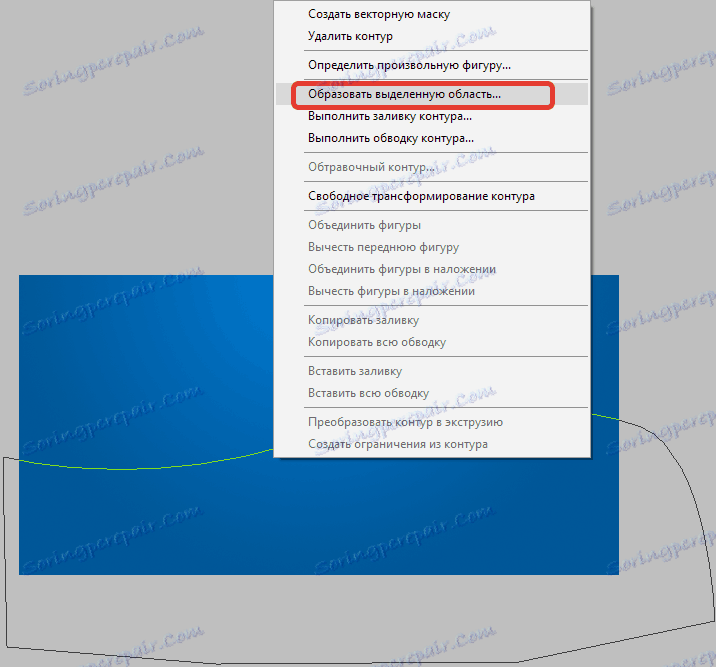
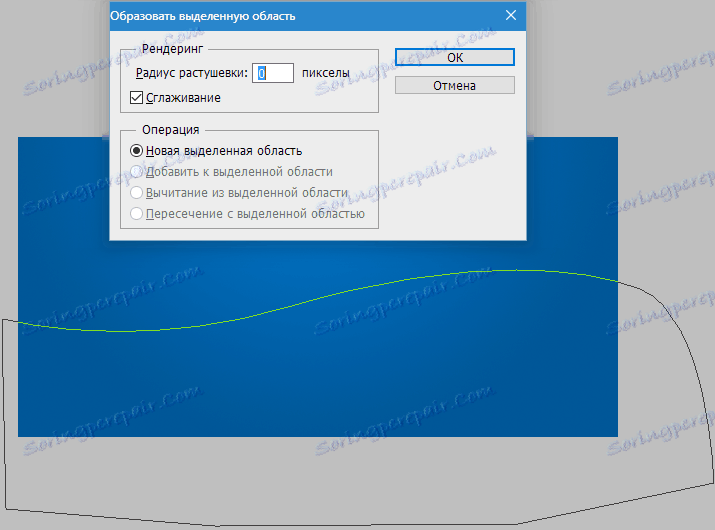
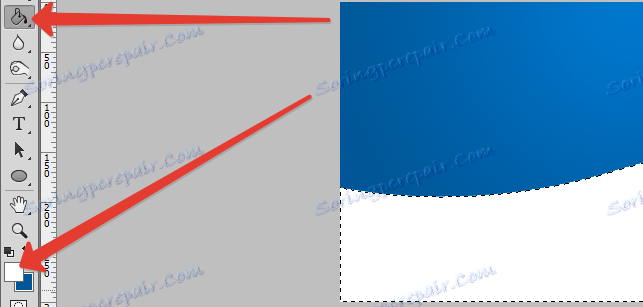
Vyberte výber stlačením klávesov CTRL + D.
Teraz dvakrát kliknite na vrstvu s novým vyplneným tvarom a otvorte štýly.
V parametroch miešania vyberte "Mäkké svetlo" alebo "Násobiť" , aplikujte gradient. Pre gradient vyberte režim "Soft Light" .
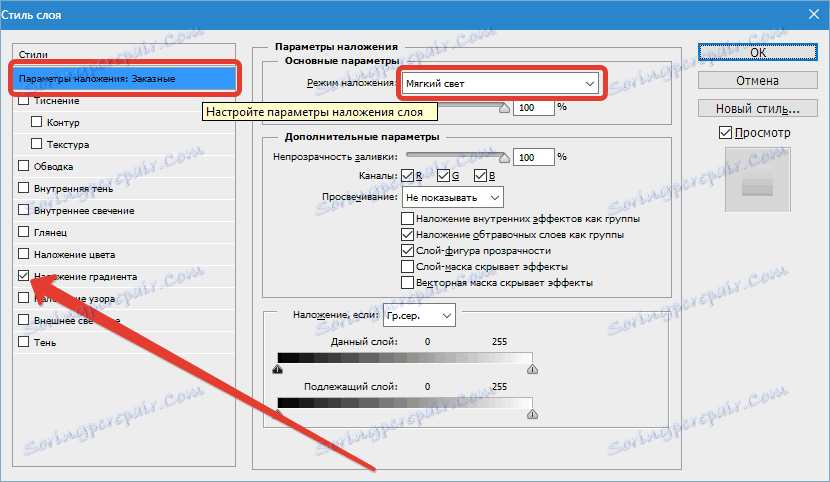
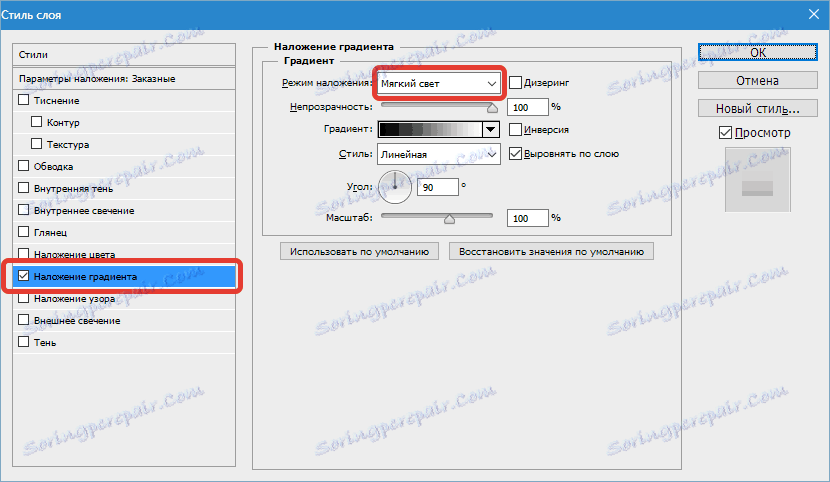
Výsledkom je niečo takéto:

Ďalej nakonfigurujte obvyklú kruhovú kefu. Vyberte tento nástroj na paneli a stlačením klávesu F5 získate prístup k nastaveniam.
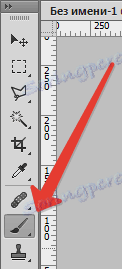
Dali sme všetky jackdaws, ako na obrazovke a choďte na záložku "Dynamics of the form . " Nastavili sme kolísanie veľkosti 100% a ovládací tlak "Pen Pen" .
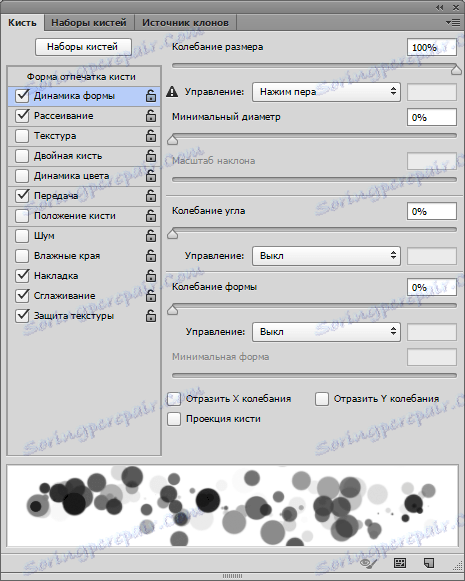
Potom na záložke "Dispersion" vyberieme parametre, aby to vyzeralo ako snímka obrazovky.
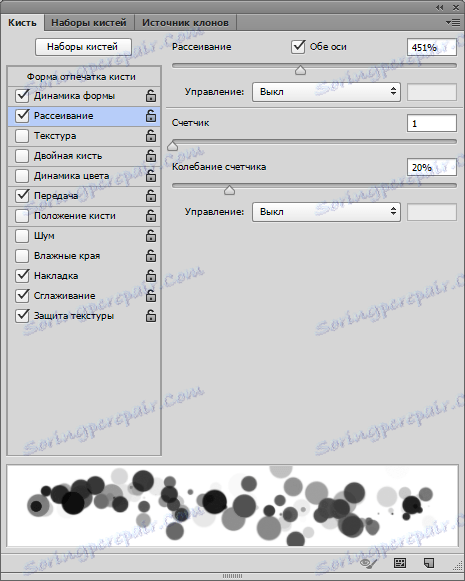
Na karte "Prevod" budeme tiež hrať s posuvníkmi, aby sme dosiahli požadovaný efekt.
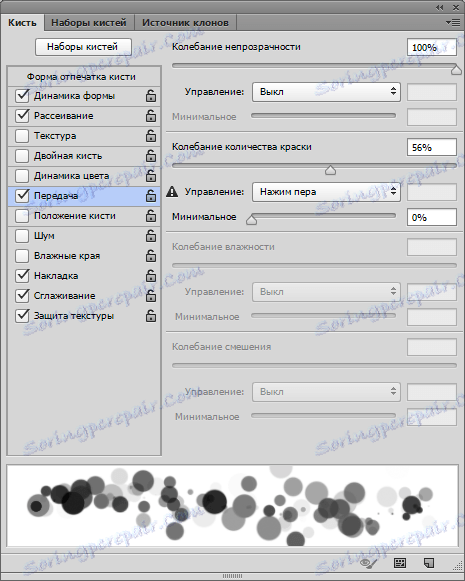
Ďalej vytvorte novú vrstvu a nastavte režim miešania na možnosť Soft Light .
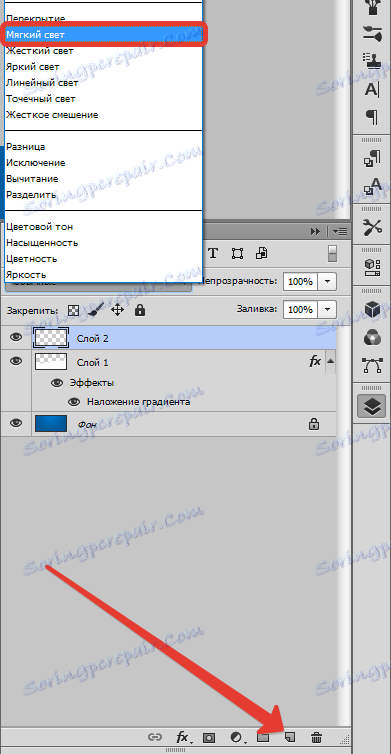
Na tejto novej vrstve budeme maľovať štetcom.

Na dosiahnutie zaujímavejšieho efektu môže byť táto vrstva rozmazaná použitím filtra "Gaussian Blur" a na novej vrstve sa opakuje zdvih kefy. Priemer môže byť zmenený.

Techniky použité v tomto návode vám pomôžu vytvoriť vynikajúce zázemie pre vašu prácu vo Photoshope.
