Korekcia farieb vo Photoshope
Korekcia farieb - zmena farieb a odtieňov, sýtosti, jasu a ďalších parametrov obrazu súvisiacich s farebnou zložkou.
Korekcia farieb sa môže vyžadovať v niekoľkých situáciách.
Hlavným dôvodom je, že ľudské oko nevidí presne to isté ako fotoaparát. Zariadenie zachytáva len tie farby a odtiene, ktoré skutočne existujú. Technické prostriedky sa na rozdiel od našich očí nemôžu prispôsobiť intenzite osvetlenia.
Preto často obrázky vyzerajú úplne inak, než by sme chceli.
Ďalším dôvodom na korekciu farieb sú výrazné chyby fotografií, ako je preexpozícia, zákal, nedostatočná (alebo vysoká) kontrast, nedostatočná sýtosť farieb.
Vo Photoshope sú široko zastúpené nástroje na korekciu farieb obrázkov. Nachádzajú sa v ponuke "Image - Correction" .
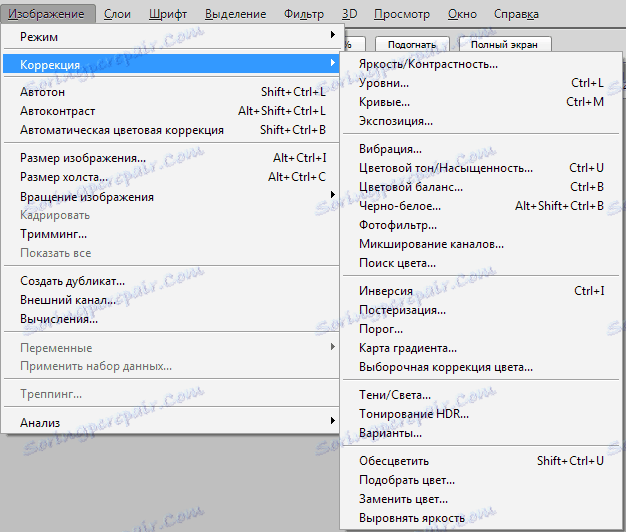
Najčastejšie sa používajú úrovne ( CTRL + L ), krivky ( klávesy CTRL + M ), selektívna korekcia farieb , farba / sýtosť ( CTRL + U ) a tiene / svetlá .
Korekcia farieb je najlepšie skúmaná v praxi, preto ...
praxe
Skôr sme sa rozprávali o dôvodoch na uplatnenie korekcie farieb. Zvážte tieto prípady na skutočných príkladoch.
Prvá problémová fotografia.

Leva vyzerá dosť tolerantne, farby na fotografii sú šťavnaté, ale príliš veľa červených odtieňov. Vyzerá to trochu neprirodzene.
Tento problém napravíme pomocou kriviek. Stlačte kombináciu klávesov CTRL + M , potom prejdite na červený kanál a približte krivku tak, ako je znázornené na obrázku nižšie.
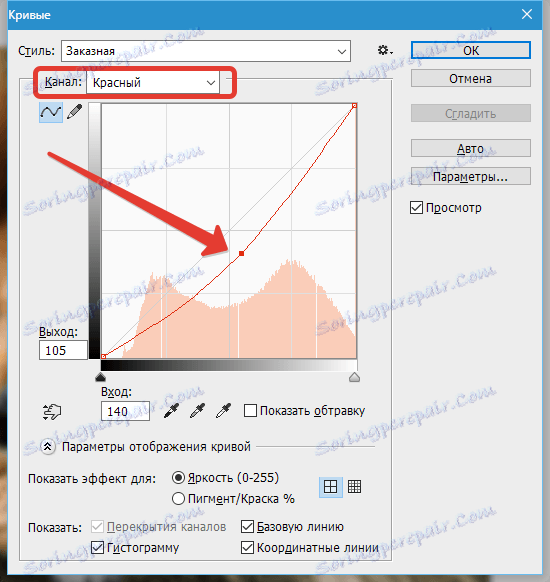
Ako vidíte, na obrázku sa objavili oblasti, ktoré padali do tieňa.
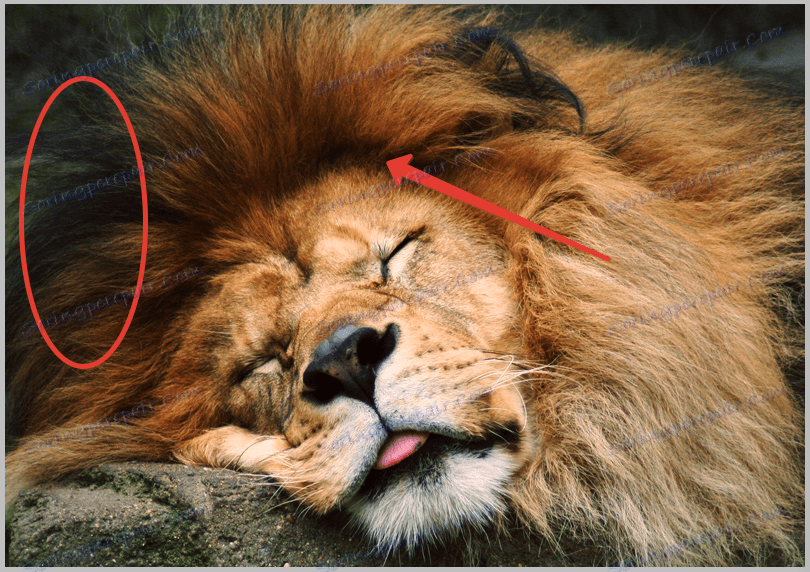
Bez zatvorenia kriviek prejdite na kanál RGB a trochu zosvetlite fotografiu.
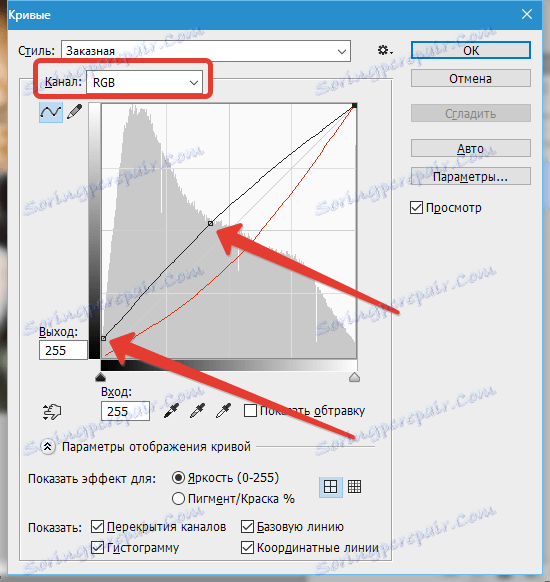
výsledok:

Tento príklad nám uvádza, že ak je v obraze prítomná farba v takom množstve, že vyzerá neprirodzene, je potrebné na opravu fotografie použiť krivky .
Nasledujúci príklad:
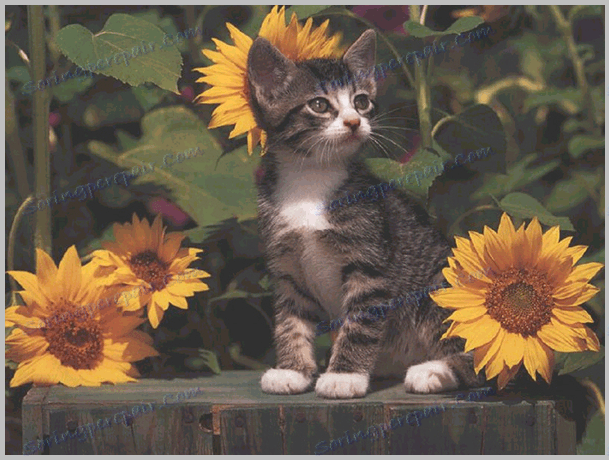
Na tomto obrázku vidíme matné odtiene, opar, nízky kontrast a teda nízke detaily.
Pokúsme sa to opraviť pomocou úrovní ( CTRL + L ) a iných nástrojov na korekciu farieb.
Úrovne ...
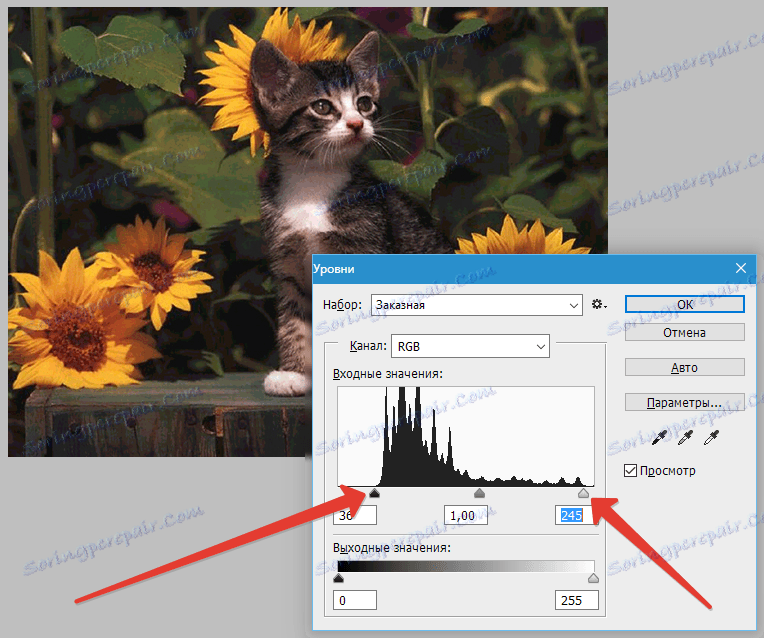
Vpravo a vľavo od váhy vidíme prázdne miesta, ktoré treba vylúčiť, aby sme odstránili opar. Presuňte posúvače, ako na obrazovke.
Odstránili sme dym, ale obraz bol príliš tmavý a mačiatko sa takmer zlúčilo s pozadím. Vysvetli to.
Zvoľte nástroj "Stíny / Svetlo" .
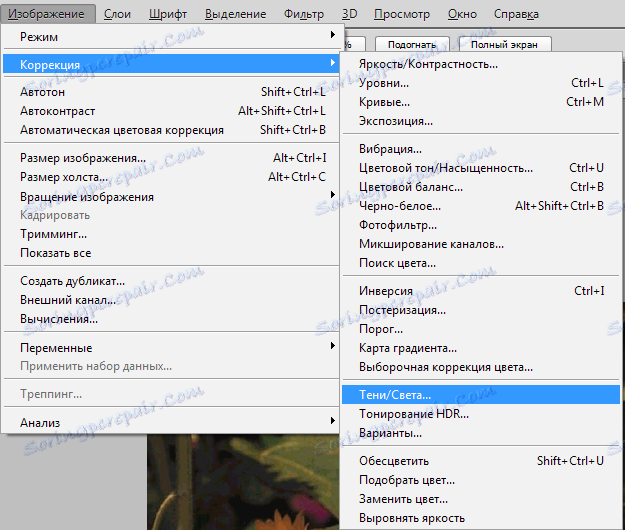
Nastavte hodnotu pre tiene.
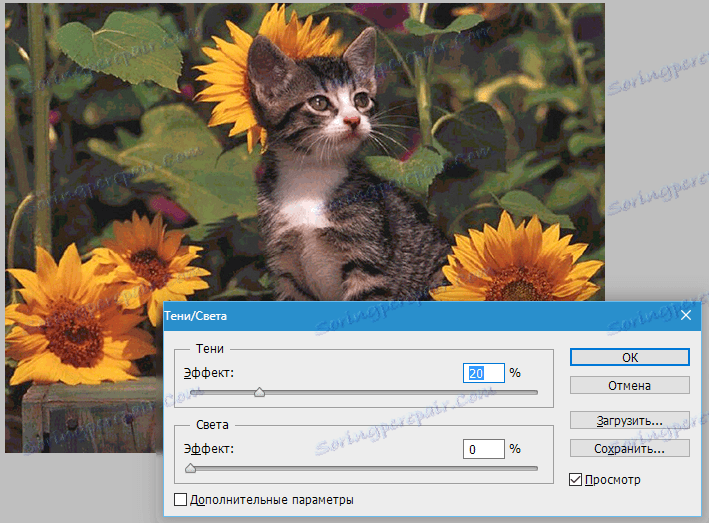
Opäť veľa červených ...
Už vieme, ako znížiť nasýtenie jednej farby.
Odstránime trochu červenú farbu.

Vo všeobecnosti je práca na korekcii farieb dokončená, ale v tomto stave nehádžte rovnaký obrázok ...
Pridajme jasnosť. Vytvorte kópiu vrstvy s pôvodným obrázkom ( CTRL + J ) a do nej vložte filter "Farebný kontrast" (kópie).
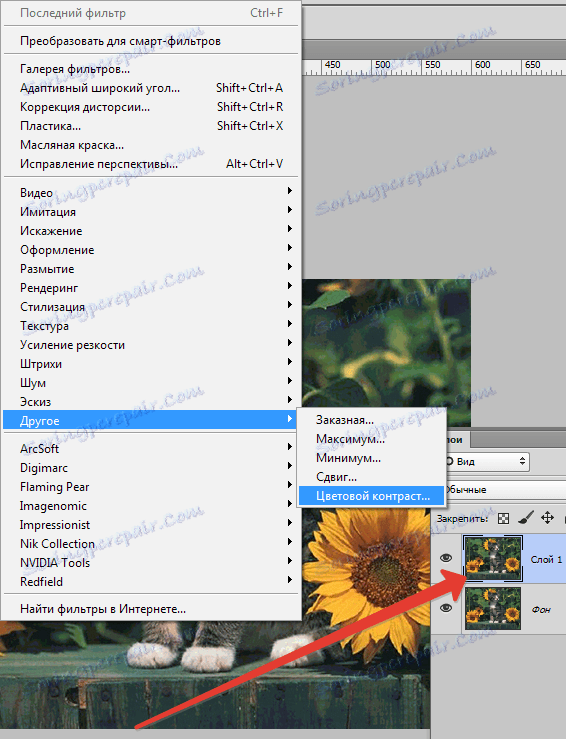
Filter je nastavený tak, aby boli viditeľné iba malé detaily. To však závisí od veľkosti obrázka.
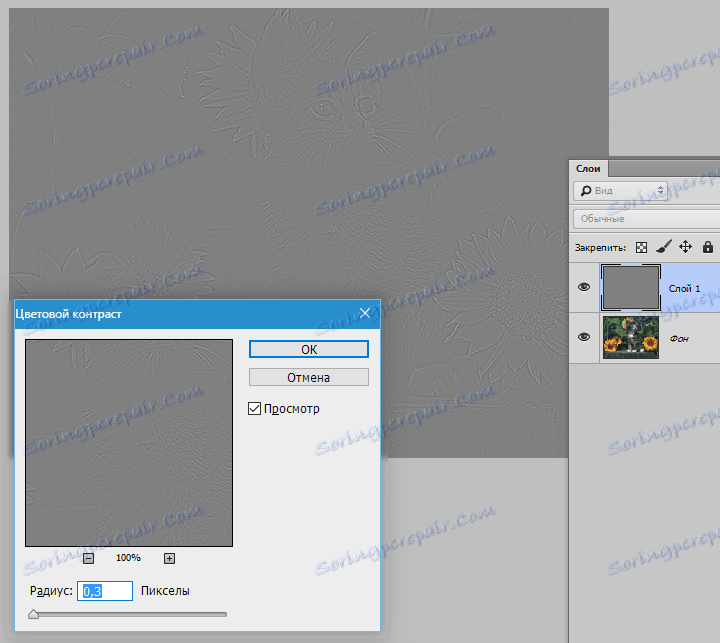
Potom zmiešajte režim miešania vrstvy s filtrom na "Prekrytie" .
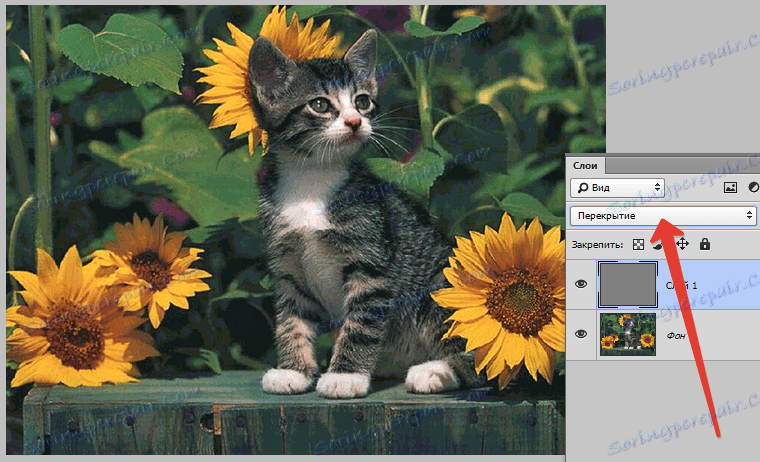
Tu sa môžete zastaviť. Dúfam, že v tejto lekcii som vám mohol oznámiť význam a zásady farebnej korekcie obrázkov vo Photoshope.
