Riešenie problémov s chybou "Kernel-Power Code: 41" v systéme Windows 7
Pri práci s počítačom je možné nedobrovoľne ho reštartovať, vydať BSOD alebo naopak dlhé zavesenie, z ktorého ho nemožno odstrániť ani stlačením tlačidla "Reset" na skrinke. Občas sa táto situácia vyskytuje pri vykonávaní náročných úloh. Ak otvoríte "Denník udalostí" , môže byť takéto zlyhanie sprevádzané chybou s názvom "Kernel-Power code: 41". Presne zistite, čo spôsobilo tento druh poruchy a ako je možné ich odstrániť na počítačových zariadeniach so systémom Windows 7.
Obsah
Príčiny zlyhania a nápravných opatrení
Najčastejšie problém, ktorý študujeme, súvisí s hardvérovou komponentou, avšak v niektorých prípadoch môže byť spôsobená nesprávnou inštaláciou ovládačov. Bezprostrednou príčinou problému je strata moci, ale môže to byť spôsobené pomerne rozsiahlym zoznamom rôznych faktorov:
- Poruchy fungovania napájacej jednotky (PSU) alebo nekonzistentnosť jej výkonu s priradenými úlohami;
- Výpadky prúdu;
- Problémy vo fungovaní pamäte RAM;
- Prehriatie počítača;
- Zrýchlenie systému;
- Problémy s UPS;
- Nesprávna inštalácia ovládačov (najčastejšie sieťová karta);
- Vírusová infekcia;
- Vedľajší účinok antivírusových programov;
- Používanie dvoch alebo viacerých zvukových kariet naraz;
- Nepodstatná verzia systému BIOS.
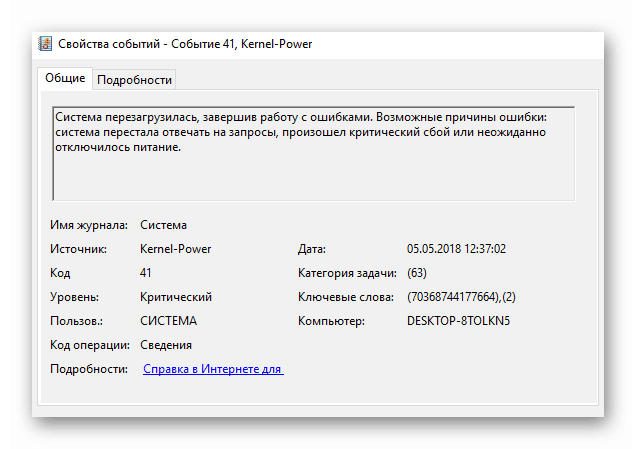
Ale predtým, než začnete popisovať najrelevantnejšie spôsoby riešenia problému, musíte zistiť, či je chyba "Kernel-Power Code: 41" príčinou zlyhania.
- Kliknite na tlačidlo Štart a kliknite na položku Ovládací panel .
- Prejdite na položku Systém a zabezpečenie .
- Kliknite na položku Správa .
- V zozname modulov snap-in, ktoré sa objavia, vyhľadajte "Zobrazovač udalostí" a kliknite na ne.
- Na ľavej strane rozhrania, ktoré sa otvorí, prejdite do denníka Windows .
- Ďalej kliknite na "Systém" .
- Zobrazí sa zoznam udalostí vrátane rôznych chýb, ktoré sú označené ikonou krížikov. Vyhľadajte udalosť v zozname, ktorá zodpovedá približne času, kedy došlo k chybe. Ak je v stĺpci "Zdroj" v prednej časti zobrazená hodnota "Kernel-Power " a v stĺpci "Kód udalosti" je číslo 41, odporúčania popísané nižšie vám pomôžu eliminovať túto poruchu.
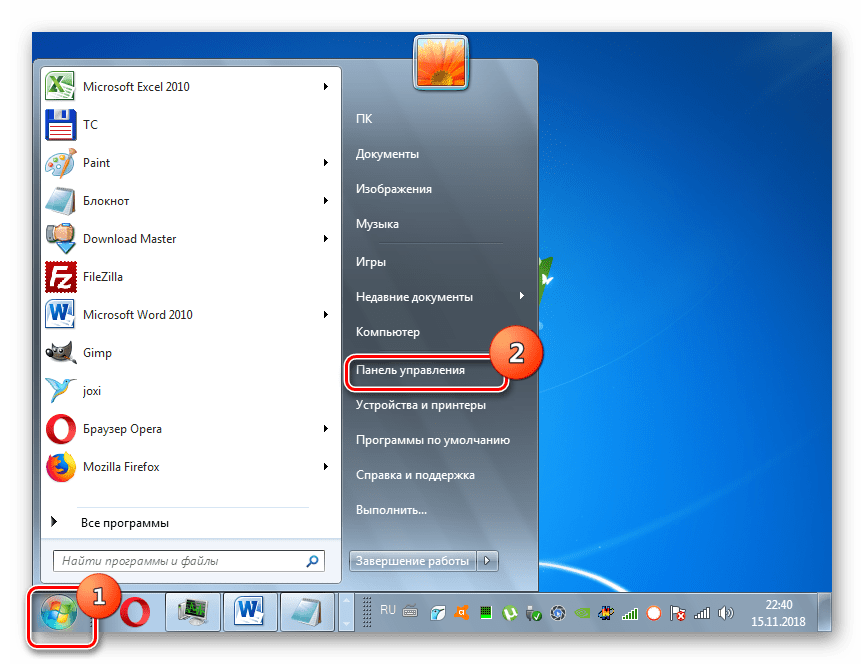
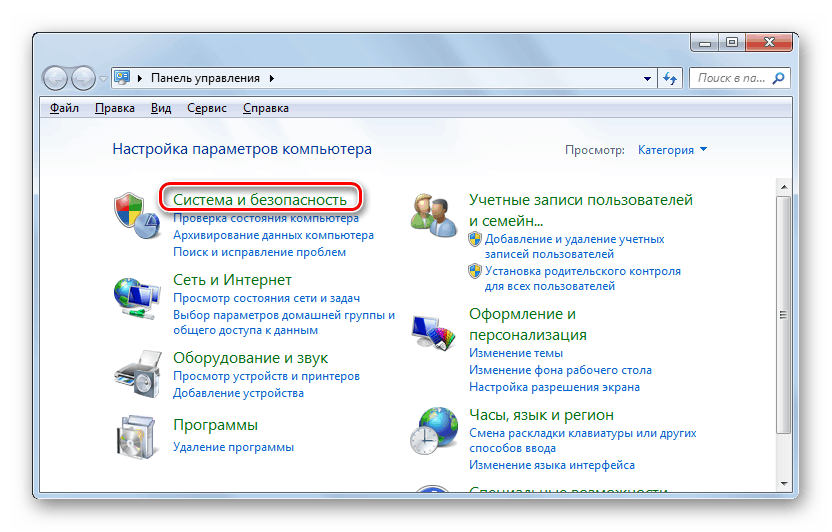
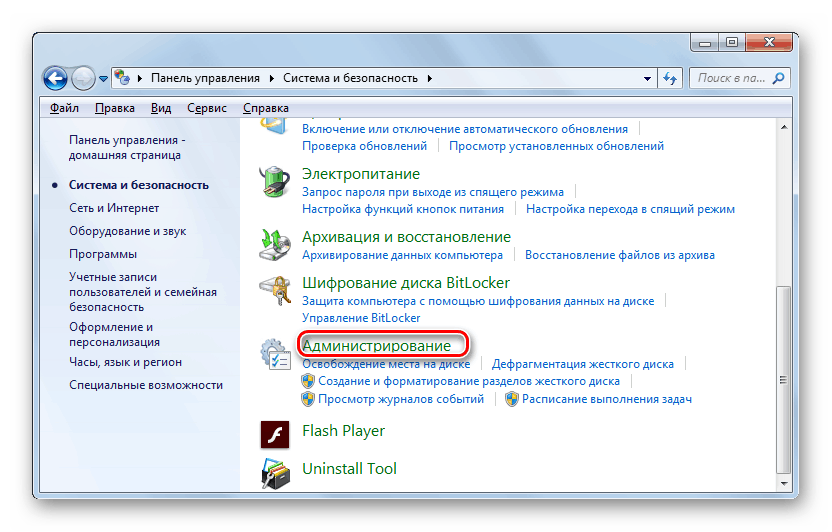
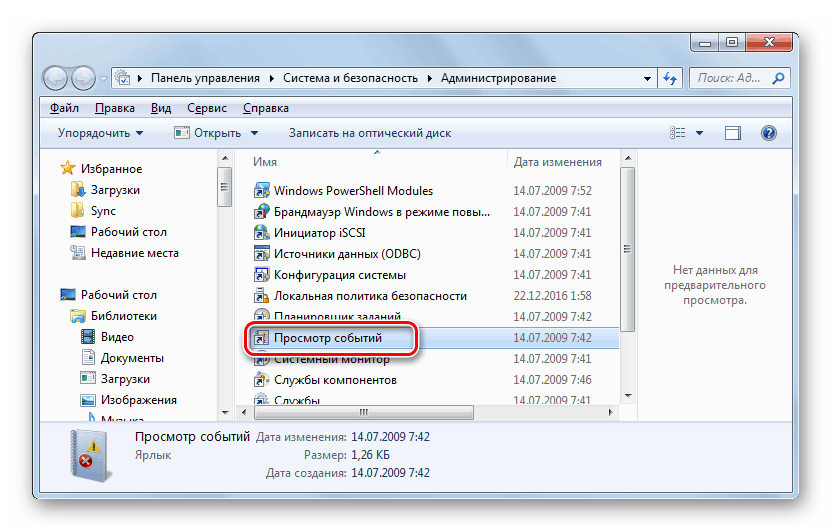
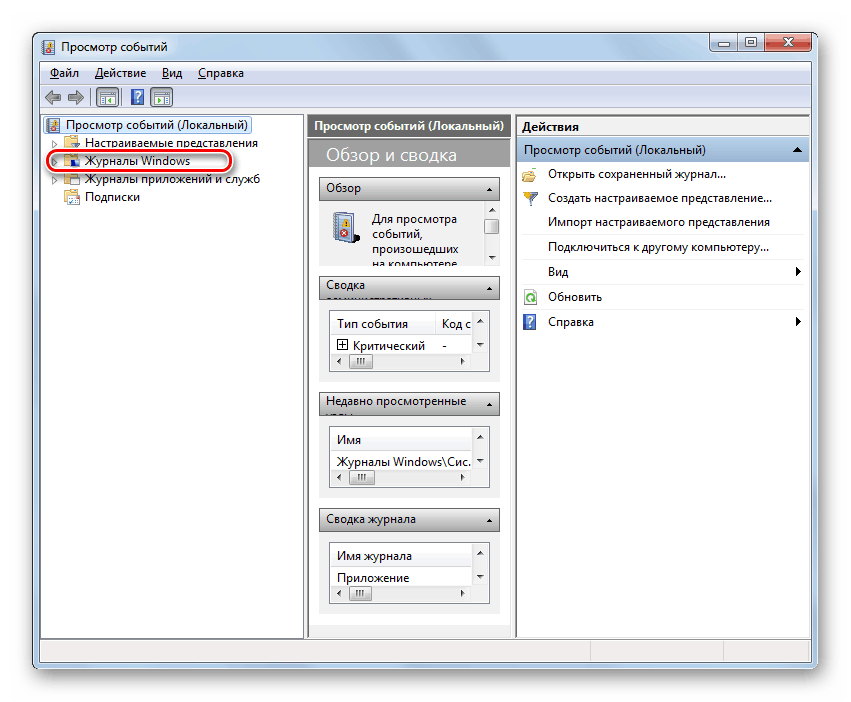
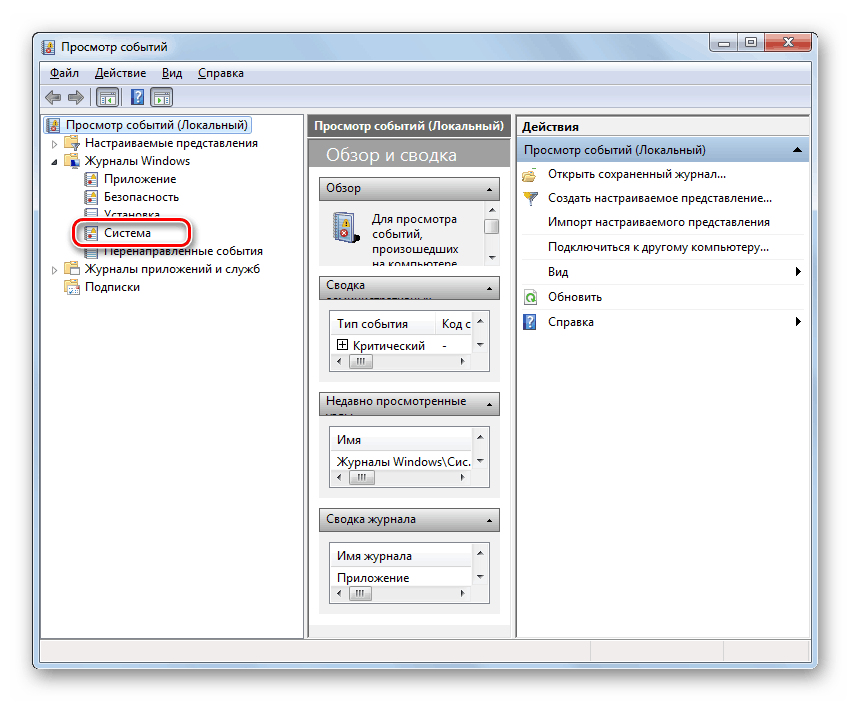
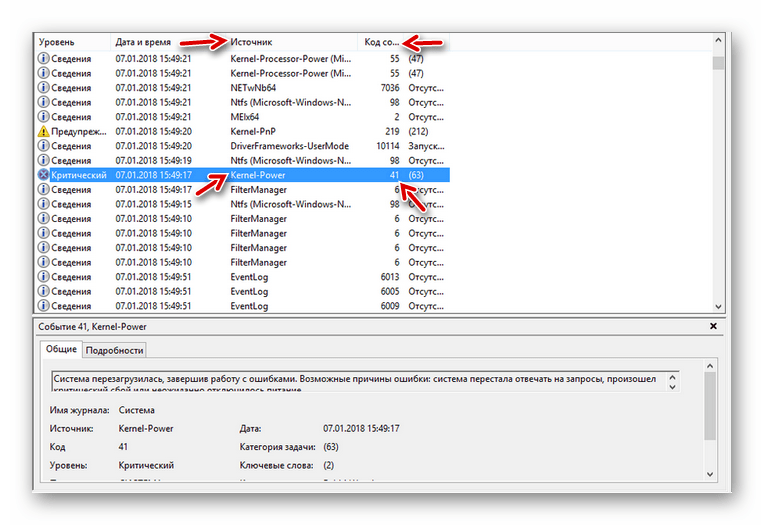
Najčastejšie, používatelia, keď našli chybu, ktorú sme opísali, pretože priamo súvisia s napájaním, sa ponáhľajú na zmenu napájania. Ako ukazuje prax, pomáha iba vo 40% prípadov. Takže predtým, než sa uchýlite k takejto kardinálnej možnosti, skúste použiť metódy popísané nižšie.
Ak chcete okamžite odstrániť možnosť verzie s vírusovou infekciou, nezabudnite skontrolovať počítač pomocou antivírusového nástroja.
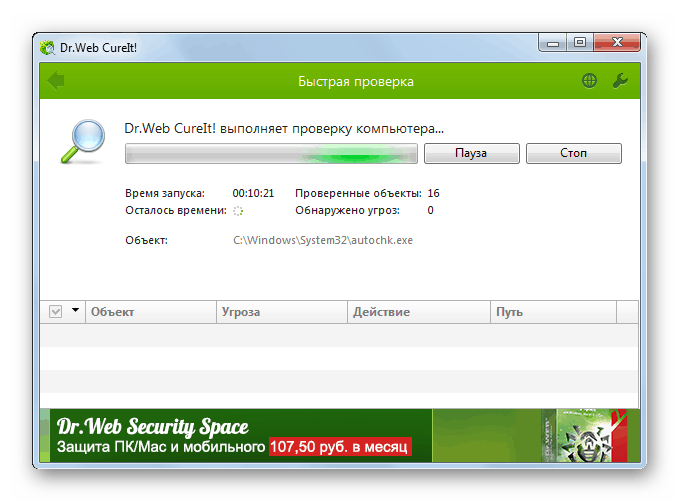
poučenie: Skontrolujte počítač v prípade, že nedošlo k inštalácii antivírusu
Ak nebola zistená žiadna infekcia, dočasne vypnite antivírus v počítači, spustite úlohu náročnú na zdroj (napríklad hra) a zistite, či sa po tejto chybe vyskytne pád. Ak systém funguje normálne, mali by ste nastaviť antivírusové nastavenia alebo ich nahradiť analógom.
poučenie: Ako zakázať antivírus
Rovnako neškodí kontrole integrity systémových súborov.
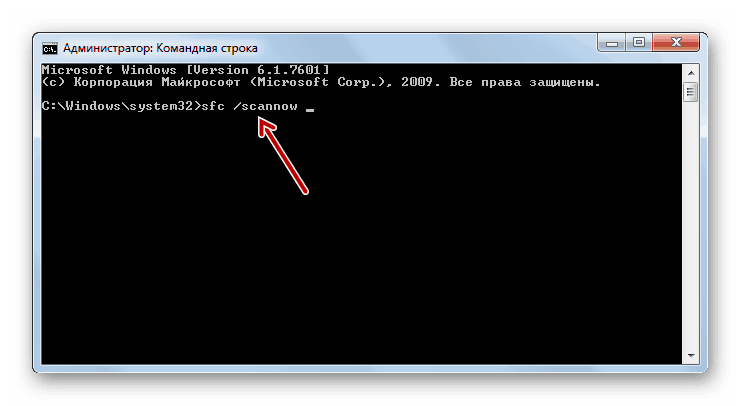
poučenie: Skontrolujte integritu systémových súborov v systéme Windows 7
Ďalej sa pozrieme na konkrétnejšie spôsoby riešenia problému, ktoré najčastejšie pomáhajú v prípade, že sa chyba skúma.
Metóda 1: Aktualizácia ovládačov
Niekedy môže byť tento problém spôsobený inštaláciou zastaraných alebo nesprávnych ovládačov, najčastejšie súvisiacich so sieťovou kartou. Vo väčšine prípadov tento faktor vyvoláva výskyt chyby pri spustení náročných online hier.
- Po prvé, je potrebné odhaliť, ktorý ovládač zlyhá. Ak problém nie je sprevádzaný výstupom BSOD na obrazovke, musíte skenovať OS pre nainštalované ovládače. Typ Win + R a do otvoreného okna zadajte nasledujúci príkaz:
verifierPotom kliknite na tlačidlo "OK" .
- V rozhraní systémového nástroja aktivujte prepínač vedľa položky Vytvoriť neštandardné parametre ... a kliknite na tlačidlo Ďalej .
- V ďalšom otvorenom okne skontrolujte "Vybrať jednotlivé parametre ..." a kliknite na "Ďalej".
- Začiarknite políčka vo všetkých políčkach okna, ktoré sa otvorí, s výnimkou položky "Imitácia nedostatku zdrojov" a kliknite na tlačidlo "Ďalej" .
- V novom okne aktivujte prepínač naproti prvému prvku v hornej časti a kliknite na tlačidlo "Ďalej".
- Potom by ste mali reštartovať počítač. Po opätovnom zaradení sa skontroluje. Ak sa vyskytnú problémy s ovládačmi, na obrazovke sa zobrazí kód BSOD s chybovým kódom a názov pridruženého súboru. Tieto údaje je potrebné zaznamenať a vyhľadať informácie na nej na internete. Tak zistíte, aký druh ovládača hardvéru nedokáže a môžete ho znovu nainštalovať alebo ho úplne odstrániť.
Varovanie! V niektorých prípadoch sa po zobrazení obrazovky BSOD môže vyskytnúť problém neschopnosti spustenia systému neskôr. Potom musíte vykonať postup na jeho obnovenie a až potom preinštalovať alebo odstrániť neúspešný ovládač.
poučenie: Ako opraviť systém Windows 7
- Ak zadaná metóda nespôsobila zobrazenie chyby na obrazovke, môžete vykonať dodatočnú kontrolu. Ak to chcete urobiť, namiesto voľby s automatickým výberom v okne pre výber ovládačov pomôcky, nastavte prepínač na pozíciu "Vybrať názov ovládača zo zoznamu" . Potom kliknite na tlačidlo Ďalej .
- Po stiahnutí informácií o ovládači sa otvorí ich zoznam. Začiarknite všetky položky, ktoré nezahŕňajú spoločnosť Microsoft Corporation do dodávateľov, ale inú spoločnosť. Potom kliknite na tlačidlo "Dokončiť" .
- Po tom, reštartujte počítač a preskúmajte informácie v okne BSOD, ak sa objaví, ako v skôr opísanom prípade.
- Keď sa vám podarilo identifikovať chybný ovládač, mali by ste ho znovu nainštalovať alebo ho odstrániť. Ale najprv musíte prejsť na oficiálnu webovú stránku výrobcu hardvéru a prevziať aktuálnu verziu ovládača z počítača do počítača. Priame vymazanie alebo opätovné nainštalovanie je možné vykonať cez "Device Manager" . Ak to chcete urobiť, znova otvorte sekciu Systém a zabezpečenie v ovládacom paneli . Kliknite na položku Správca zariadení .
- V zobrazenom rozhraní Dispatcher kliknite na názov skupiny hardvéru, do ktorej patrí zariadenie s neúspešným ovládačom.
- V zozname zariadení nájdite nesprávne zariadenie a kliknite na jeho názov.
- Potom v okne, ktoré sa otvorí, prejdite do časti "Ovládač" .
- Ďalej kliknite na tlačidlo "Odstrániť".
- V okne, ktoré sa zobrazí, začiarknite políčko vedľa položky "Odstrániť programy ..." a kliknite na tlačidlo "OK" .
- Ďalej spustite inštalačný súbor ovládača stiahnutý vopred z oficiálneho webového zdroja a postupujte podľa tipov zobrazených na monitore. Po dokončení inštalácie reštartujte počítač. Teraz by nemala byť žiadna funkčná porucha počítača. Ale ak sa obnovia, budete mať dve možnosti: buď postaviť sa s podobnou situáciou, alebo úplne odstrániť ovládač bez opätovného nainštalovania a prerušenia používania tohto zariadenia.
Pozri tiež: Ako preinštalovať ovládače grafickej karty

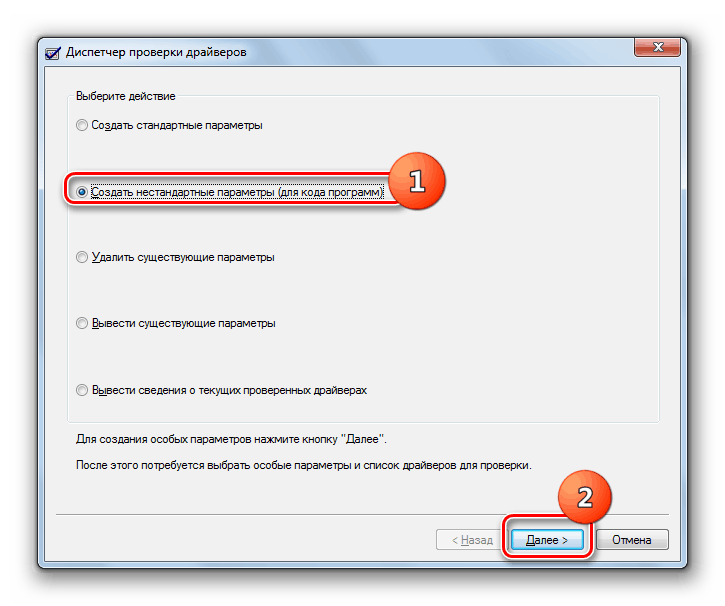
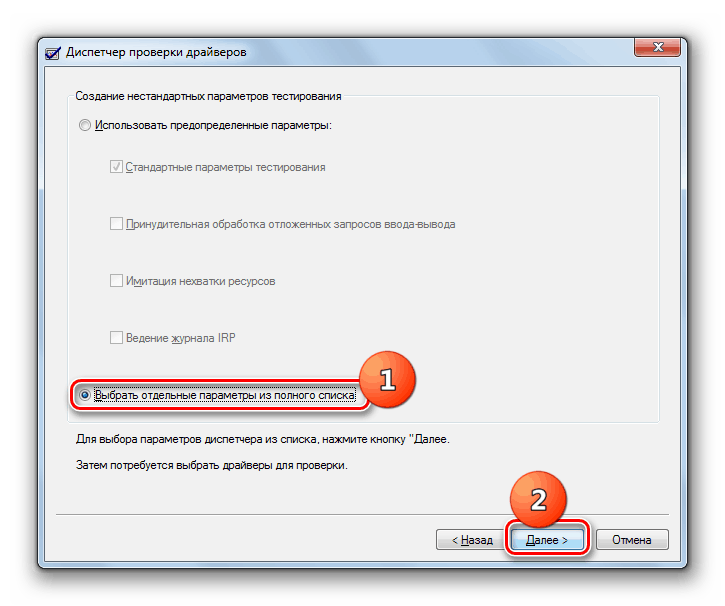
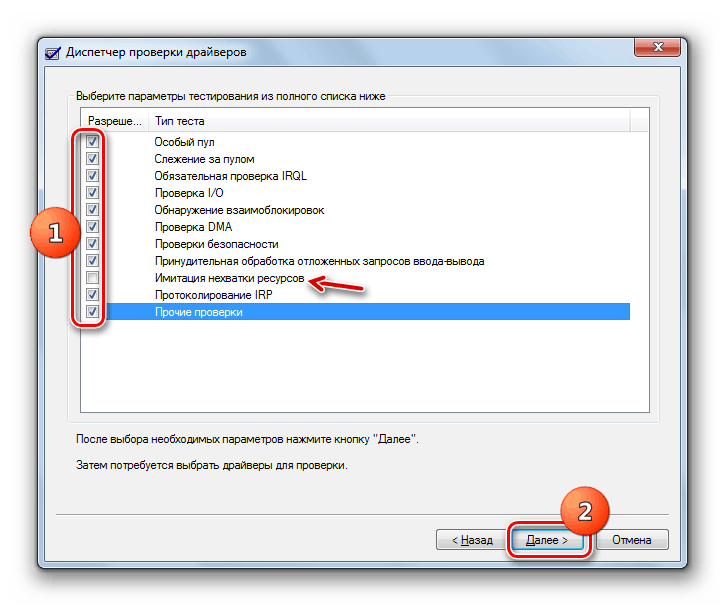
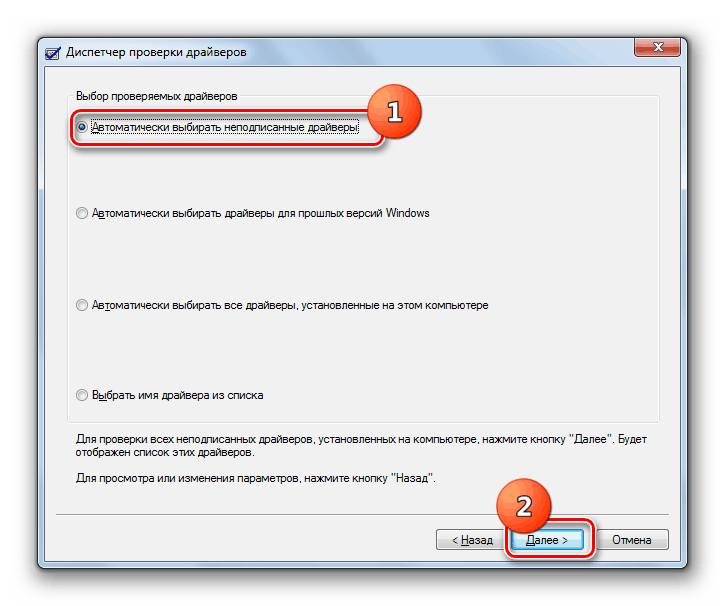
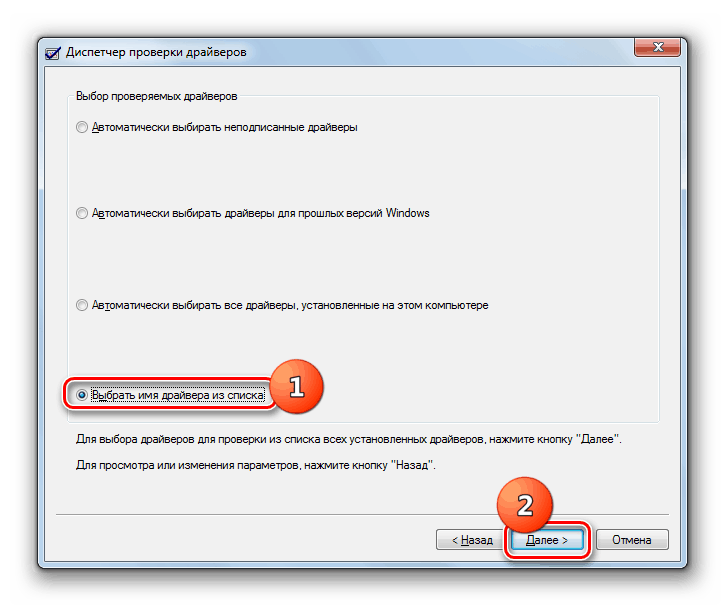
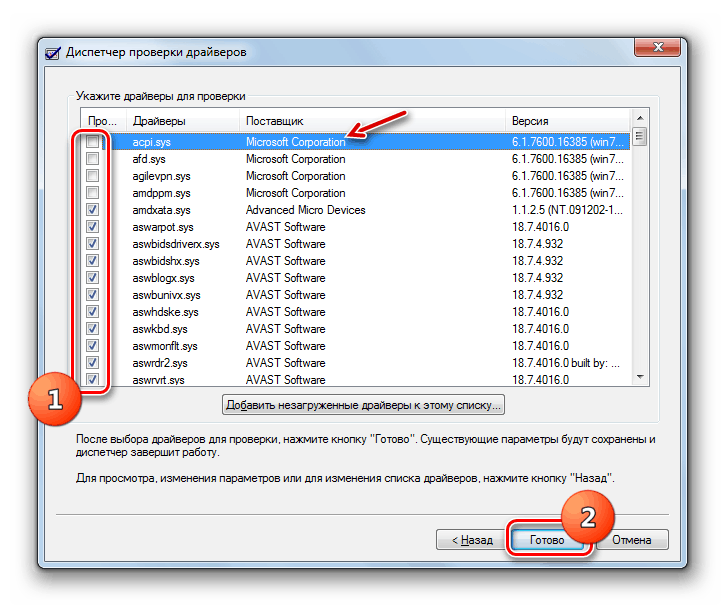
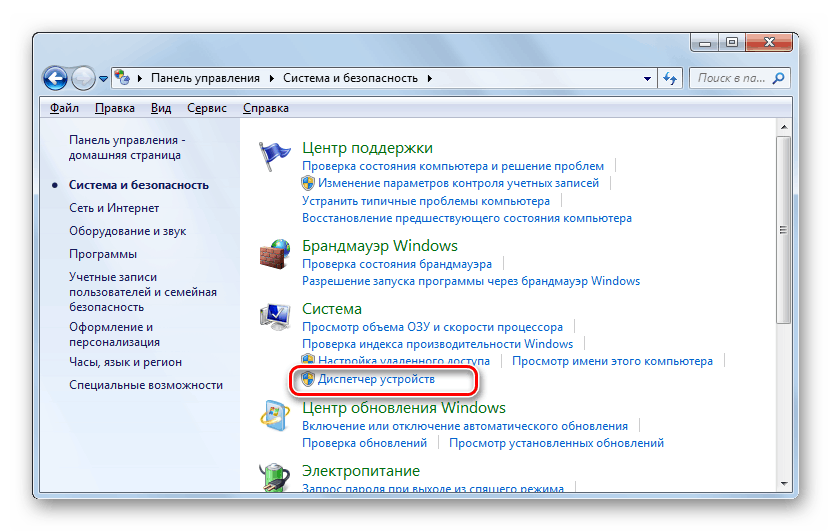
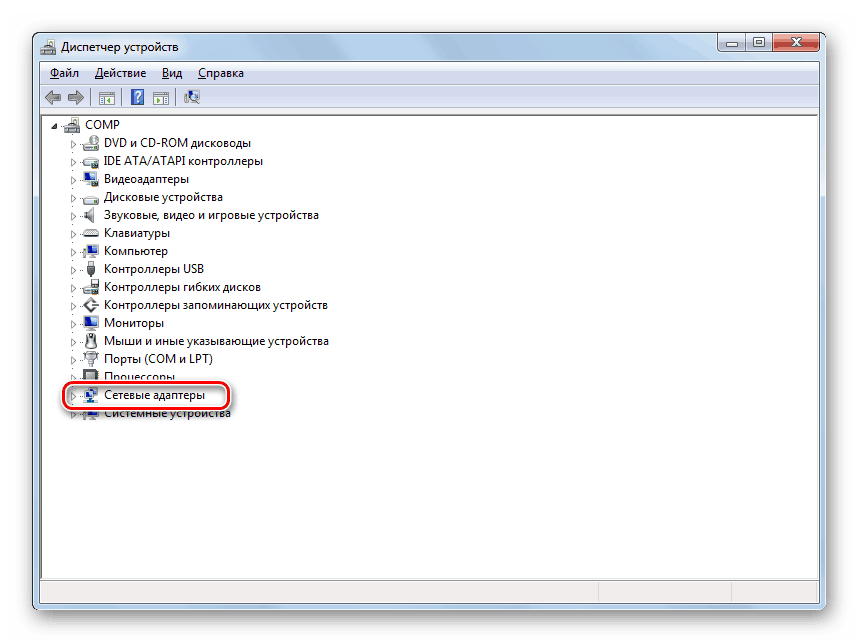
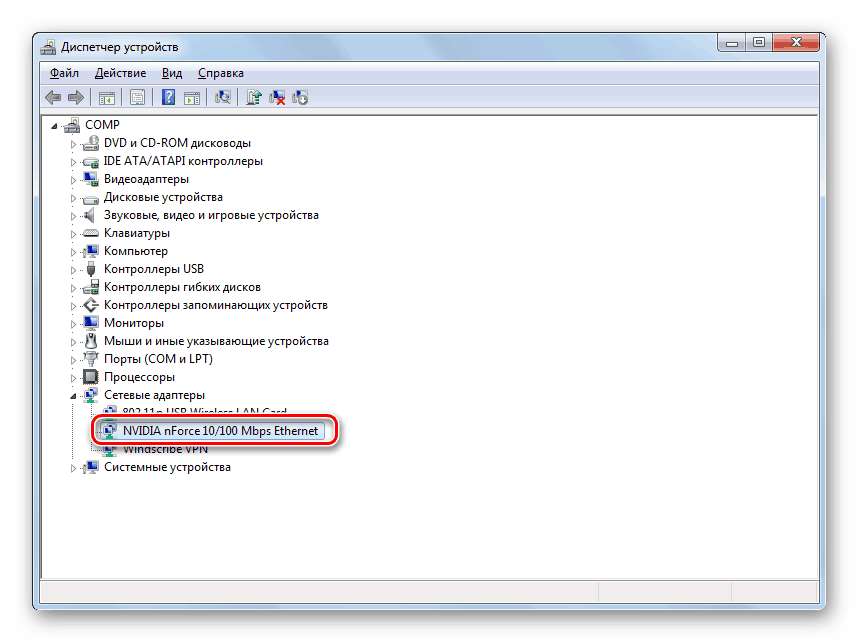
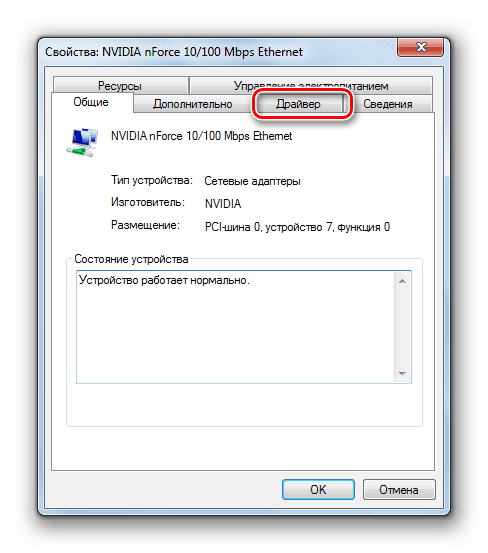
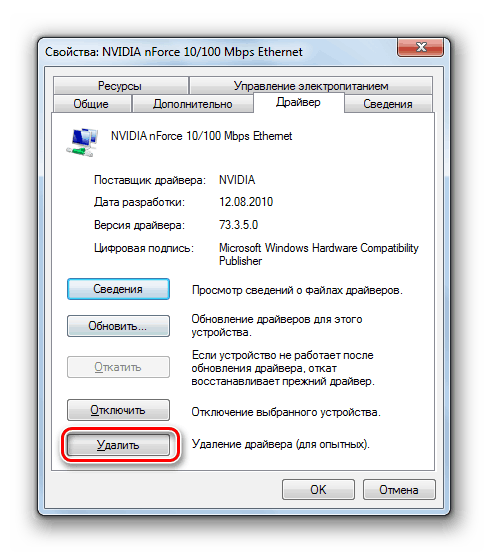
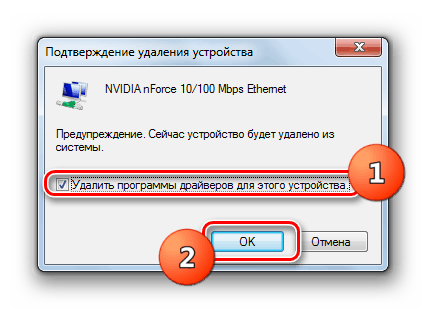
Metóda 2: Skontrolujte "RAM"
Ak predchádzajúca metóda neodhalila problém, je celkom pravdepodobné, že sa nachádza v hardvérovej zložke počítača. Napríklad pri poruche pamäte. Potom musíte skontrolovať chyby RAM. Ak to chcete urobiť, môžete napríklad použiť špecializované programy Memtest86 + alebo vstavanú funkčnosť systému Windows 7. Ak máte niekoľko lamiel RAM nainštalovaných, ponechajte pred testovaním iba jeden modul a odpojte všetky ostatné. Skontrolujte každý modul samostatne, aby ste zistili, ktorý problém je.
- Ak chcete skontrolovať pamäť RAM pomocou vstavaných nástrojov systému Windows 7, prejdite na časť "Správa" v "Ovládacom paneli" . Podrobný algoritmus prechodu bol popísaný pri zvažovaní metódy 1 . Potom kliknite na názov "Kontrola pamäte ..." .
- Otvorí sa malé okno, v ktorom vám ponúknu dve možnosti: reštartujte počítač práve teraz alebo skenujte ho po vypnutí počítača po dokončení práce s ním. Ak vyberiete prvú možnosť, nezabudnite zatvoriť všetky aktívne aplikácie a otvoriť dokumenty pred kliknutím na príslušnú položku, aby ste zabránili strate neuložených informácií.
- Po reštarte počítača sa vykoná analýza pripojeného modulu RAM a výsledky testu sa zobrazia na obrazovke. Ak test zistí zlý pruh, je potrebné ho prestať používať, alebo ešte lepšie ho nahradiť novým modulom RAM.
lekcie:
Skontrolujte RAM v systéme Windows 7
Výmena pamäte RAM
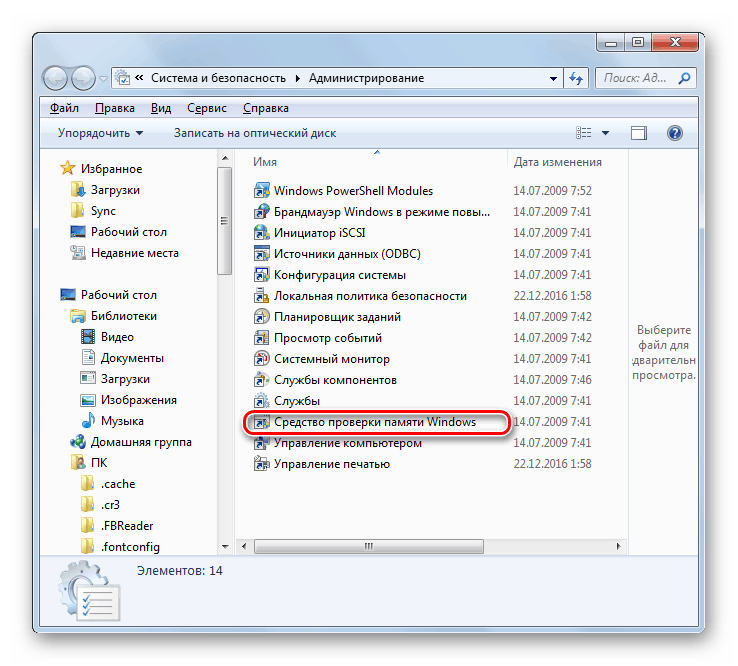
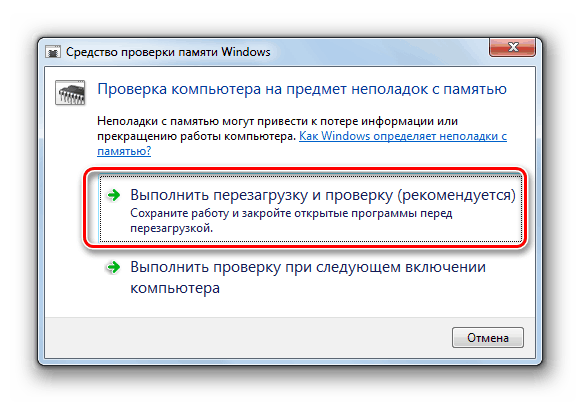
Metóda 3: Zmeňte nastavenia systému BIOS
Tieto chyby sa najčastejšie vyskytujú, keď sú nastavenia systému BIOS nesprávne, najmä v prípade pretaktovania procesora. Samozrejme, najlepším riešením tohto problému by bolo obnovenie nastavení systému BIOS na továrenské nastavenie alebo zníženie frekvencií a / alebo hodnôt napätia nastavených na pretaktovanie.
Viac informácií:
Ako obnoviť nastavenia systému BIOS
Pretaktovanie CPU intel / AMD
Metóda 4: Odstráňte konflikt dvoch zvukových kariet
Ďalšou príčinou nefunkčnosti, skôr nepochopiteľná, je prítomnosť dvoch zvukových kariet v systéme: napríklad jedna je zabudovaná do základnej dosky a druhá je externá. Prečo to nie je úplne známe - môžeme predpokladať, že ide o chybu operačného systému.
Metóda odstránenia chyby v tomto prípade je zrejmé - jedna z kariet by mala byť odstránená a skontrolujte, či sa objavuje chyba. Ak bol dôvod na druhej zvukovej karte, ale stále ju potrebujete použiť, skúste nainštalovať najnovšie ovládače.
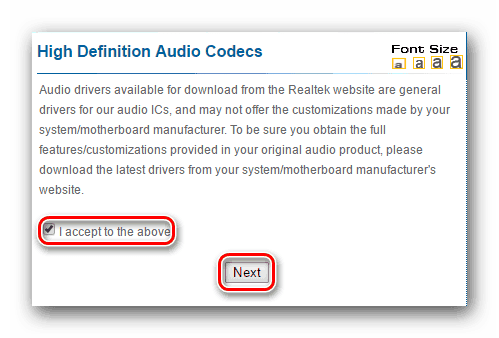
Viac informácií: Inštalácia ovládačov na zvukovú kartu
Chyba "Kernel-Power Code: 41" v systéme Windows 7 môže byť spôsobená veľmi veľkým zoznamom faktorov, ktoré sú ťažko vymeniteľné v jednej príručke. Môžu mať softvérový i hardwarový charakter. Preto je potrebné najprv vyriešiť tento problém, je potrebné zistiť jeho príčinu. Vo väčšine prípadov to môže byť vykonané umelým volaním BSOD a hľadaním informácií na internete na základe získaných údajov. Po identifikácii hlavnej príčiny môžete použiť príslušnú možnosť riešenia problémov opísanú v tomto článku.
