Inštalácia systému Windows 10 je proces, ktorému čelí takmer každý používateľ, keď chce začať pracovať s týmto operačným systémom. Bohužiaľ nie vždy funguje dobre a počas inštalácie sa vyskytujú rôzne chyby. Zoznam populárnych problémov obsahuje zavesenie na logo, napríklad po prvom alebo druhom reštartovaní inštalačného programu. Dnes by sme chceli demonštrovať dostupné metódy riešenia tohto problému, aby si každý používateľ mohol zvoliť ten najlepší pre seba.
Riešenie problémov so zamrznutím loga Windows 10 počas inštalácie
Vo väčšine prípadov ide o problém súvisiaci s nastaveniami inštalátora alebo počítača, ktoré bránia pokračovaniu bežného pridávania súborov. Všetky dostupné riešenia je možné zoradiť podľa zložitosti implementácie a efektívnosti, ktorú sme dosiahli. Musíte len postupovať podľa pokynov a hľadať efektívnu metódu hľadaním.
Pred vykonaním nasledujúcich pokynov vám odporúčame uistiť sa, že proces prípravy a inštalácie bol dokončený správne. Ak to chcete urobiť, prečítajte si sprievodcu na nižšie uvedenom odkaze. Ak ste vynechali akékoľvek nastavenia alebo iné kroky, opravte ich a skúste inštaláciu znova. Je dosť možné, že tentokrát to prejde správne.
Viac informácií: Sprievodca inštaláciou systému Windows 10 z USB kľúča alebo disku
Metóda 1: Používanie portu USB 2.0
Ako viete, teraz sa takmer všetky distribúcie systému Windows 10 inštalujú do počítačov alebo notebookov pomocou vopred vytvorenej bootovacej jednotky USB flash. Spravidla sa vkladá do prvého dostupného portu USB a potom sa spustí inštalácia. Týmto detailom by sa však mala venovať osobitná pozornosť. Niekedy majú nastavenia systému BIOS alebo UEFI negatívny vplyv na čítanie údajov z portu USB 3.0, čo má za následok zmrazenie loga. Skúste vložiť médium do USB 2.0 a zopakujte inštaláciu. Na obrázku nižšie vidíte rozdiel medzi USB 2.0 a 3.0. Mladšia verzia je čierna a staršia verzia modrá.

Metóda 2: Skontrolujte prioritu bootovania
Vo všeobecných odporúčaniach pre inštaláciu systému Windows 10 nájdete takmer vždy poznámky pod čiarou, ktoré hovoria o potrebe upraviť prioritu bootovania v systéme BIOS. Ovplyvňuje čítanie médií počas spustenia počítača. Pre správnu inštaláciu sa odporúča dať na prvé miesto USB flash disk, až potom pôjde hlavný pevný disk. Ak ste to neurobili alebo sa nastavenia náhodne stratia, skontrolujte tento parameter a na prvé miesto vložte vymeniteľné úložisko a potom skontrolujte účinnosť tejto metódy. Ak sa chcete dozvedieť viac podrobností o zmene priorít zavádzania v systéme BIOS, prečítajte si samostatný materiál na našej webovej stránke kliknutím na odkaz nižšie.
Viac informácií: Konfigurácia systému BIOS na zavedenie z jednotky USB flash
Metóda 3: Odstránenie existujúcich oddielov
Windows nie je vždy nainštalovaný na úplne „čistom“ pevnom disku. Niekedy obsahuje predtým vytvorené oddiely so súbormi starého operačného systému. Často práve táto situácia vedie k ťažkostiam, preto je vhodné úplne vyčistiť usporiadanie disku, čo sa deje nasledovne:
- Spustite inštalačný program OS, v okne zadajte požadovaný jazyk a pokračujte ďalej.
- Kliknite na tlačidlo "Inštalácia".
- Zadajte licenčný kľúč alebo odložte túto akciu na neskôr.
- Prijmite podmienky licenčnej zmluvy.
- Zadajte možnosť inštalácie „Vlastné“.
- Nastal čas podniknúť kroky, ktoré by mali pomôcť vyriešiť problém. Vyberte prvú časť a kliknite na tlačidlo „Odstrániť“.
- Potvrďte odstránenie.
- To isté urobte so systémovým zväzkom, ponechajte však iba oddiel, kde sú uložené súbory používateľov, ak existujú.
- Všetky oddiely boli prevedené na nepridelené miesto. Je to on, kto by mal byť vybraný a potom kliknúť na „Ďalej“ a postupujte podľa pokynov na úspešnú inštaláciu.
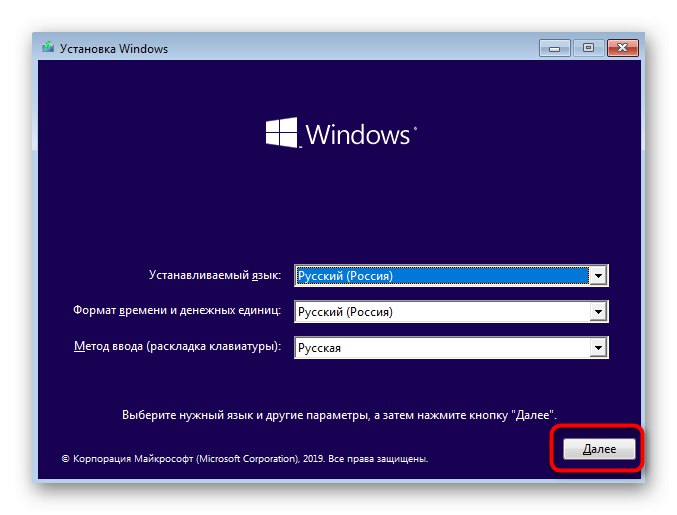
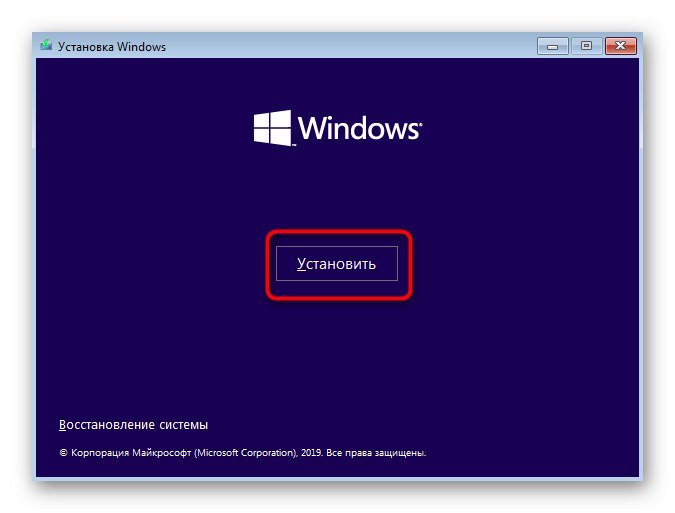
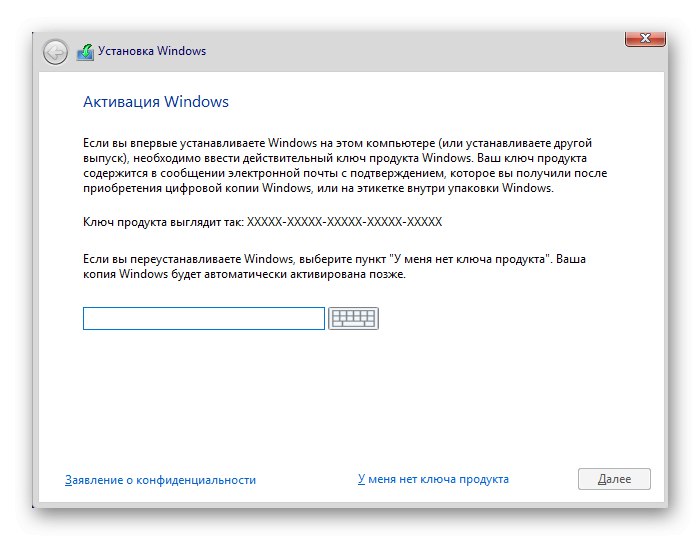
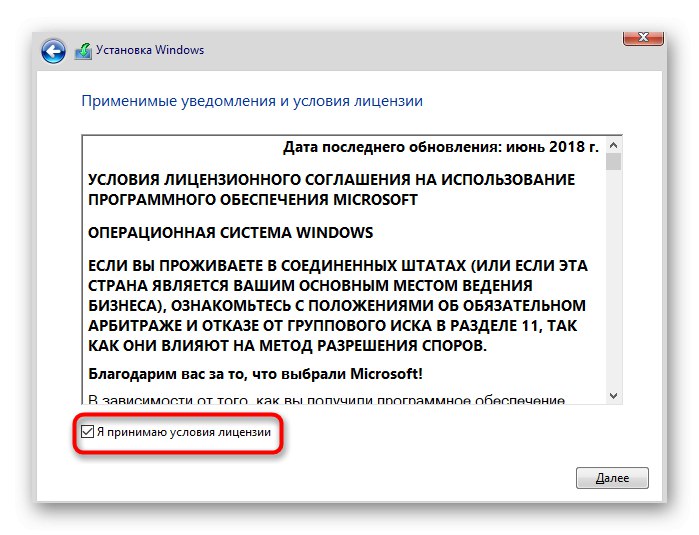
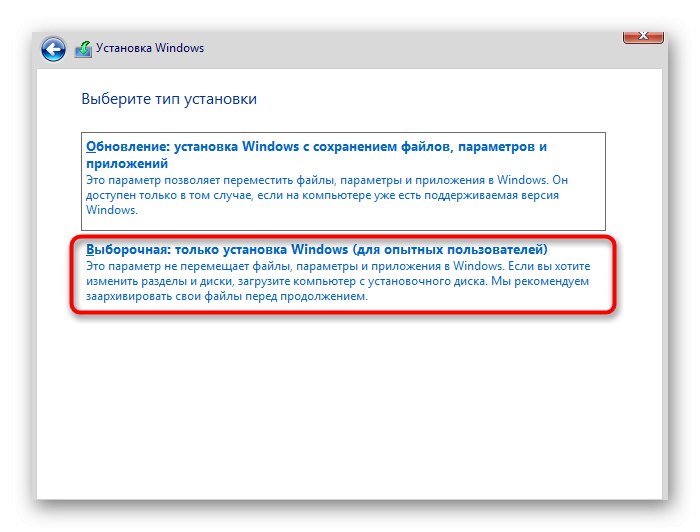
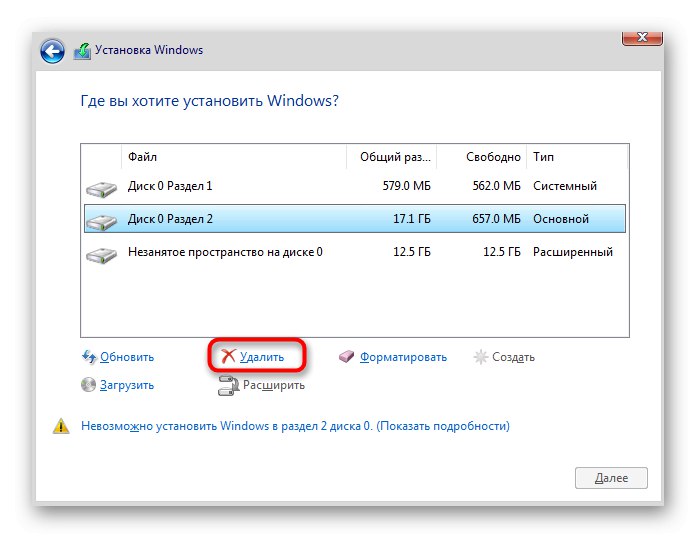
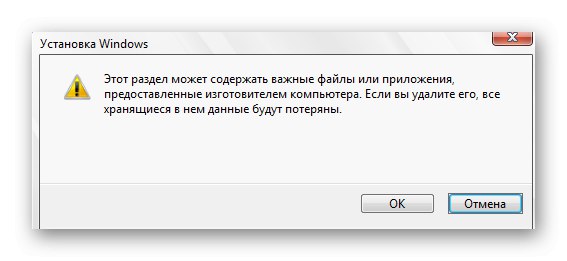
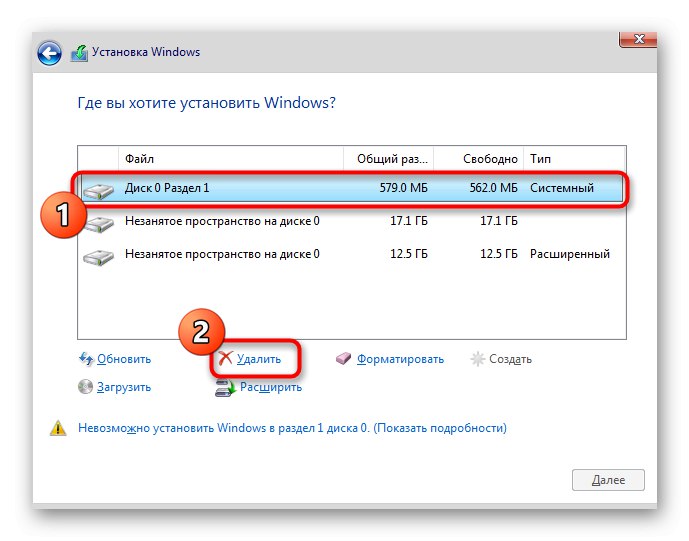
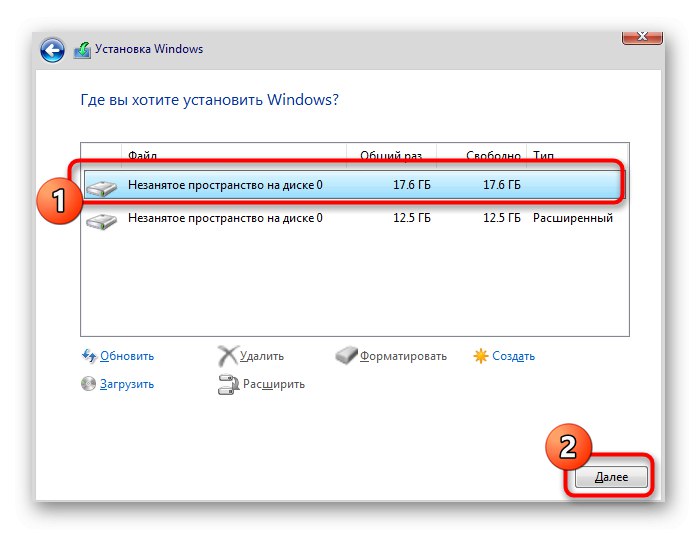
Metóda 4: Vytvorenie tabuľky oddielov pevného disku
Inštalačný program systému Windows 10 musí pri práci s prázdnou jednotkou samostatne vytvárať tabuľky oddielov GPT alebo MBR počnúc verziou systému BIOS alebo UEFI, čo sa však nemusí vždy stať. Niekedy sa kvôli podobnému problému zobrazí logo zavesené. Situáciu musíte vyriešiť sami úplným naformátovaním disku. Pre majiteľov UEFI potrebujete tabuľku GPT. Konverzia na ňu sa vykonáva takto:
- Spustite inštalátor operačného systému, ale neklikajte na tlačidlo "Inštalácia"a použitie "Obnovenie systému".
- V zozname na výber akcií kliknite na "Riešenie problémov".
- Medzi ďalšími parametrami nájdite "Príkazový riadok".
- Bude to musieť spustiť obslužný program diskpartzadaním jeho názvu a kliknutím na Zadajte.
- Pozrime sa na zoznam dostupných diskov
zoznam disku. - V zozname sú zobrazené všetky pripojené zariadenia. Venujte pozornosť disku, ktorý sa použije na inštaláciu systému Windows. Pamätajte si jeho číslo.
- Zadajte
vyberte disk 0zvoliť jednotku, kde 0 - jeho číslo. - Napíš príkaz
čistý... Upozorňujeme, že po jeho aktivácii sa odstránia absolútne všetky oddiely na disku spolu s informáciami, ktoré sú na nich uložené. - Preveďte tabuľku rozdelenia na GPT pomocou
konvertovať gpt. - Po dokončení zadajte
východa reštartujte počítač a pokúste sa znova nainštalovať operačný systém.
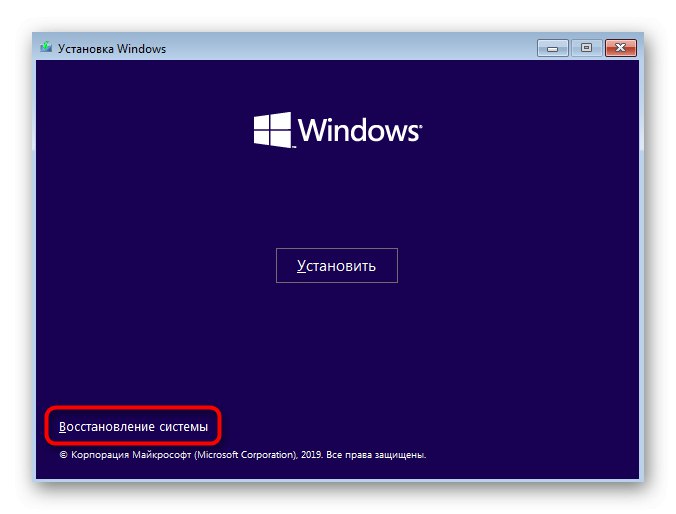
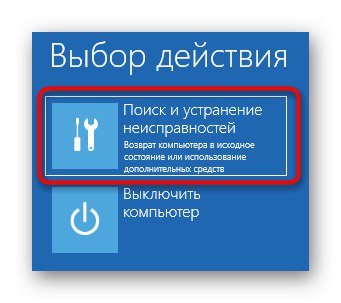
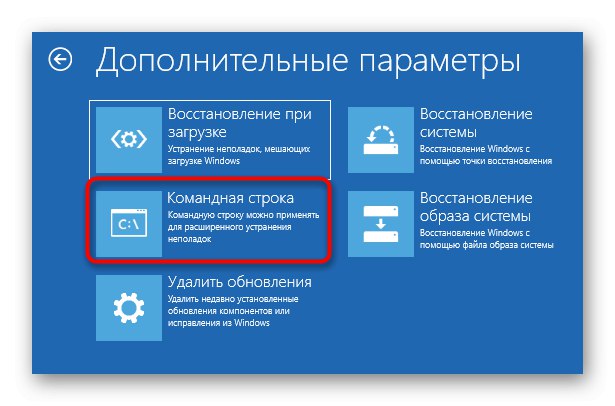
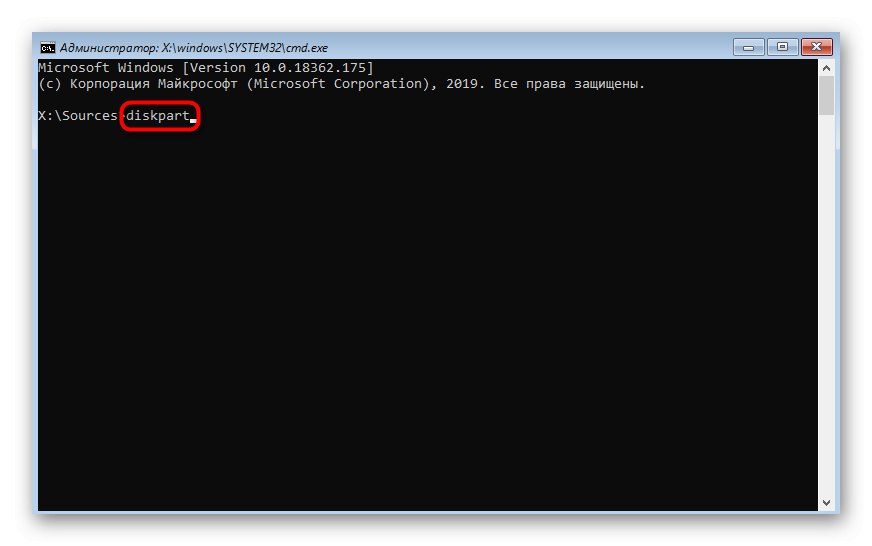
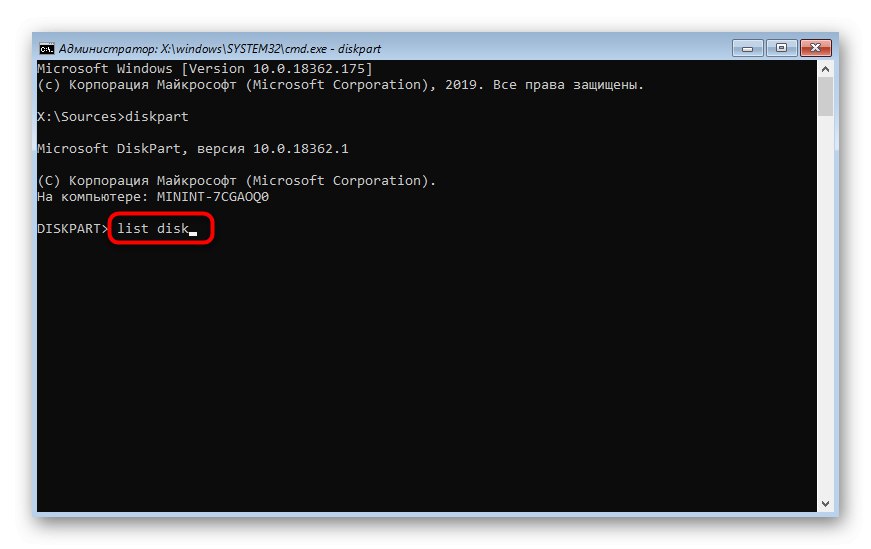
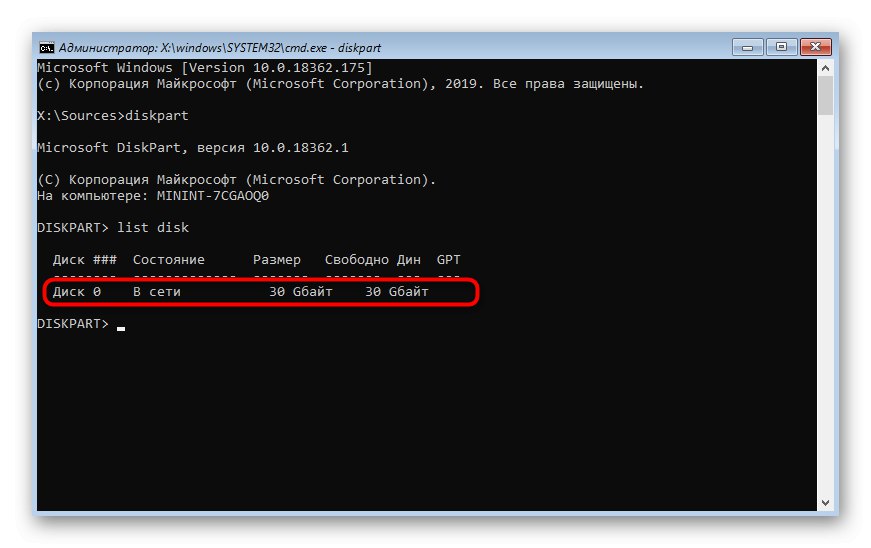
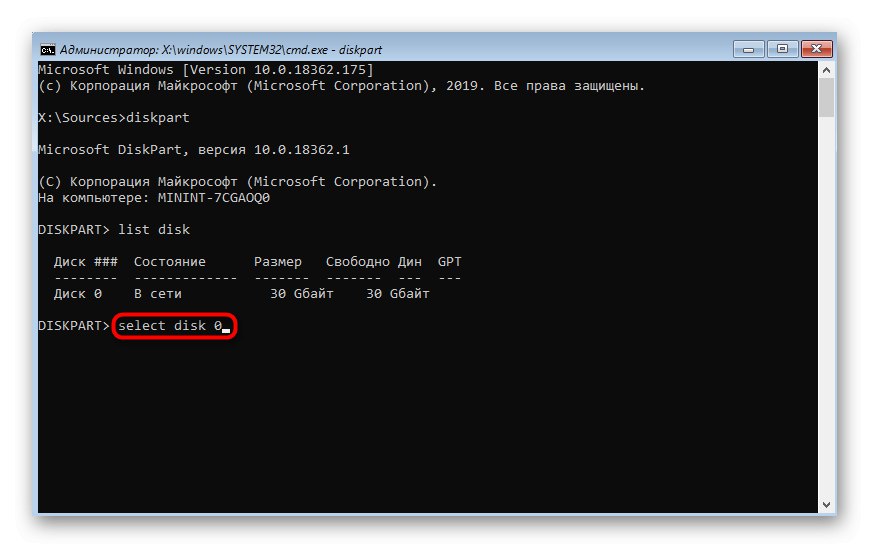
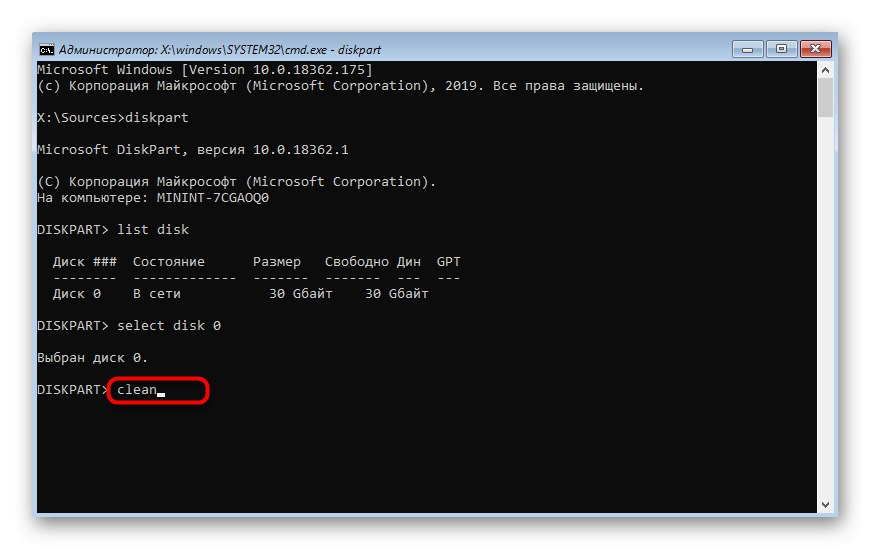
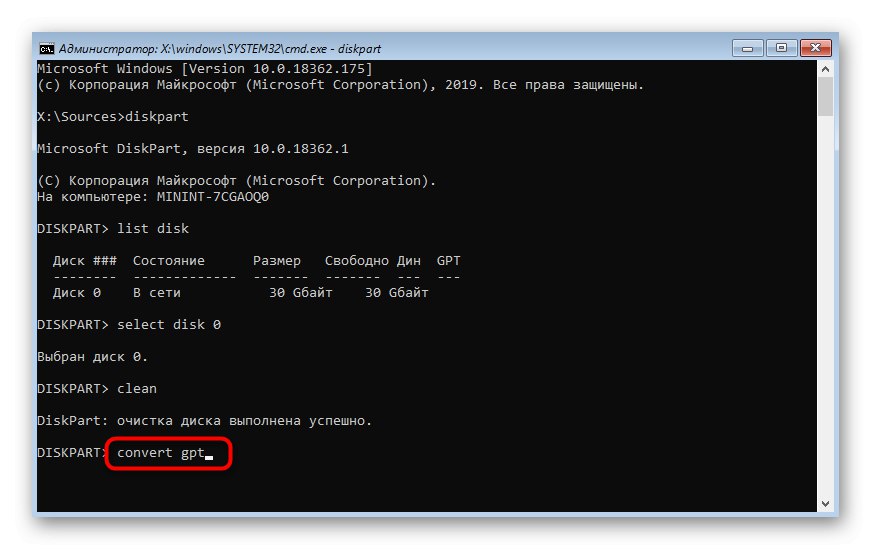
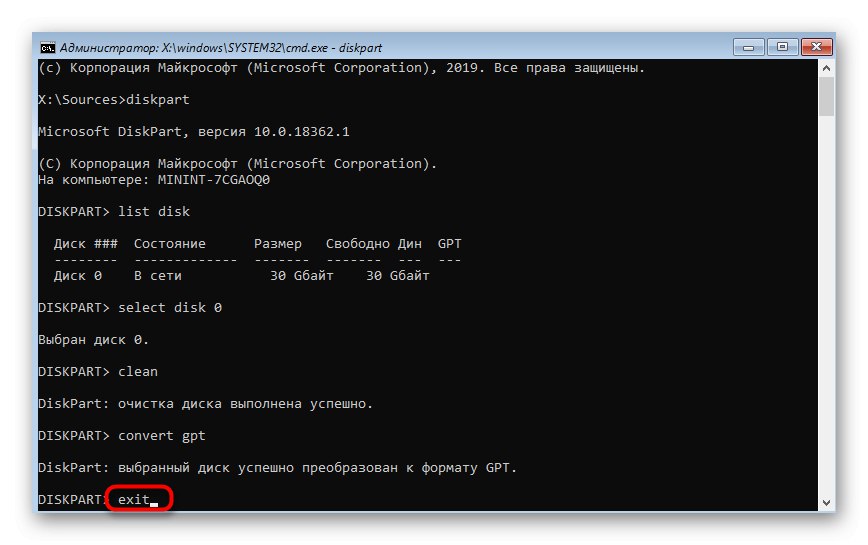
Ak má vaša základná doska štandardný BIOS bez shellu UEFI a operačný systém bude nainštalovaný v staršom režime, tabuľka oddielov musí byť naformátovaná v MBR. Ak to chcete urobiť, použite vyššie uvedené pokyny, ale príkaz convert nahraďte znakom konvertovať mbr.
Metóda 5: Aktualizácia systému BIOS
Stará verzia systému BIOS nemusí mať vždy negatívny vplyv na interakciu s počítačom, niekedy však vyvoláva výskyt globálnych problémov, napríklad toho, o ktorom dnes uvažujeme. To znamená, že musíte najskôr aktualizovať softvér a až potom pokračovať v inštalácii operačného systému. Bude to problematické, pretože na napísanie potrebných súborov budete musieť nájsť funkčný počítač a niektorí používatelia sa dokonca musia obrátiť na servisné stredisko. Úloha je však celkom uskutočniteľná a na našom webe sa nachádza pokyn podrobne popisujúci jej implementáciu.
Prečítajte si tiež: Aktualizácia systému BIOS v počítači
Metóda 6: Znova vytvorte bootovateľnú jednotku USB flash
V niektorých prípadoch softvér, ktorý zaznamenáva obraz OS na ďalšiu inštaláciu, nefunguje úplne správne alebo v tejto fáze robí chyby sám používateľ. Tento stav môže tiež spôsobiť zamrznutie počas inštalácie, takže je dôležité vytvoriť zavádzaciu jednotku v súlade so všetkými odporúčaniami. Odporúčame vám použiť samostatný článok uvedený nižšie, ktorý popisuje úplne správnu implementáciu úlohy. Prejdete na ňu kliknutím na odkaz nižšie.
Viac informácií: Ako vytvoriť bootovateľný USB kľúč Windows 10
To boli všetky spôsoby, o ktorých sme chceli hovoriť v rámci dnešného článku. Nezabudnite, že poškodený alebo nesprávne vytvorený obrázok stiahnutý prostredníctvom zdrojov torrentu môže byť príčinou zamrznutia. Opatrne si vyberte súbor ISO a prečítajte si o ňom recenzie, aby ste v najnevhodnejšej chvíli nenarazili na ťažkosti.
