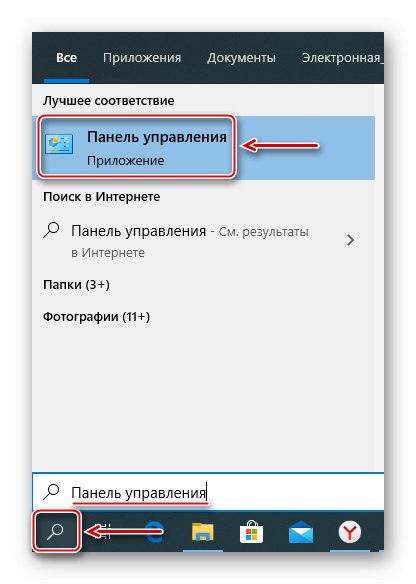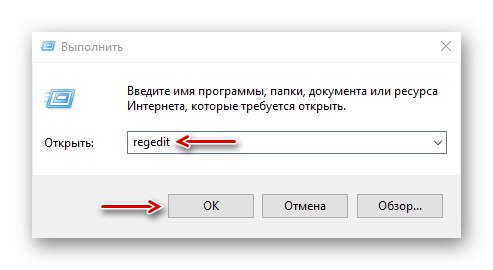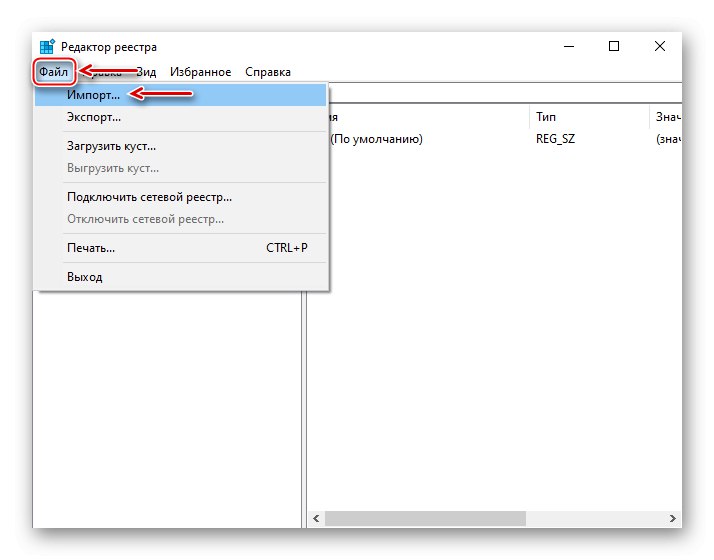Centrálna procesorová jednotka je kľúčovým komponentom, ktorý spracúva a vykonáva úlohy zo softvéru a hardvéru počítača. Čím viac procesov v systéme beží, tým viac prostriedkov míňa. Ale aj bez vážneho zaťaženia je niekedy procesor použitý až na 100%, čo ovplyvňuje celkový výkon PC. Dnes si ukážeme, ako znížiť zaťaženie CPU vášho počítača pomocou Windows 10.
Dôležitá informácia
Zatvorte všetky aplikácie náročné na zdroje a súvisiace procesy. Skontrolujte aktualizácie ovládačov, pretože žiadny hardvér bez nich nebude fungovať správne. Naskenujte systém pomocou antivírusu, pretože malware môže spúšťať procesy na pozadí, využívať sieť a ďalšie súčasti systému, čo si vyžaduje ďalší výpočtový výkon.
Otvorte systémovú jednotku. Odstráňte odtiaľ prach, pretože by došlo k prehriatiu procesora a ďalších zariadení a následne k ich preťaženiu. Pokiaľ je to možné, vyberte chladič a aktualizujte tepelnú pastu. Ak máte skúsenosti, vyčistite prach vo vnútri notebooku sami alebo kontaktujte servisné stredisko. O tom všetkom sme podrobne písali v samostatných článkoch.

Viac informácií:
Riešenie problémov s neprimeraným zaťažením procesora
Správne vyčistenie počítača alebo notebooku od prachu
Ako správne nanášať tepelnú pastu na procesor
Metóda 1: Nastavenia spotreby energie
Zmena nastavenia napájania, napríklad zmena štandardnej schémy na efektívnejšiu, zvyšuje spotrebu počítačových zdrojov. Na zníženie zaťaženia skúste resetovať funkciu na pôvodné parametre.
- Pri vyhľadávaní v systéme Windows zadajte „Ovládací panel“ a otvorte aplikáciu.
![Spustenie ovládacieho panela systému Windows 10]()
Prečítajte si tiež: Otvorenie ovládacieho panela v počítači so systémom Windows 10
- V grafe "Vyhliadka" vyvolajte kontextové menu a zvoľte „Malé ikony“.
- Otvorenie sekcie "Zdroj".
- Medzi schémami napájania vyberte tú vyváženú (odporúčanú) a potom kliknite na „Nastavenie plánu napájania“.
- V ďalšom okne vyberte položku „Obnoviť predvolené nastavenia schémy“.

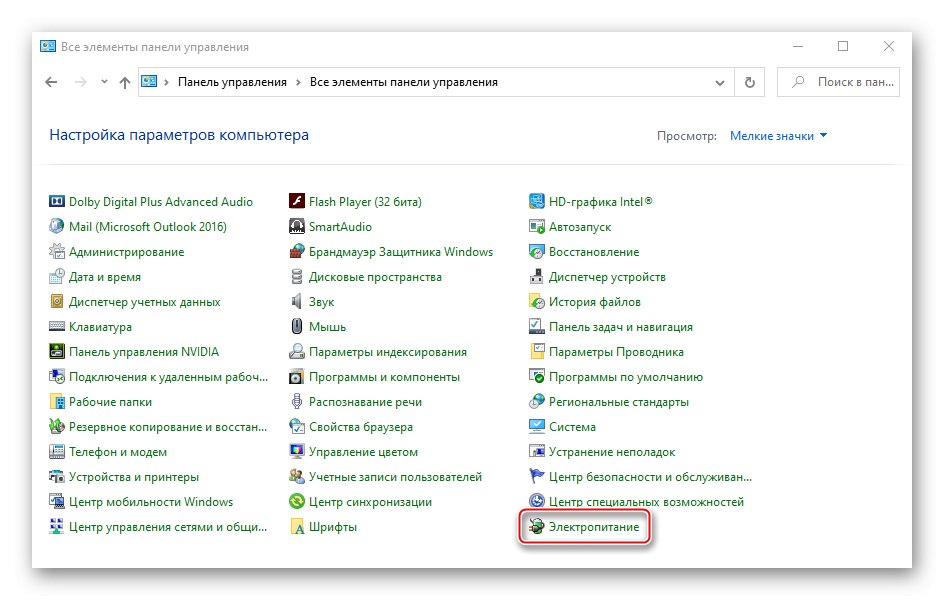
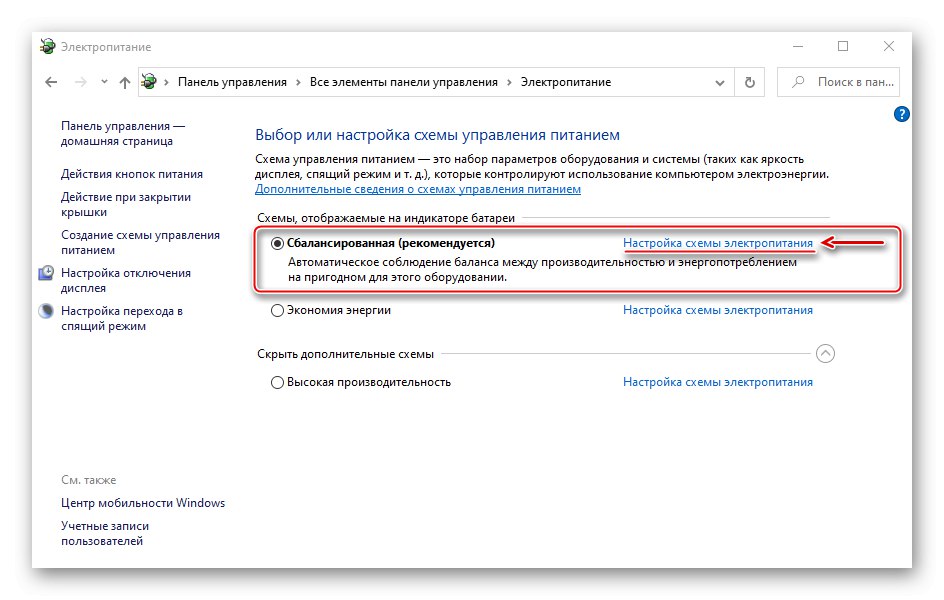
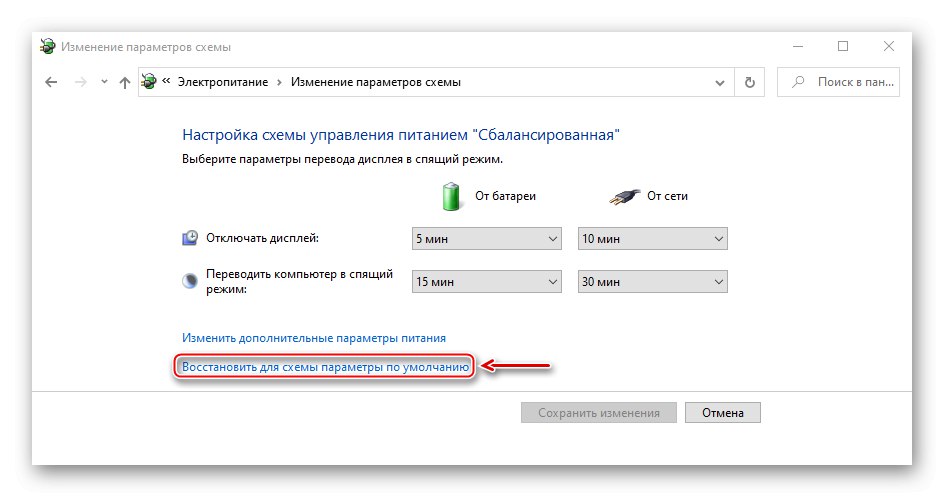
Metóda 2: Aktualizácia systému BIOS
Nezabudnite skontrolovať dostupnosť aktualizácií systému BIOS základnej dosky, pretože môžu pridávať nové funkcie, opravovať chyby a mierne zlepšovať výkon vášho počítača. Ako aktualizovať BIOS (UEFI) sme podrobne popísali v ďalších článkoch.
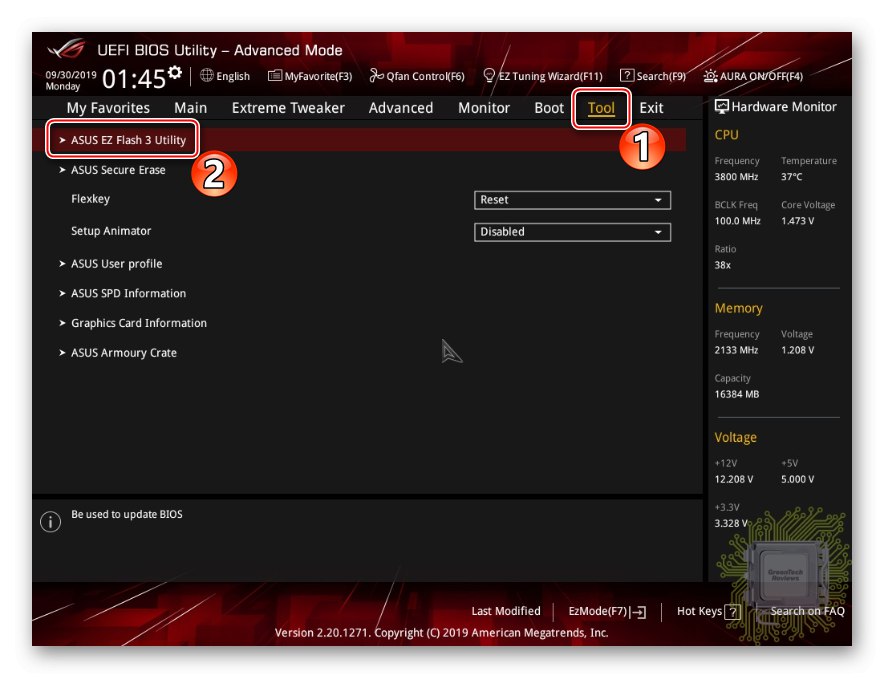
Viac informácií:
Aktualizácia systému BIOS v počítači
Aktualizácia systému BIOS z jednotky USB flash
Metóda 3: Zníženie aktivity sprostredkovateľa za behu
Runtime Broker je proces, ktorý spravuje povolenia aplikácií nainštalovaných z obchodu Windows. Napríklad prostredníctvom nej získavajú prístup k miestu, kamere, mikrofónu atď. Spravidla nevyžaduje veľa zdrojov, ale ak nefunguje správne, môže veľmi zaťažiť RAM a procesor.
Väčšinu aplikácií a procesov je možné ukončiť násilím, ale Runtime Broker je pre systém dôležitý, takže po zastavení sa po niekoľkých sekundách znova spustí. Aj keď existujú možnosti. Ak ste v počítači nedávno nainštalovali aplikácie z obchodu, pravdepodobne spôsobili problém. V takom prípade odstráňte nepovinné. O tom, ako to urobiť, sme už podrobne písali.
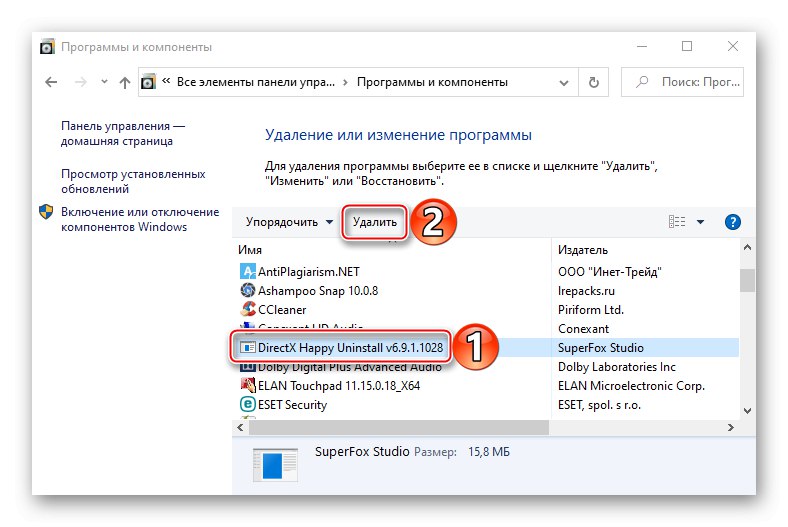
Viac informácií: Odstránenie aplikácií v systéme Windows 10
Druhou možnosťou je odobrať niektoré z povolení pre aplikácie z Microsoft Storu.
- Kliknite pravým tlačidlom myši na ponuku „Štart“ a otvorené "Možnosti" systémov.
- Prejdite do sekcie „Dôvernosť“.
- Otvorte kartu Aplikácie na pozadí a na druhej strane zakážu spustenie každej aplikácie na pozadí a zaznamená zmeny v použití prostriedkov procesora. Týmto spôsobom je možné identifikovať problematický softvér.
- Teraz v „Parametre“ Windows otvorí sekciu „Systém“.
- Na karte „Oznámenia a akcie“ zakázať upozornenia z aplikácií a iných odosielateľov.
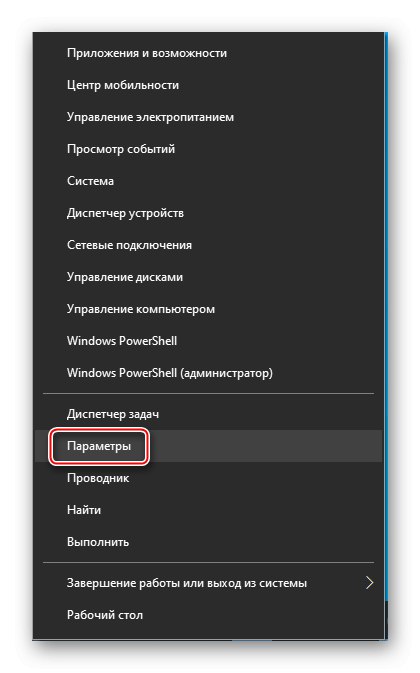
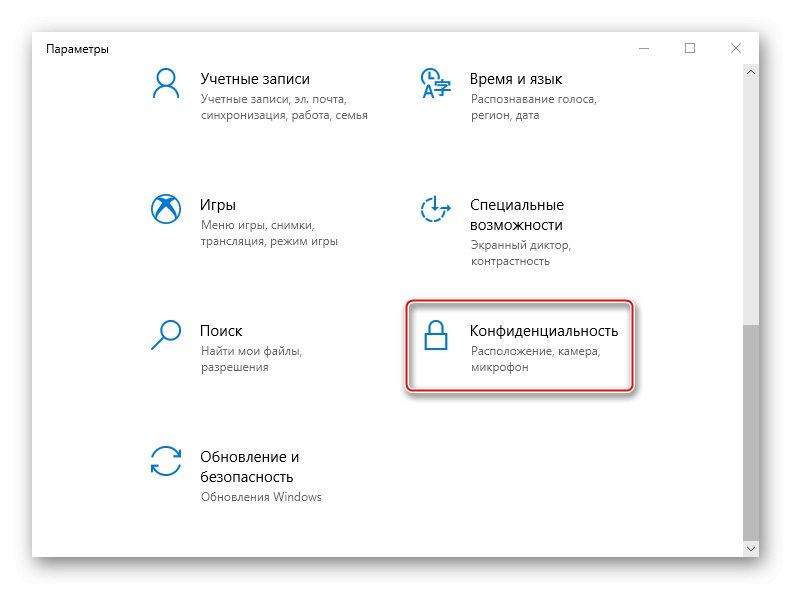
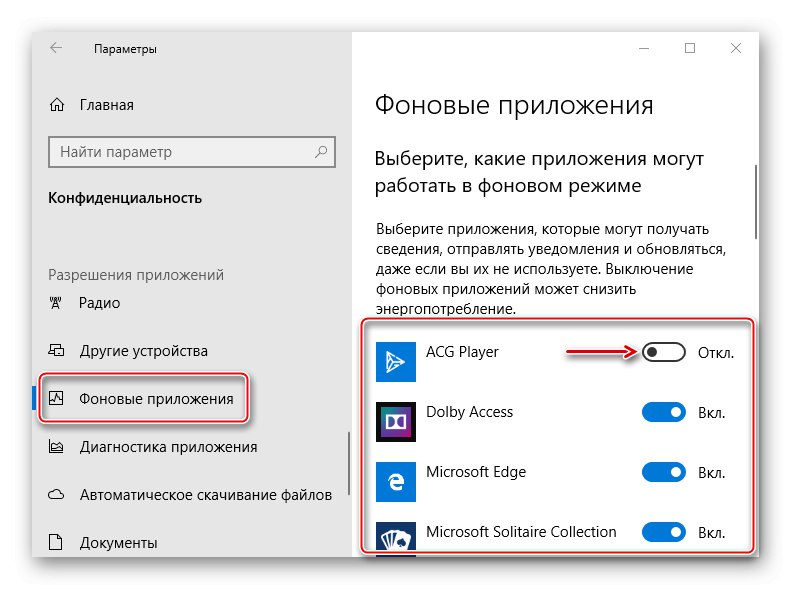
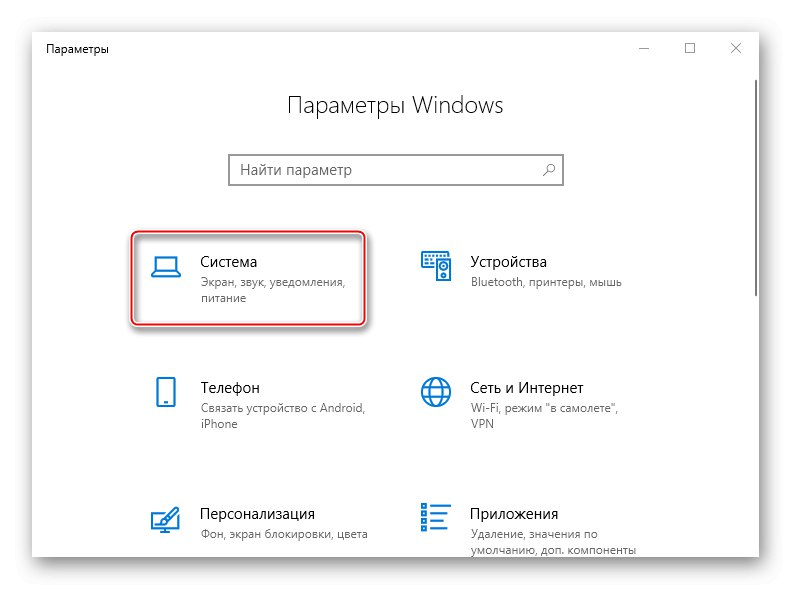
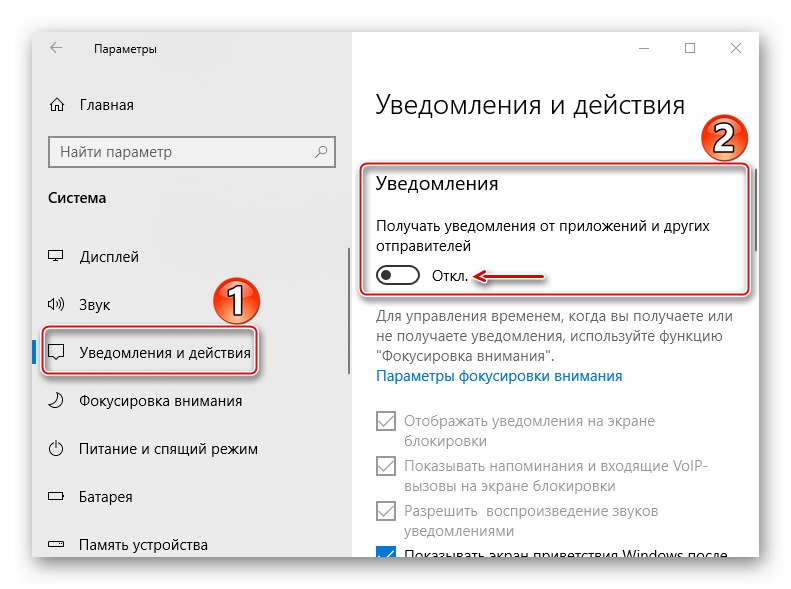
Ďalej môžete mierne znížiť aktivitu procesu prostredníctvom registra Windows.
- Klávesová skratka Win + R okno hovoru „Spustiť“, zadajte príkaz
regedita kliknite „OK“.![Volanie registra Windows 10]()
Prečítajte si tiež:
Volanie modulu snap-in Spustiť v systéme Windows 10
Ako otvoriť Editor databázy Registry v systéme Windows 10 - Budeme pracovať s pobočkou HKEY_LOCAL_MACHINE (HKLM)tak si najskôr urobte zálohu. Vyberte ju, otvorte kartu „Súbor“ a kliknite "Export".
- Vyberte miesto, kam chcete kópiu uložiť, pomenujte ju a kliknite na ikonu „Uložiť“.
- Ak chcete neskôr obnoviť register pomocou zálohy, otvorte kartu „File“ a vyber si „Import“.
![Príprava na stiahnutie zálohy registra]()
Nájdite zálohu a kliknite na ikonu "Otvorené".
- Prejdeme po ceste:
HKLMSYSTEMCurrentControlSetServicesTimeBrokerSvc - Nájdite parameter „Štart“, kliknite na ňu pravým tlačidlom myši a vyberte „Zmeniť“.
- Ak v teréne „Hodnota“ stojí za to 3, zmeňte to na 4 a kliknite „OK“... Teraz zatvorte register a reštartujte počítač.
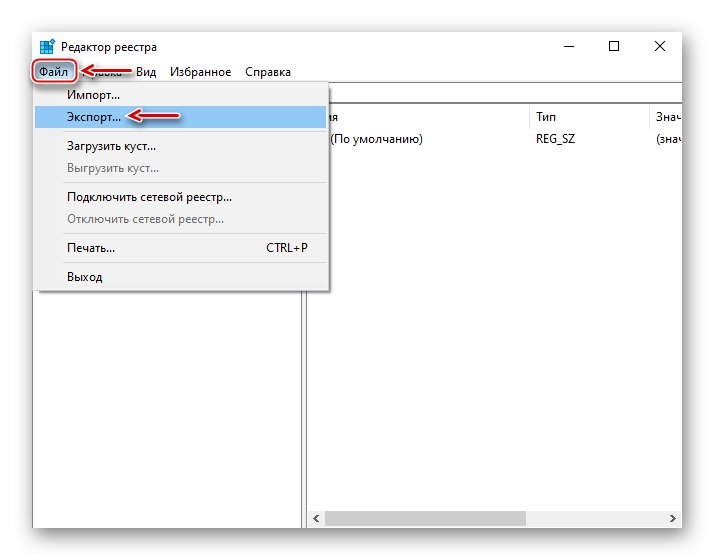
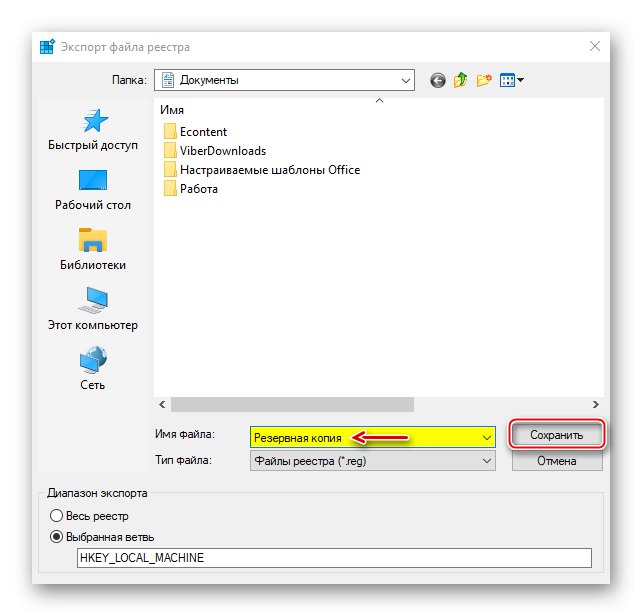
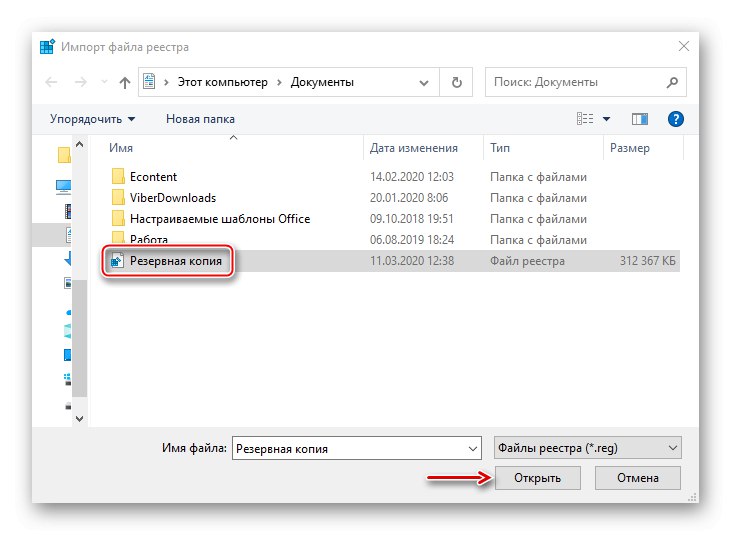
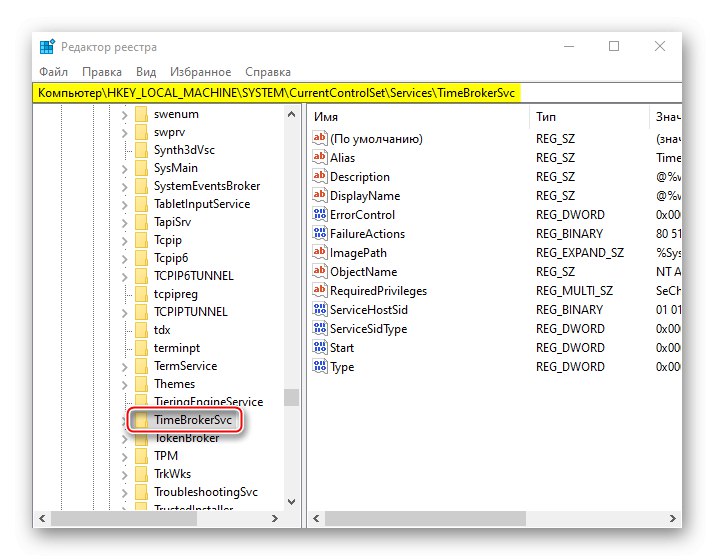
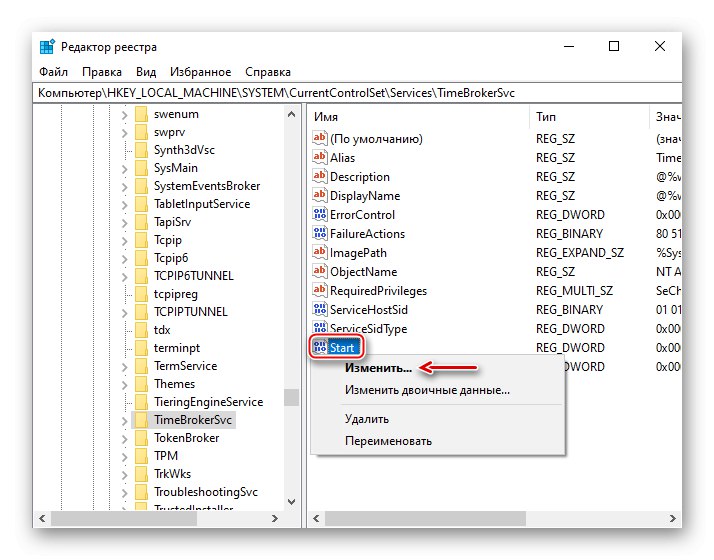
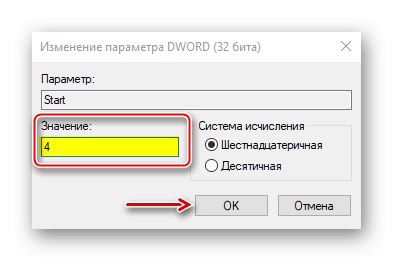
Runtime Broker stále nemôžete úplne vypnúť, môžete ho však stabilizovať a znížiť počet spustených procesov. Je pravda, že následky nie sú vylúčené, napríklad môžete prestať zadávať text do vyhľadávacieho poľa systému Windows.
Metóda 4: Zakázanie služieb
„Služby“ - systémové aplikácie, ktoré tiež bežia na pozadí na úkor zdrojov počítača. Môžu samozrejme načítať procesor, ale je to pravdepodobnejšie pre kancelárske zariadenia, pretože je nepravdepodobné, že by procesory herných strojov pocítili silné zaťaženie. Niektoré služby môžete zakázať, aby ste zlepšili výkon. V prvom rade ide o službu ukladania do vyrovnávacej pamäte - Windows SysMain (Super načítanie) a vyhľadávacia služba - Windows Search... O spôsoboch zastavenia oboch služieb sme podrobne písali v samostatných článkoch.
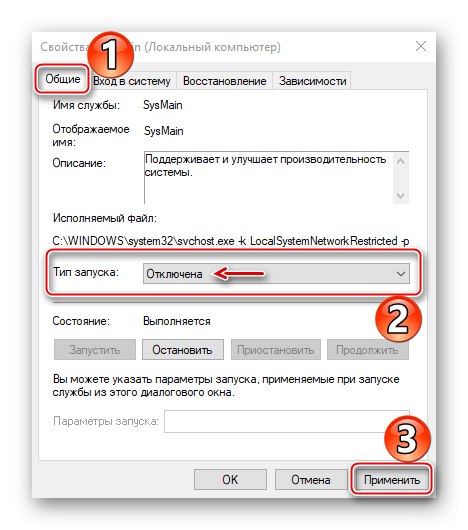
Viac informácií:
Zakážte Superfetch v systéme Windows 10
Spôsoby zakázania vyhľadávania v systéme Windows 10
Zároveň existujú aj ďalšie služby, ktoré môžu načítať procesor, ale sú pre systém kritické, takže by ste ich nemali deaktivovať.
Dnes ste sa dozvedeli o spôsoboch zníženia zaťaženia procesora počítača so systémom Windows 10. Ak nepomôžu, kontaktujte priamo podporu spoločnosti Microsoft. Možno sa tam ponúknu aj iné metódy. Nesmieme však zabúdať, že dôvodom môže byť samotný procesor, čo znamená, že ho budete musieť zmeniť.