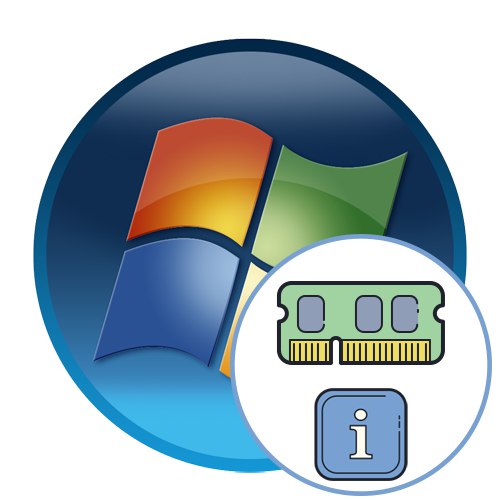Nevyhnutným počítačovým komponentom je RAM. Nachádza sa v úplne každom prístroji a umožňuje mu správne fungovanie. Pretože RAM môže byť od rôznych výrobcov a má určité technické vlastnosti, niektorí používatelia musia zistiť tieto parametre pomocou dostupných prostriedkov. V rámci dnešného materiálu chceme demonštrovať splnenie tohto cieľa v operačnom systéme Windows 7, keď sme analyzovali úplne všetky dôležité nuansy tejto počítačovej súčasti.
Určenie množstva pamäte RAM
Hlavným indikátorom, ktorý zaujíma drvivú väčšinu používateľov, je množstvo RAM. Počet dostupných megabajtov závisí od toho, koľko procesov dokáže počítač súčasne spracovať, pretože strojový kód je často dočasne uložený v pamäti RAM a postupne ho spracovávajú ďalšie komponenty. V dnešnej dobe to už na správne fungovanie moderných hier niekedy nestačí a rezerva 8 GB, nehovoriac o práci so zložitými profesionálnymi programami. Otázka množstva pamäte RAM je však pre začínajúcich používateľov takmer vždy zaujímavá. Špeciálne pre nich sme pripravili až šesť dostupných metód riešenia, ktoré sú uvedené nižšie.
Metóda 1: AIDA64
Navrhujeme začať s použitím nástrojov tretích strán od nezávislých vývojárov, ktorí sú okrem zväzku schopní preukázať aj ďalšie technické vlastnosti nainštalovaného komponentu. Najskôr vám odporúčame oboznámiť sa s programom AIDA64. Pozná ju takmer každý, je však platená a potrebné informácie sa skrývajú v skúšobnej verzii. Ak si tento softvér neželáte kúpiť, okamžite pokračujte ďalšou metódou a pre tých, ktorí už AIDU vlastnia alebo sa chystajú kúpiť, vám odporúčame preštudovať si tento návod.
- Kliknutím na odkaz vyššie si prečítajte celú recenziu na AIDA64 a stiahnite si ju z oficiálnej stránky. Po spustení sa ocitnete v hlavnej ponuke, kde by ste sa mali presunúť do sekcie „Základná doska“.
- Tu vyberte kategóriu "Pamäť".
- Prvý stĺpec sa volá "Fyzická pamäť"... Ukazuje informácie, ktoré nás zaujímajú. Ako vidíte, snímka obrazovky nižšie používa skúšobnú verziu, preto sú zatvorené tri riadky a zobrazuje sa iba množstvo voľného miesta. Po zakúpení licenčného kľúča si však môžete prezrieť celkový počet megabajtov, zistiť obsadené miesto a zobraziť zaťaženie v percentách.
- Ďalej v tomto okne môžete okamžite vidieť množstvo virtuálnej pamäte, to znamená swapový súbor, ak je povolený, ale to nie je predmetom dnešného materiálu, takže sa týmto bodom nebudeme podrobne zaoberať.
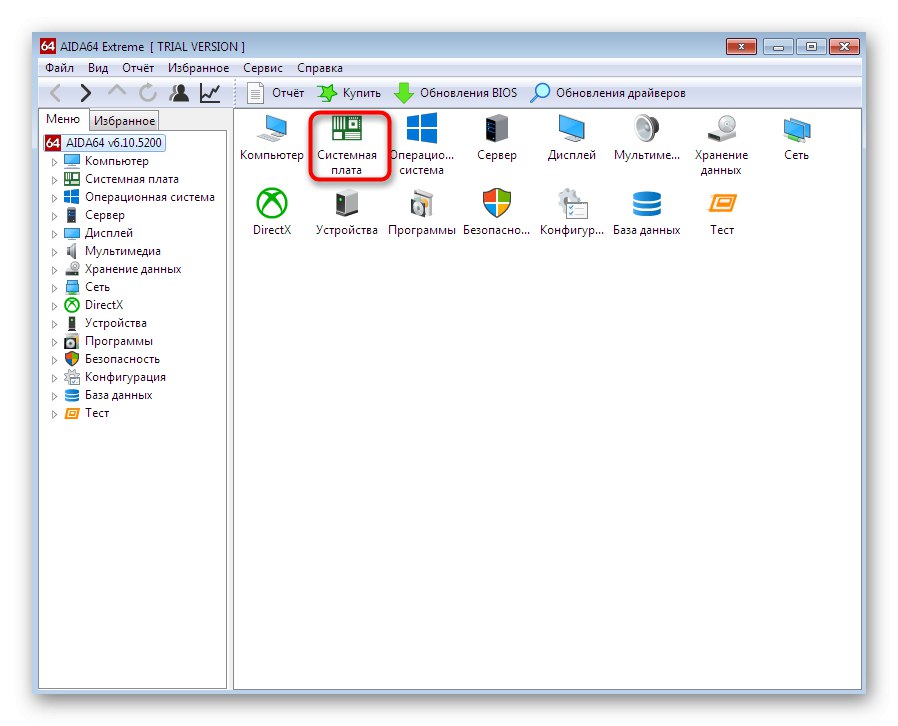
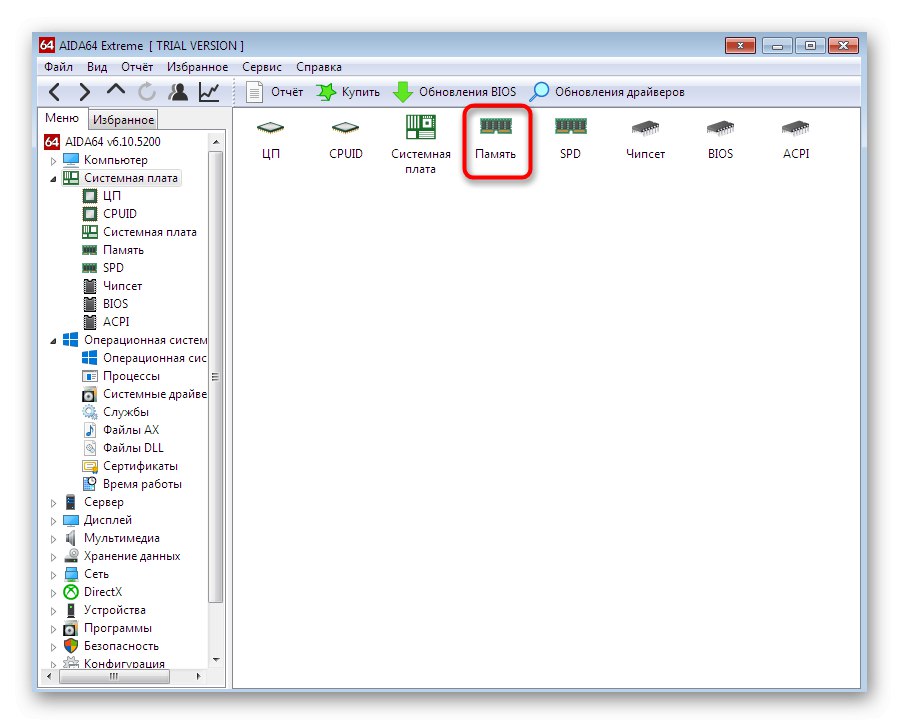
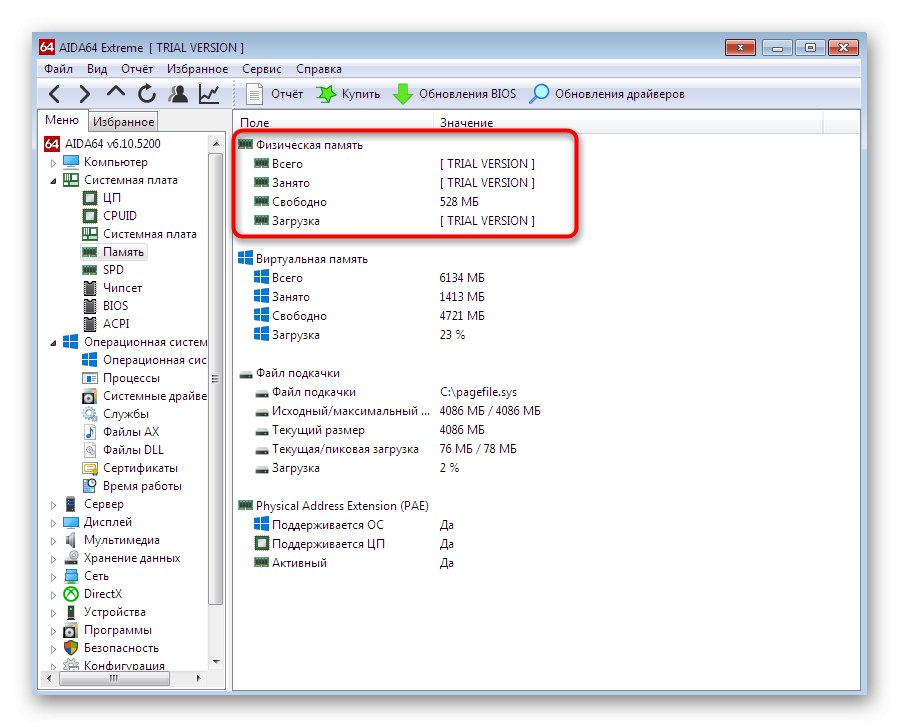
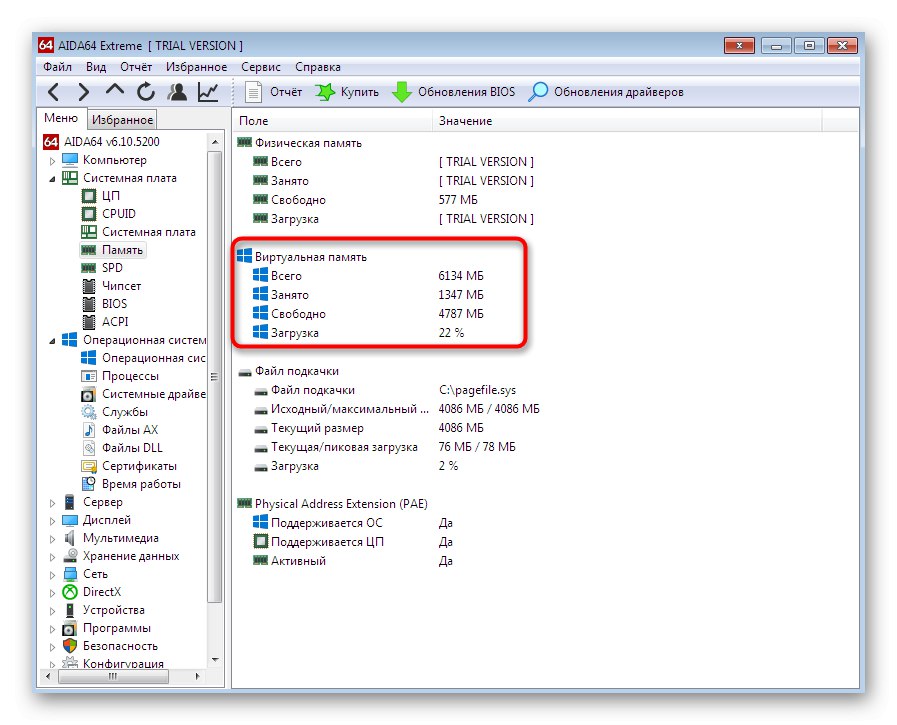
Ako vidíte, AIDA64 sa veľmi ľahko používa, ale jeho hlavná nevýhoda je platená. Ak nie ste pripravení za tento softvér zaplatiť, zvážte nasledujúce dve možnosti, ktoré tiež využívajú softvér tretích strán, ktorý sa distribuuje bezplatne.
Metóda 2: Speccy
Mnoho aktívnych používateľov operačného systému Windows už aspoň raz počulo o softvéri ako CCleaner... Jeho hlavnou funkciou je čistenie zvyškov systému. Vývojári tejto aplikácie vytvorili ďalší nástroj, ktorý umožňuje monitorovať komponenty nainštalované v počítači vrátane pamäte RAM. Tento proces vyzerá takto:
- Po inštalácii Speccy ho spustite a počkajte na dokončenie kontroly systému. To môže trvať niekoľko minút v závislosti od rýchlosti počítača.
- V hlavnom okne sa okamžite zobrazí množstvo nainštalovanej RAM v riadku „RAM“.
- Ak chcete získať viac informácií, pozrite sa na ľavú tablu. Tu vyberte kategóriu „RAM“kliknutím na ňu ľavým tlačidlom myši.
- Rozbaľte prítomné zoznamy a získate úplne všetko, vrátane typu pamäte RAM, počtu pásikov, celkového zaťaženia a množstva virtuálnej pamäte.
- Teraz môžete študovať všetky tieto technické vlastnosti.
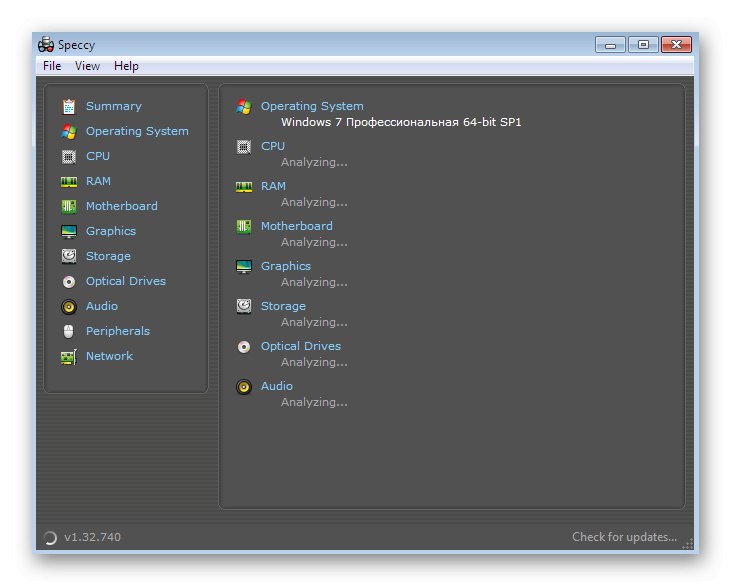
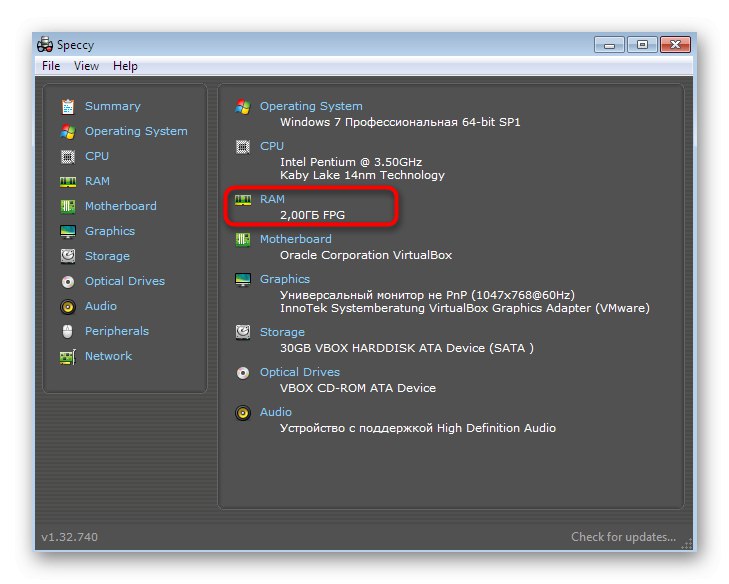
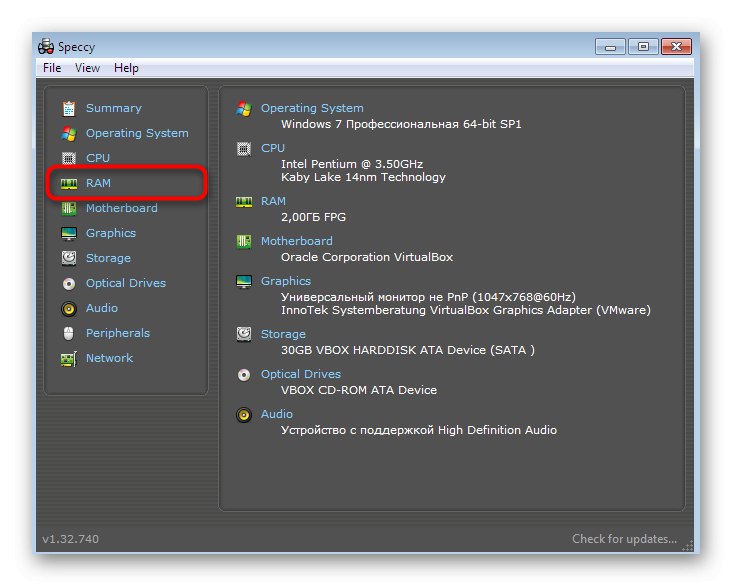
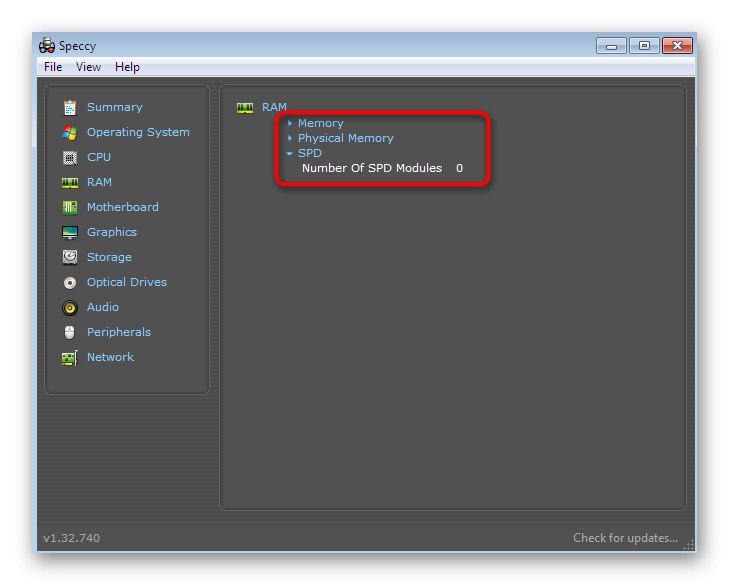
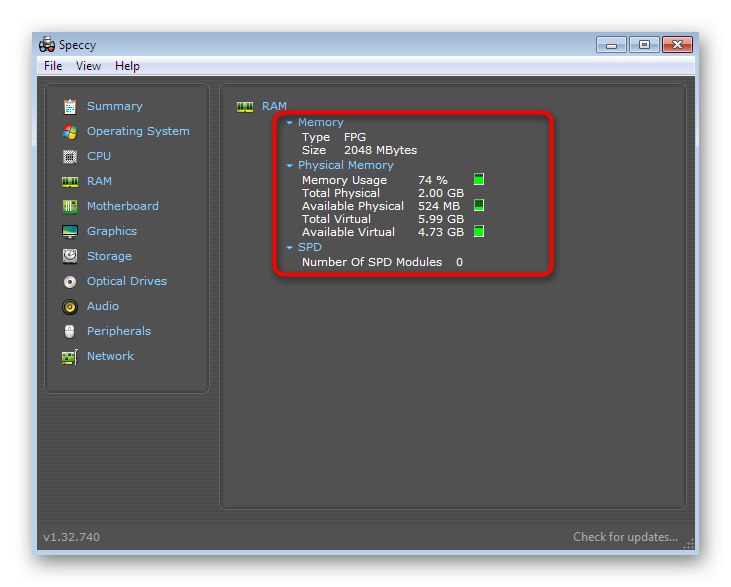
Speccy je distribuovaný bezplatne, takže po použití ponechajte tento softvér vo svojom počítači pre prípad, že budete musieť znova rýchlo zistiť akýkoľvek parameter vstavaného komponentu alebo pripojených periférií. Ako vidíte, tento softvér zobrazuje úplne všetky základné a ďalšie informácie.
Metóda 3: Systémové špecifikácie
Ak vám žiadna z vyššie uvedených metód nevyhovuje, ale napriek tomu chcete na vyriešenie problému použiť softvér tretej strany, odporúčame vám venovať pozornosť špecifikácii systému. Toto je bezplatný program, ktorý sa prakticky nelíši od vyššie uvedeného, ale s jednou malou chybou - niektoré názvy v azbuke alebo v určitom kódovaní sa zobrazujú ako hieroglyfy.
- V hlavnom okne System Spec, v jednom z riadkov, môžete okamžite vidieť celkové množstvo pamäte RAM.
- Pomocou panela vyššie prejdite do samostatnej sekcie "Pamäť" zobraziť rozšírené informácie.
- Tu je tabuľka s množstvom užitočných údajov. Ako vidíte, veľkosť je uvedená v bajtoch aj v megabajtoch.
- Viac informácií o nainštalovaných moduloch nájdete nižšie, kde je obsah rozdelený na karty.
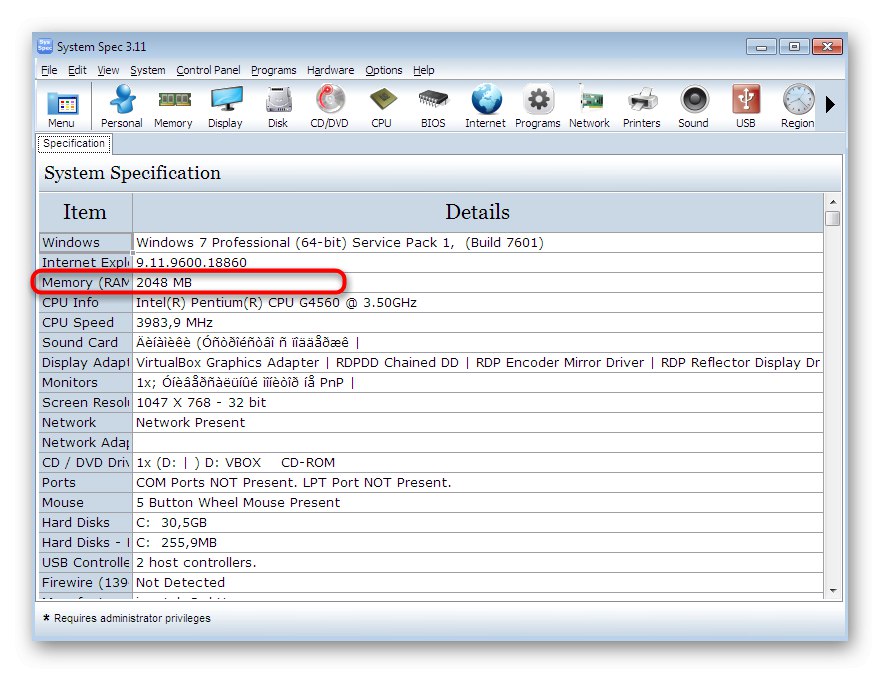
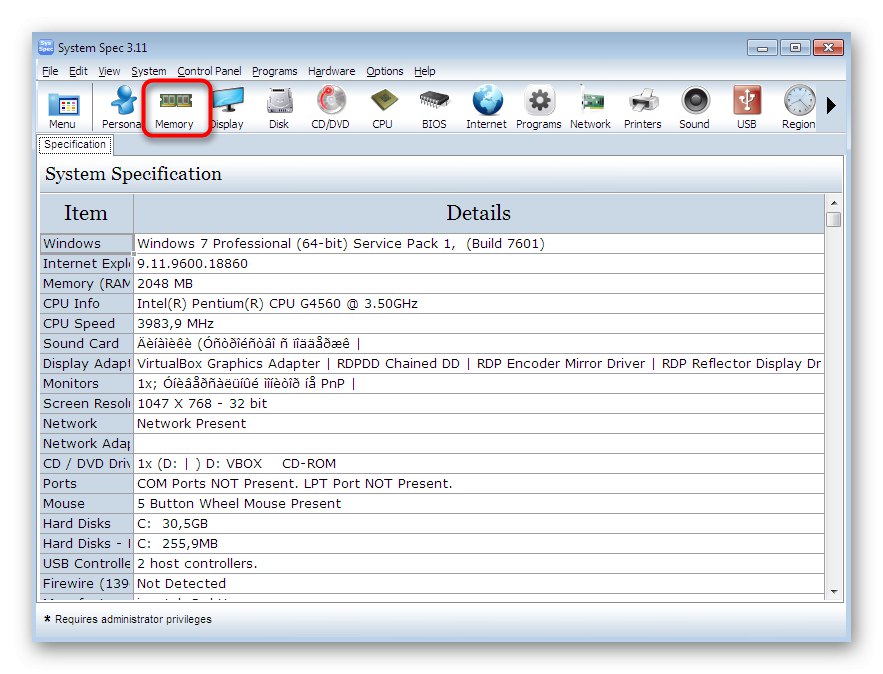
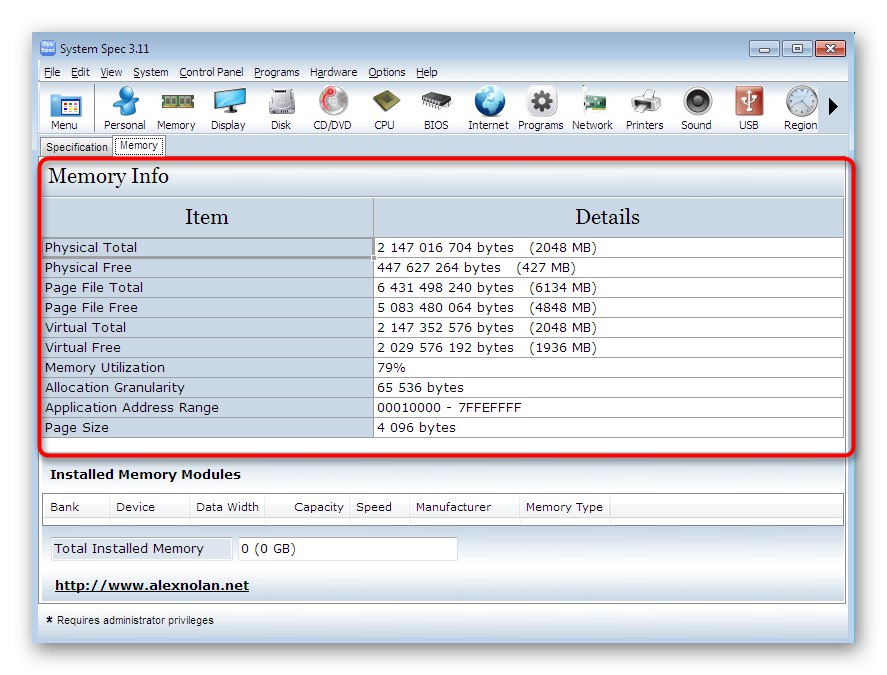
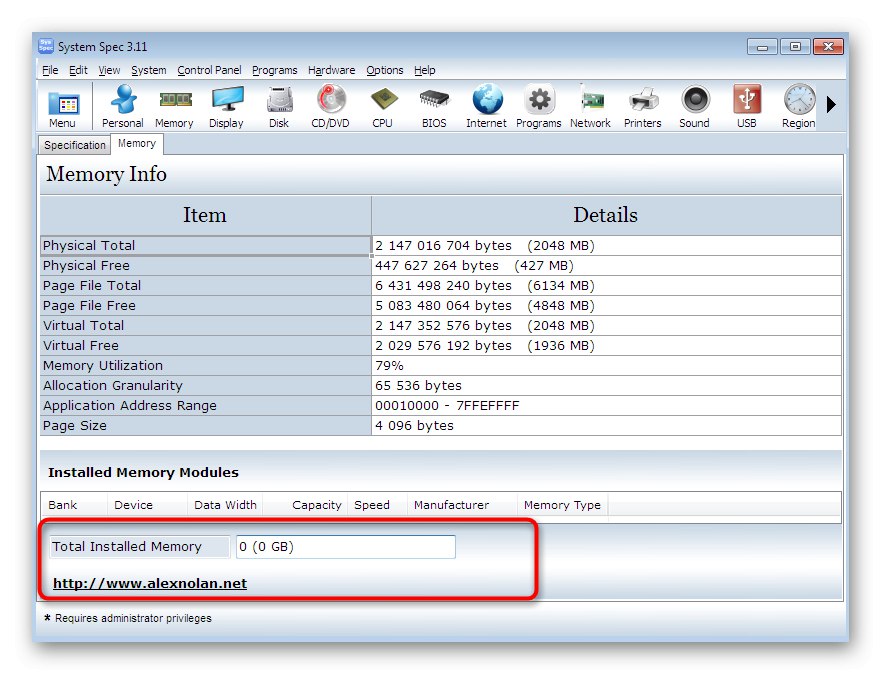
Teraz na internete nebude ťažké nájsť program podobný tým, o ktorých sme hovorili vyššie. Preto, ak vám žiadny z nich z nejakého dôvodu nevyhovuje, prečítajte si na nasledujúcom odkaze stručné recenzie všetkých populárnych riešení na určenie hardvéru počítača.
Viac informácií: Programy na určovanie počítačového hardvéru
Metóda 4: Ponuka Správca úloh
Prejdime teraz k metódam, ktoré vám umožnia zistiť informácie, ktoré vás zaujímajú dnes, bez sťahovania aplikácií tretích strán. Prvým je použitie známeho menu "Správca úloh"... Okrem zoznamu s aktuálnymi procesmi existuje aj samostatná karta, ktorá umožňuje sledovať systémové prostriedky vrátane zobrazenia množstva pamäte RAM.
- Spustite ponuku "Správca úloh" metóda, ktorá vám vyhovuje, napríklad kliknutím pravým tlačidlom myši na panel úloh a výberom položky "Spustiť Správcu úloh"... V našom článku nižšie sa môžete oboznámiť s alternatívnymi možnosťami otvorenia tohto okna.
- Venujte pozornosť nasledujúcej tabuľke. Tu sa zaťaženie fyzickej pamäte okamžite zobrazuje ako percento, ale to nie je celkom to, čo teraz potrebujeme.
- Prejdite na kartu "Rýchlosť" a pozri sa na graf "Pamäť"... Tu sa zobrazuje história a celkové využitie pamäte RAM.
- Nižšie v časti "Fyzická pamäť" zobrazuje jeho celkový, dostupný a uložený objem.
- zatlačte na Monitor zdrojovak chcete zobraziť zaťaženie RAM v reálnom čase.
- Otvorí sa okno s názvom Monitor zdrojov... Tu na karte "Pamäť" ukazuje, ako každý proces načítava RAM, ako dlho a koľko pamäte celkovo spotrebovali. Ďalej je uvedený všeobecný graf pamäte RAM a celej jej existujúcej kapacity.
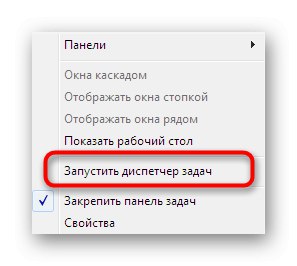
Viac informácií: Spustenie Správcu úloh v systéme Windows 7
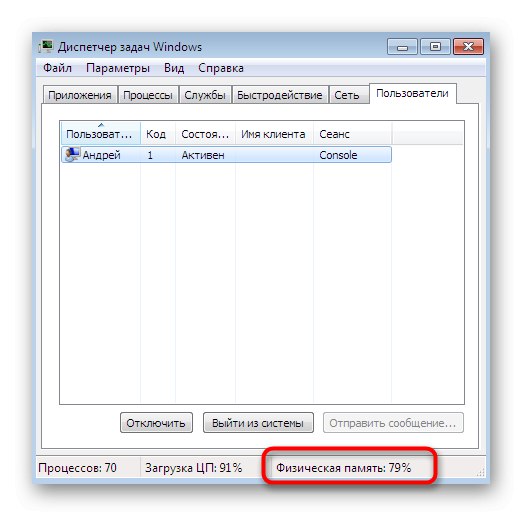
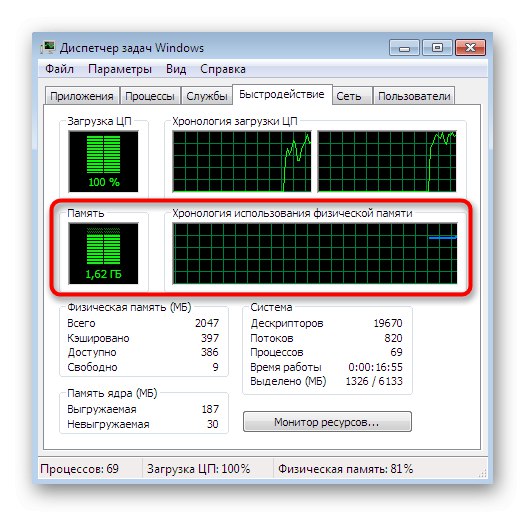
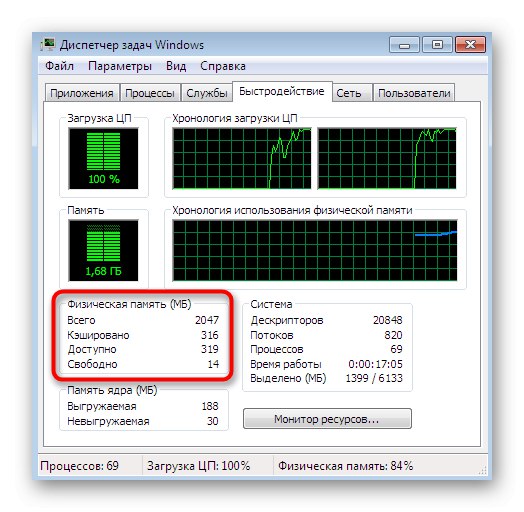
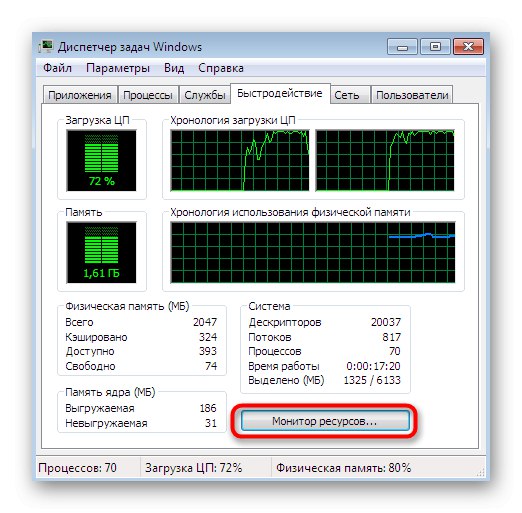
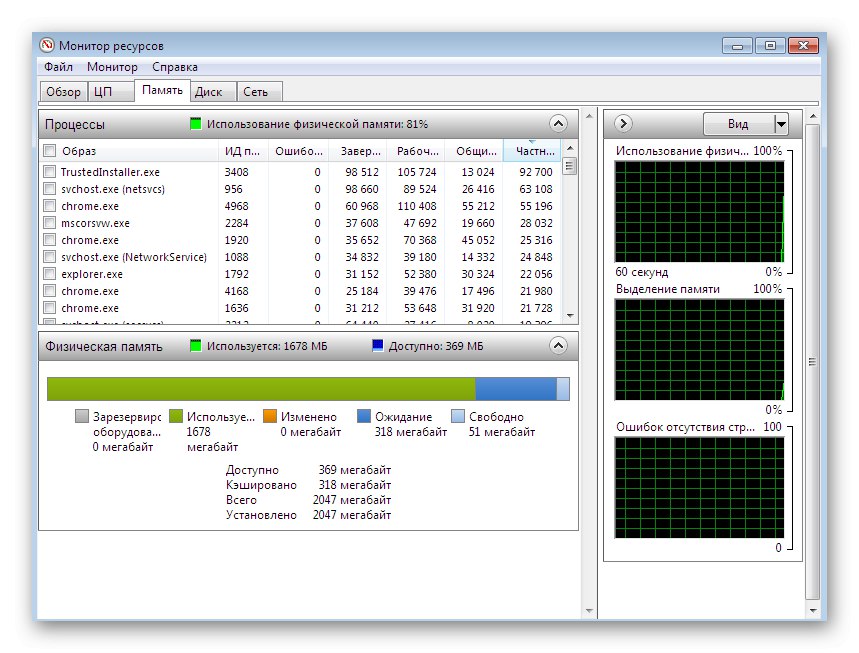
Ako vidíte, potenciál "Správca úloh" oveľa vyššia, ako si môžu začínajúci používatelia predstaviť. Obsahuje veľa užitočných informácií a vo Windows 10 sa tento komponent ešte vylepšil. Nie všetci používatelia však chcú použiť túto konkrétnu možnosť na prezeranie pamäte RAM. V takýchto situáciách vám odporúčame obrátiť sa na dve konečné metódy uvedené nižšie.
Prečítajte si tiež: Používanie monitora zdrojov v systéme Windows 7
Metóda 5: Aplikácia „Diagnostický nástroj DirectX“
Ako viete, volá sa ďalšia oficiálna súčasť operačného systému DirectX slúži na optimalizáciu grafickej zložky. Pridáva do systému Windows určité súbory, ktoré majú rôzne možnosti. Spolu s tým je nainštalovaný špeciálny nástroj, ktorý umožňuje diagnostikovať počítač s problémami s týmto komponentom. K dispozícii je tiež karta, na ktorej sa zobrazujú všeobecné informácie vrátane nainštalovanej pamäte RAM.
- Diagnostický nástroj spustíte spustením obslužného programu „Spustiť“držanie kombinácie klávesov Win + R... V okne, ktoré sa zobrazí, otvorte pomôcku pomocou vstupného poľa
dxdiag, príkaz potvrdíte stlačením klávesu Zadajte. - V okne, ktoré sa otvorí, okamžite prejdite na kartu „Systém“.
- Tu nájdete sekciu "Systémové informácie"... V dolnej časti sa zobrazí množstvo fyzickej a virtuálnej pamäte.
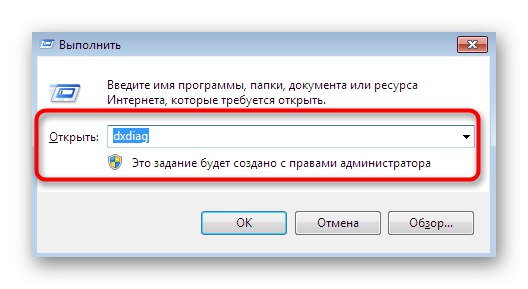
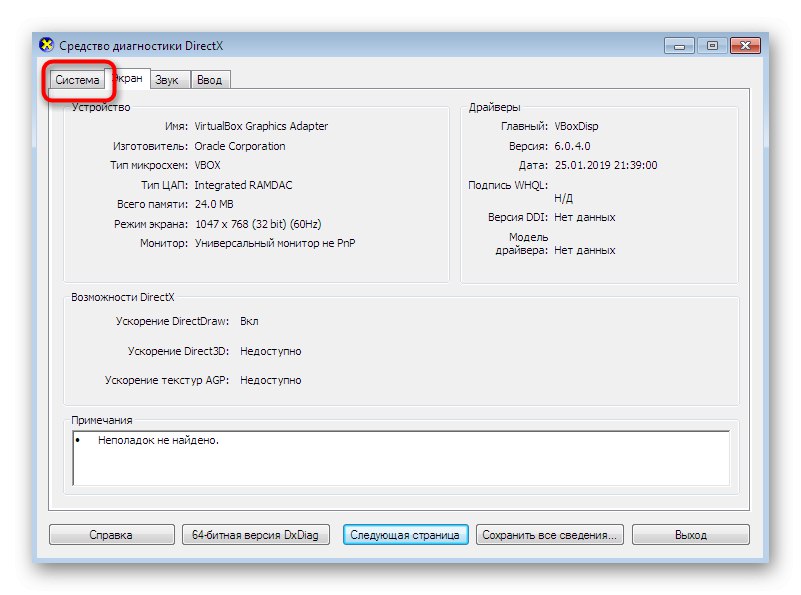
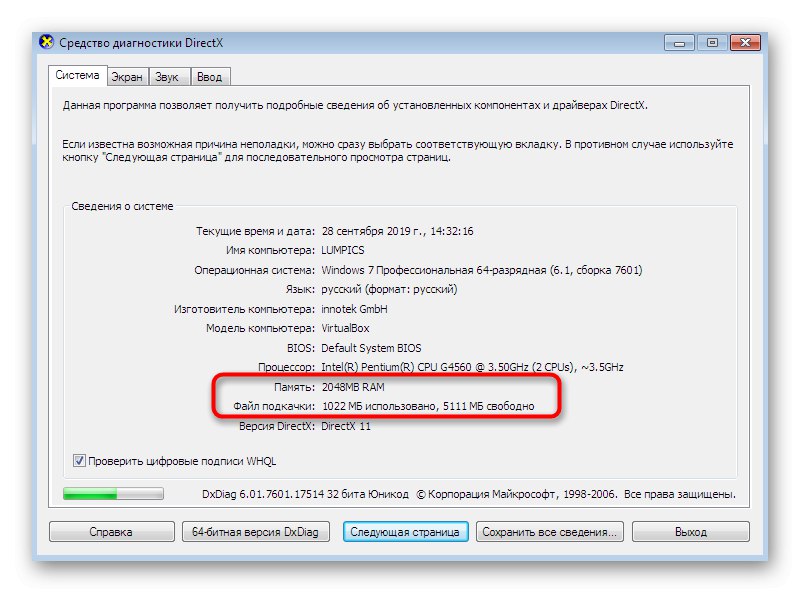
Ako vidíte, na spustenie diagnostického nástroja a nájdenie potrebných informácií boli potrebné iba tri jednoduché kroky. Okrem toho je v tomto nástroji zabudované obrovské množstvo funkcií, ktoré môžu byť niekedy užitočné. Preto sa odporúča študovať to podrobnejšie, aby ste si boli vedomí hlavných bodov interakcie s „Diagnostický nástroj DirectX“.
Viac informácií: Windows System Utility pre diagnostiku DirectX
Metóda 6: Ponuka Informácie o systéme
Názov ponuky "Systémové informácie" už hovorí za všetko. Tu nájdete základné informácie o komponentoch nainštalovaných v počítači a pripojených periférnych zariadeniach. Cez túto klasickú aplikáciu si samozrejme môžete pozrieť aj celkové množstvo pamäte RAM. Majte však na pamäti, že nebudete môcť zistiť technické vlastnosti jedného pruhu.
- Otvorte pomôcku „Spustiť“ (Win + R) a potom tam zadajte
msinfo32a stlačte tlačidlo Zadajte. - V okne, ktoré sa otvorí, kliknite na nápis "Systémové informácie"dostať sa do hlavnej časti.
- Tu vidíte celkovú a dostupnú fyzickú pamäť.
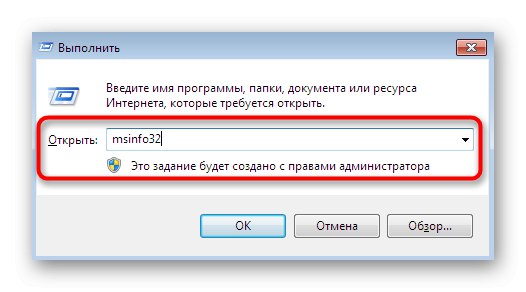
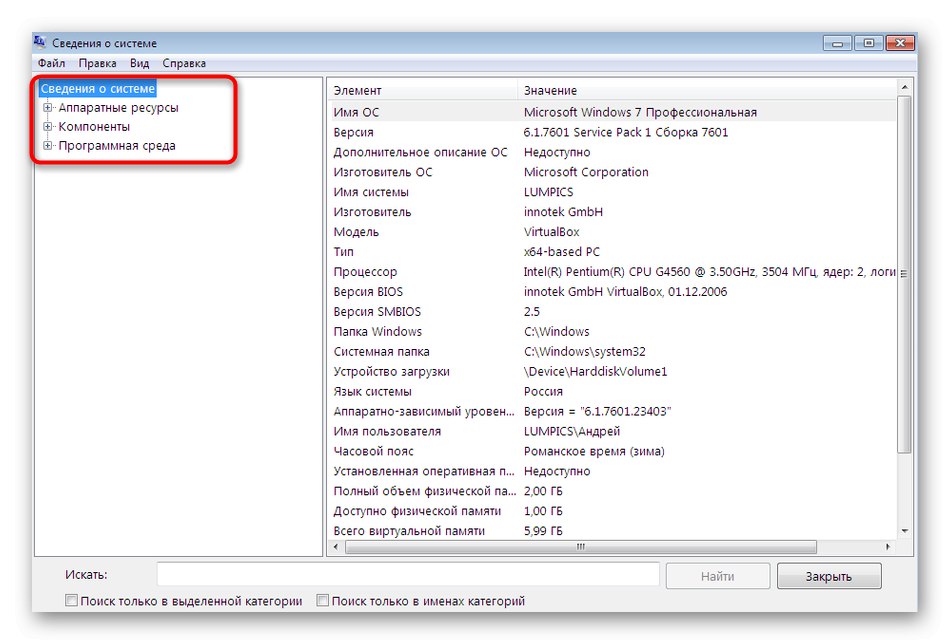
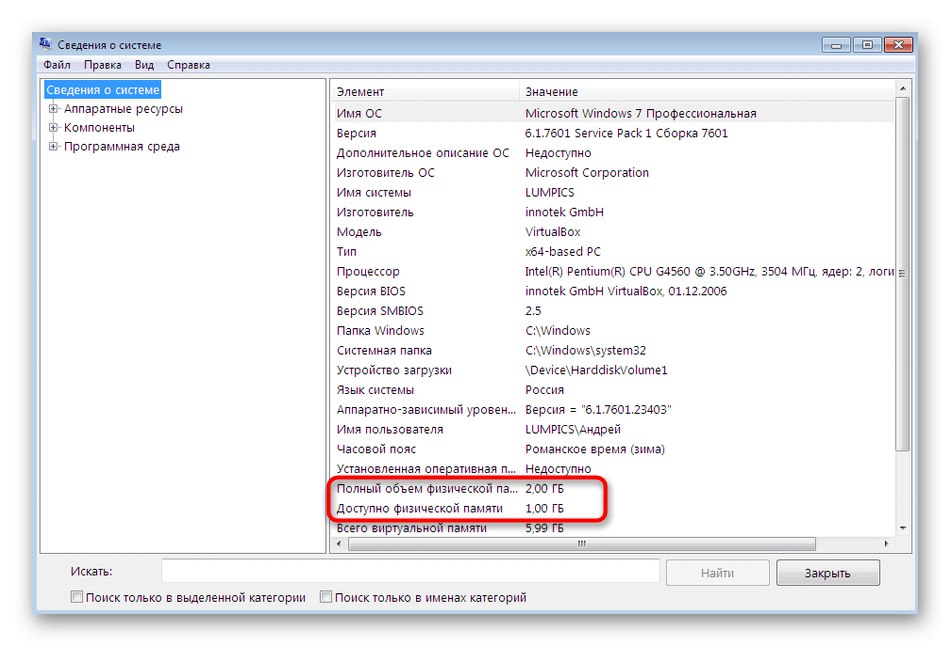
Definovanie ďalších parametrov RAM
Každý používateľ má prístup k všeobecnému a rozšírenému pohľadu na rôzne komponenty počítača. Zahŕňajú pamäť RAM: okrem informácií o tom, koľko pamäte RAM je nainštalované v počítači, môžete vždy zistiť model pamäťových kariet a frekvenciu ich práce.
Určenie modelu RAM
Ako prvú dodatočnú charakteristiku si vezmeme model a výrobcu pásov RAM. Každý takýto komponent vyrába konkrétna spoločnosť a všetky pásky majú osobné číslo a špecifikáciu, ktorá určuje jej model. V niektorých prípadoch musí používateľ zistiť presne tieto informácie, aby si mohol napríklad zvoliť nový vhodný pruh v páre so starým. Takéto údaje je možné bohužiaľ určiť iba pomocou prostriedkov tretích strán. Medzi týmito programami existujú bezplatné a platené riešenia, ktoré poskytujú obrovské množstvo ďalších funkcií. Odporúčame vám dozvedieť sa viac o troch metódach zobrazenia modelu RAM a študovať softvér tretích strán, ktorý vám to umožňuje, prečítaním nasledujúceho článku na našej webovej stránke od iného autora.
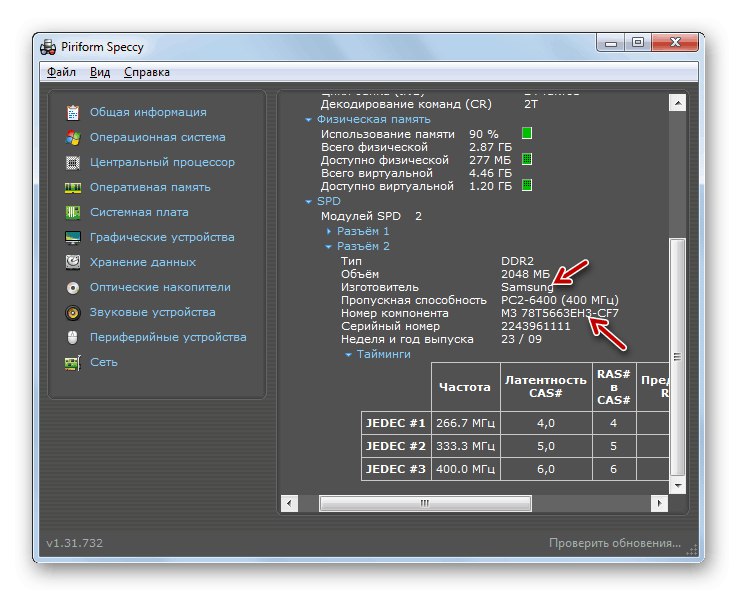
Viac informácií: Určenie názvu modelu RAM v systéme Windows 7
Určenie frekvencie RAM
Každý pás RAM pracuje na určitej maximálnej frekvencii, ktorá je uvedená v megahertzoch. Tieto informácie možno demonštrovať pomocou obslužných programov zabudovaných do operačného systému, ktoré vám umožnia rýchlo zistiť požadovaný parameter. Všetky rovnaké programy, ktorých hlavná funkčnosť je zameraná na zobrazovanie všetkých informácií o komponentoch, vám však tiež umožňujú určiť frekvenciu pruhu, maximálnu aj aktuálnu. Prečítajte si viac informácií o tomto v samostatnom materiáli pomocou odkazu nižšie.
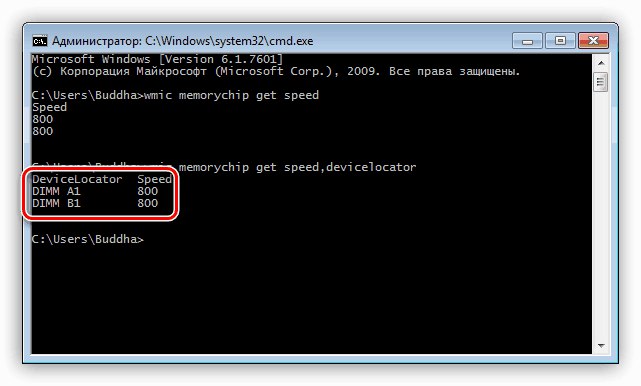
Viac informácií: Určite frekvenciu RAM v systéme Windows 7
Teraz poznáte šesť rôznych metód získavania informácií o veľkosti pamäte RAM a viete tiež, ako určiť ďalšie technické vlastnosti.Zostáva len zvoliť si najlepšiu voľbu, aby ste sa s úlohou vyrovnali čo najrýchlejšie a najjednoduchšie.