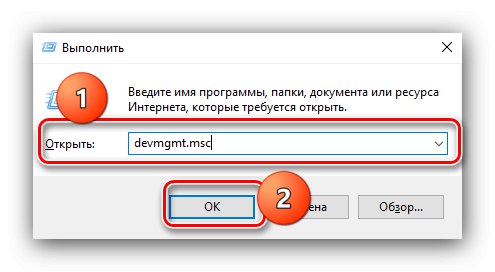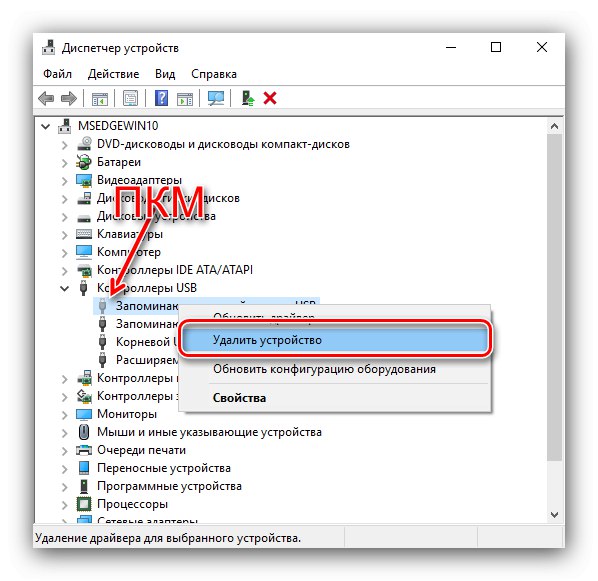Metóda 1: Riešenie problémov s hardvérom
Prvým krokom je kontrola fyzického stavu samotného média a cieľového počítača.
- Starostlivo skontrolujte konektory na jednotke flash a počítači - normálna prevádzka môže niekedy narušiť znečistenie kontaktov. Môžete ich vyčistiť od nečistôt a prachu bežným alkoholom a vatovým tampónom. Tiež nemožno vylúčiť oxidáciu kontaktov - napríklad sa na ne dostala vlhkosť. Oxidy sa odstraňujú úplne rovnakým spôsobom ako nečistoty.
- Kvapalina by sa mohla dostať aj do jednotky USB, čo by mohlo spôsobiť skrat a poškodenie zariadenia. Ak máte podozrenie na vniknutie vody, jednotku USB flash nie je možné použiť: musí sa nechať asi deň na suchom mieste. Ak vlhkosť už poškodila komponenty, odporúčame vám kontaktovať servisné stredisko.
- Nositeľ sa tiež môže poškodiť v dôsledku fyzického poškodenia - napríklad pádom z výšky alebo silným nárazom. V lepšom prípade tým trpí konektor, ktorý nie je ťažké vymeniť, ale v horšom prípade môže doska a / alebo niektoré z jej komponentov prasknúť. Posledná možnosť je takmer verdikt - s najväčšou pravdepodobnosťou nebude fungovať pri obnovení jednotky USB flash, zatiaľ čo výmenu konektora zvládne takmer každé servisné stredisko.
- Poslednou možnosťou poškodenia hardvéru je náraz veľkého elektrického prúdu v dôsledku chybného portu YUSB. Tento rozpad je podobný vnikaniu vlhkosti a je eliminovaný návštevou dielne.
- Uvažovaný problém môžu spôsobiť aj problémy so základnou doskou počítača, predovšetkým s nefunkčným portom. Je to veľmi jednoduché skontrolovať: pripojiť známe pracovné zariadenie k problémovému konektoru. Ak systém reaguje na USB flash disk, dôvod nie je v ňom, ak nie, port je nefunkčný alebo zablokovaný. Ak ich chcete vylúčiť, postupujte podľa nasledujúcej metódy.
Prečítajte si tiež: Kontrola zdravotného stavu základnej dosky
Metóda 2: Povolenie portu USB v systéme BIOS
Dôvodom nefunkčnosti jednotky flash je často zakázané vyradenie portu alebo portov v systéme BIOS. Môžete to skontrolovať a v prípade potreby ich povoliť nasledovne:
- Prejdite do firmvéru dosky akýmkoľvek vhodným spôsobom.
Viac informácií: Ako vstúpiť do systému BIOS v počítači
- Nájdite kartu alebo kategóriu nastavení s menami "Pokročilé nastavenia", „Nastavenia systému BIOS“ alebo podobného významu, potom rovnakým spôsobom vyhľadajte parameter nastavenia radiča USB - jeho názov je najčastejšie variáciou frázy „USB Configuration“.
- Uistite sa, že je parameter v správnej polohe „Povolené“ - ak nie, nainštalujte si ten, ktorý chcete.
- Uložte zmeny - vo väčšine BIOSov je za to zodpovedný kľúč. F10tak na ňu kliknite a vyberte možnosť Uložiť a ukončiť.
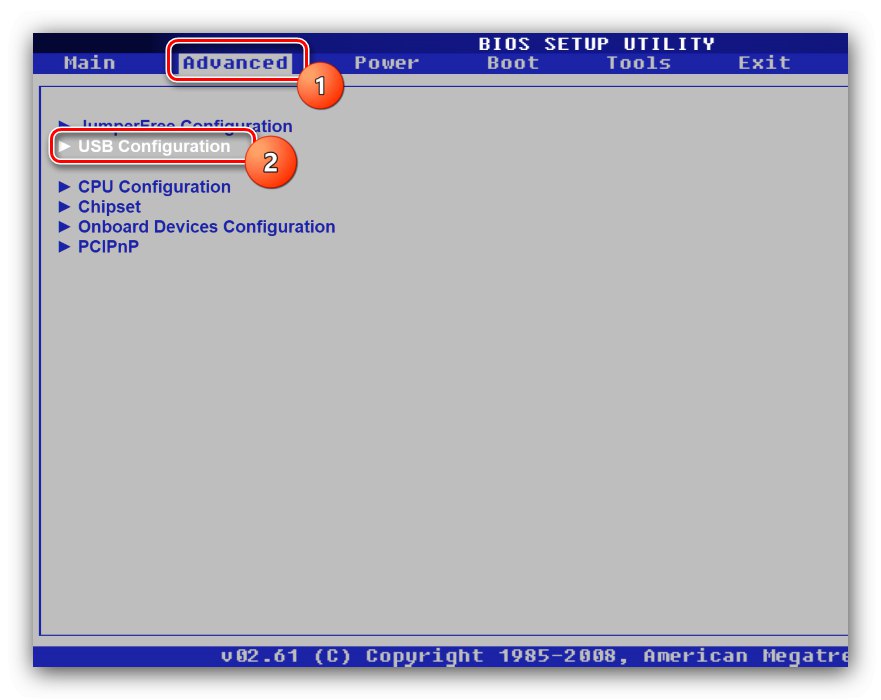
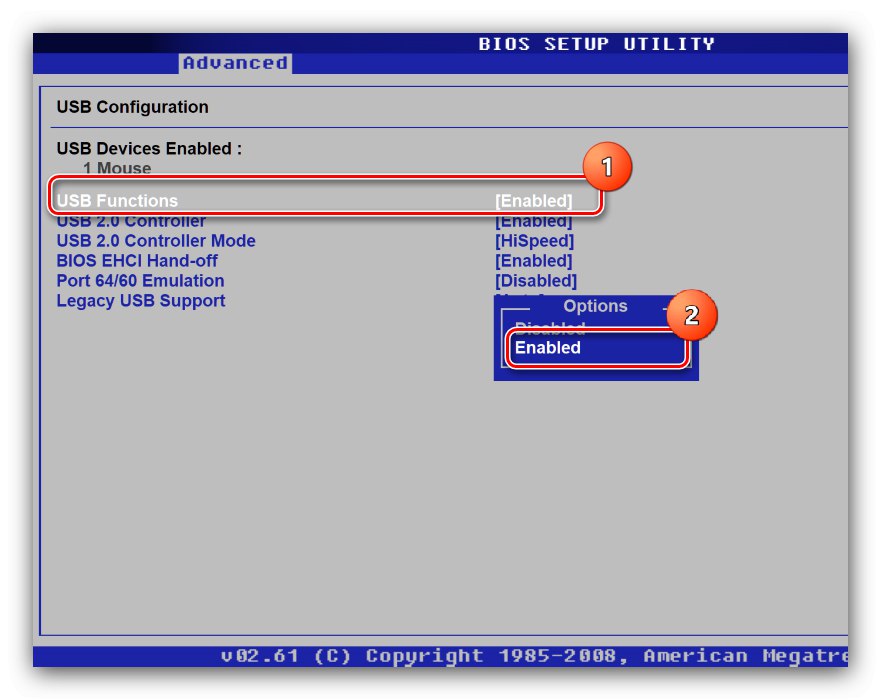
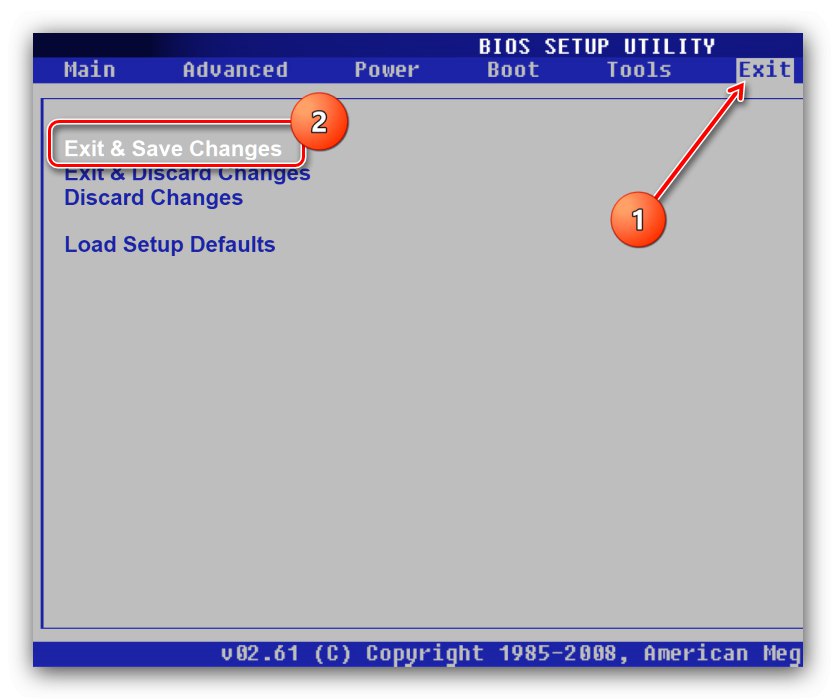
Po načítaní skontrolujte, či jednotka flash funguje - ak bola príčinou problému zablokovaný port, médium by malo byť teraz rozpoznané správne.
Metóda 3: Preinštalovanie ovládačov
Často sa stáva, že z nejakého dôvodu sú poškodené ovládače jednotky flash, čo môže spôsobiť nesprávne rozpoznanie média alebo systém na ňu vôbec nereaguje. Poruchu je možné odstrániť preinštalovaním softvéru, ktorý sa vykonáva podľa nasledujúceho algoritmu:
- Objavte "Správca zariadení" akýmkoľvek vhodným spôsobom - napríklad zavolajte do okna „Spustiť“ kombinácia Win + R, zadajte do nej dopyt
devmgmt.msca stlačte „OK“.![Otvorte správcu zariadení a obnovte funkčnosť USB kľúča]()
Pozri tiež: Spustenie „Správcu zariadení“ v Windows 7 a Windows 10
- V okne modulu snap-in použite položky na paneli nástrojov "Vyhliadka" – Zobraziť skryté zariadenia.
- Po aktualizácii zoznamu otvorte kategóriu „Radiče USB“v ktorých by mali byť polohy „USB mass storage device“, môže ich byť niekoľko.
- Vyberte jednu z týchto pozícií, vyberte ju, kliknite na ňu pravým tlačidlom myši a potom kliknite na položku „Odstrániť zariadenie“.
![Začnite vyberať zariadenie, aby ste obnovili funkčnosť jednotky USB flash]()
Ak varovné okno obsahuje túto možnosť "Odstrániť aj súbory ovládača", začiarknite to, inak stačí kliknúť „Odstrániť“.
- Ďalej vložte jednotku USB flash do voľného slotu a skontrolujte, ako na ňu reaguje operačný systém - ak sa spustí vyhľadávanie a inštalácia ovládačov, problém je vyriešený. Ak sa správa o inštalácii softvéru nezobrazí, opakujte kroky 4 až 5 pre každú položku USB veľkokapacitné zariadenie.
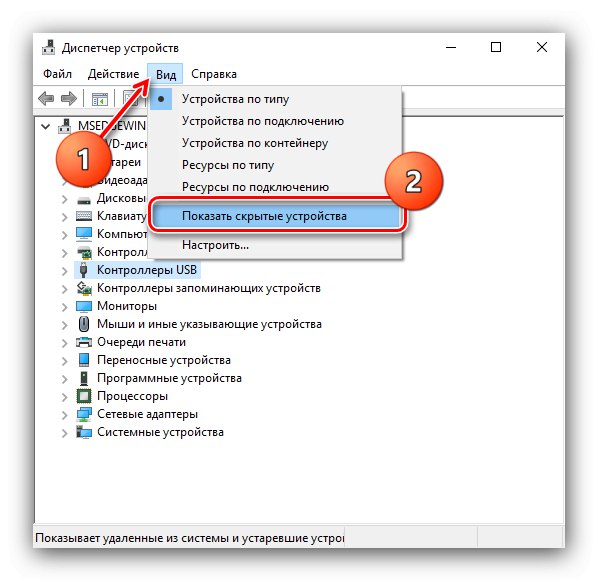
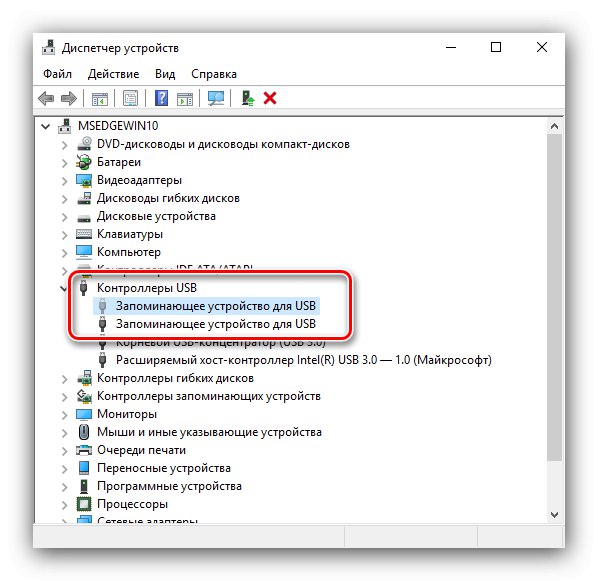
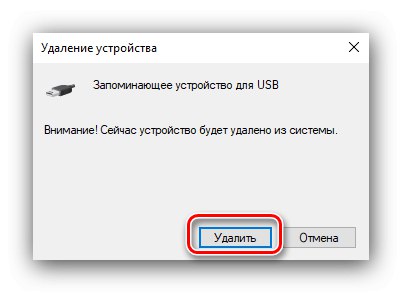
Metóda 4: Vyberte iné písmeno jednotky
Problémová jednotka flash niekedy nefunguje na jednom počítači, ale funguje dobre na druhom. Najčastejšie sa to stane v dôsledku konfliktu adries: jednotke USB je priradené písmeno, ktoré zodpovedá inej jednotke alebo jej logickému oddielu, alebo nie je priradené vôbec. Problém môžete vyriešiť pomocou štandardného vybavenia „Správa diskov“.
- Zopakujte krok 1 predchádzajúcej metódy, ale tentokrát zadajte dopyt
diskmgmt.msc. - V zozname jednotiek vyhľadajte jednotku USB flash (s najväčšou pravdepodobnosťou bude označená ako "Nepriradená"), kliknite na ňu PKM a vyberte možnosť „Zmeniť písmeno jednotky alebo cestu jednotky ...“.
- Zobrazí sa okno, do ktorého kliknite „Zmeniť“.
- V ďalšom okne začiarknite políčko „Assign drive letter (A-Z)“, potom vyberte príslušnú možnosť z rozbaľovacieho zoznamu vedľa nej a kliknite „OK“.
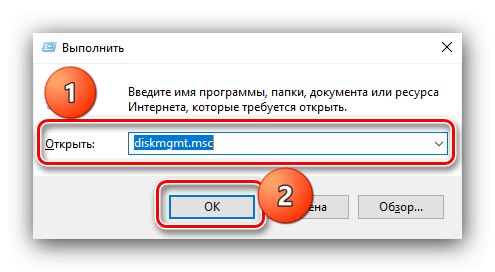
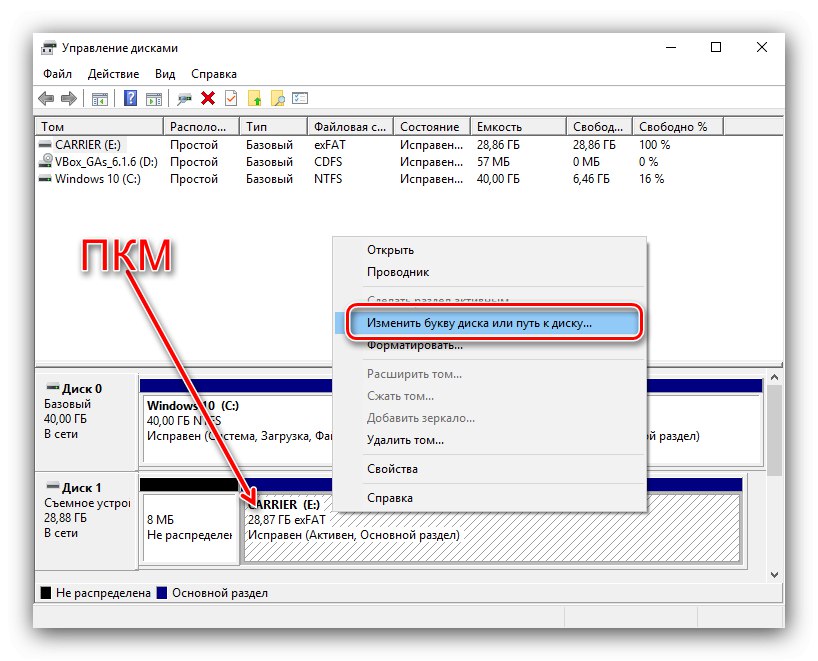
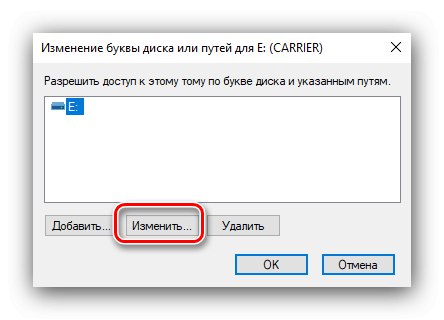
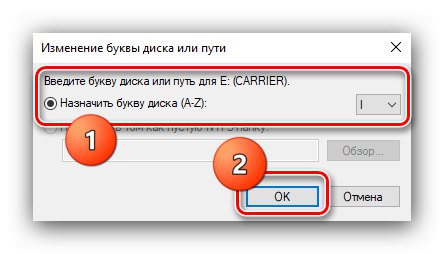
Jednotka flash by mala byť teraz rozpoznaná.
Metóda 5: Obnovenie pomocou programov výrobcu
Väčšina výrobcov USB diskov prakticky vydáva pomocné aplikácie s možnosťou obnovenia produktu v prípade problémov. Takýto softvér môže byť užitočný aj pri riešení nášho dnešného problému: pracuje s flash diskami na nízkej úrovni, takmer obchádza systém, preto zvyčajne rozpozná chybné a umožní im návrat do práce.
Čítajte viac: Obnova jednotky USB flash Doslovne, Transcendovať, A-dáta, Kingston, Sandisk, Silikónová sila