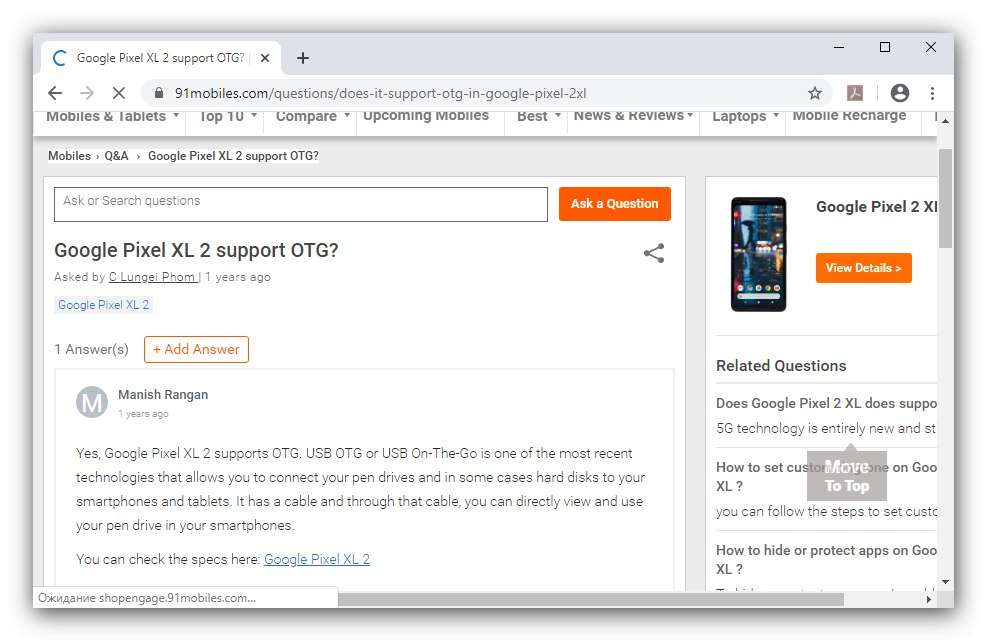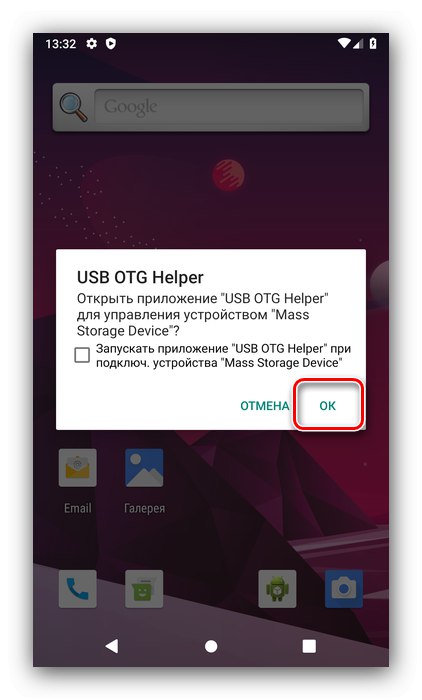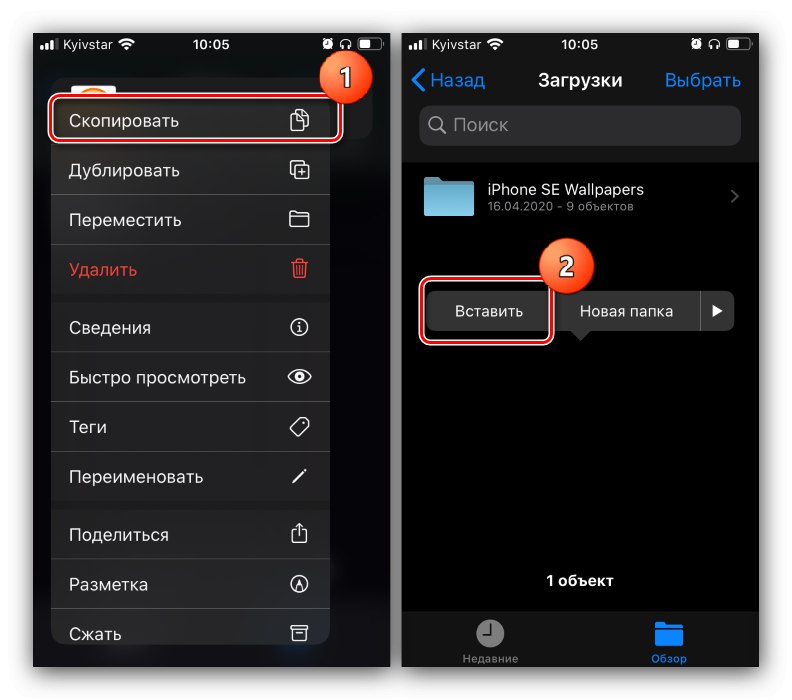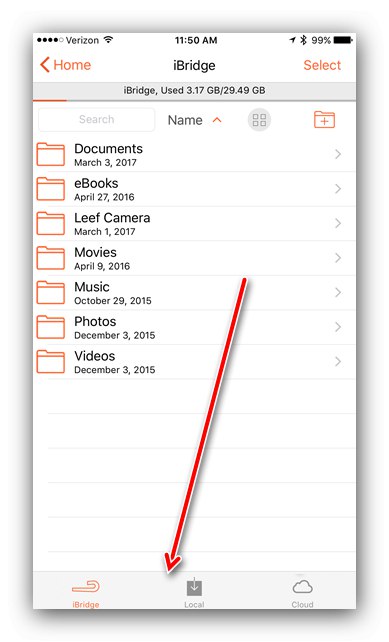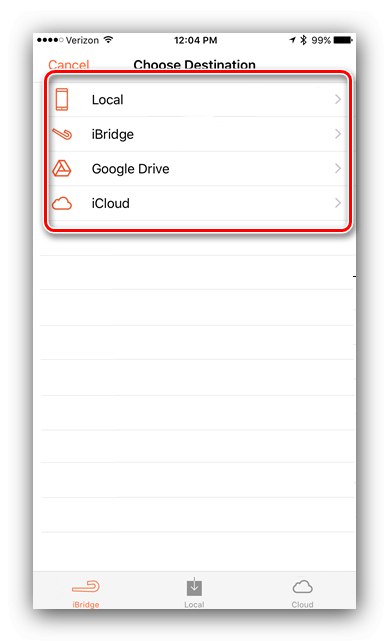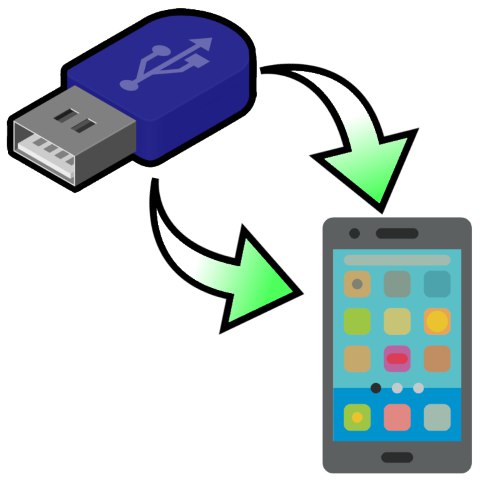
Metóda 1: Pripojenie cez OTG
Pohodlnou voľbou na kopírovanie údajov z externého média je použitie technológie OTG. Predtým bol k dispozícii iba pre Android, ale s vydaním iOS verzie 13 je vhodný aj pre zariadenia Apple.
Android
- Väčšina moderných telefónov podporuje OTG, ale bude užitočné skontrolovať ich: zadajte dopyt do formulára do ľubovoľného vyhľadávacieho nástroja
* model telefónu * otga pozri si výsledky.![Prebieha kontrola podpory smartfónu pre OTG na prenos súborov z telefónu na USB flash disk]()
Prečítajte si tiež: Spôsoby povolenia OTG v systéme Android
- Pre pripojenie OTG potrebujete špeciálny adaptér, zvyčajne vyzerajú takto:
![OTG adaptér na prenos súborov z telefónu na USB flash disk]()
Často ich výrobcovia pridávajú do balenia, ale nebude ťažké kúpiť si takýto adaptér samostatne - sú dosť lacné a nájdete ich takmer v každom veľkom obchode s elektronikou.
- Odporúča sa tiež stiahnuť a nainštalovať správcu súborov tretej strany - najlepších zástupcov tejto triedy nájdete v článku nižšie.
Viac informácií: Správcovia súborov pre Android
Pre rootované zariadenia stojí za to nainštalovať si ďalšieho pomocníka USB OTG Helper, pretože nie všetky firmvérové verzie poskytujú túto funkciu správne už po vybalení z krabice.
- Samotný postup je veľmi jednoduchý - pripojte jednotku USB flash k adaptéru a potom túto štruktúru pripojte k telefónu. Na obrazovke zariadenia sa zobrazí upozornenie na pripojenie externého média.
![Oznámenie OTG na prenos súborov z telefónu na USB flash disk]()
To znamená, že môžete otvoriť správcu súborov - zobrazí sa tam sekcia flash disku a teraz je možné informácie z nej bez problémov kopírovať do telefónu.
iOS
- Všeobecne je postup pripojenia OTG pre mobilný operačný systém Apple podobný Androidu - prvým krokom je skontrolovať, či je na cieľovom iPhone spustený iOS 13 alebo novší.
- Budete tiež potrebovať vhodný adaptér, v našom prípade Lightning OTG, ktorý zvyčajne vyzerá asi takto.
- Na rozdiel od Androidu nemusíte inštalovať žiadny ďalší softvér: stačí pripojiť USB flash disk k adaptéru, potom samotný adaptér k iPhone a potom spustiť aplikáciu „Súbory“.
- Otvorte kartu "Prehľad"na ktorej vyberte položku "Miesta"... Prejdite zoznamom a klepnite na pozíciu zodpovedajúcu vašej jednotke flash.
- Vyberte súbor alebo súbory, potom dlho klepnite na jednu z pozícií - zobrazí sa kontextové menu, v ktorom môžete presúvať alebo kopírovať údaje. Ak chcete vytvoriť kópiu, klepnite na príslušnú možnosť a potom sa vráťte k položke "Miesta", ako umiestnenie zadajte svoju jednotku alebo niektorú z jej podpriečinkov, znova dlho klepnite a stlačte „Vložiť“.
![Skopírujte a prilepte údaje a presuňte súbory z telefónu na flash disk v systéme iOS cez OTG]()
Ak chcete presunúť súbory, klepnite na príslušnú položku - otvorí sa samostatné dialógové okno, v ktorom zadajte jednotku USB flash a kliknite „Presunúť“.

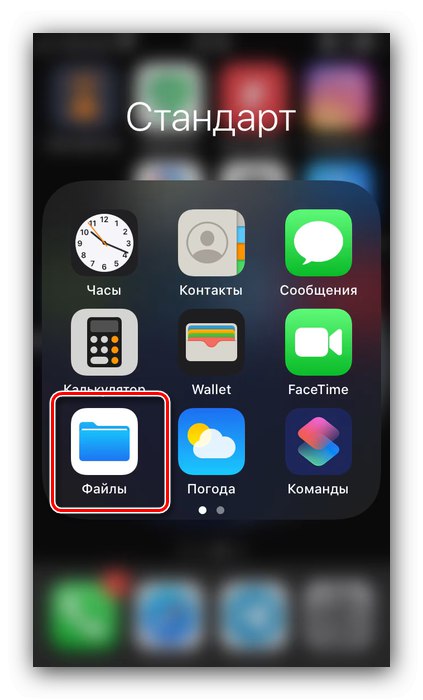
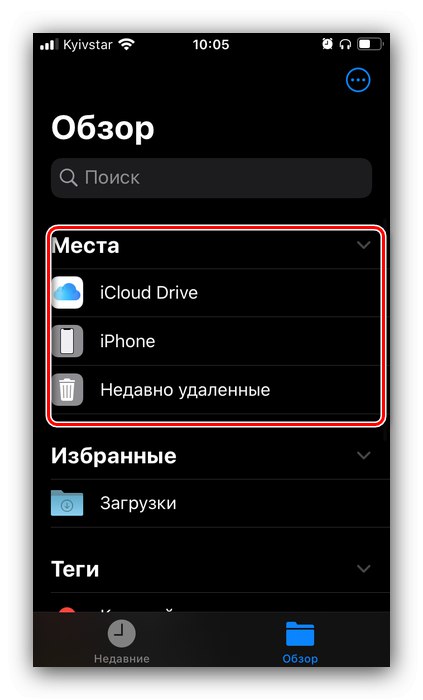
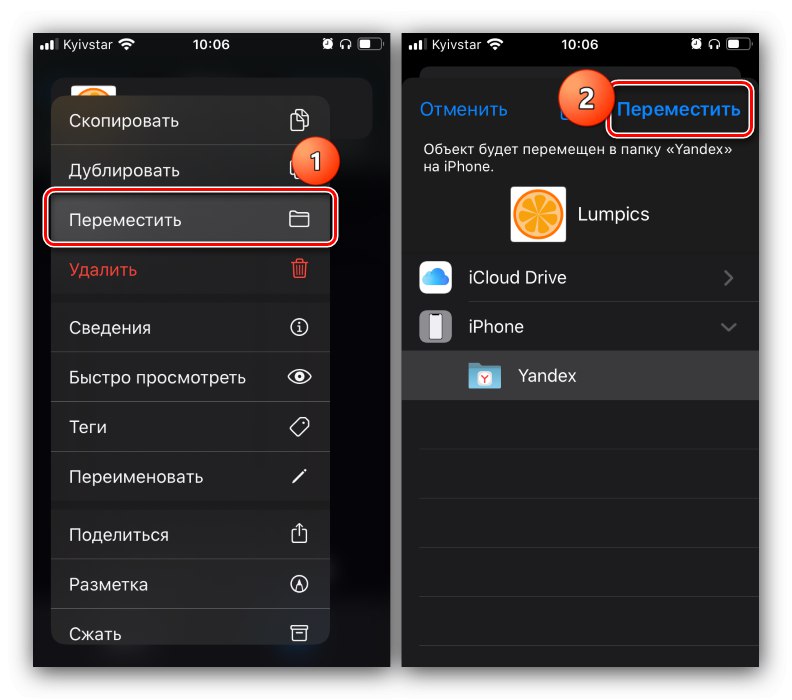
Stáva sa tiež, že jednotka flash nie je rozpoznaná. Môžu to byť dva dôvody: nekvalitný adaptér a nevhodný systém súborov. V prvom prípade stačí použiť iné zariadenie a v druhom prípade preformátovať jednotku USB flash z NTFS na FAT32 alebo exFAT.
Prečítajte si tiež: Aký formát zvoliť pre flash disk
Metóda 2: Vyhradená jednotka flash alebo čítačka kariet (iba iPhone)
Vykonávanie zvažovanej úlohy na telefónoch iPhone je možné aj pomocou špeciálneho hardvéru: flash diskov alebo čítačiek kariet s výstupmi Lightning-USB alebo slotu pre pamäťové karty microSD.

Na fungovanie týchto sprostredkovateľov budete potrebovať vhodný softvér, ktorý je možné stiahnuť z Epp Stora.
Stiahnuť ▼ Jednotka iXpand, Leef iBridge, Kingston bolt z App Store
Použitie takejto aplikácie si ukážeme na príklade Leef iBridge.
- Pripojte jednotku k iPhone, spustite program, klepnite na položku "Správca súborov".
- Kopírovanie súborov z alebo do vášho zariadenia je veľmi jednoduché - pomocou panela úloh v dolnej časti otvorte jednu z kariet: IBridge zodpovedný za jednotku flash, „Lokálne“ - pamäť telefónu, „Cloud“ - jedna z cloudových služieb.
![Úložisko v Leef iBridge na kopírovanie súborov z iPhone na USB kľúč]()
Prejdite do úložiska, dlhým klepnutím vyberte požadovanú položku a vyberte „Kopírovať“.
- Ďalej zadajte umiestnenie, kam bude kópia umiestnená.
![Voľba cieľa v Leef iBridge na kopírovanie súborov z iPhone na USB flash disk]()
Po výbere umiestnenia kliknite na tlačidlo „Skopírovať tu“.
- Údaje sa skopírujú, kliknite na tlačidlo "Hotový".
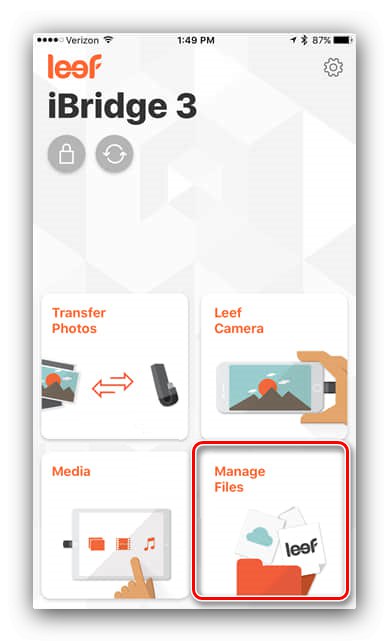
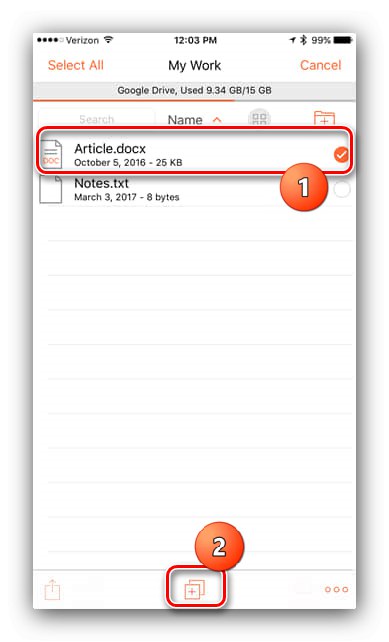
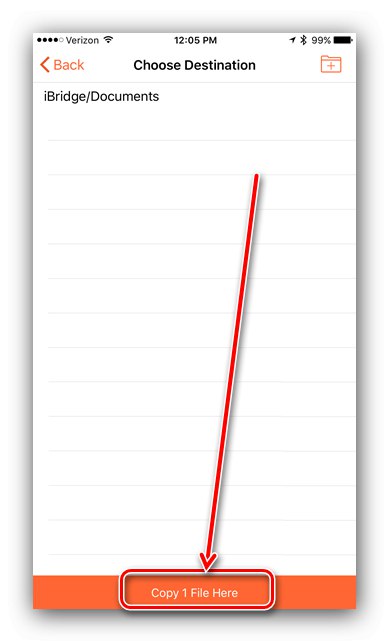
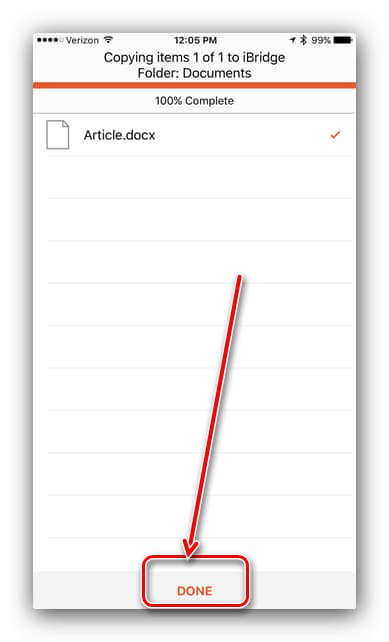
Samozrejme, nejde o najpohodlnejšiu a najlacnejšiu možnosť, ale neexistuje žiadny iný spôsob priameho pripojenia flash disku k iPhone.
Metóda 3: použitie počítača
Medzi riešeniami uvažovaného problému existuje aj univerzálna metóda, ktorá spočíva v použití počítača ako sprostredkovateľa. Podrobnosti o jeho implementácii pre Android a iOS nájdete v článku na linku nižšie.
Viac informácií:
Ako prenášať súbory z jednotky flash do počítača
Ako prenášať súbory z počítača do telefónu
Táto metóda tiež nie je príliš pohodlná, ale je vhodná aj pre telefóny so zastaranými verziami operačných systémov ako Symbian a Windows Phone, ktoré vývojári už nepodporujú.