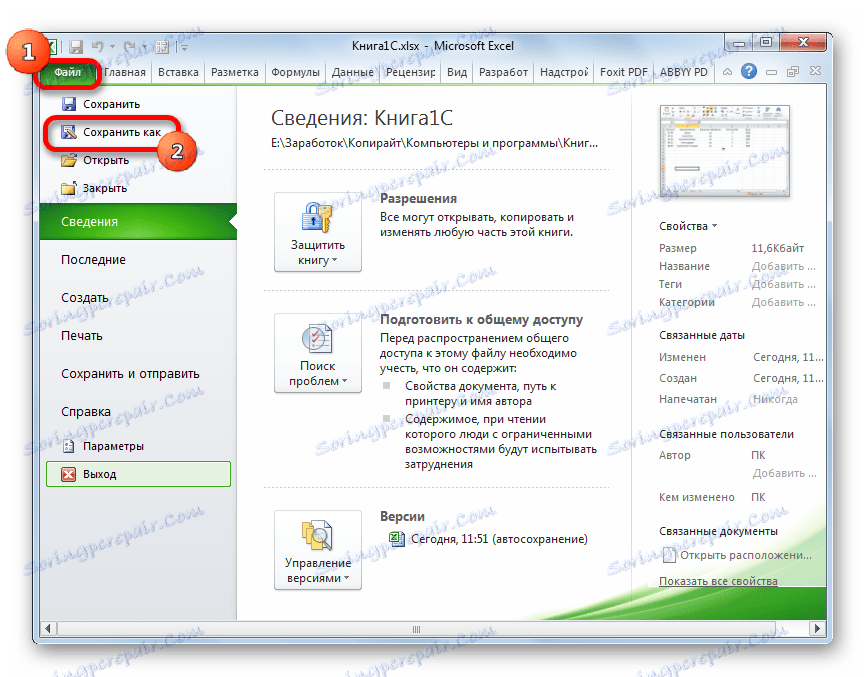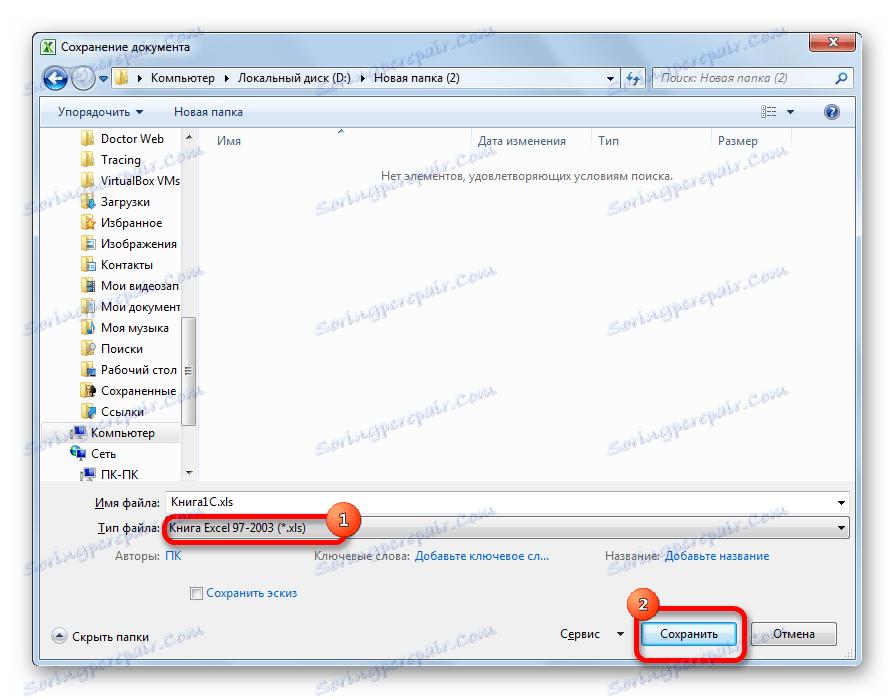Sťahovanie údajov zo zošita programu Excel do programu 1C
Už dlhší čas bol najpopulárnejším programom medzi účtovníkmi, projektantmi, ekonómami a manažérmi aplikácia 1C. Má nielen rôznorodý počet konfigurácií pre rôzne aktivity, ale aj lokalizáciu na účtovné štandardy v niekoľkých krajinách po celom svete. Stále viac podnikov prechádza do účtovníctva v tomto programe. Postup pre prenos údajov ručne z iných účtovných programov v 1C je pomerne dlhá a nudná zamestnanie a veľa času. Ak bol podnik účtovníctvom pomocou programu Excel, proces prenosu môže byť výrazne automatizovaný a urýchlený.
obsah
Prenos dát z aplikácie Excel do 1C
Pre prenos údajov z aplikácie Excel do 1C je potrebné nielen v počiatočnom období práce s týmto programom. Niekedy je to potrebné, keď v priebehu aktivít potrebujete dať nejaké zoznamy uložené v knihe stolového procesora. Ak chcete napríklad previesť cenníky alebo objednávky z online obchodu. V prípade malých zoznamov môžu byť ručne zviazané, ale čo ak obsahujú stovky titulov? Ak chcete zrýchliť postup, môžete využiť niektoré ďalšie funkcie.
Pre automatické načítanie sú vhodné všetky typy dokumentov:
- Zoznam nomenklatúry;
- Zoznam zmluvných strán;
- Zoznam cien;
- Zoznam objednávok;
- Informácie o nákupoch alebo predajoch atď.
Hneď je potrebné poznamenať, že v 1C neexistujú žiadne vstavané nástroje, ktoré by umožňovali prenos dát z programu Excel. Na tieto účely je potrebné pripojiť externý načítač , čo je súbor epf .
Príprava údajov
Budeme musieť pripraviť údaje v tabuľke programu Excel.
- Každý zoznam stiahnutý v 1C musí byť jednotne štruktúrovaný. Sťahovanie nie je možné vykonať, ak existuje niekoľko typov údajov v jednom stĺpci alebo bunke, napríklad meno a telefónne číslo osoby. V takom prípade musia byť tieto dvojité zápisy nevyhnutne rozdelené do rôznych stĺpcov.
- Nie je dovolené mať zlúčené bunky ani v hlavičkách. To môže viesť k nesprávnym výsledkom pri prenose údajov. Preto ak sú kombinované bunky k dispozícii, je potrebné ich rozdeliť.
- Ak je zdrojová tabuľka čo najjednoduchšia a zrozumiteľnejšia bez použitia relatívne zložitých technológií (makrá, vzorce, poznámky, poznámky pod čiarou, redundantné formátovacie prvky atď.), Čo pomôže predchádzať problémom v najbližšom kroku prenosu čo najviac.
- Nezabudnite uviesť všetky hodnoty v jednom formáte. Nie je dovolené prítomnosť označenia, napríklad kilogram, zobrazený rôznymi údajmi: "kg" , "kilogram" , "kg" . Program ich bude chápať ako rozdielne hodnoty, takže musíte vybrať jednu možnosť pre záznam a opraviť zvyšok pre túto šablónu.
- Je potrebné mať jedinečné identifikátory. V ich úlohe môže pôsobiť obsah ľubovoľného stĺpca, ktorý sa neopakuje v iných riadkoch: individuálne daňové číslo, článok atď. Ak v existujúcej tabuľke nie je žiadny stĺpec s podobnou hodnotou, môžete pridať ďalší stĺpec a urobiť jednoduché číslovanie. Je to nevyhnutné, aby bol program schopný identifikovať dáta v každom riadku samostatne, skôr než ich zlúčiť.
- Väčšina obslužných programov súborov Excel nefunguje s formátom xlsx , ale iba vo formáte xls . Preto ak má náš dokument rozšírenie xlsx , musíme ho previesť. Za týmto účelom prejdite na kartu Súbor a kliknite na tlačidlo Uložiť ako .
![Prejdite na ukladanie súborov v programe Microsoft Excel]()
Otvorí sa okno Uložiť. V poli Typ súboru je predvolený formát xlsx . Zmeňte ho na "Excel 97-2003" a kliknite na tlačidlo "Uložiť" .
![Uloženie súboru do programu Microsoft Excel]()
Potom bude dokument uložený v požadovanom formáte.
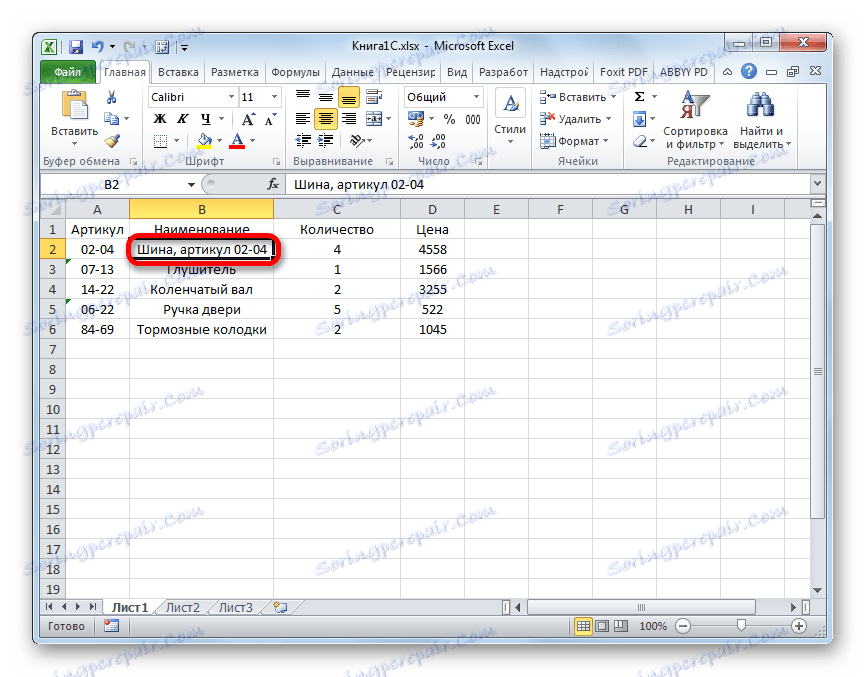
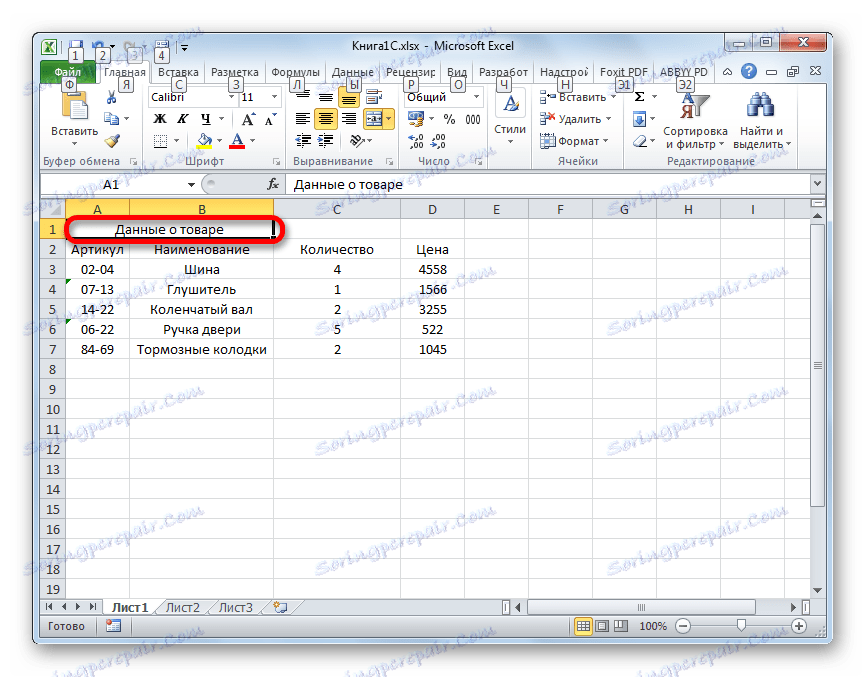
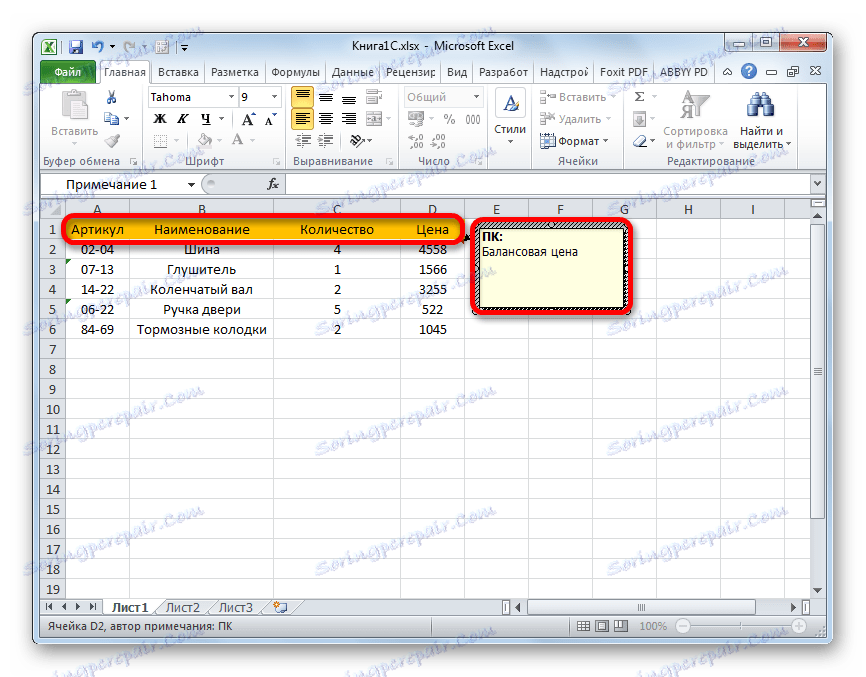
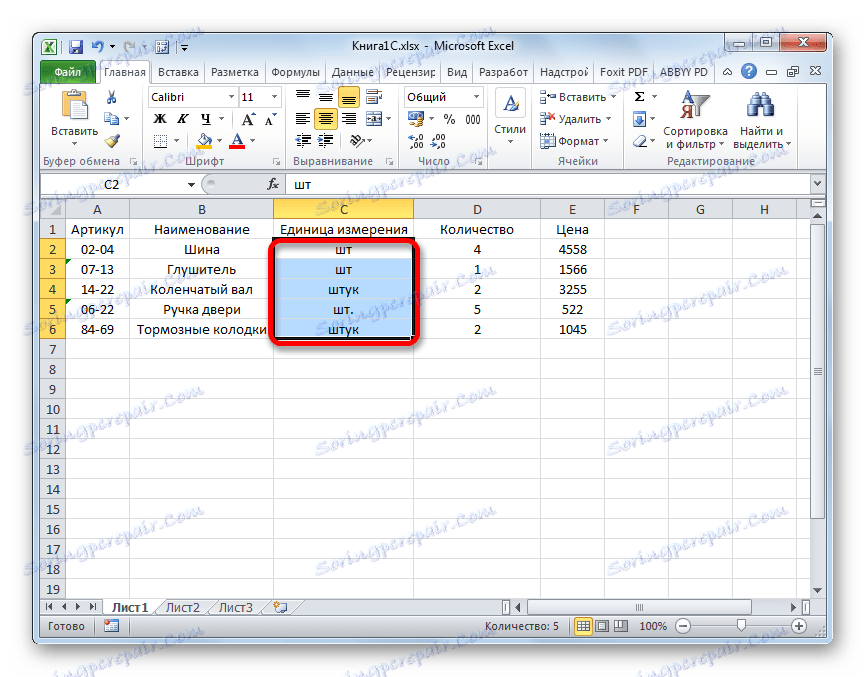
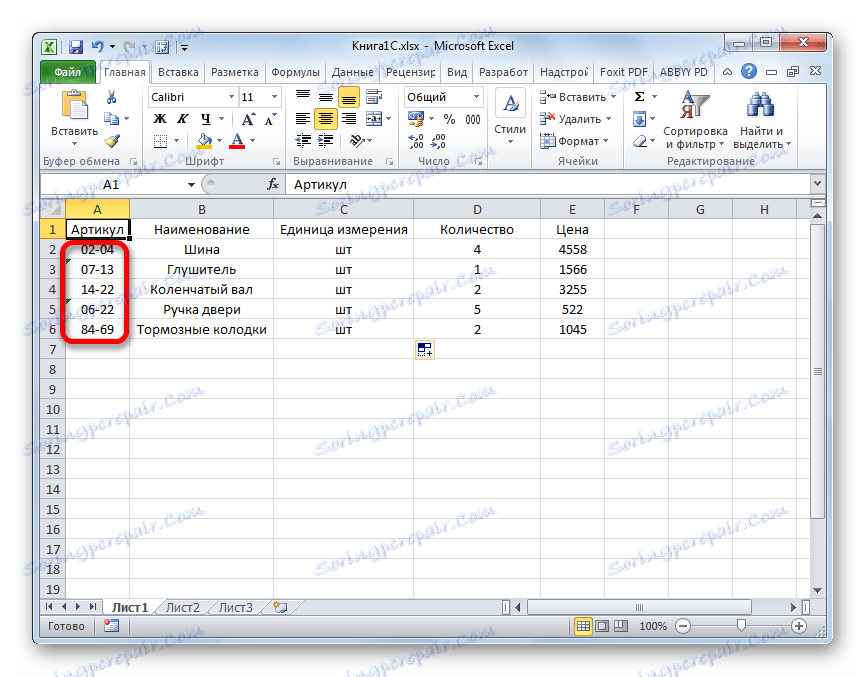
Okrem týchto univerzálnych akcií na prípravu údajov v programe Excel budeme musieť dokument zosúladiť s požiadavkami konkrétneho nakladača, ktorý použijeme, ale budeme o tom hovoriť nižšie.
Externé pripojenie zavádzacieho zariadenia
Môžete pripojiť externý bootloader s príponou epf do aplikácie 1C pred a počas prípravy súboru programu Excel. Hlavná vec je, že na začiatku procesu sťahovania sa vyriešia oba tieto prípravné momenty.
Existuje niekoľko externých stolových nakladačov Excel pre 1C, ktoré vytvárajú rôzni vývojári. Zvážime príklad pomocou nástroja na spracovanie informácií "Vkladanie údajov z tabuľkového dokumentu" pre verziu 1C 8.3.
- Po stiahnutí a uložení súboru epf na pevný disk počítača spustite program 1C. Ak je súbor epf zabalený do archívu, musí sa najskôr z neho odobrať . V hornej horizontálnej lište aplikácie kliknite na tlačidlo, ktoré spustilo ponuku. Vo verzii 1C 8.3 je zobrazená vo forme trojuholníka vpísaného do oranžového kruhu, ktorý je obrátený hore nohami. V zobrazenom zozname postupujeme postupne na položky "Súbor" a "Otvoriť" .
- Otvorí sa okno otvorenia súboru. Prejdeme do adresára svojho miesta, vyberte tento objekt a kliknite na tlačidlo "Otvoriť" .
- Potom zavádza zavádzač v 1C.
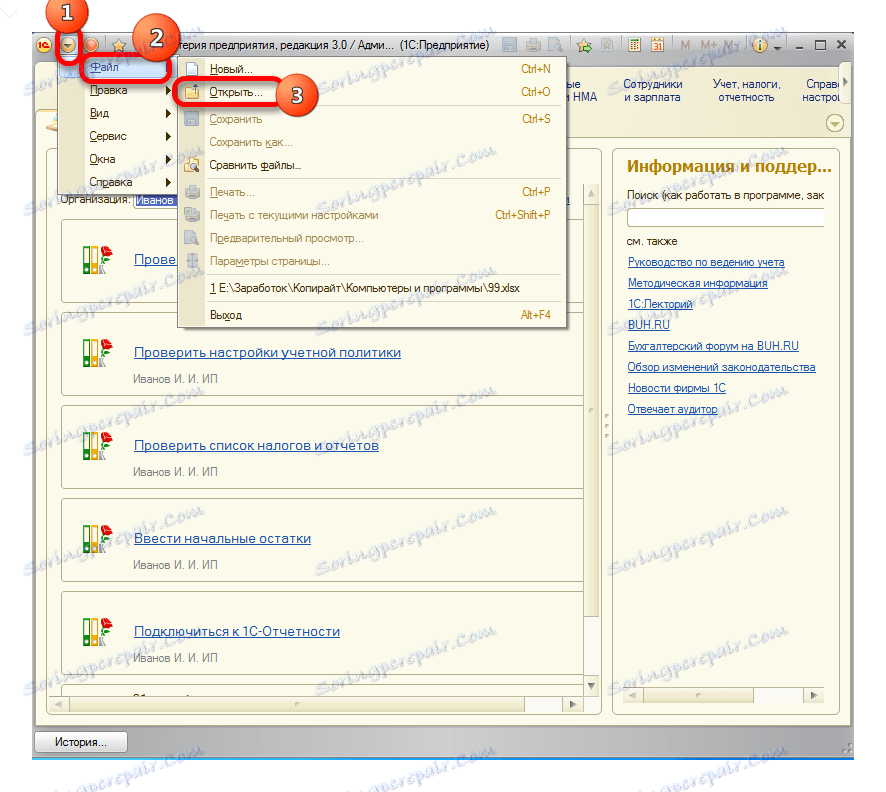
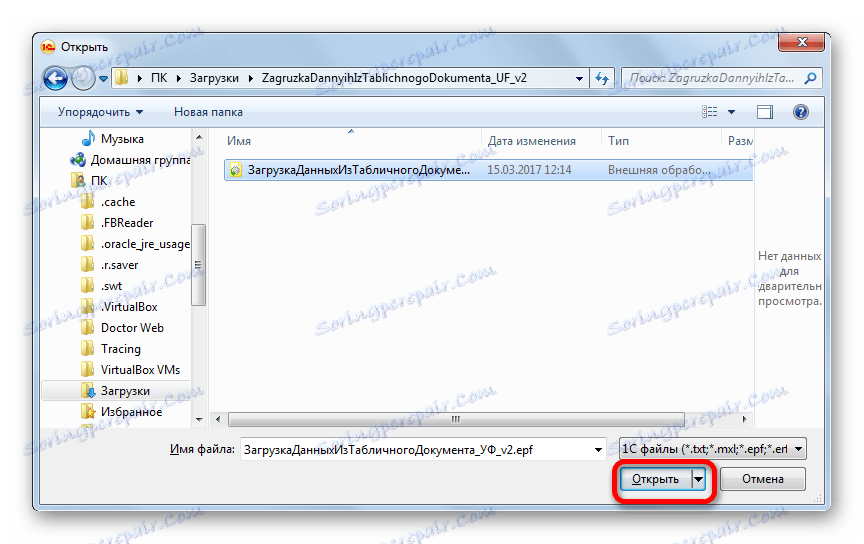
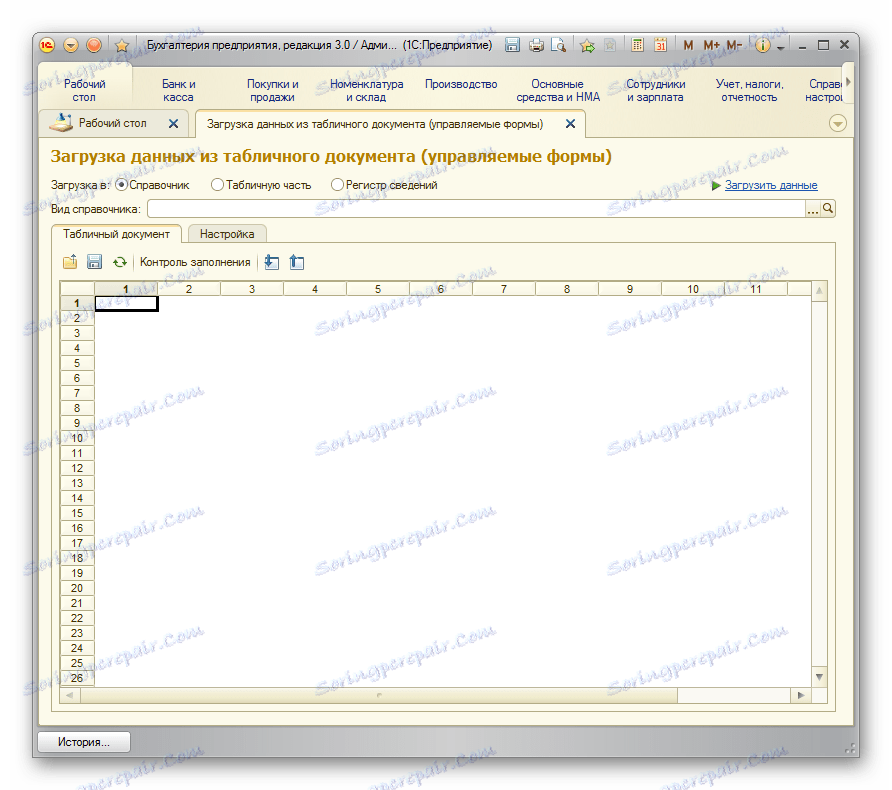
Prevziať spracovanie "Vkladanie údajov z dokumentu tabuľky"
Sťahovanie údajov
Jednou z hlavných databáz, s ktorými pracuje 1C, je zoznam tovarov a služieb. Preto, aby sme opísali postup pre načítanie z programu Excel, pozrime sa na príklad prenosu tohto konkrétneho typu údajov.
- Vrátime sa do okna spracovania. Keďže načíta produktovú radu, parameter "Stiahnuť do" má byť prepínač v pozícii "Adresár" . Je však štandardne nainštalovaný. Prepnite ho iba vtedy, ak chcete preniesť iný typ údajov: časť tabuľky alebo register informácií. Ďalej v poli "View Directory" kliknite na tlačidlo, ktoré zobrazuje elipsu. Zobrazí sa rozbaľovací zoznam. V ňom by sme mali vybrať položku "Nomenklatúra" .
- Potom psovod automaticky zoraďuje polia, ktoré program používa v tejto forme adresára. Je potrebné ihneď poznamenať, že nie je potrebné vyplniť všetky polia.
- Teraz opäť otvorte prenosný dokument programu Excel. Ak sa názov jeho stĺpcov líši od názvu polí v adresári 1C, ktoré obsahujú zodpovedajúce polia, je potrebné premenovať tieto stĺpce v programe Excel tak, aby sa mená úplne zhodovali. Ak tabuľka obsahuje stĺpce, pre ktoré nie sú v adresári žiadne analógy, mali by byť vymazané. V našom prípade sú takéto stĺpce "Množstvo" a "Cena" . Tiež by sme mali dodať, že poradie stĺpcov v dokumente musí striktne zodpovedať poradiu stĺpcov v dokumente. Ak pre niektoré stĺpce, ktoré sú zobrazené v načítavacom zariadení, nemáte údaje, potom tieto stĺpce nemusia byť prázdne, ale číslovanie tých stĺpcov, kde sú k dispozícii údaje, musí byť rovnaké. Pre jednoduchosť a rýchlosť úpravy môžete použiť špeciálnu funkciu Excel na rýchle posunutie stĺpcov na miestach.
Po vykonaní týchto akcií kliknite na ikonu "Uložiť" , ktorá sa zobrazí v podobe ikony zobrazujúcej disketu v ľavom hornom rohu okna. Potom súbor zatvorte kliknutím na štandardné tlačidlo zatvorenia.
- Vrátime sa do spracovacieho okna 1C. Kliknite na tlačidlo "Otvoriť" , ktoré je zobrazené ako žltá zložka.
- Otvorí sa okno otvorenia súboru. Presťahujeme sa do adresára, kde sa nachádza dokument programu Excel, čo potrebujeme. Predvolený prepínač zobrazenia súborov je nainštalovaný pre rozšírenie mxl . Ak chcete zobraziť súbor, ktorý potrebujeme, musí byť presunutý do pozície "Excel list" . Potom vyberte prenosný dokument a kliknite na tlačidlo "Otvoriť" .
- Potom sa obsah otvorí v obsluhe. Ak chcete skontrolovať správnosť vyplnenia údajov, kliknite na tlačidlo "Plnenie kontroly" .
- Ako môžete vidieť, nástroj na kontrolu plnenia nám uvádza, že neboli nájdené žiadne chyby.
- Prejdite na kartu Nastavenia . V poli "Vyhľadať" začiarknite políčko, ktoré bude pre všetky položky zahrnuté do nomenklatúry adresárov jedinečné. Najčastejšie sa na to používajú polia "Článok" alebo "Meno" . Toto je potrebné vykonať tak, aby pri pridávaní nových položiek do zoznamu neboli zálohované dáta.
- Po zadaní všetkých údajov a vykonaní nastavení môžete pokračovať v priamom preberaní informácií v adresári. Ak to chcete urobiť, kliknite na "Stiahnuť dáta" .
- Prebieha proces sťahovania. Po jeho dokončení môžete prejsť do adresára nomenklatúry a uistiť sa, že tam sú všetky potrebné údaje.
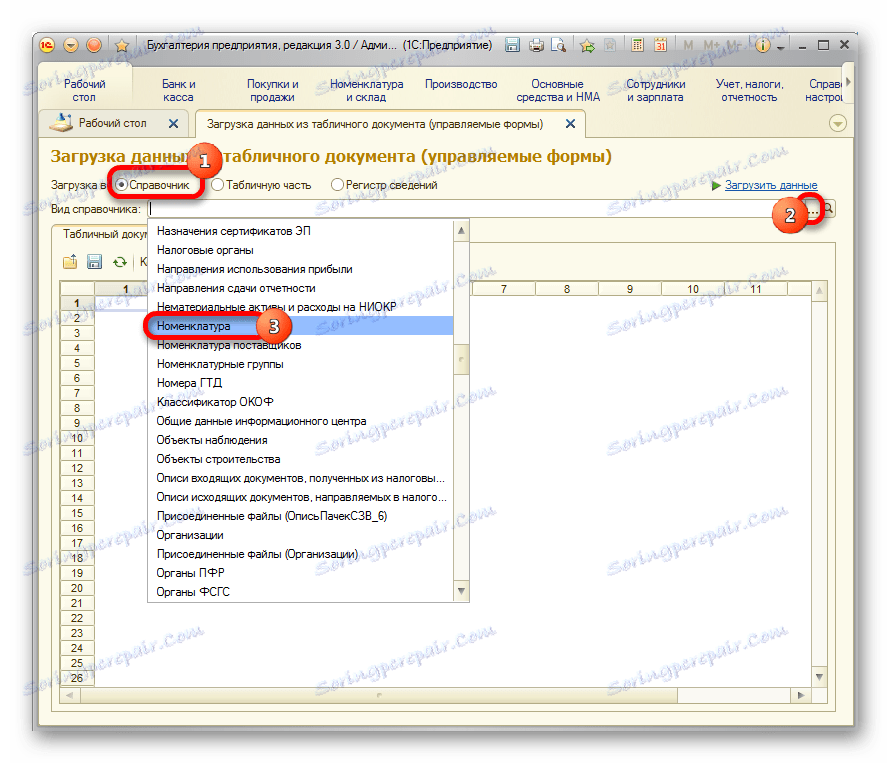
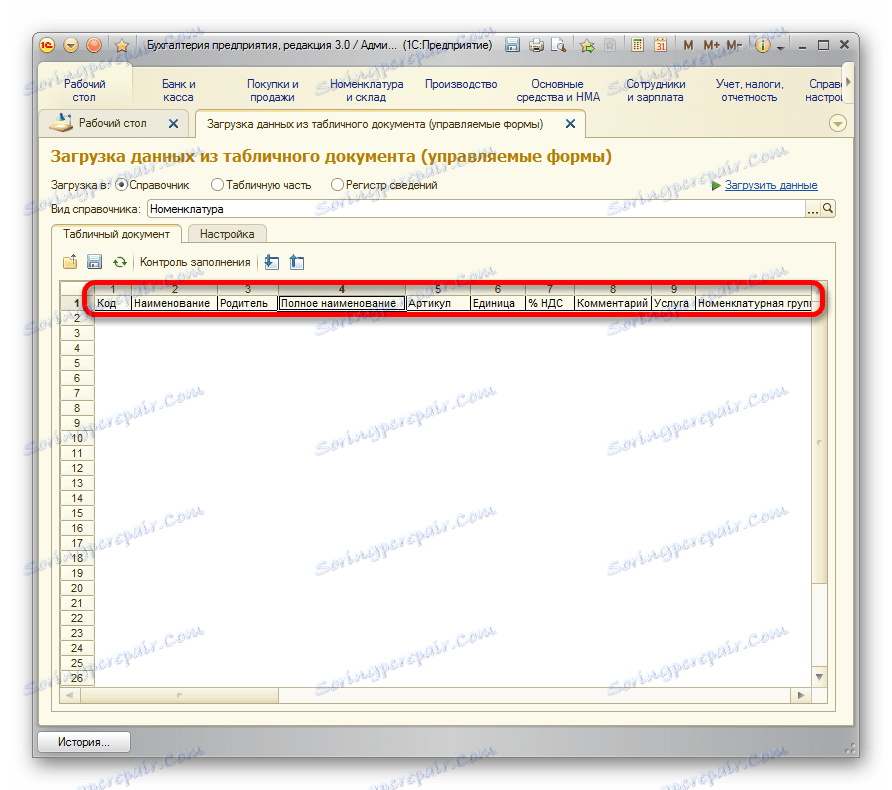
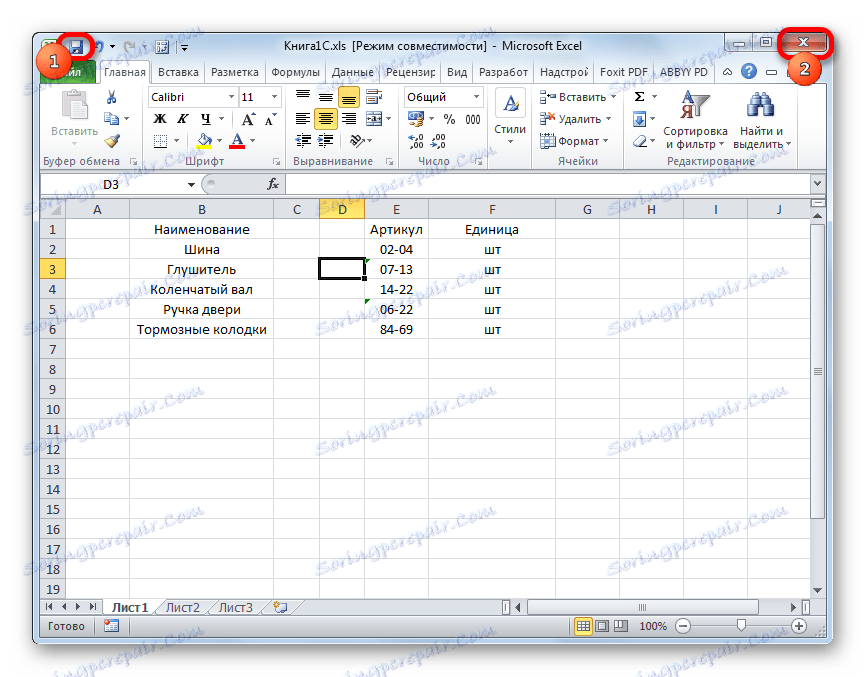
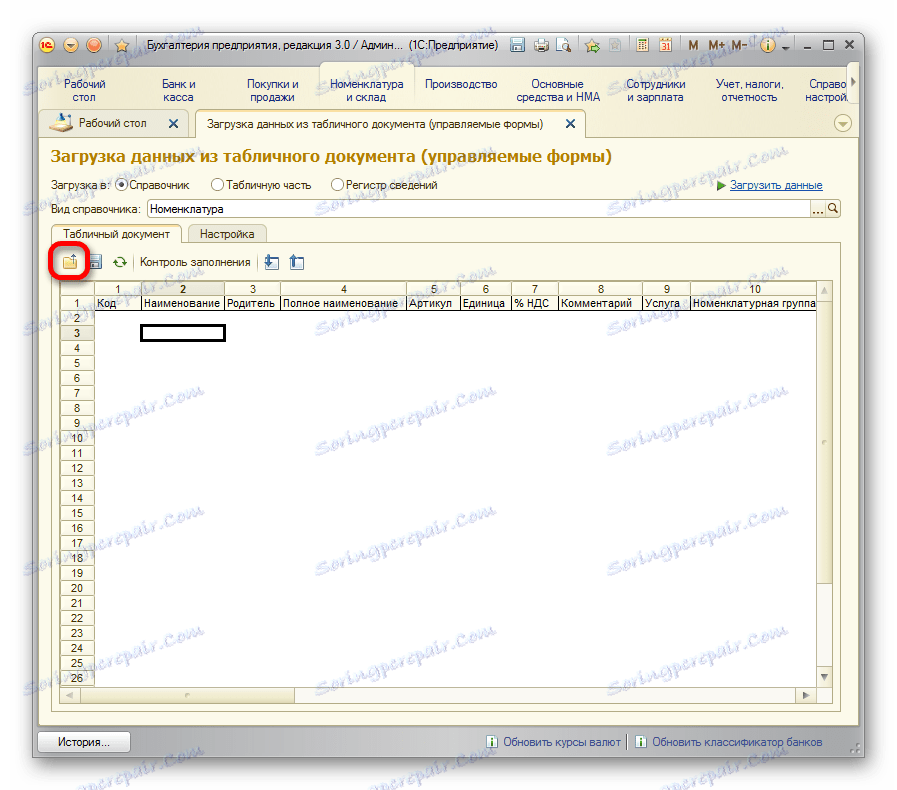
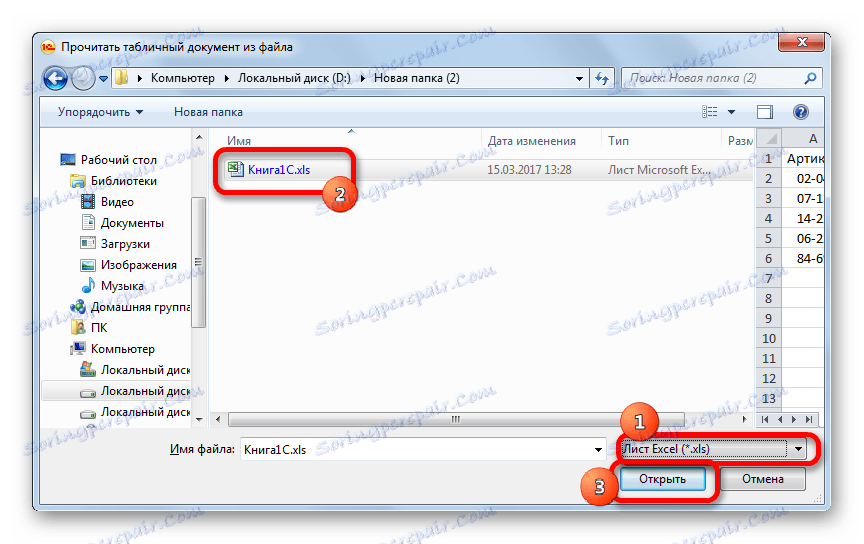
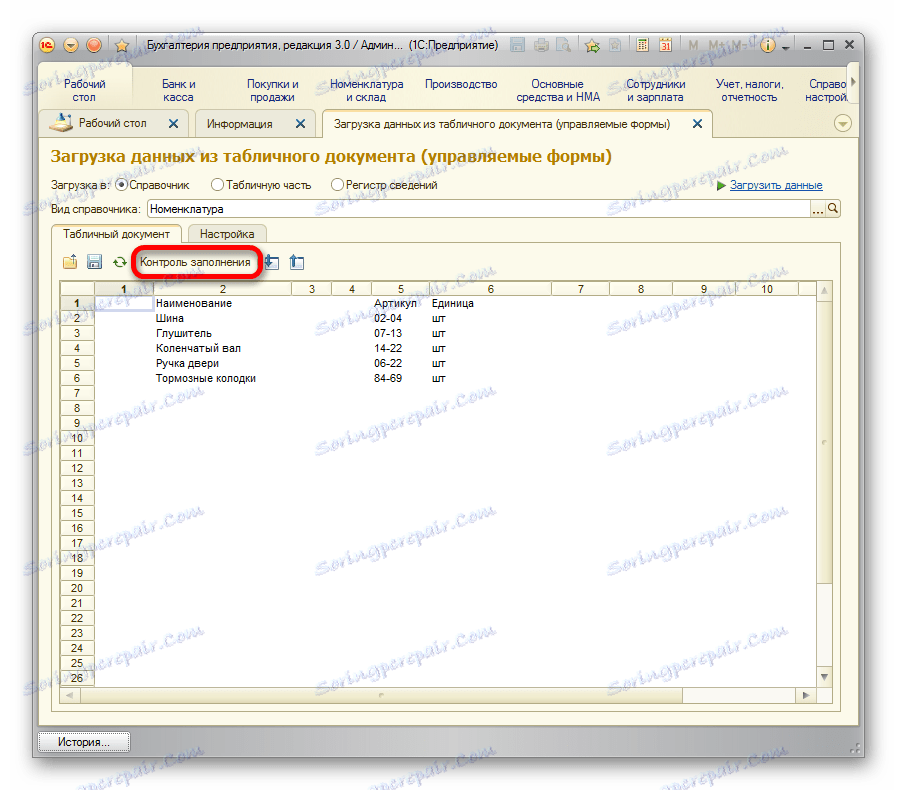
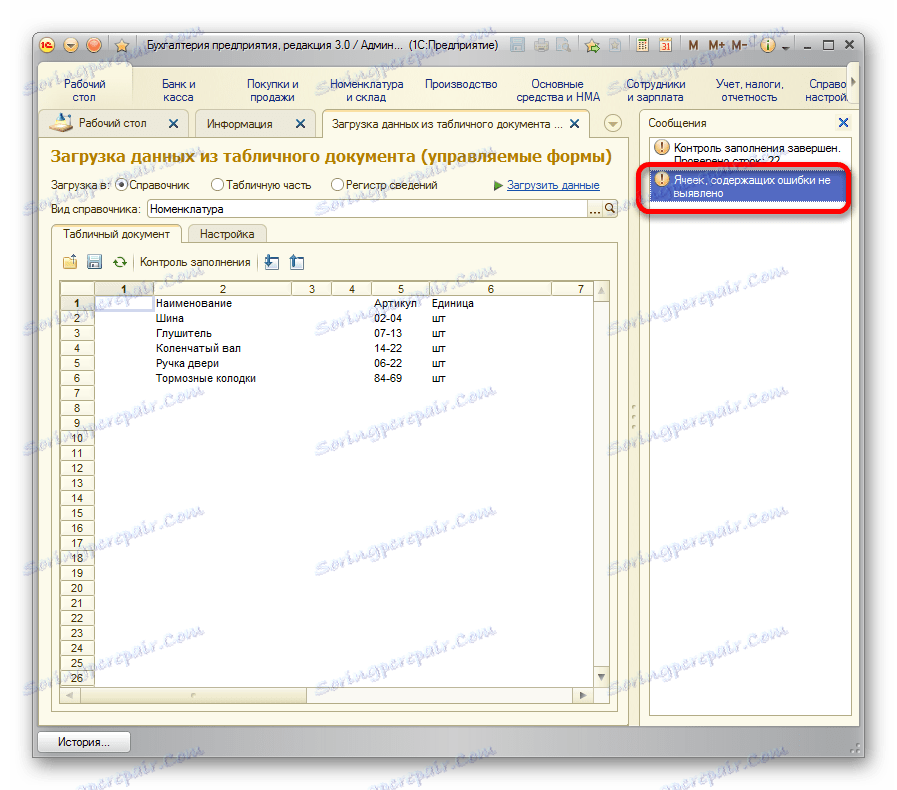
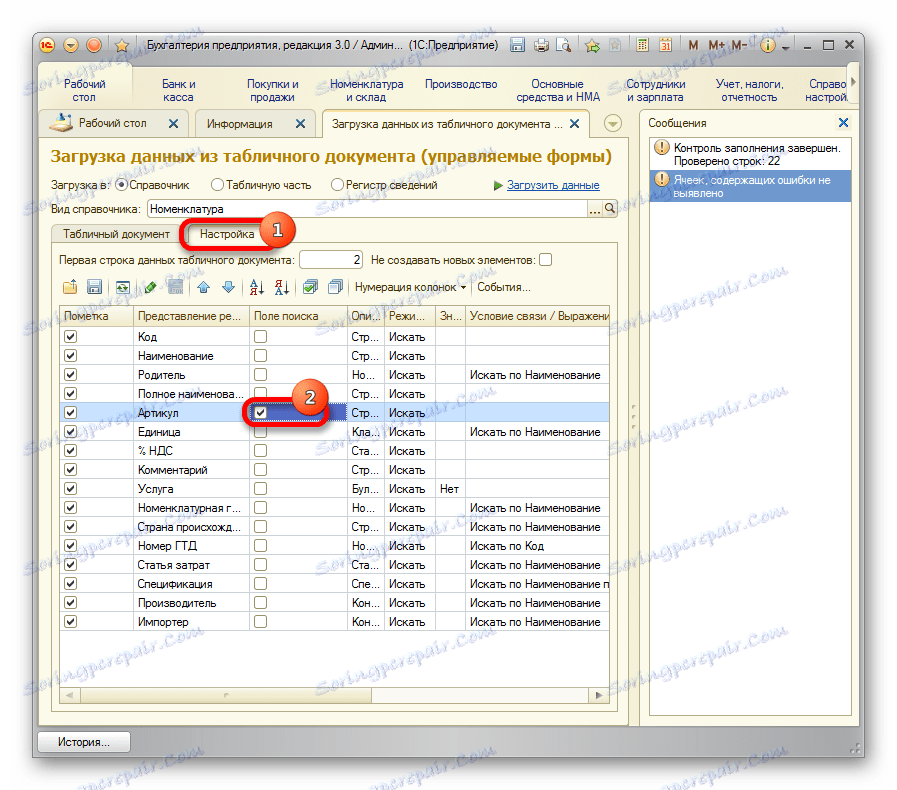
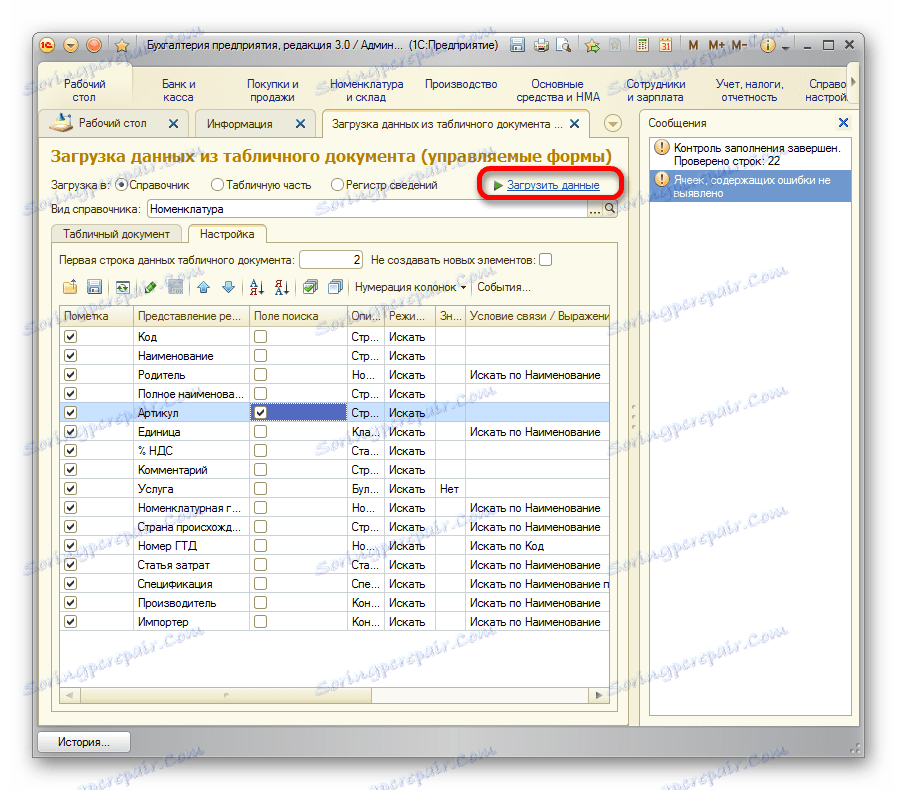
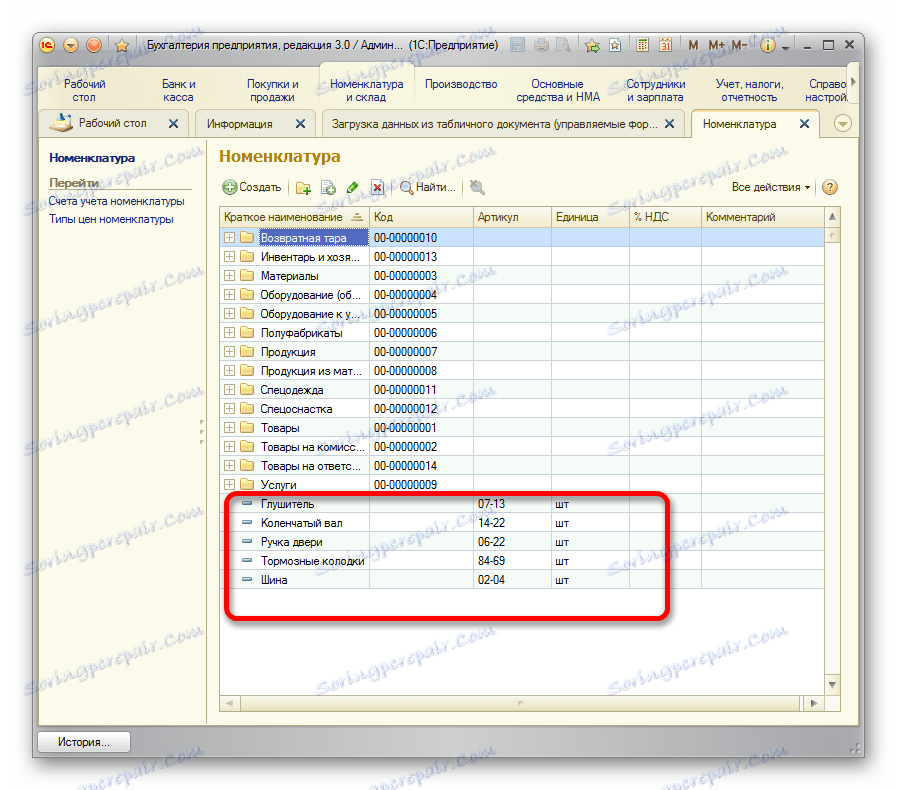
Lekcia: Ako nahradiť stĺpce v programe Excel
Sledovali sme postup na pridanie údajov do referenčnej knihy nomenklatúry v programe 1C 8.3. Pre ostatné adresáre a dokumenty sa sťahovanie uskutoční na rovnakom princípe, ale s určitými odtieňmi, ktoré používateľ dokáže sám zistiť. Treba tiež poznamenať, že postup pre rôznych nakladačov tretích strán sa môže líšiť, ale všeobecný prístup zostáva rovnaký pre všetkých: najskôr psovod načíta informácie zo súboru do okna, kde sa upravuje a až potom sa pridá priamo do databázy 1C.