Funkcia INDEX v programe Microsoft Excel
Jednou z najužitočnejších funkcií programu Excel je INDEX operátor. Vyhľadáva údaje v rozmedzí v priesečníku určeného riadka a stĺpca a vráti výsledok do vopred určenej bunky. Ale plné možnosti tejto funkcie sú odhalené pri použití v komplexných vzorcoch v kombinácii s inými operátormi. Pozrime sa na rôzne možnosti jeho použitia.
obsah
Použitie funkcie INDEX
Operátor INDEX označuje skupinu funkcií z kategórie "Referencie a polia" . Má dve odrody: pre polia a referencie.
Variant pre polia má nasledujúcu syntax:
=ИНДЕКС(массив;номер_строки;номер_столбца)
V tomto prípade je možné použiť posledné dva argumenty vo vzorci buď spoločne, alebo niektorý z nich, ak je pole jednorozmerné. Pre multidimenzionálny rozsah by sa mali použiť obe hodnoty. Malo by sa tiež vziať do úvahy, že pod číslom riadku a stĺpca nie je označené číslo na súradniciach hárku, ale poradie vnútri zadaného poľa.
Syntax pre referenčný variant vyzerá takto:
=ИНДЕКС(ссылка;номер_строки;номер_столбца;[номер_области])
Môžete použiť iba jeden argument od dvoch: "Číslo riadku" alebo "Číslo stĺpca" . Argument "Číslo priestoru" je vo všeobecnosti nepovinný a platí iba vtedy, keď je v operácii zapojených niekoľko rozsahov.
Operátor teda vyhľadáva dáta v určenom rozsahu pri zadávaní riadka alebo stĺpca. Táto funkcia je veľmi podobná operátor CDF , ale na rozdiel od toho môže vyhľadávať takmer všade, a to nielen v ľavom stĺpci tabuľky.
Metóda 1: použitie operátora INDEX pre pole
Po prvé, pozrime sa na najjednoduchší príklad algoritmu na použitie operátora INDEX pre pole.
Máme tabuľku platov. V prvom stĺpci sa zobrazujú mená zamestnancov, v druhej - dátum platby a v treťom - výška zárobku. V treťom riadku musíme vytlačiť meno zamestnanca.
- Vyberte bunku, v ktorej sa zobrazí výsledok spracovania. Klikneme na ikonu "Vložiť funkciu" , ktorá je umiestnená hneď vedľa riadku vzorca.
- Existuje postup na aktiváciu sprievodcu funkciou . V kategórii "Odkazy a polia" tohto nástroja alebo "Úplný abecedný zoznam" hľadáme názov "INDEX" . Po nájdení tohto operátora ho vyberte a kliknite na tlačidlo "OK" , ktoré sa nachádza v spodnej časti okna.
- Otvorí sa malé okno, v ktorom vyberiete jeden z typov funkcií: "Array" alebo "Link" . Potrebujeme možnosť "Array" . Najprv sa nachádza a je predvolene zvýraznená. Takže stačí kliknúť na tlačidlo "OK" .
- Otvorí okno s argumentmi funkcie INDEX . Ako bolo uvedené vyššie, má tri argumenty a podľa toho tri polia na vyplnenie.
V poli "Array" je potrebné zadať adresu spracovaného rozsahu údajov. To môže byť kladené ručne. Na zjednodušenie úlohy však postupujeme inak. Vložte kurzor do príslušného poľa a potom okruh celého okruhu tabuľkových údajov na hárku. Potom sa v poli ihneď objaví adresa rozsahu.
V poli "Číslo riadku" uvádzame číslo "3" , pretože v podmienkach musíme definovať tretie meno v zozname. V poli "Číslo stĺpca" nastavte číslo "1" , pretože stĺpec s názvami je prvý vo vybratom rozsahu.
Po dokončení všetkých nastavení kliknite na tlačidlo "OK" .
- Výsledok spracovania sa zobrazí v bunke, ktorá bola špecifikovaná v prvom odseku tejto príručky. Je to odvodený názov, ktorý je tretí v zozname vo vybratom rozsahu údajov.
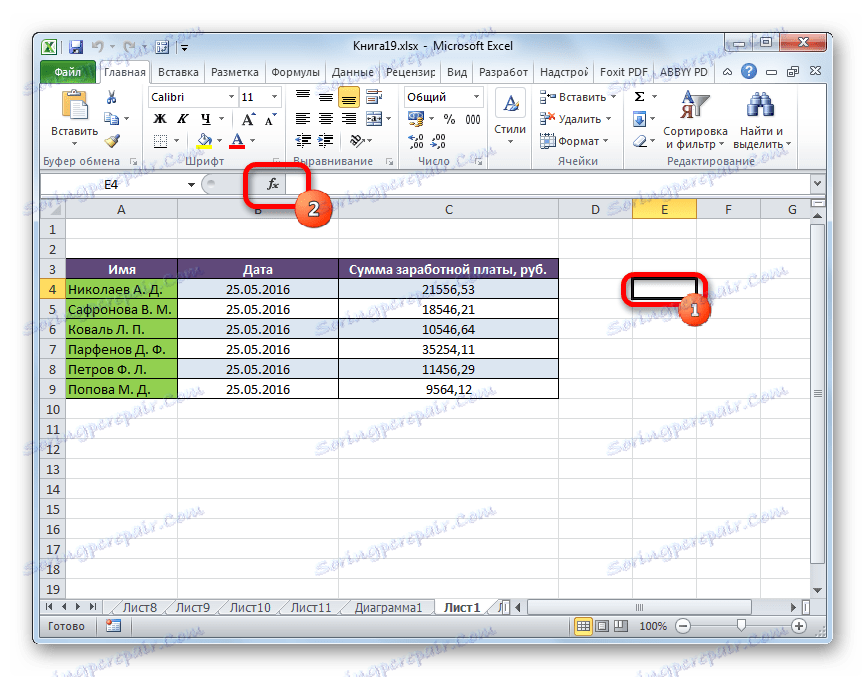

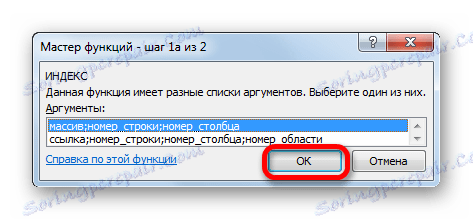
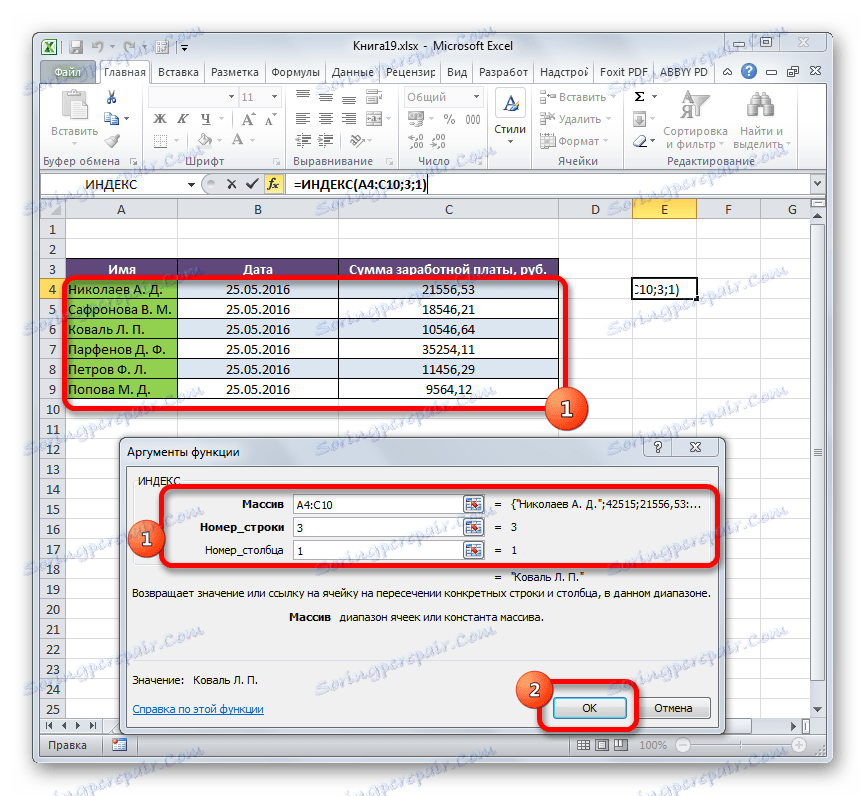
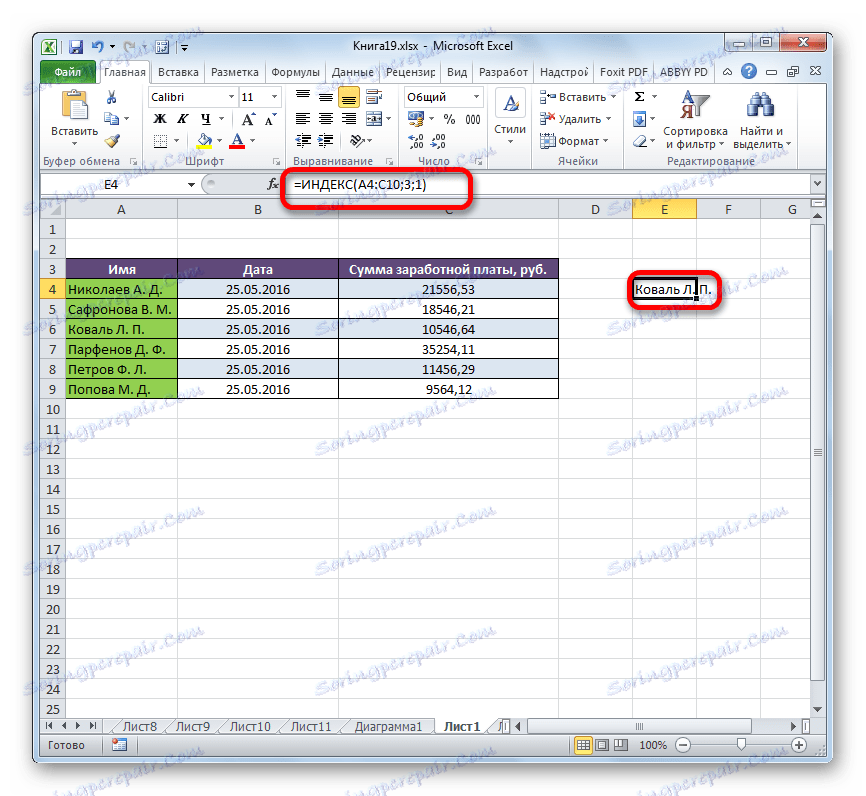
Funkciu INDEX sme rozobrali v multidimenzionálnom poli (niekoľko stĺpcov a riadkov). Ak by rozsah bol jednorozmerný, vyplnenie údajov v okne s argumentmi by bolo ešte jednoduchšie. V poli "Array" rovnakú metódu ako je uvedené vyššie, určujeme jej adresu. V tomto prípade rozsah údajov pozostáva iba z hodnôt v jednom stĺpci "Názov" . V poli "Číslo riadku" zadáme hodnotu "3" , pretože potrebujeme vedieť údaje z tretieho riadku. Pole "Číslo stĺpca" môže byť prázdne vôbec, pretože máme jednorozmerný rozsah, v ktorom sa používa iba jeden stĺpec. Kliknite na tlačidlo "OK" .
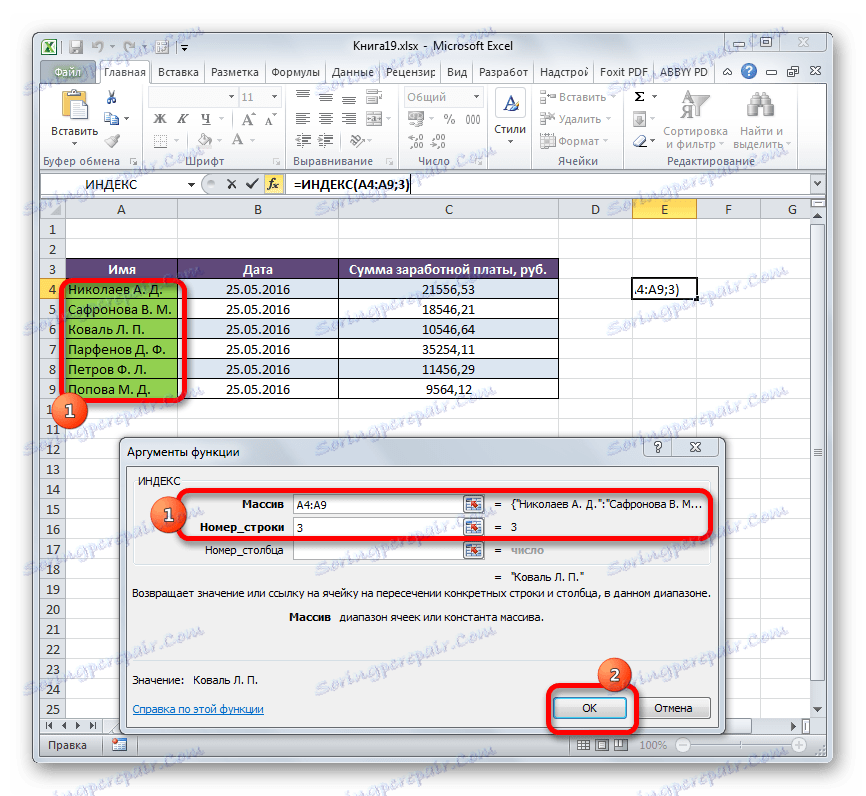
Výsledok bude presne rovnaký ako vyššie.
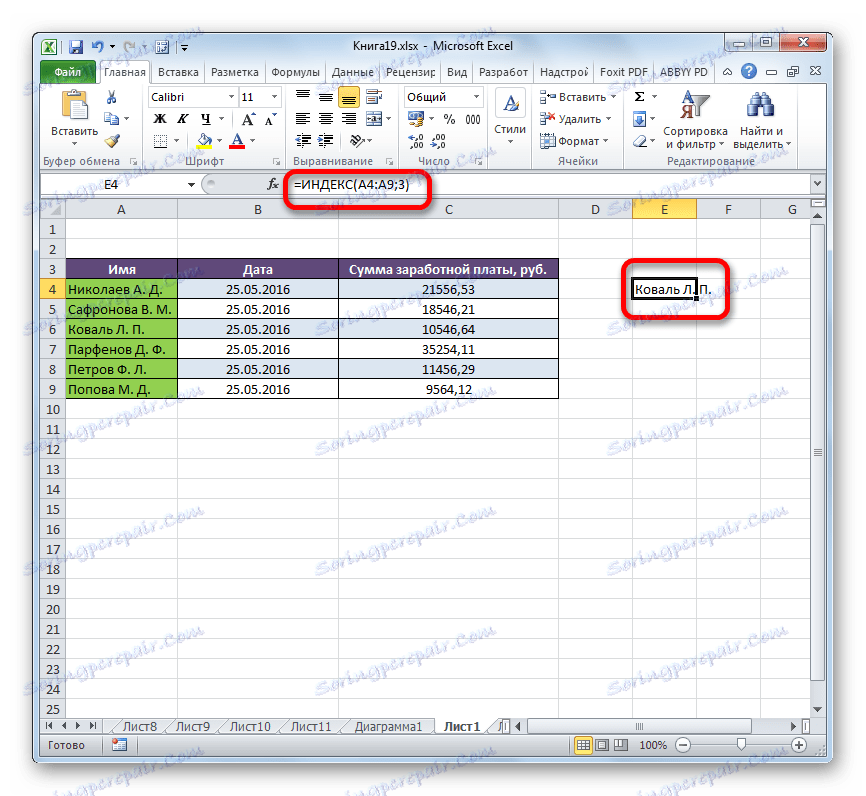
Bol to najjednoduchší príklad toho, ako vidíte, ako táto funkcia funguje, ale v praxi sa táto verzia jej používania stále používa zriedkavo.
Lekcia: Sprievodca funkciami v programe Excel
Metóda 2: aplikácia v spojení s operátorom MATCH
V praxi sa funkcia INDEX často používa v spojení s argumentom MATCH . Balík INDEX - MATCHING je výkonný nástroj pri práci v Exceli, ktorý je flexibilnejší svojou funkčnosťou ako jeho najbližší analóg - operátor VPR .
Hlavnou funkciou funkcie MATCH je určiť číslo v poradí určitej hodnoty vo zvolenom rozsahu.
Syntax príkazu POSITION je:
=ПОИСКПОЗ(искомое_значение, просматриваемый_массив, [тип_сопоставления])
- Požadovaná hodnota je hodnota, ktorej poloha v hľadanom rozsahu;
- Naskenované pole je rozsah, v ktorom sa táto hodnota nachádza;
- Typ mapovania je voliteľný parameter, ktorý určuje, či sa majú hodnoty presne alebo približne nachádzať. Budeme hľadať presné hodnoty, takže tento argument sa nepoužíva.
Pomocou tohto nástroja môžete automatizovať zavedenie argumentov "Číslo riadku" a "Číslo stĺpca" vo funkcii INDEX .
Pozrime sa, ako to možno urobiť konkrétnym príkladom. Pracujeme s rovnakou tabuľkou, ako sme diskutovali vyššie. Samostatne, máme dve ďalšie polia - "Name" a "Sum . " Je potrebné, aby sa pri uvedení mena pracovníka automaticky zobrazila suma peňazí, ktoré si vybral. Pozrime sa, ako to môže byť implementované v praxi pomocou funkcií INDEX a MATCH .
- V prvom rade zisťujeme, aké mzdy zamestnanec Parfenov DF dostal, zadáme jeho meno do príslušného poľa.
- Vyberte bunku v poli "Suma" , v ktorom sa zobrazí konečný výsledok. Začíname okno s argumentmi funkcie INDEX pre polia.
V poli "Array" zadáme súradnice stĺpca, v ktorom sa nachádzajú sumy miezd zamestnancov.
Pole "Číslo stĺpca" zostáva prázdne, pretože ako príklad používame jednorozmerný rozsah.
Ale v poli "Číslo riadku" stačí napísať funkciu MATCH . Pre jeho záznam dodržiavame syntax diskutovaný vyššie. Ihneď v poli zadáme meno operátora "SEARCH" bez úvodzoviek. Okamžite otvorte zátvorku a zadajte súradnice požadovanej hodnoty. Sú to súradnice bunky, do ktorej sme samostatne zaznamenali meno pracovníka Parfenov. Položte bodkočiarku a zadajte súradnice rozsahu, ktorý zobrazujete. V našom prípade je to adresa stĺpca s menami zamestnancov. Potom zatvorte držiak.
Po zadaní všetkých hodnôt kliknite na tlačidlo "OK" .
- Výsledok výšky príjmov Parfenov DF po spracovaní je zobrazený v poli "Suma".
- Teraz, ak v poli "Name" zmeníme obsah z "Parfenov DF" , napríklad "Popova MD" , potom sa hodnota miezd v poli "Sum" automaticky zmení.
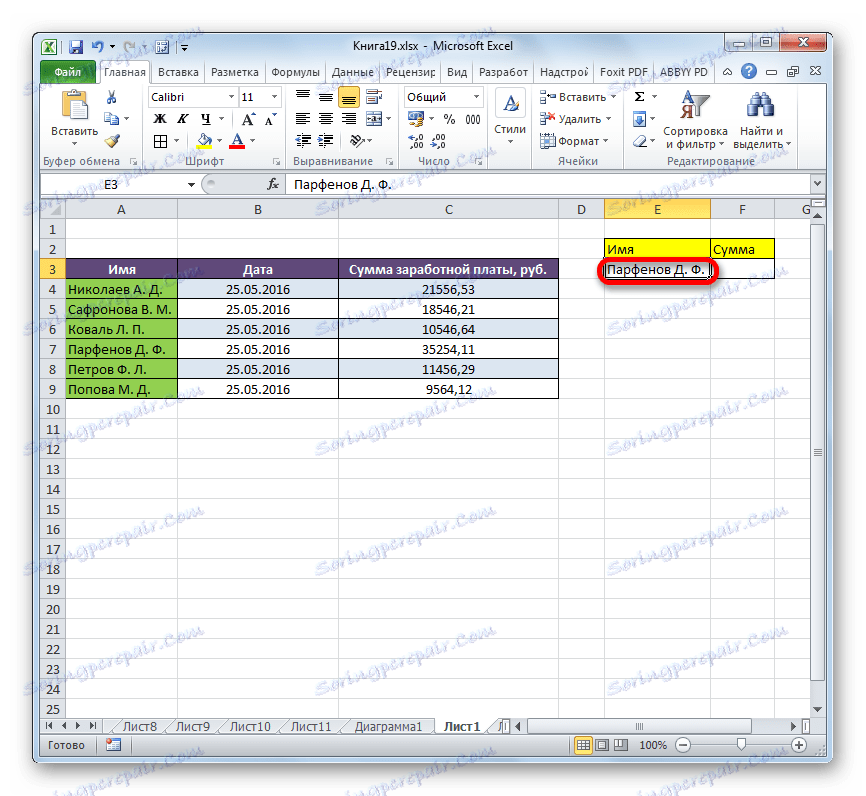
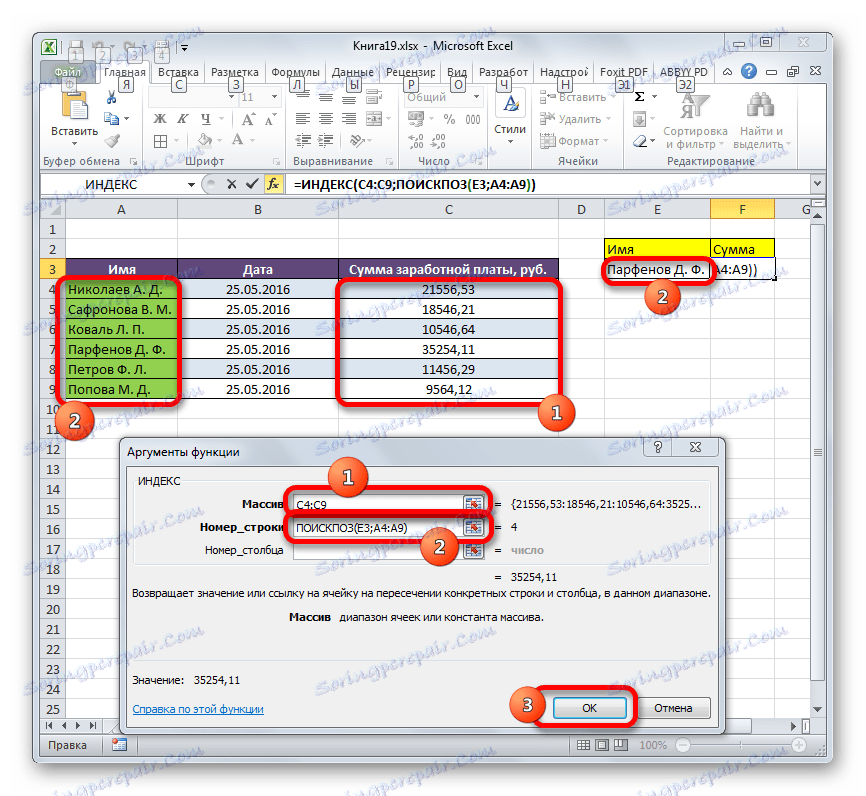
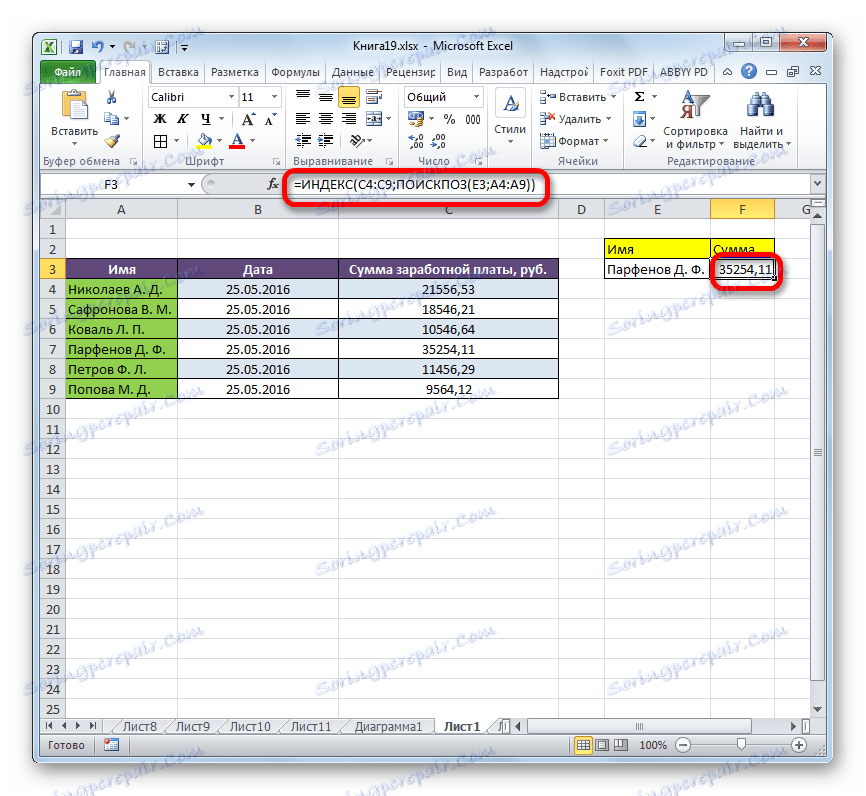
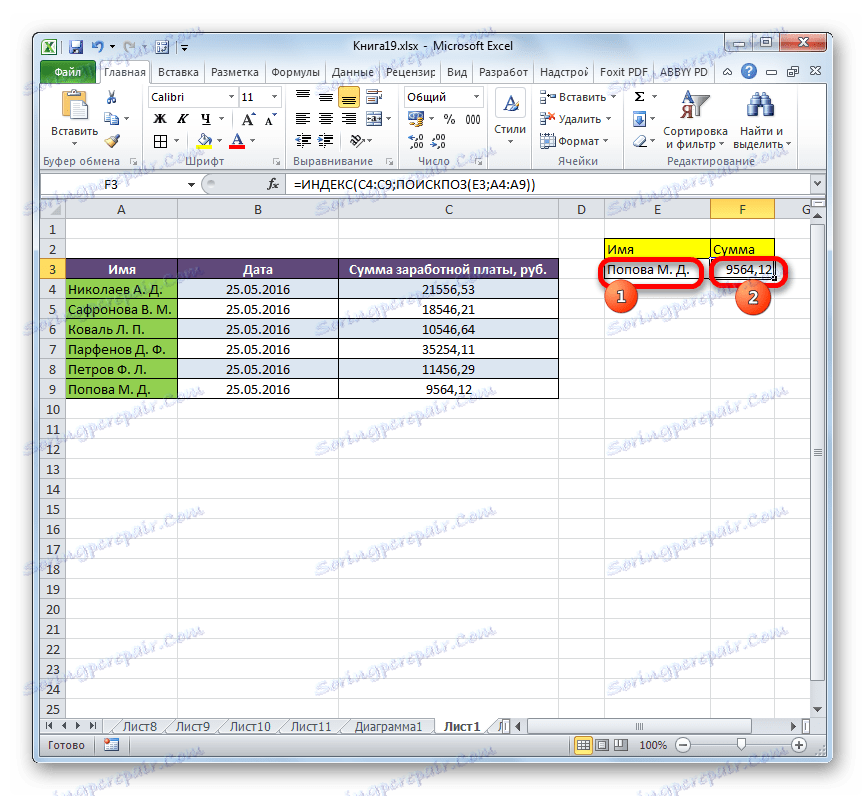
Metóda 3: Spracovanie viacerých tabuliek
Teraz sa pozrime, ako s pomocou INDEX operátora môžete spracovať niekoľko tabuliek. Na tieto účely sa použije dodatočný argument "Číslo oblasti" .
Máme tri tabuľky. Každá tabuľka zobrazuje mzdy zamestnancov na jeden mesiac. Našou úlohou je zistiť plat (tretí stĺpec) druhého zamestnanca (druhý riadok) pre tretí mesiac (tretia oblasť).
- Vyberte bunku, v ktorej sa bude výsledok zobrazovať, a otvorte sprievodcu funkciami obvyklým spôsobom, ale pri výbere typu operátora vyberieme referenčný pohľad. Potrebujeme to, pretože tento typ podporuje prácu s argumentom "Číslo priestoru" .
- Otvorí okno s argumentmi. V poli "Link" je potrebné špecifikovať adresy všetkých troch oblastí. Za týmto účelom umiestnite kurzor do poľa a stlačením ľavého tlačidla myši zvoľte prvý rozsah. Potom umiestnime bodkočiarku. Toto je veľmi dôležité, pretože ak okamžite prejdete na výber ďalšieho poľa, jeho adresa jednoducho nahradí súradnice predchádzajúceho. Takže po zavedení bodkočiarky zvolíme nasledujúci rozsah. Potom znova umiestnite bodkočiarku a vyberte posledné pole. Všetky výrazy, ktoré sa nachádzajú v poli "Odkaz", sú zarovnané.
V poli "Číslo linky" uvádzame číslo "2" , pretože hľadáme druhé priezvisko v zozname.
V poli "Číslo stĺpca" uvádzame číslo "3" , pretože stĺpec platu je tretí stĺpec v každej tabuľke.
V poli "Číslo oblasti" uvádzame číslo "3" , pretože je potrebné nájsť údaje v tretej tabuľke, ktorá obsahuje informácie o mzdách za tretí mesiac.
Po zadaní všetkých údajov kliknite na tlačidlo "OK" .
- Potom sa výsledky výpočtu zobrazia v predtým vybranej bunke. Uvádza sa výška mzdy druhého zamestnanca (Safronov VM) za tretí mesiac.
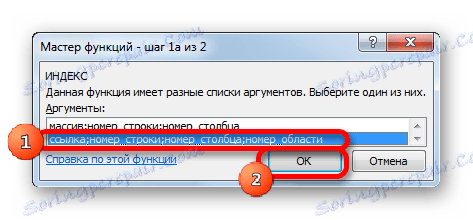
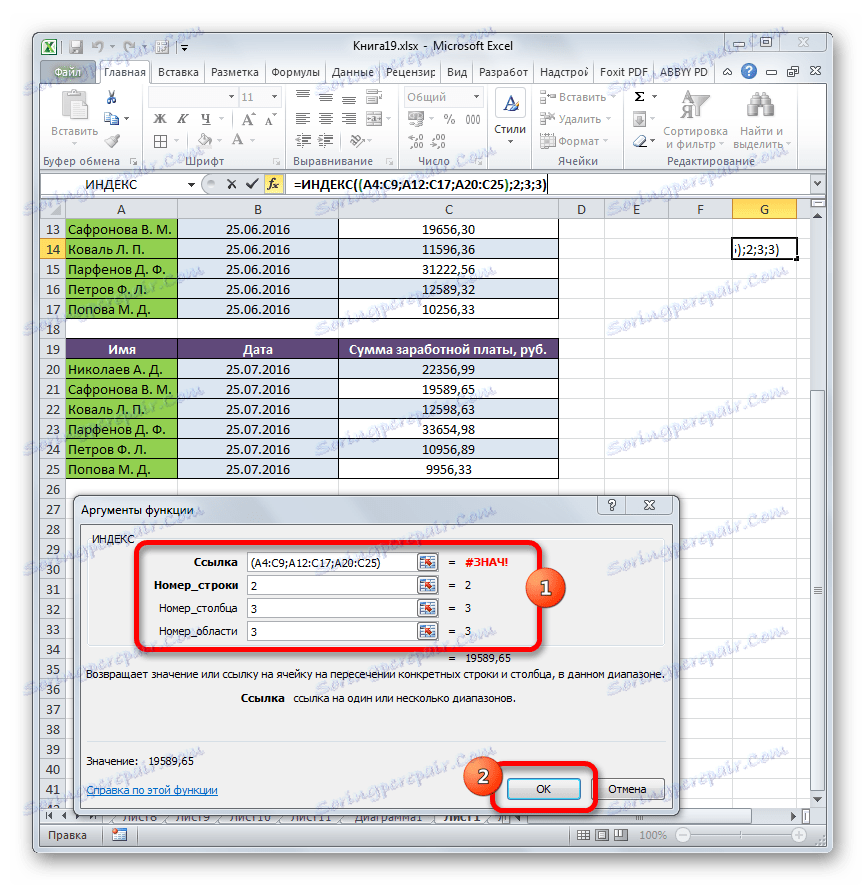
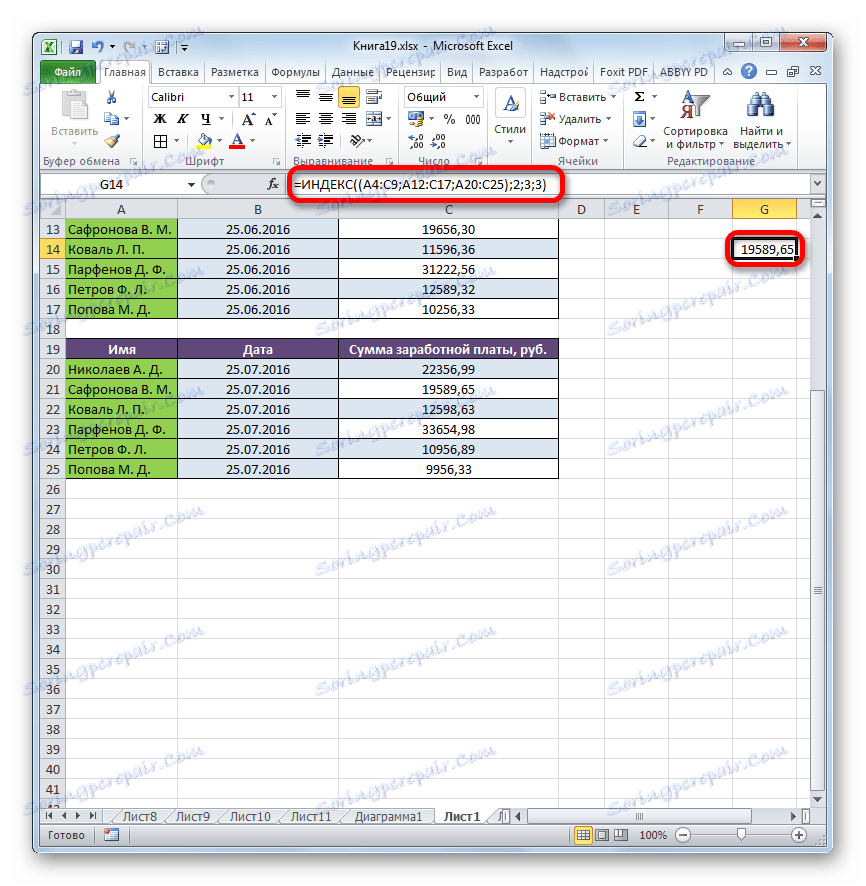
Metóda 4: Výpočet sumy
Referenčný formulár sa často nepoužíva ako pole, ale môže byť použitý nielen pri práci s viacerými rozsahmi, ale aj pre iné potreby. Napríklad, môže sa použiť na výpočet sumy v kombinácii s operátorom SUM .
Pri pridávaní sumy má SUM nasledujúcu syntax:
=СУММ(адрес_массива)
V našom konkrétnom prípade sa výška miezd všetkých zamestnancov za mesiac môže vypočítať podľa tohto vzorca:
=СУММ(C4:C9)
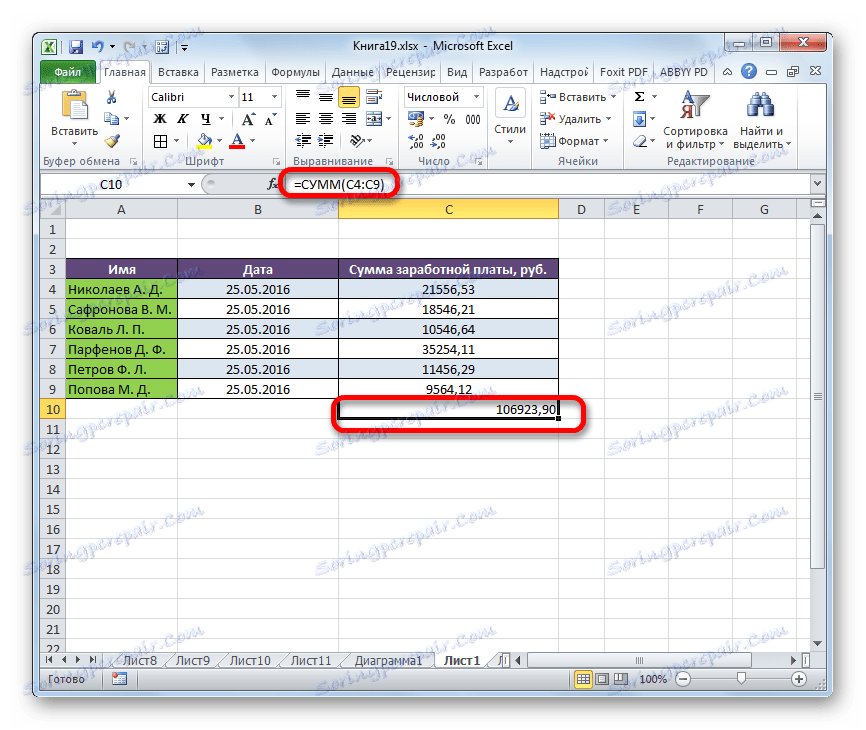
Ale môžete ho trochu upraviť pomocou funkcie INDEX . Potom bude vyzerať takto:
=СУММ(C4:ИНДЕКС(C4:C9;6))
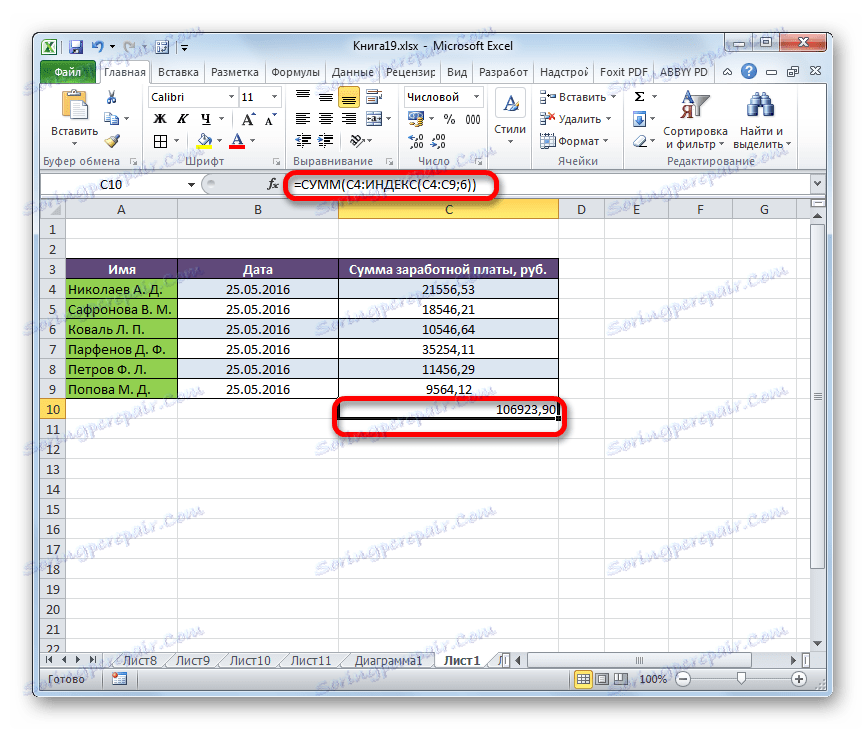
V tomto prípade sa v súradniciach začiatku poľa začne bunka, s ktorou začína. Ale v súradniciach označujúcich koniec poľa sa používa INDEX operátor. V tomto prípade prvý argument operátora INDEX poukazuje na rozsah a druhý na posledný - šiesty.
Lekcia: Užitočné funkcie programu Excel
Ako môžete vidieť, funkcia INDEX môže byť použitá v programe Excel na riešenie pomerne rôznorodých úloh. Aj keď sme zvážili ďaleko od všetkých možných možností využitia, ale iba tých najpopulárnejších. Existujú dva typy tejto funkcie: referenčné a pre polia. Najefektívnejšia môže byť použitá v kombinácii s inými operátormi. Takto vytvorené vzorce môžu vyriešiť najťažšie problémy.