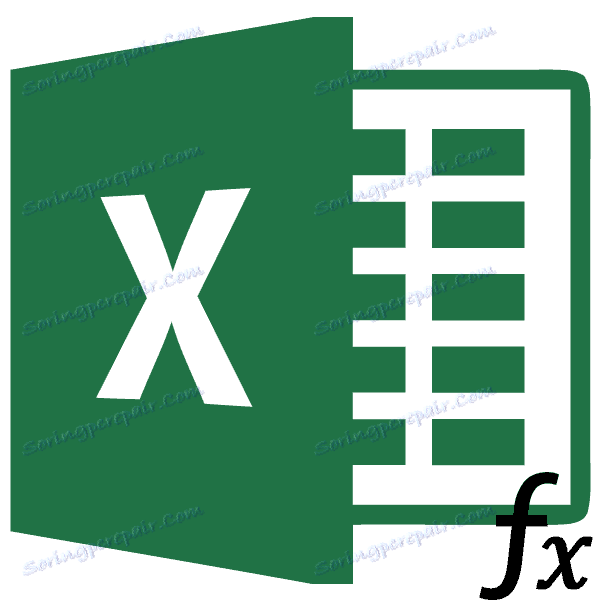Funkcia VLOOKUP v programe Microsoft Excel
Práca so zovšeobecňujúcou tabuľkou znamená, že si z nej vyberiete hodnoty z iných tabuliek. Ak existuje veľa tabuliek, manuálny prenos bude trvať obrovské množstvo času, a ak budú údaje neustále aktualizované, bude to už teraz práca Sisyfánu. Našťastie existuje funkcia VLOOK, ktorá ponúka možnosť automatického načítania údajov. Pozrime sa na konkrétne príklady tejto funkcie.
Definovanie funkcie VLOOKUP
Názov funkcie VLOOK znamená "vertikálnu funkciu prezerania". V angličtine sa ozve jeho názov - VLOOKUP. Táto funkcia vyhľadáva údaje v ľavom stĺpci daného rozsahu a potom vracia hodnotu do určenej bunky. Jednoducho povedané, VLOOK vám umožňuje preskupiť hodnoty z jednej bunky tabuľky do inej tabuľky. Dozvieme sa, ako používať funkciu VLOOKUP v programe Excel.
Príklad použitia VLF
Pozrime sa, ako funkcia VLOOK funguje na konkrétnom príklade.
Máme dve tabuľky. Prvým z nich je tabuľka obstarávania, v ktorej sú umiestnené potraviny. V nasledujúcom stĺpci sa za názvom nachádza hodnota množstva tovaru, ktorý sa má zakúpiť. Potom prichádza cena. A v poslednom stĺpci - celkové náklady na nákup konkrétneho názvu výrobku, ktorý sa vypočíta podľa už pridaného do vzoru buniek na vynásobenie množstva cenou. Ale cena, ktorú stačí utiahnuť pomocou funkcie VLF z priľahlej tabuľky, čo je cenník.

- Klikneme na hornú bunku (C3) v stĺpci "Cena" v prvej tabuľke. Potom kliknite na ikonu "Vložiť funkciu" , ktorá sa nachádza pred riadkom vzorca.
- V okne sprievodcu funkciou, ktorý sa otvorí, vyberte kategóriu "Odkazy a polia" . Potom z prezentovanej sady funkcií zvoľte "VLOOK" . Kliknite na tlačidlo "OK" .
- Potom sa otvorí okno, v ktorom musíte vložiť argumenty funkcie. Kliknutím na tlačidlo napravo od poľa zadávania údajov pokračujte výberom argumentu požadovanej hodnoty.
- Keďže máme požadovanú hodnotu pre bunku C3, znamená to "zemiak" , potom vyberieme zodpovedajúcu hodnotu. Vrátime sa do okna s argumentmi funkcií.
- Rovnakým spôsobom kliknite na ikonu napravo od poľa pre zadávanie údajov a vyberte tabuľku, z ktorej budú hodnoty vytiahnuté.
- Vyberieme celú oblasť druhej tabuľky, kde budeme hľadať hodnoty okrem čiapky. Opäť sa vrátime do okna s argumentmi funkcií.
- Aby sme vybrané hodnoty urobili relatívne absolútne a my to potrebujeme, aby sa hodnoty nezmenili pri zmene tabuľky, stačí vybrať odkaz v poli "Tabuľka" a stlačiť funkčné tlačidlo F4 . Následne sa k odkazu pridajú znaky dolára a stáva sa absolútnou.
- V nasledujúcom stĺpci "Číslo stĺpca" musíme špecifikovať číslo stĺpca, z ktorého budeme zobrazovať hodnoty. Tento stĺpec sa nachádza vo vybranej oblasti vyššie uvedenej tabuľky. Pretože tabuľka pozostáva z dvoch stĺpcov a stĺpec s cenami je druhý, vložte číslo "2" .
- V poslednom stĺpci "Interval Review" je potrebné špecifikovať hodnotu "0" (FALSE) alebo "1" (TRUE). V prvom prípade sa zobrazia iba presné výsledky a v druhej - najbližšie. Keďže názvy produktov sú textové údaje, nemôžu byť na rozdiel od číselných údajov približné, takže je potrebné nastaviť hodnotu na hodnotu "0" . Potom kliknite na tlačidlo "OK" .
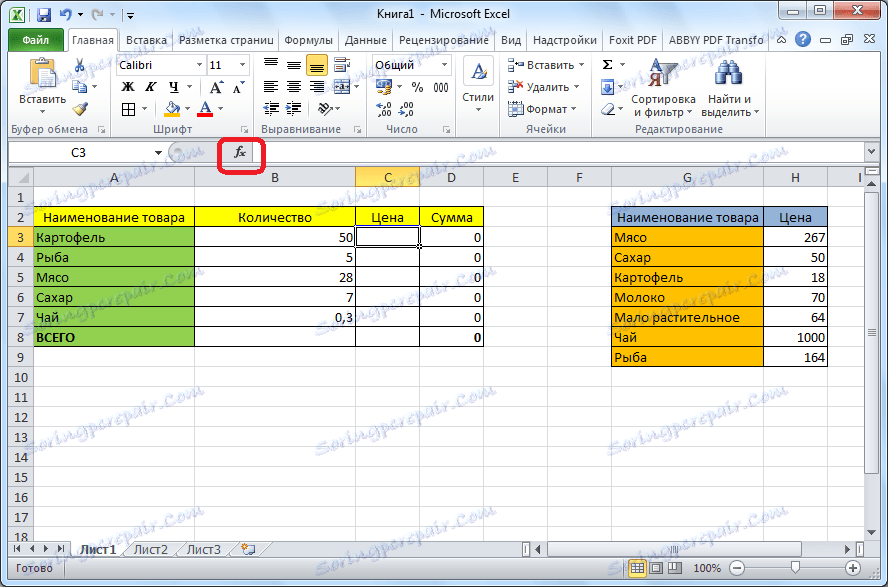
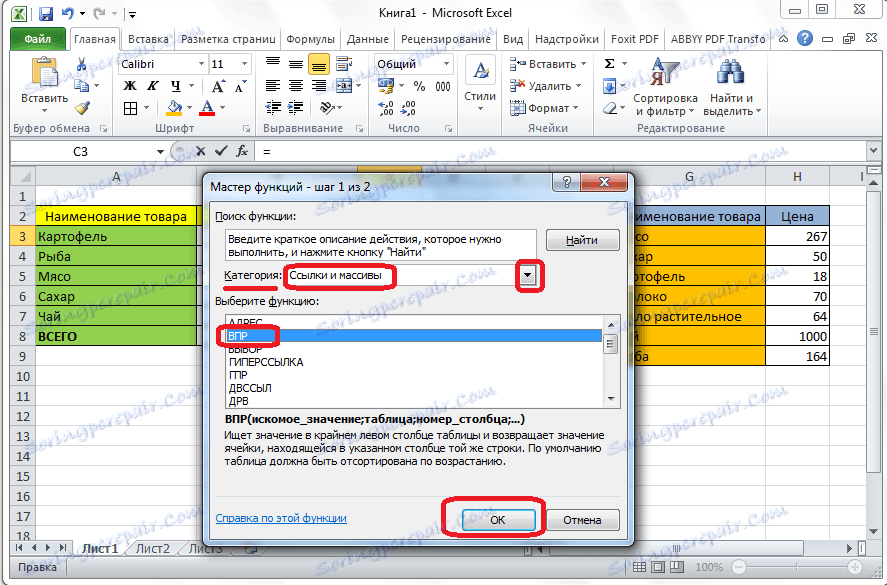
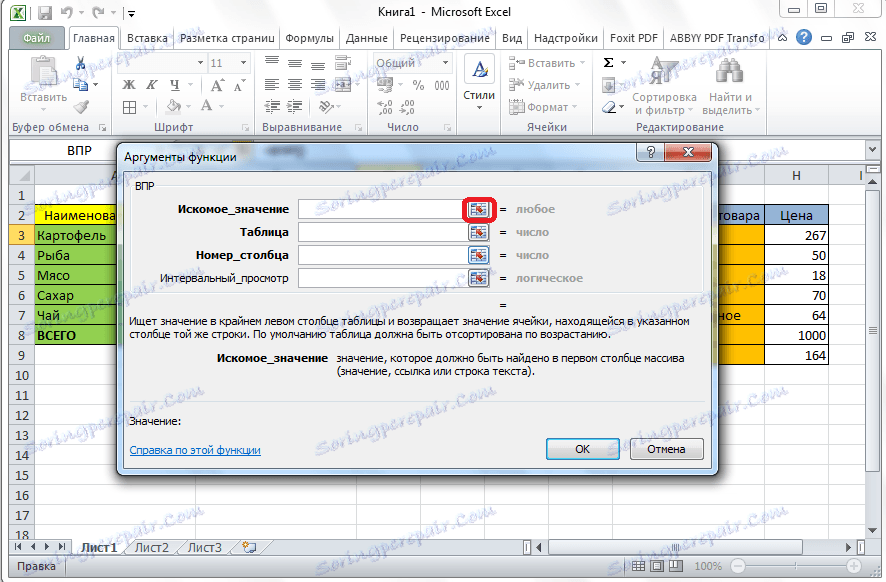
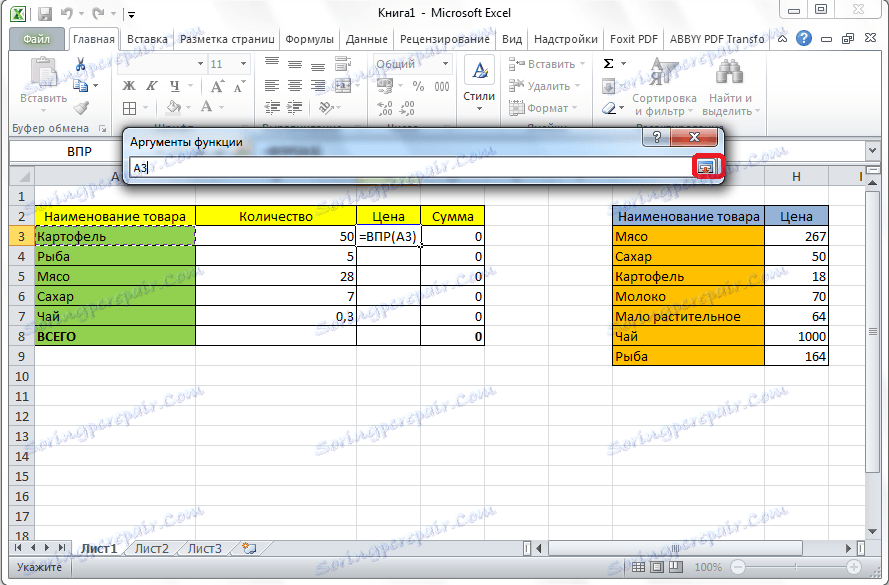
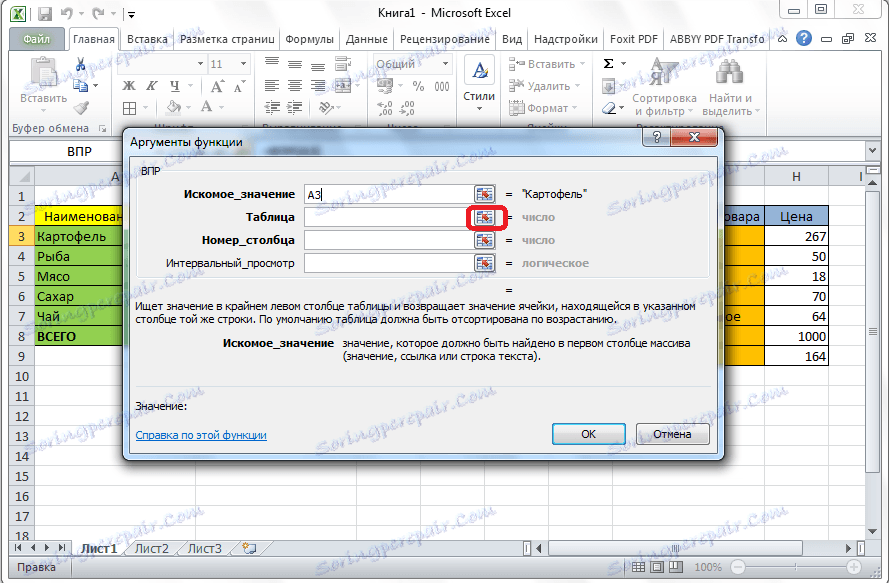
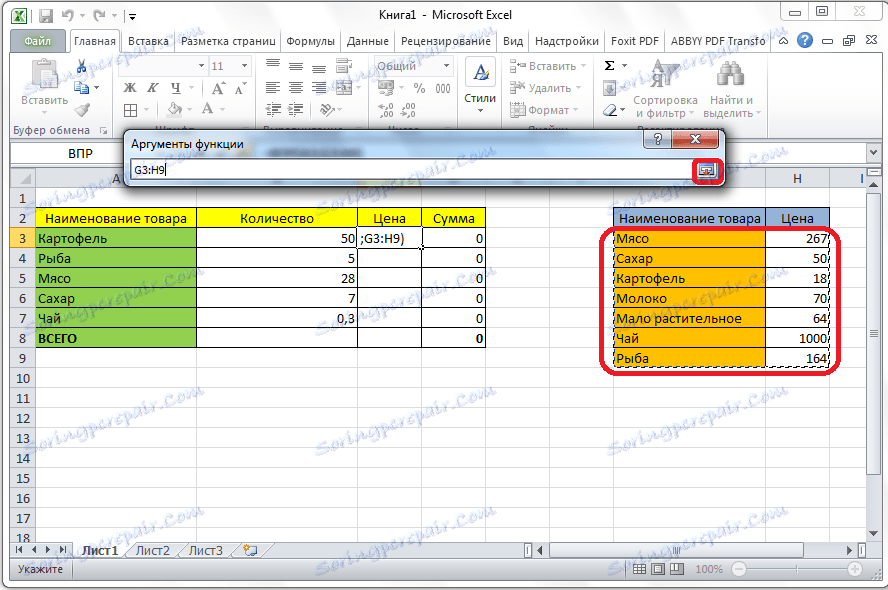
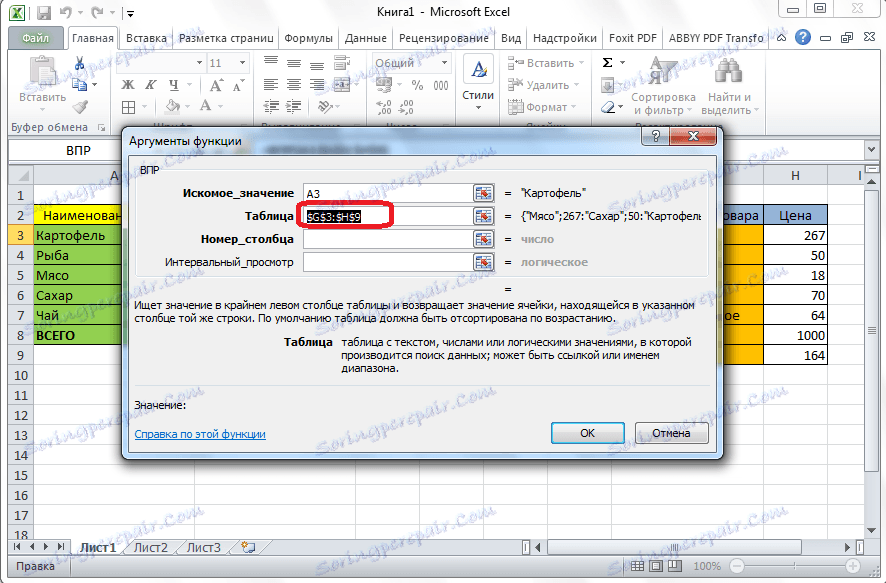
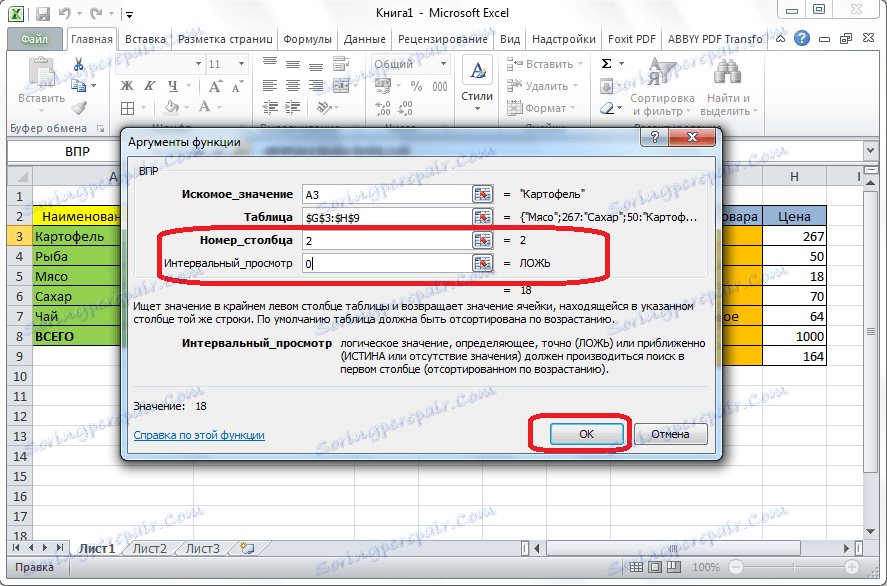
Ako môžete vidieť, cena zemiakov bola vytiahnutá do tabuľky z cenníka. Ak nechcete robiť taký komplikovaný postup s inými názvami produktov, jednoducho prejdeme do pravého dolného rohu naplnenej bunky, aby sme mali kríž. Tento kríž sme strávili na samom dne tabuľky.
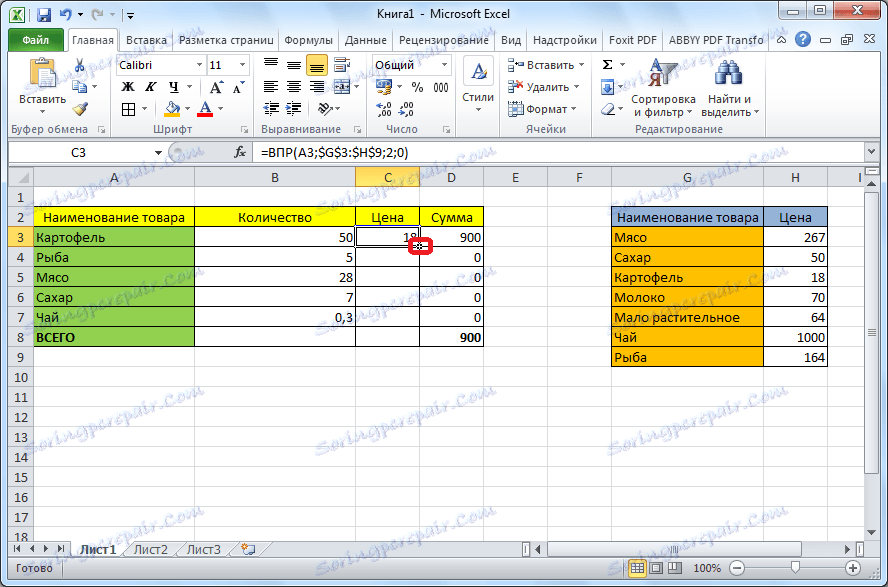
Preto sme vytiahli všetky potrebné dáta z jednej tabuľky do druhej pomocou funkcie VLOOK.
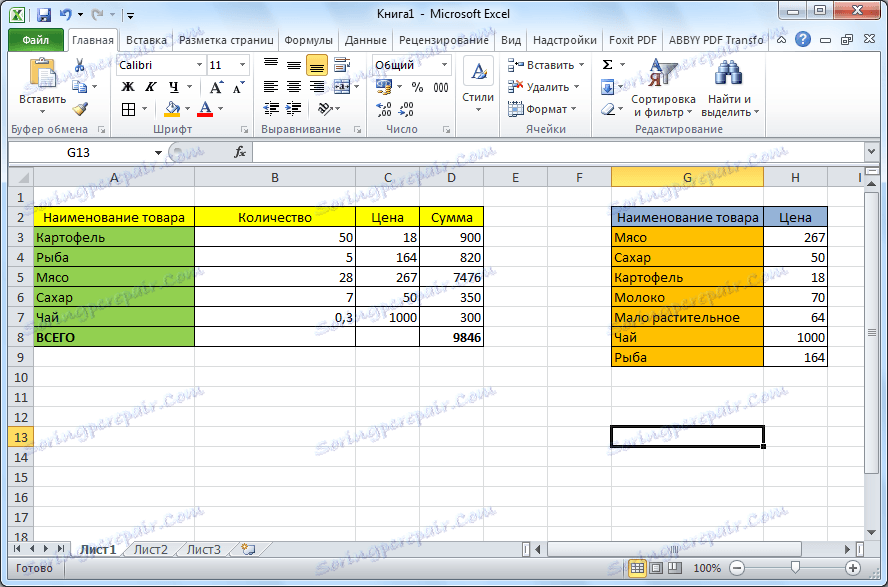
Ako vidíte, funkcia VLR nie je tak zložitá, ako sa zdá na prvý pohľad. Pochopte, že jeho používanie nie je veľmi náročné, ale zvládnutie tohto nástroja vám ušetrí veľa času pri práci s tabuľkami.