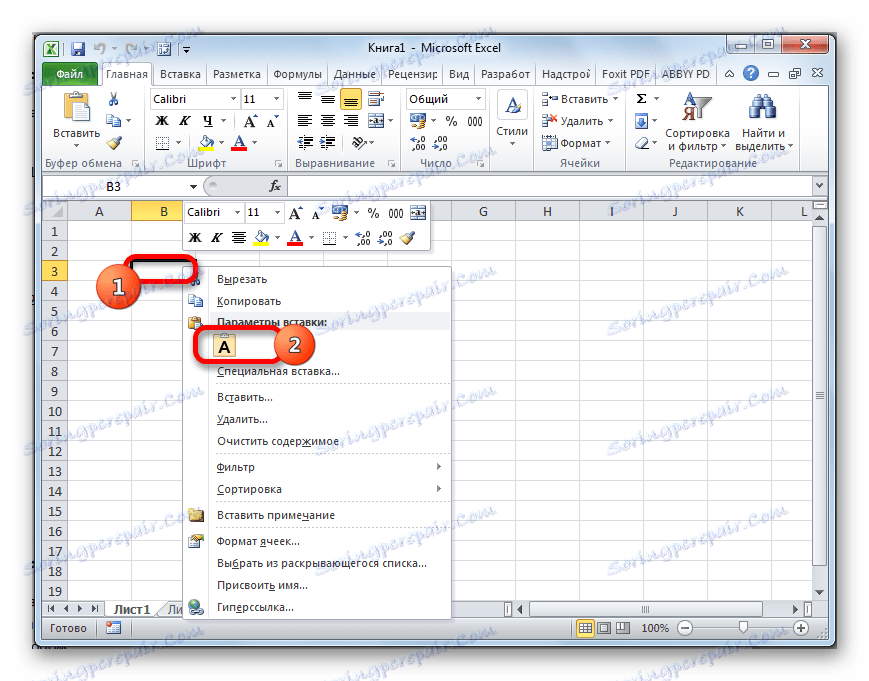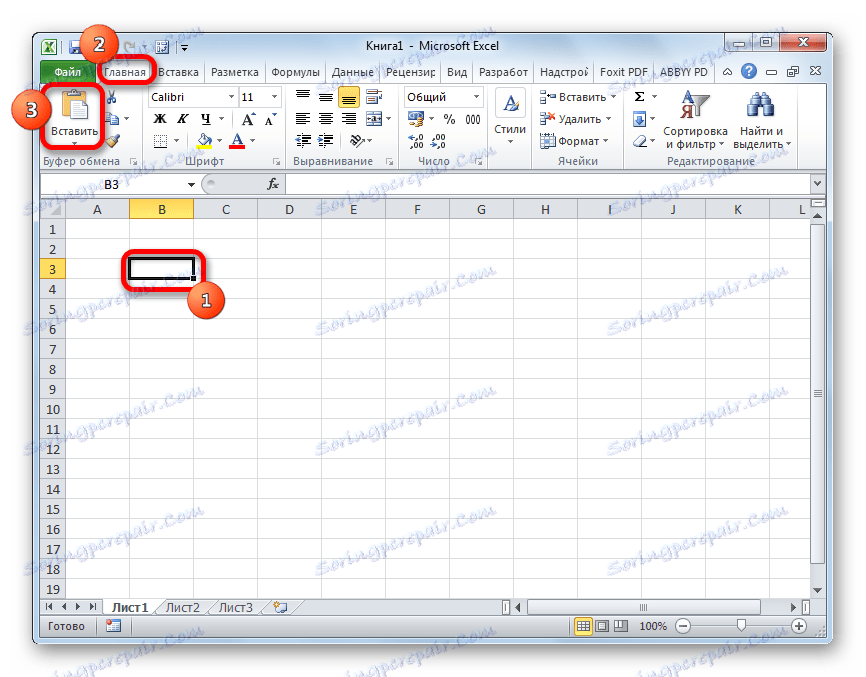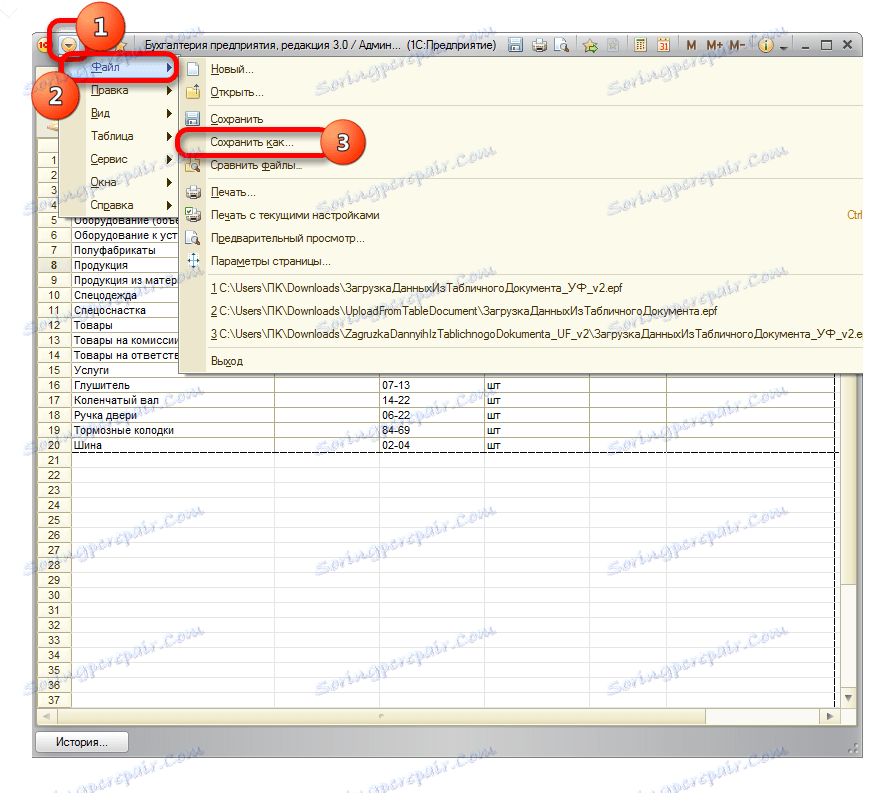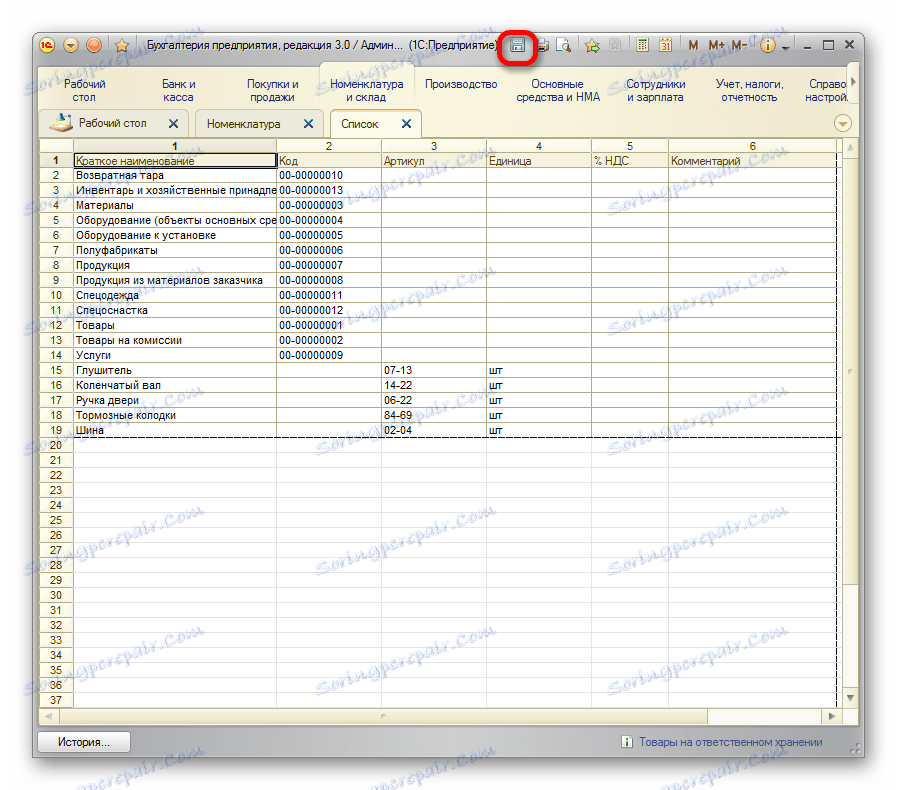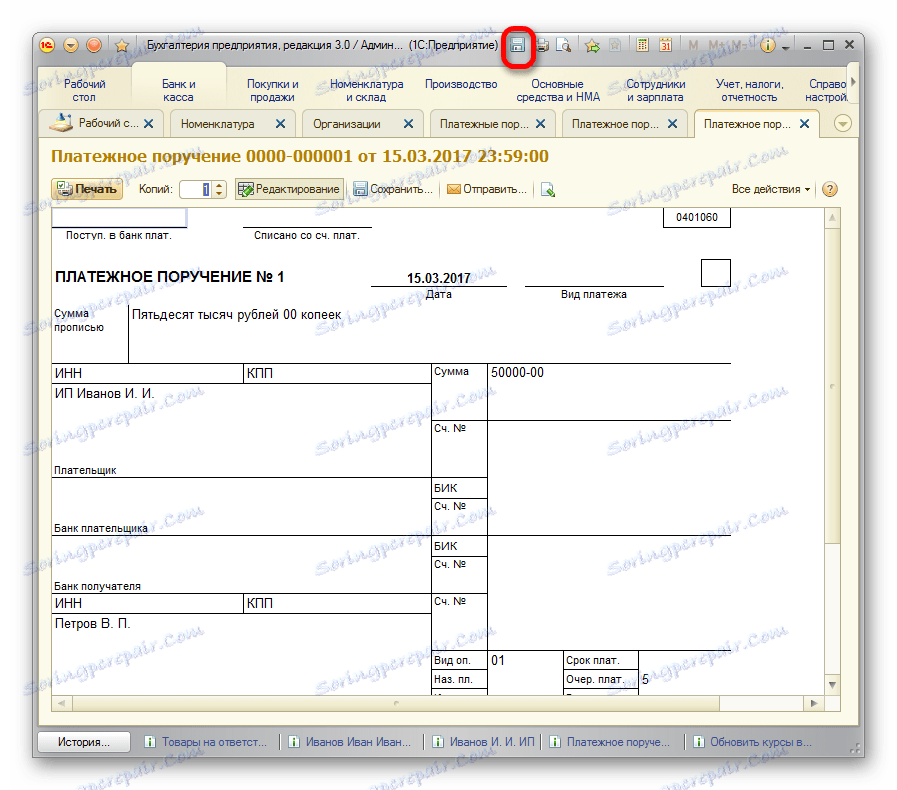Sťahovanie údajov z programu 1C do zošita programu Excel
Nie je žiadnym tajomstvom, že medzi zamestnancami kancelárie, najmä tými, ktorí sa zaoberajú výpočtovou a finančnou sférou, sú programy Excel a 1C obzvlášť populárne. Preto je často potrebné vymieňať si dáta medzi týmito aplikáciami. Ale, bohužiaľ, nie všetci používatelia vedia, ako rýchlo to urobiť. Dozvieme sa, ako prevziať údaje z 1C do dokumentu programu Excel.
Sťahovanie informácií z 1C do programu Excel
Ak je načítanie údajov z aplikácie Excel do 1C pomerne zložitým postupom, ktorý môže byť automatizovaný iba pomocou riešení tretích strán, reverzný proces, konkrétne vyloženie z 1C do programu Excel, je pomerne jednoduchý súbor akcií. Môže sa to ľahko vykonať pomocou vstavaných nástrojov uvedených programov a môžete to urobiť niekoľkými spôsobmi, v závislosti od toho, čo používateľ potrebuje na prenos. Zvážte, ako to urobiť na konkrétnych príkladoch v 1C verzii 8.3 .
Metóda 1: skopírujte obsah bunky
Jedna jednotka údajov je obsiahnutá v bunke 1C. Môže sa preniesť do programu Excel obvyklým spôsobom kopírovania.
- Vyberte bunku v 1C, obsah ktorého sa musí kopírovať. Kliknite na ňu pravým tlačidlom myši. V kontextovej ponuke vyberte položku "Kopírovať" . Môžete tiež použiť univerzálnu metódu, ktorá funguje vo väčšine programov bežiacich v systéme Windows: jednoducho vyberte obsah bunky a zadajte klávesovú skratku Ctrl + C.
- Otvorte prázdny hárok programu Excel alebo dokument, do ktorého chcete vložiť obsah. Kliknite pravým tlačidlom a v zobrazenej kontextovej ponuke v parametroch vloženia vyberte položku "Uložiť len text" , ktorá sa zobrazí vo forme veľkej písmená "A" vo forme ikony.
![Prilepte kontextové menu v programe Microsoft Excel]()
Namiesto toho môžete kliknúť na ikonu "Vložiť" umiestnenú na páse krabice v časti "Schránka" po výbere bunky na karte Domov .
![Vloženie tlačidla na kazetu v programe Microsoft Excel]()
Môžete tiež použiť univerzálnu metódu a po zvýraznení bunky zadajte klávesnicu Ctrl + V na klávesnici.
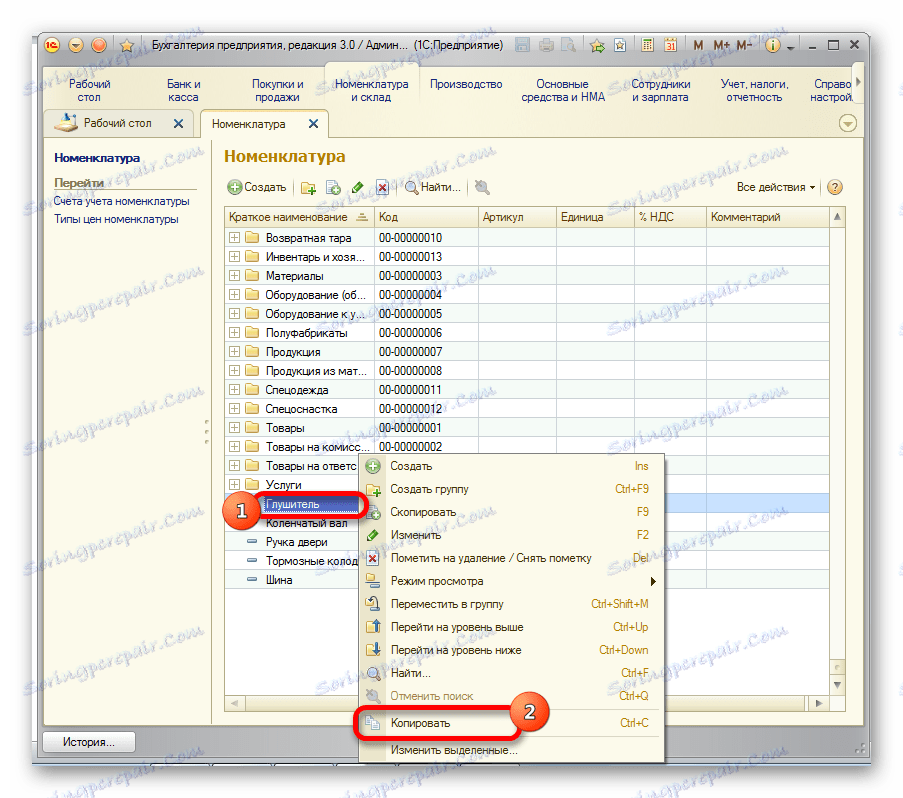
Obsah bunky 1C bude vložený do programu Excel.
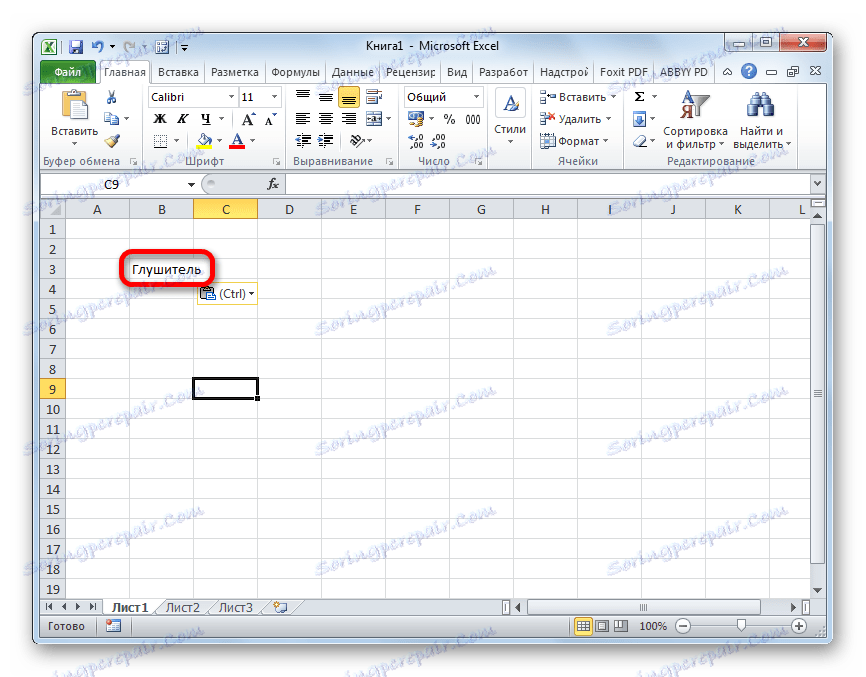
Metóda 2: Vložte zoznam do existujúceho zošita programu Excel
Vyššie uvedená metóda je však vhodná iba vtedy, ak chcete preniesť údaje z jednej bunky. Keď potrebujete preniesť celý zoznam, mali by ste použiť inú metódu, pretože kopírovanie jedného prvku bude trvať veľmi dlho.
- Otvorte ľubovoľný zoznam, časopis alebo referenčnú knihu v 1C. Kliknite na tlačidlo "Všetky akcie" , ktoré by mali byť umiestnené v hornej časti spracovávaného dátového poľa. Otvorí sa menu. Vyberte položku "Zoznam v zozname" .
- Otvorí sa malé okno. Tu môžete vykonať niektoré nastavenia.
Pole "Výstup do" má dva významy:
- Dokument tabuľky ;
- Textový dokument .
Prvá možnosť je predvolene nainštalovaná. Ak chcete preniesť dáta do programu Excel, je to jednoduché, takže tu nič nemeníme.
V bloku "Zobraziť stĺpce" môžete určiť, ktoré stĺpce zo zoznamu chcete preložiť do programu Excel. Ak chcete vykonať prenos všetkých údajov, toto nastavenie sa tiež nedotkne. Ak chcete konvertovať bez stĺpca alebo viacerých stĺpcov, zrušte začiarknutie príslušných prvkov.
Po dokončení nastavení kliknite na tlačidlo "OK ".
- Potom sa zoznam zobrazí vo forme tabuľky. Ak ho chcete preniesť do dokončeného súboru programu Excel, stačí kliknúť ľavým tlačidlom myši na výber všetkých dát v ňom, potom kliknúť pravým tlačidlom myši a v otvorenom menu vybrať položku "Kopírovať" . Môžete použiť rovnakú kombináciu klávesových skratiek Ctrl + C ako v predchádzajúcej metóde.
- Otvorte pracovný hárok programu Microsoft Excel a vyberte hornú ľavú bunku rozsahu, do ktorého budú vložené dáta. Potom kliknite na tlačidlo "Prilepiť" na páse na karte "Domov" alebo zadajte klávesovú skratku Ctrl + V.
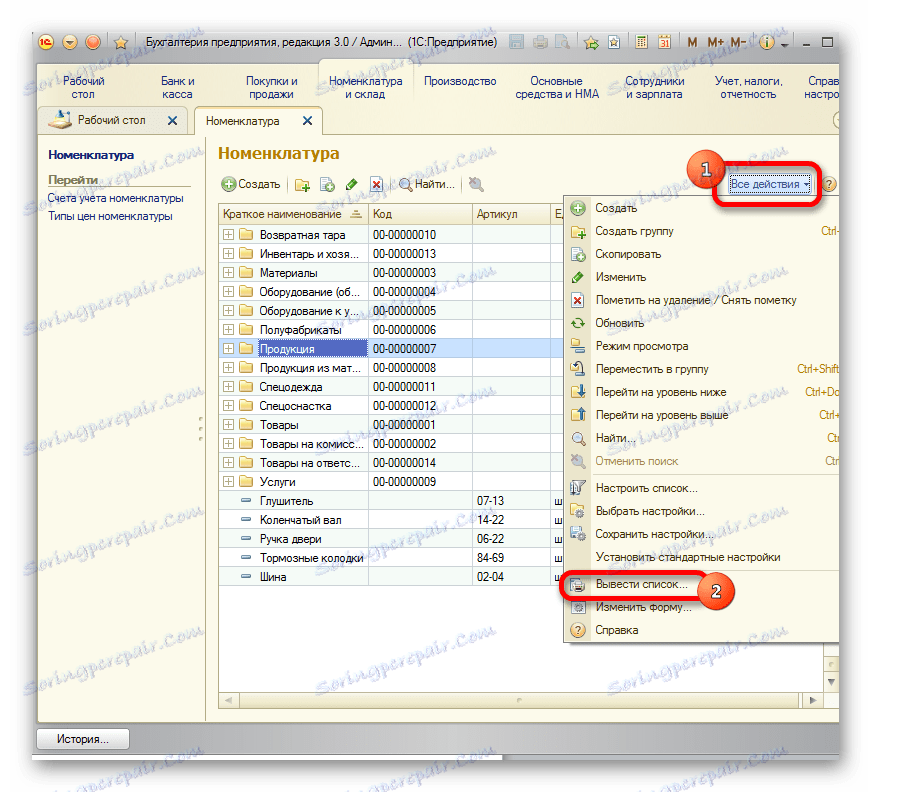
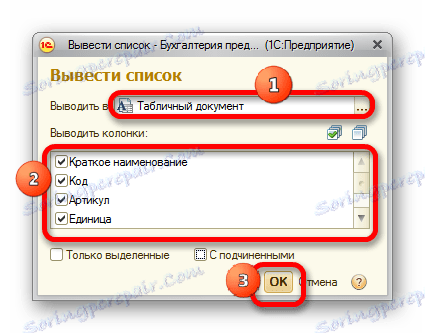
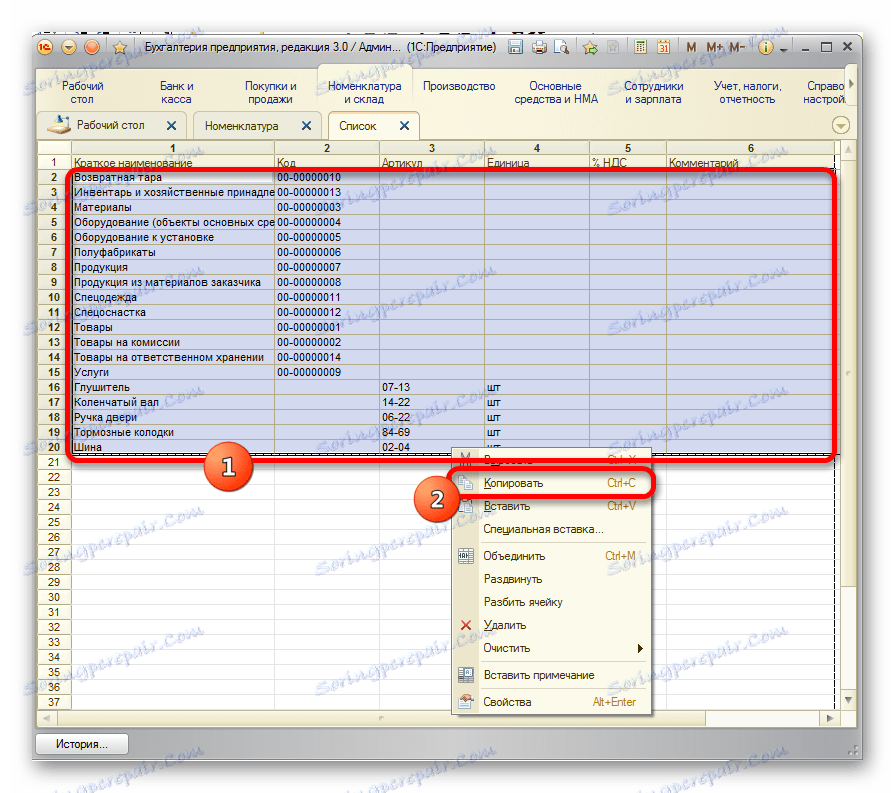
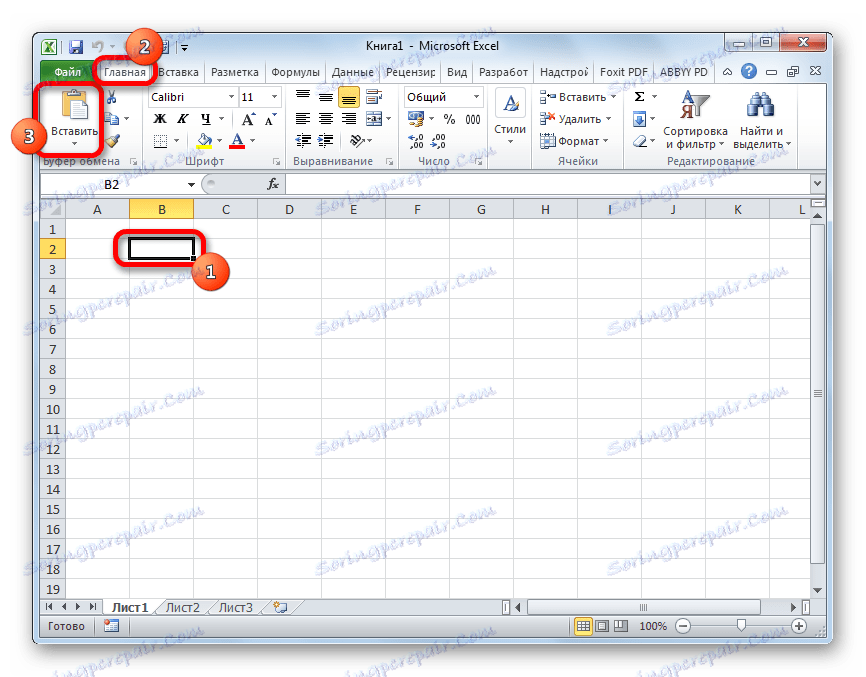
Zoznam je vložený do dokumentu.
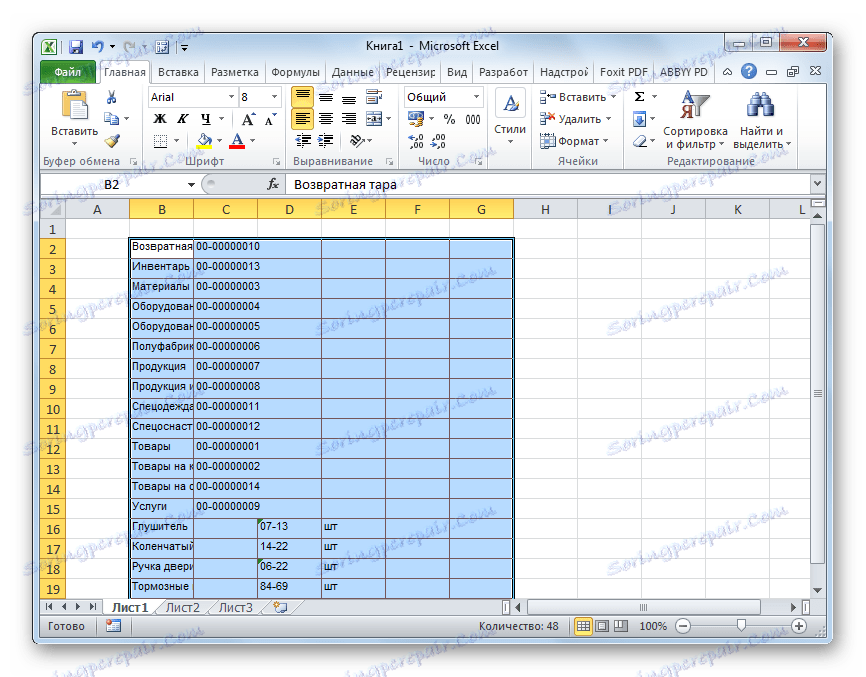
Metóda 3: Vytvorte nový zošit programu Excel so zoznamom
Tiež zoznam z programu 1C môže byť okamžite zobrazený v novom súbore programu Excel.
- Vykonávame všetky kroky, ktoré boli špecifikované v predchádzajúcej metóde pred vytvorením zoznamu v 1C vo verzii tabuľky vrátane. Potom kliknite na tlačidlo ponuky, ktoré sa nachádza v hornej časti okna ako trojuholník v oranžovom kruhu. V ponuke, ktorá sa spustí, prejdite na "Súbor" a "Uložiť ako ..." .
![Uloženie zoznamu na 1C]()
Je dokonca jednoduchšie vykonať prechod kliknutím na tlačidlo "Uložiť" , ktoré vyzerá ako disketa a nachádza sa v okne s nástrojmi 1C v hornej časti okna. Táto možnosť je však dostupná len používateľom, ktorí používajú verziu programu 8.3 . V predchádzajúcich verziách môžete používať iba predchádzajúcu verziu.
![Prejdite do zoznamu v 1C]()
Aj v akejkoľvek verzii programu môžete stlačením klávesov Ctrl + S spustiť okno uloženia.
- Okno pre ukladanie súborov sa spustí. Prejdeme do adresára, kde plánujeme uložiť knihu, ak predvolené umiestnenie nie je vhodné. V poli Typ súboru je predvolená hodnota "Tabuľkový dokument (* .mxl)" . To nefunguje pre nás, preto z rozbaľovacieho zoznamu vyberieme "list Excel (* .xls)" alebo "list Excel 2007 ... (* .xlsx)" . Tiež, ak chcete, môžete vybrať veľmi staré formáty - "Excel Sheet 95" alebo "Excel Sheet 97" . Po uložení nastavenia kliknite na tlačidlo "Uložiť" .
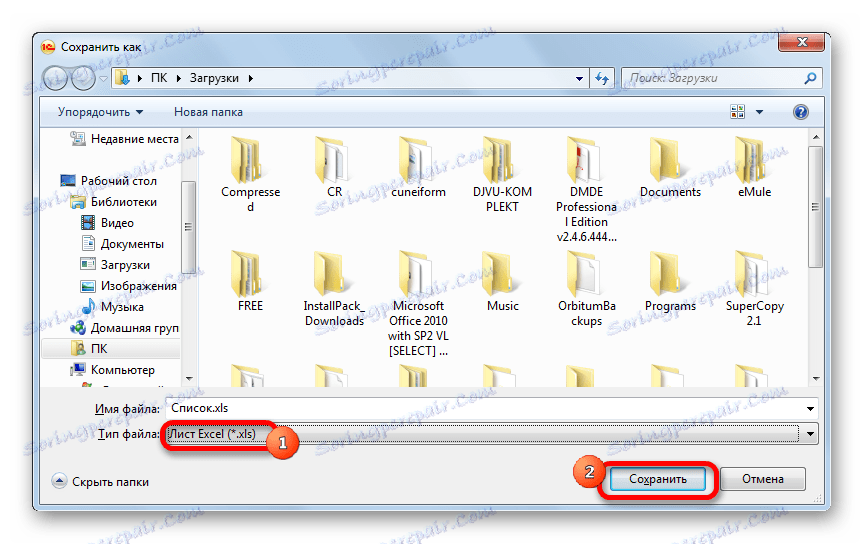
Celý zoznam sa uloží ako samostatná kniha.
Metóda 4: Kopírovať rozsah zo zoznamu 1C do programu Excel
Sú časy, kedy je potrebné preniesť nie celý zoznam, ale iba jednotlivé riadky alebo rozsah údajov. Táto možnosť je tiež plne implementovaná pomocou zabudovaných nástrojov.
- Vyberte riadok alebo rozsah údajov v zozname. Ak to chcete urobiť, podržte stlačené tlačidlo Shift a kliknite na ľavé tlačidlo myši na riadkoch, ktoré chcete preniesť. Kliknite na tlačidlo "Všetky akcie" . V zobrazenej ponuke vyberte položku "Zobraziť zoznam ..." .
- Otvorí sa okno výstupu zoznamu. Nastavenia v ňom sú vytvorené rovnakým spôsobom ako v predchádzajúcich dvoch metódach. Jedinou nuansou je, že musíte skontrolovať možnosť "Iba vybrané" . Potom kliknite na tlačidlo "OK" .
- Ako vidíte, zobrazí sa zoznam pozostávajúci výlučne z vybraných riadkov. Ďalej budeme musieť vykonať presne tie isté kroky ako v režime 2 alebo v metóde 3 , v závislosti od toho, či pridáme zoznam do existujúceho zošita programu Excel alebo vytvoríme nový dokument.
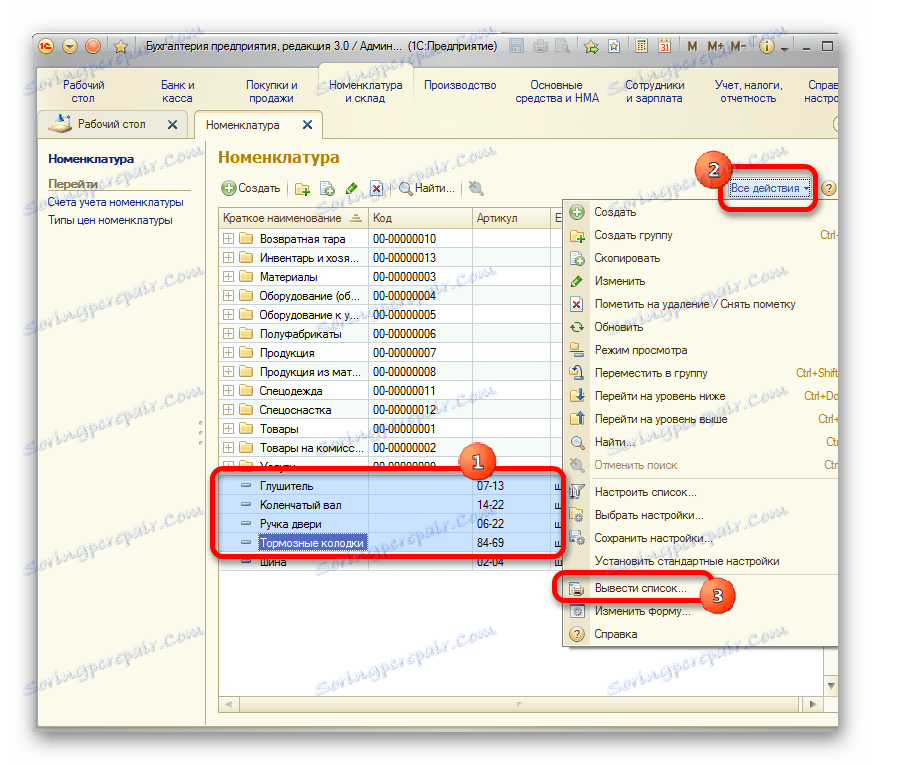
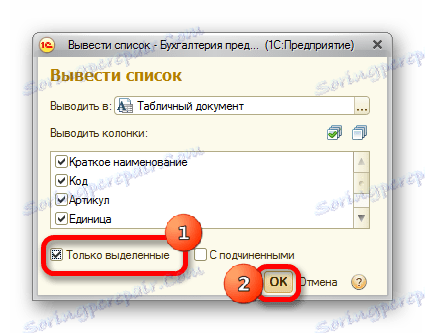
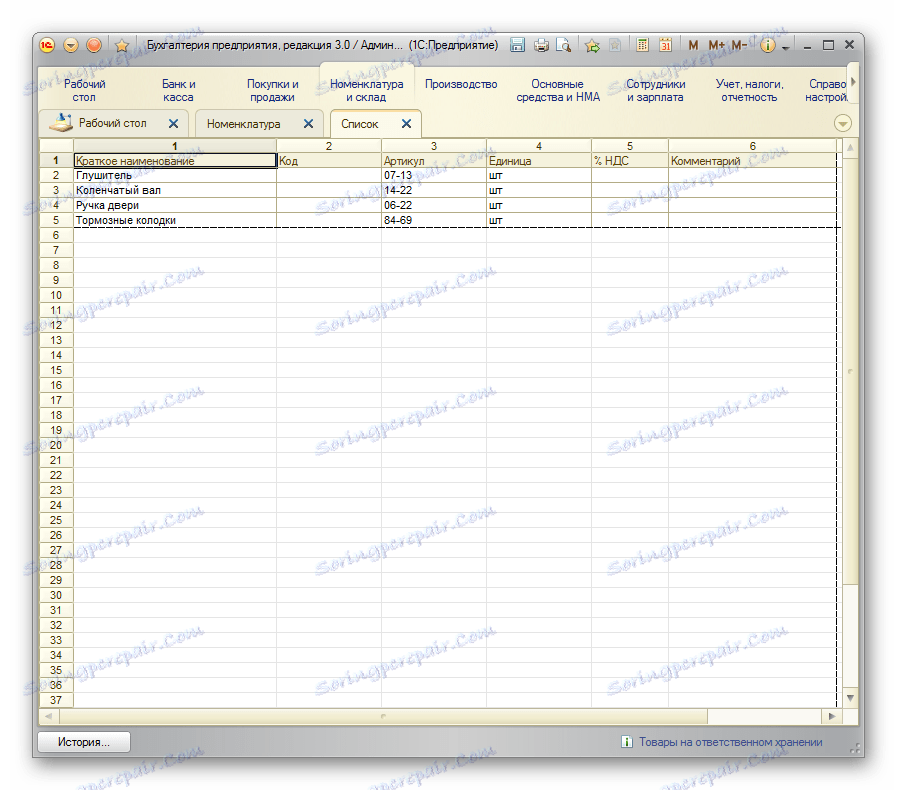
Metóda 5: Uložte dokumenty vo formáte Excel
V programe Excel niekedy je potrebné uložiť nielen zoznamy, ale aj dokumenty vytvorené v 1C (faktúry, príkazy na spätné platby atď.). Je to spôsobené skutočnosťou, že pre mnohých používateľov je úprava dokumentu jednoduchšia v programe Excel. Okrem toho môžete v aplikácii Excel odstrániť dokončené údaje a po vytlačení dokumentu ich použiť ako potrebné pre manuálne vyplnenie.
- V 1C vo forme vytvorenia akéhokoľvek dokumentu je tlačové tlačidlo. Na nej je ikona vo forme obrázka tlačiarne. Po zadaní potrebných údajov do dokumentu a uložení kliknite na túto ikonu.
- Formulár pre tlač sa otvorí. Ale my, ako si pamätáme, nemusí vytlačiť dokument, ale previesť ho do programu Excel. Najjednoduchšie je vo verzii 1C 8.3 to urobiť kliknutím na tlačidlo "Uložiť" vo forme diskety.
![Presunutím uložte dokument v programe Microsoft Excel]()
Pre staršie verzie používame kombináciu klávesových skratiek Ctrl + S alebo kliknutím na tlačidlo ponuky v tvare invertovaného trojuholníka v hornej časti okna, postupne prejdite na "Súbor" a "Uložiť" .
- Otvorí sa okno pre ukladanie dokumentu. Rovnako ako v predchádzajúcich metódach, mala by určiť umiestnenie súboru, ktorý sa má uložiť. V poli Typ súboru musíte zadať jeden z formátov programu Excel. Nezabudnite uviesť dokument do poľa Názov súboru . Po dokončení všetkých nastavení kliknite na tlačidlo "Uložiť" .
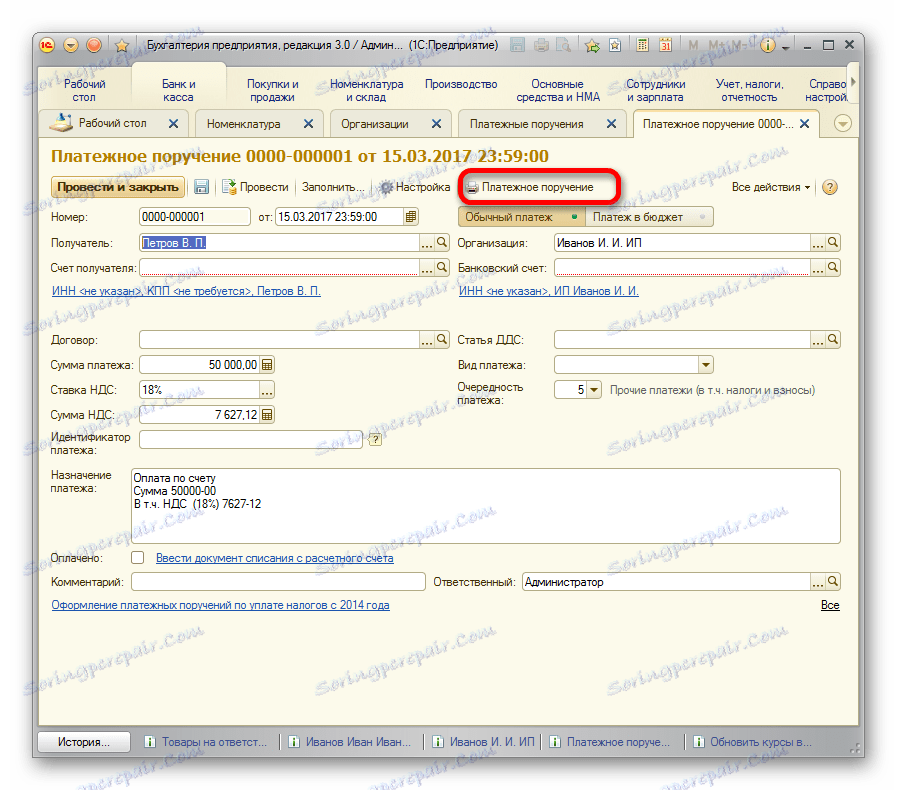
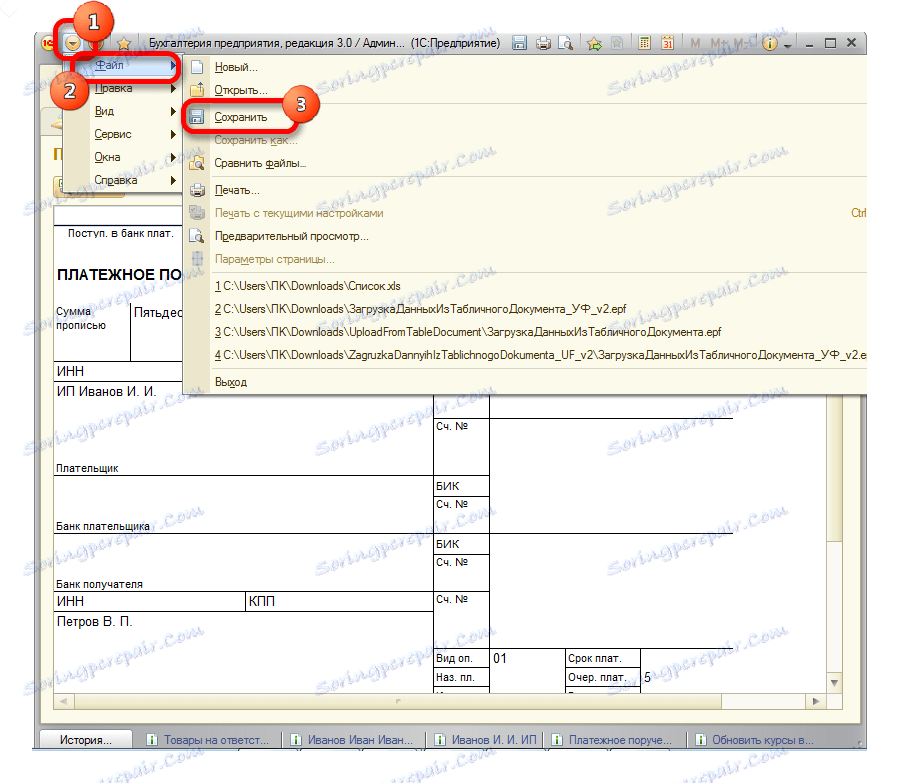
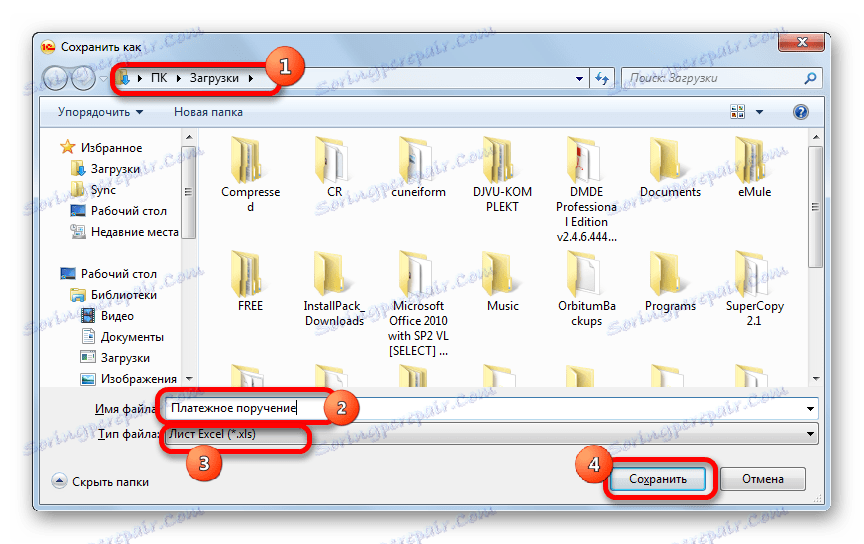
Dokument bude uložený vo formáte Excel. Tento súbor je teraz možné otvoriť v tomto programe a ďalšie spracovanie už je v ňom.
Ako vidíte, sťahovanie informácií z formátu 1C do formátu Excel neznamená žiadne ťažkosti. Je potrebné poznať iba algoritmus akcií, pretože, bohužiaľ, nie pre všetkých používateľov, je to intuitívne pochopiteľné. Pomocou vstavaných nástrojov 1C a Excel môžete skopírovať obsah buniek, zoznamov a rozsahov z prvej aplikácie na druhú a tiež ukladať zoznamy a dokumenty do samostatných kníh. Existuje veľa možností pre ukladanie, aby používateľ mohol nájsť ten správny pre svoju situáciu, nie je potrebné uchýliť sa k používaniu softvéru tretej strany alebo na uplatnenie zložitých kombinácií akcií.