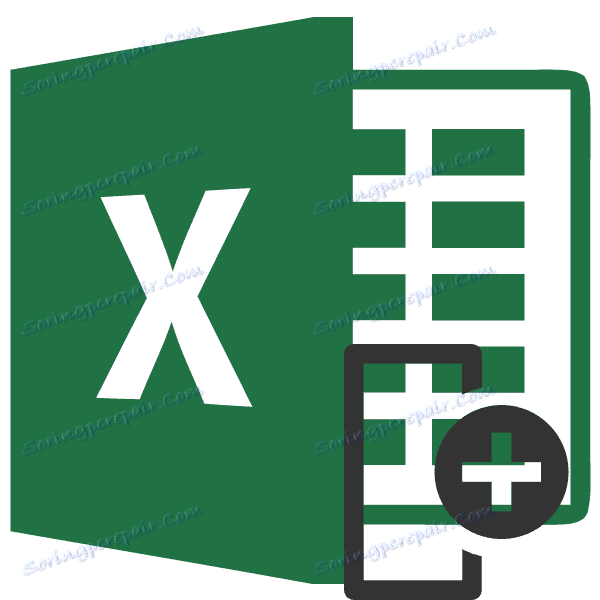Presúvanie stĺpcov v programe Microsoft Excel
Pri práci s tabuľkami niekedy je potrebné meniť stĺpce umiestnené v nej. Poďme zistiť, ako to urobiť v aplikácii Microsoft Excel bez straty dát, ale súčasne čo najjednoduchšie a najrýchlejšie.
obsah
Pohybujúce sa stĺpce
V programe Excel môžete stĺpce meniť niekoľkými spôsobmi, časovo náročnejšími a progresívnejšími.
Metóda 1: Kopírovať
Táto metóda je univerzálna, pretože je vhodná aj pre staré verzie programu Excel.
- Kliknite na ľubovoľnú bunku v stĺpci, vľavo od ktorého plánujeme presunúť druhý stĺpec. V kontextovom zozname vyberte položku "Vložiť ..." .
- Zobrazí sa malé okno. Vyberte v ňom hodnotu "Stĺpec" . Kliknite na tlačidlo "OK" , po ktorom sa pridá nový stĺpec v tabuľke.
- Pravým tlačidlom myši kliknite na panel s súradnicami v mieste, kde je označený názov stĺpca, ktorý chceme presunúť. V kontextovom menu zvoľte "Kopírovať" .
- Kliknite ľavým tlačidlom na stĺpec, ktorý bol predtým vytvorený. V kontextovej ponuke v bloku "Vložiť parametre" vyberte hodnotu "Vložiť" .
- Po vložení rozsahu na správnom mieste je potrebné odstrániť pôvodný stĺpec. Kliknite pravým tlačidlom na jeho názov. V kontextovom menu zvoľte "Delete" .
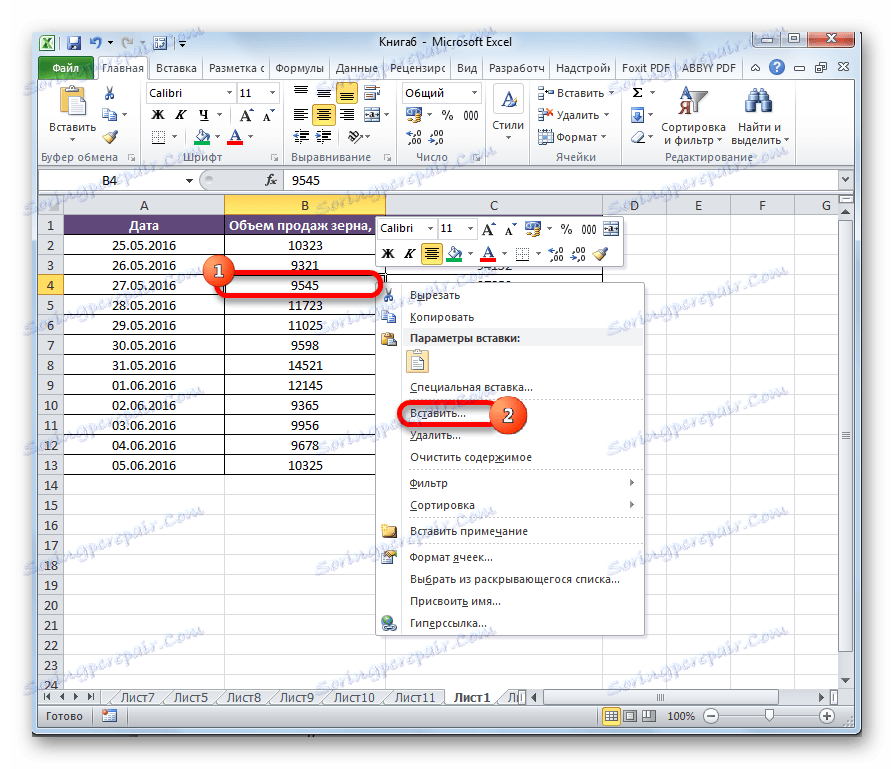
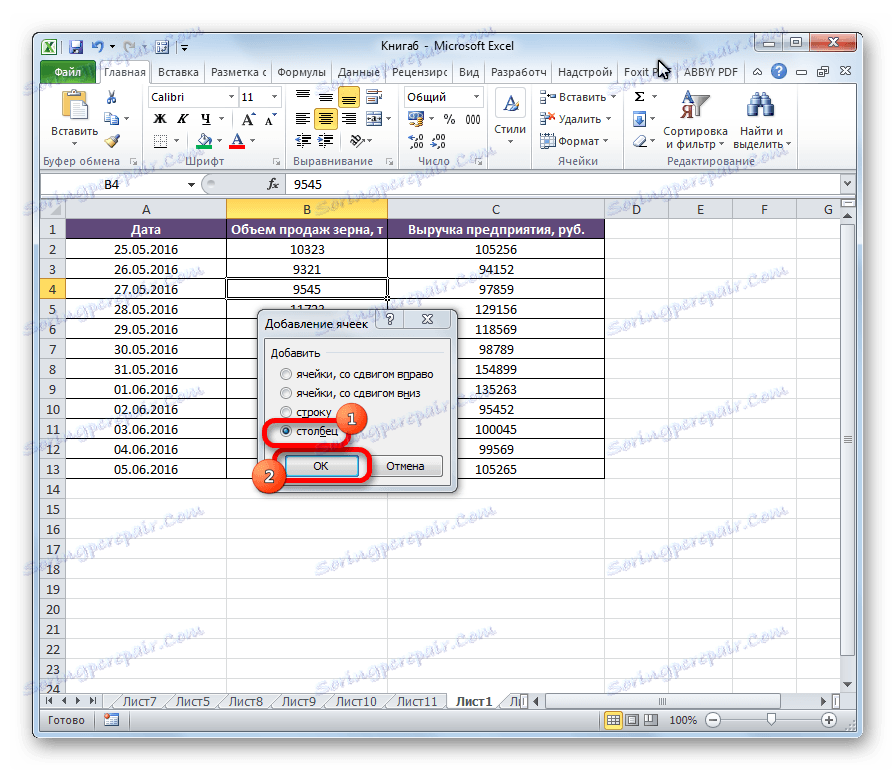
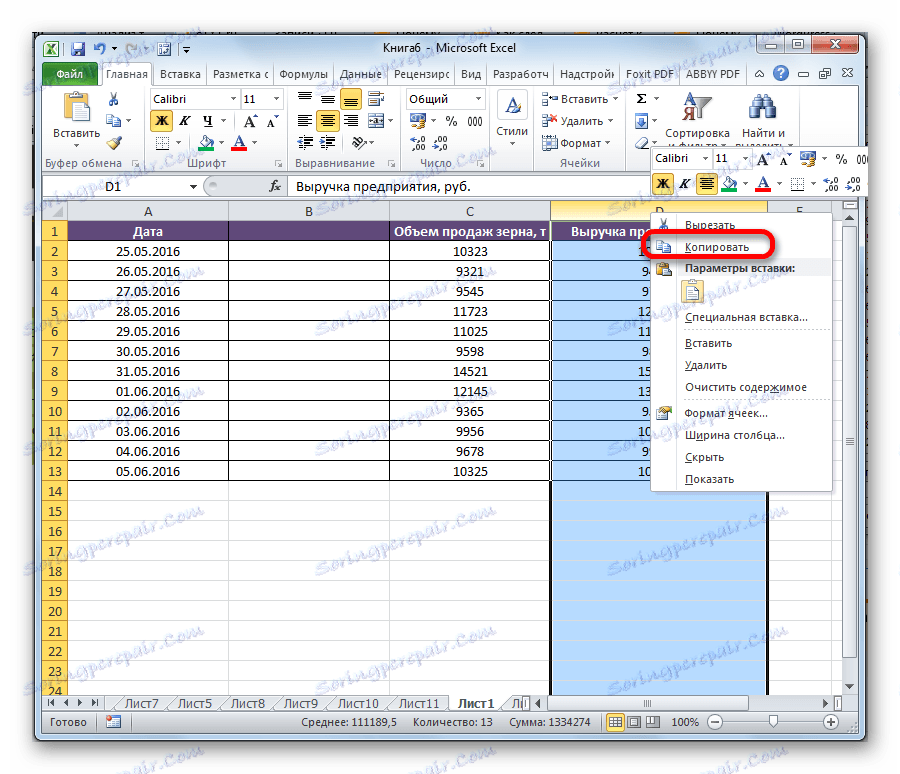
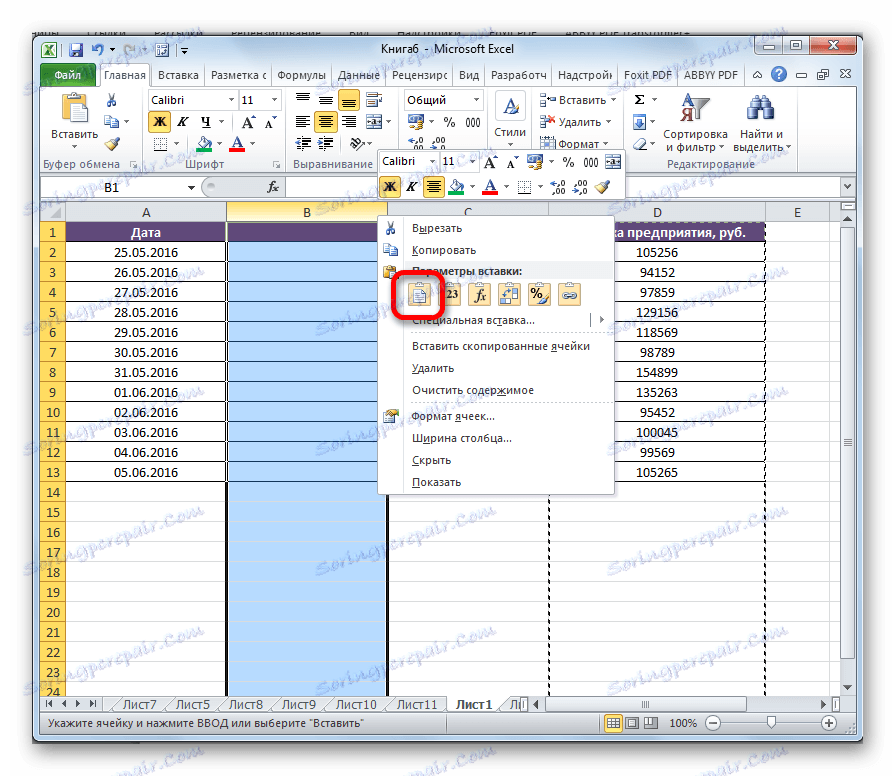
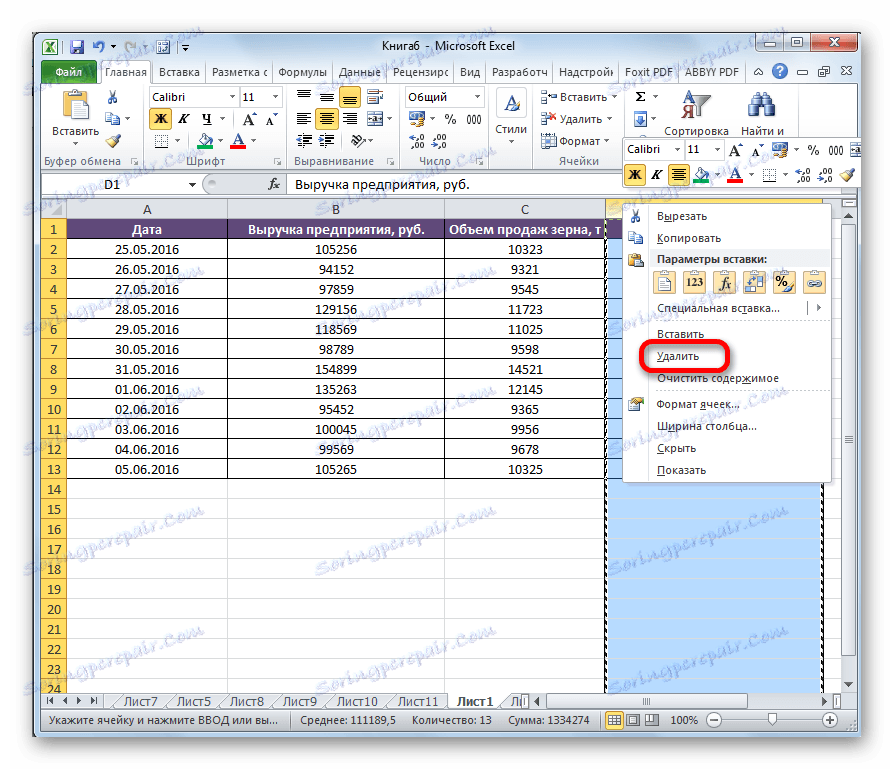
Tým sa dokončí pohyb prvkov.
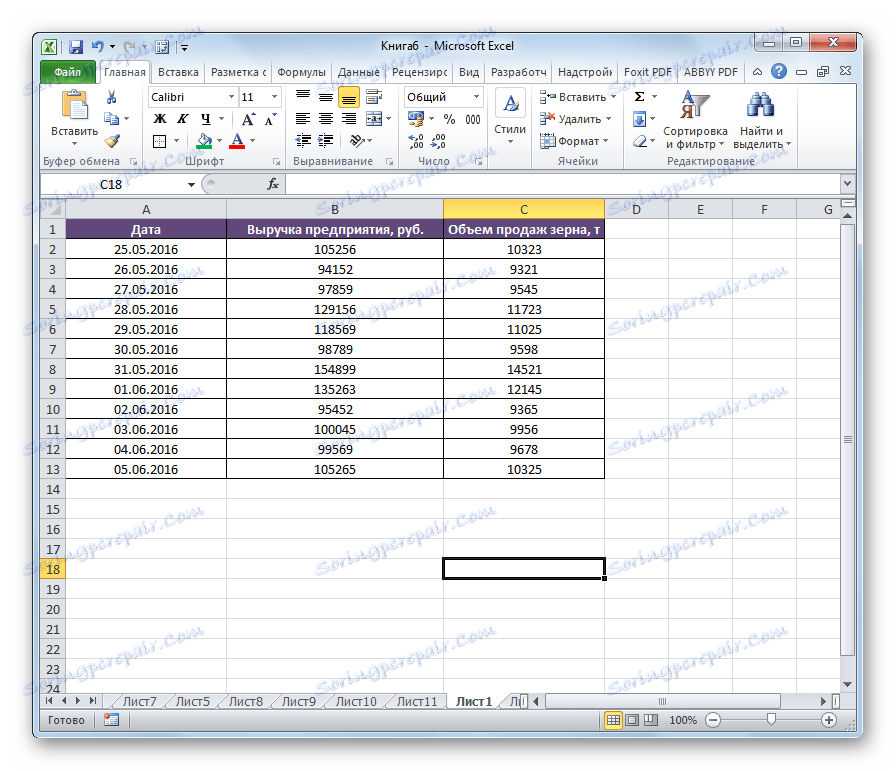
Metóda 2: Vložiť
Existuje však jednoduchšia verzia presunu v programe Excel.
- Klikneme na vodorovnú palubnú dosku s písmenom označujúcim adresu, aby sme vybrali celý stĺpec.
- Kliknite na vybranú oblasť pravým tlačidlom myši av otvorenom menu zastavíme výber na položke "Vystrihnúť" . Namiesto toho môžete kliknúť na ikonu s presným rovnakým názvom, ktorý sa nachádza na páse kariet na karte Domovská stránka v paneli nástrojov Schránka .
- Rovnakým spôsobom, ako bolo uvedené vyššie, vyberte stĺpec, naľavo od ktorého budete musieť presunúť stĺpec, ktorý sme skrátili predtým. Kliknite pravým tlačidlom myši. V kontextovom menu zvoľte možnosť "Vložiť vyrezané bunky" .
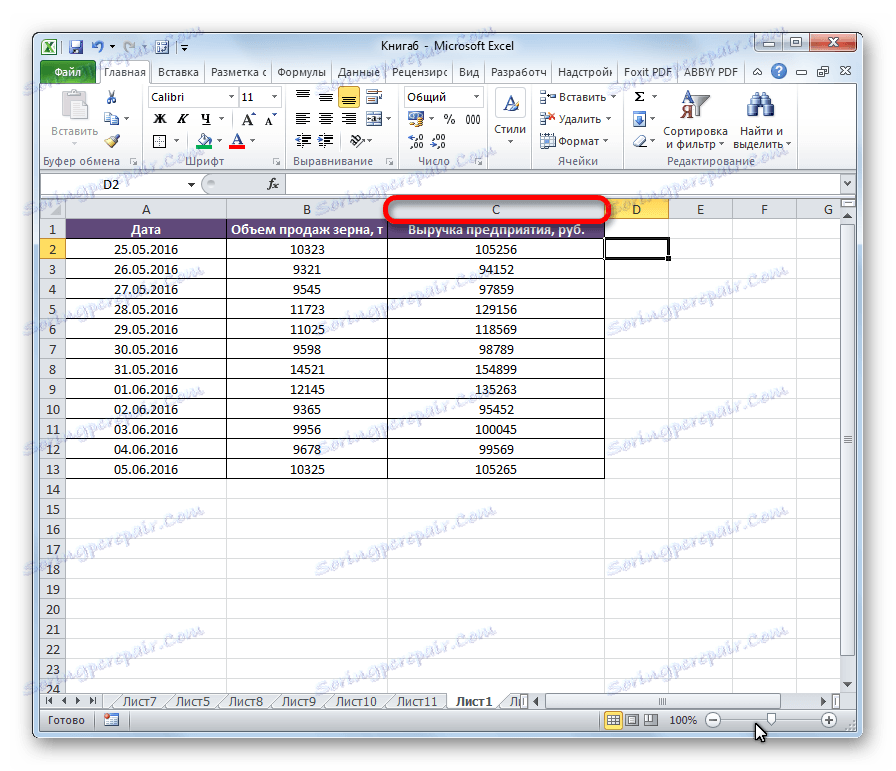
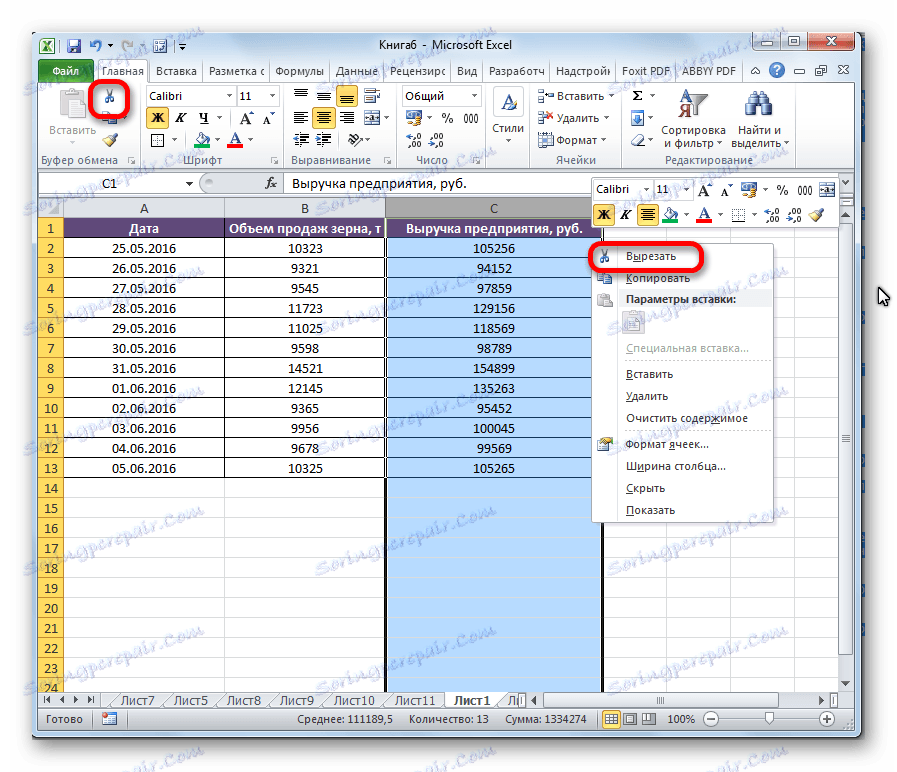
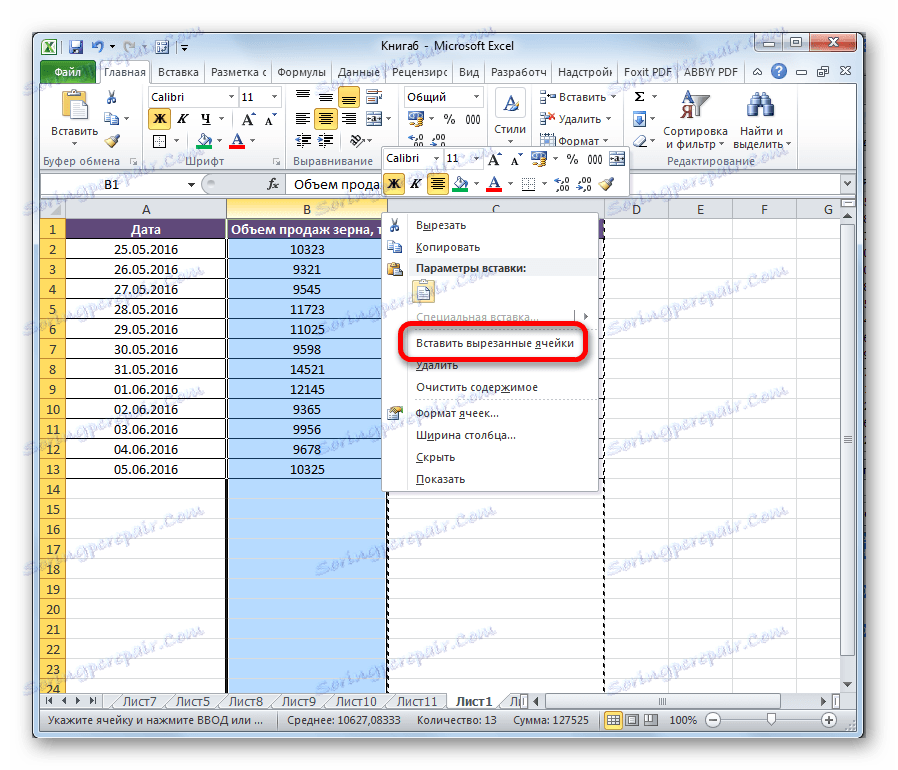
Po tejto akcii sa elementy budú pohybovať tak, ako chcete. Ak je to potrebné, môžete presunúť skupiny stĺpcov rovnakým spôsobom, priradením zodpovedajúceho rozsahu na tento účel.
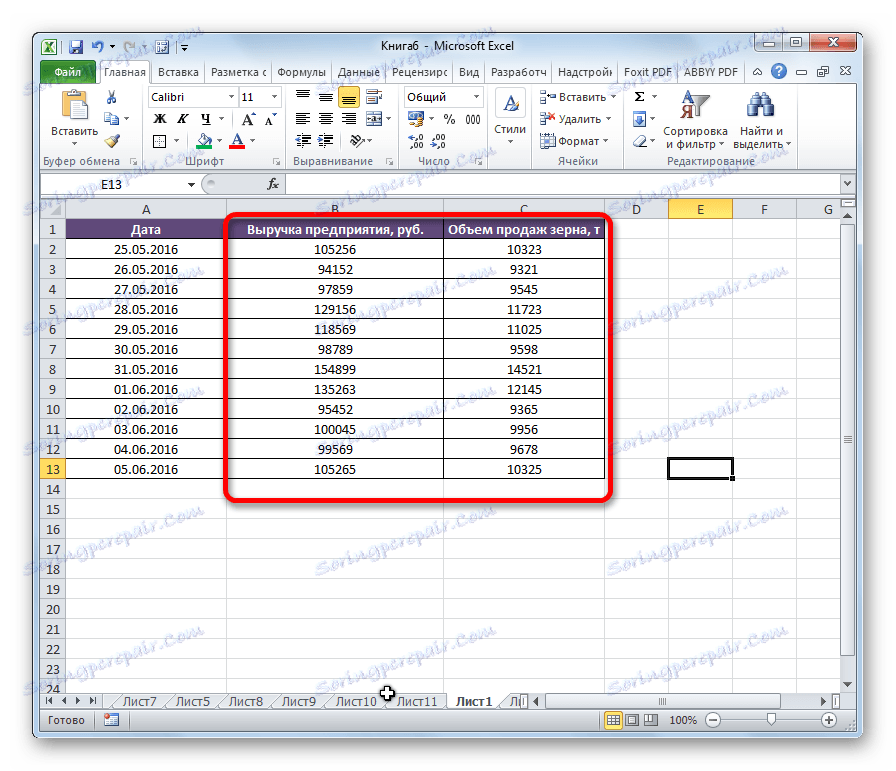
Metóda 3: pokročilá verzia posunutia
Existuje tiež jednoduchší a pokročilejší spôsob pohybu.
- Vyberte stĺpec, ktorý chceme presunúť.
- Presuňte kurzor na okraj vybranej oblasti. Zároveň držíme Shift na klávesnici a ľavé tlačidlo myši. Posuňte myš na stranu, kam chcete presunúť stĺpec.
- Pri pohybe charakteristická čiarka medzi stĺpcami ukazuje, kam bude vybraný objekt vložený. Po tom, čo je riadok na správnom mieste, jednoducho musíte uvoľniť tlačidlo myši.
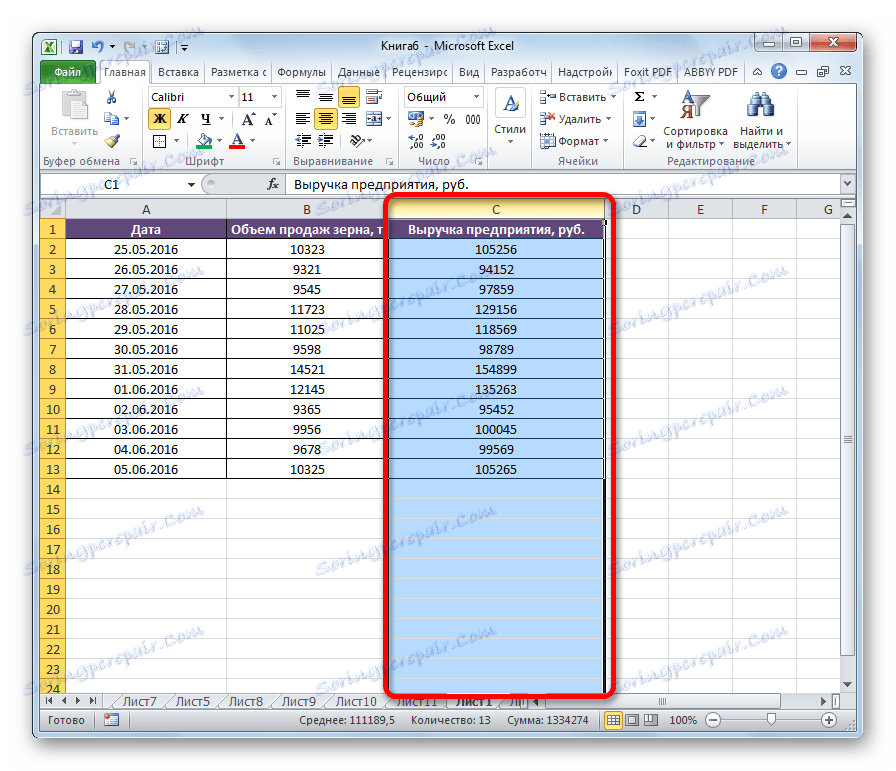
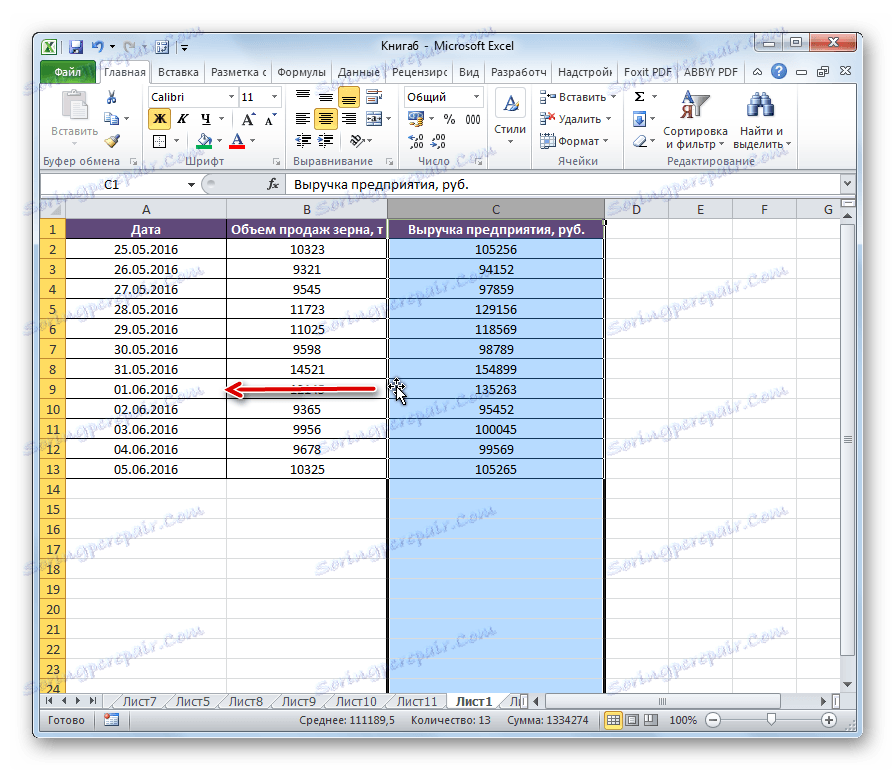
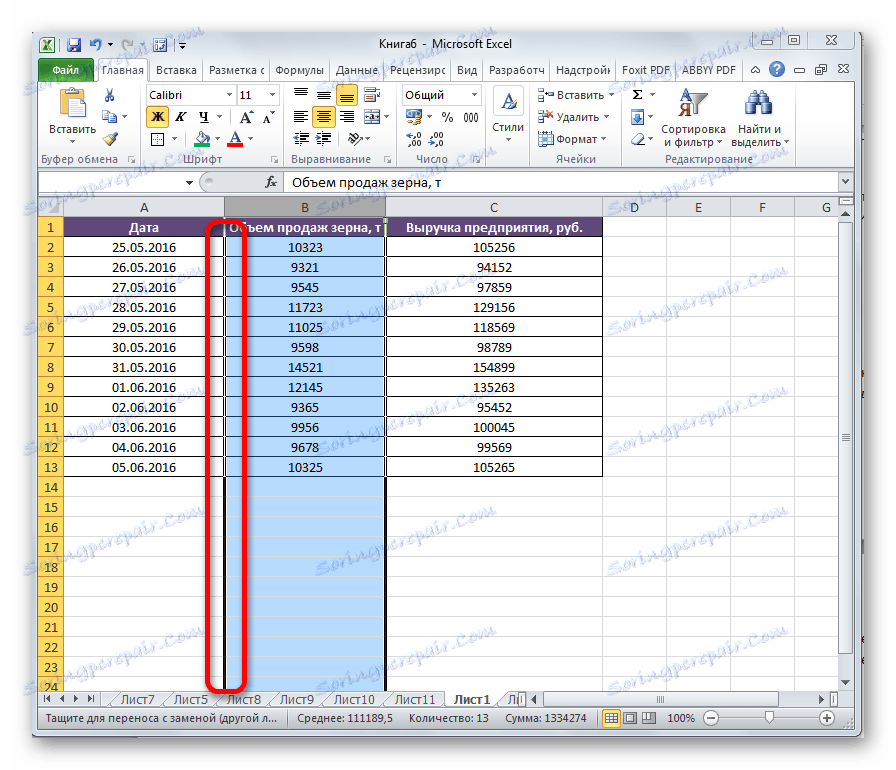
Potom sa potrebné stĺpce prepínajú na miesta.
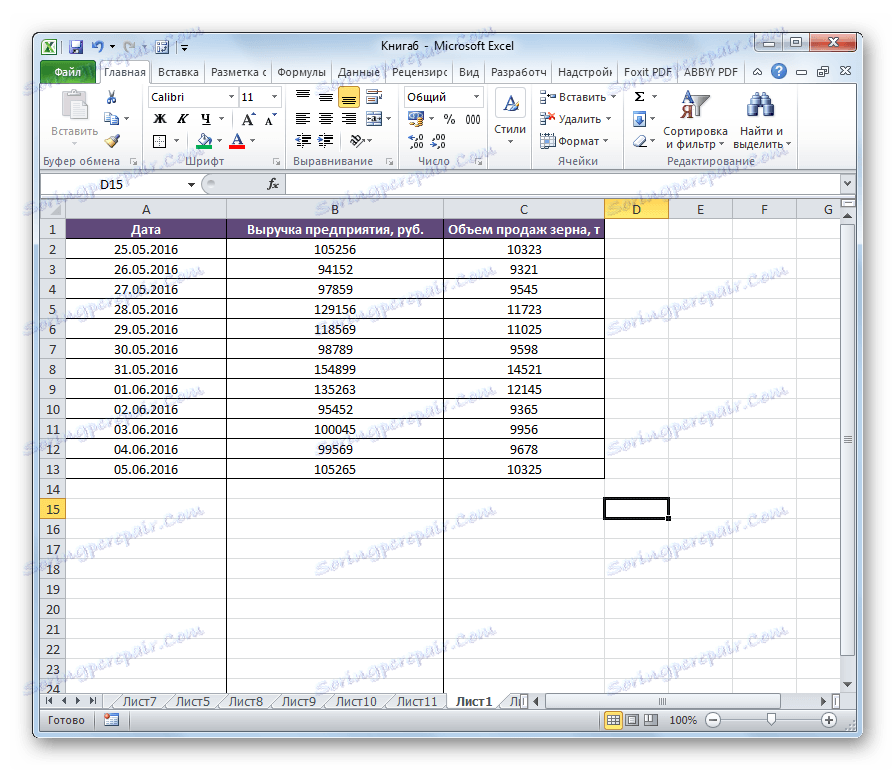
Pozor prosím! Ak používate starú verziu programu Excel (2007 a staršie), nemusíte držať kláves Shift počas pohybu.
Ako môžete vidieť, existuje niekoľko spôsobov, ako zmeniť stĺpce na miestach. Sú oboje pomerne časovo náročné, ale zároveň univerzálne možnosti pre akciu a pokročilejšie, ktoré však nie vždy fungujú na starších verziách programu Excel.