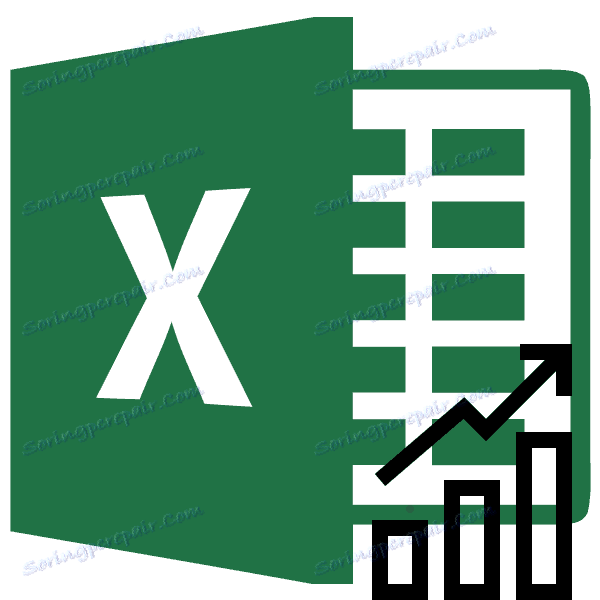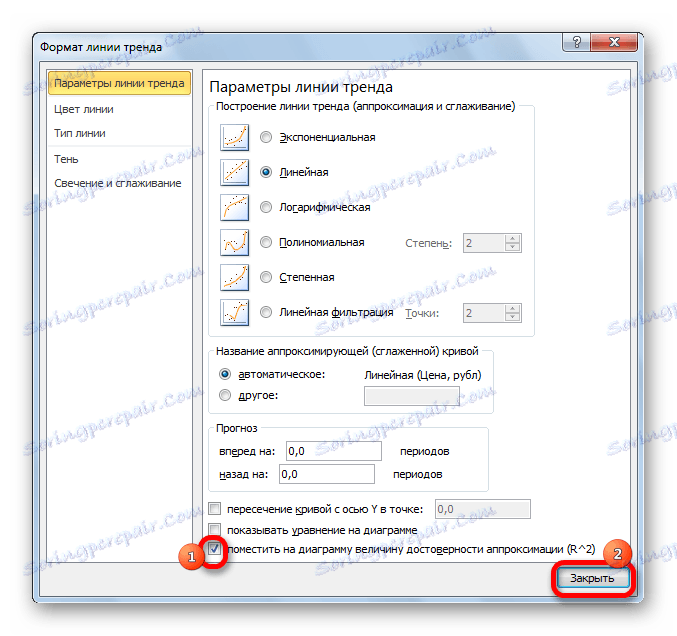Vytváranie trendu v programe Microsoft Excel
Jednou z dôležitých zložiek každej analýzy je určenie hlavného trendu udalostí. S týmito údajmi je možné urobiť prognózu ďalšieho vývoja situácie. Toto je zjavné najmä v príklade trendovej čiary na grafe. Poďme zistiť, ako môže byť postavený v programe Microsoft Excel.
obsah
Trendline v programe Excel
Aplikácia programu Excel poskytuje príležitosť vytvoriť trendovú čiaru pomocou grafu. V tomto prípade sú počiatočné údaje pre jeho vytvorenie odobraté z predtým pripravenej tabuľky.
Výkres grafu
Aby ste mohli vytvoriť graf, musíte mať pripravený stôl, na základe ktorého bude vytvorený. Ako príklad uveďte údaje o hodnote dolára v rublech na určité časové obdobie.
- Vytvárame tabuľku, v ktorej sa v jednom stĺpci umiestnia segmenty (v našom prípade dátumy) a v druhej - hodnota, ktorej dynamika sa zobrazí v grafe.
- Vybrali sme túto tabuľku. Prejdite na kartu "Vložiť" . Tam, na stuhe v schéme nástrojov "Diagramy", kliknite na tlačidlo "Graph" . Z predloženého zoznamu vyberte prvú možnosť.
- Potom sa plán zostaví, ale musí byť dokončený. Vytvárame názov grafu. Ak to chcete urobiť, kliknite na ňu. V zobrazenej skupine kariet "Práca s diagrammi" prejdite na kartu "Rozloženie" . V ňom kliknite na tlačidlo "Názov grafu" . V otvorenom zozname vyberte položku "Nad grafom" .
- V zobrazenom poli nad grafom zadáme meno, ktoré považujeme za vhodné.
- Potom podpisujeme osi. Na rovnakej záložke "Layout" kliknite na tlačidlo na kazete "Názvy osí" . Poďme prejsť položkami "Názov hlavnej horizontálnej osi" a "Názov pod osou" .
- V zobrazenom poli zadáme názov horizontálnej osi podľa kontextu údajov, ktoré sú na nej umiestnené.
- Ak chcete priradiť názov vertikálnej osi, používame aj kartu "Usporiadanie" . Kliknite na tlačidlo "Názov osi" . Postupne sa pohybujeme v bodoch rozbaľovacej ponuky "Názov hlavnej vertikálnej osi" a "Rotovaný názov" . Práve toto usporiadanie názvu osi bude najvhodnejšie pre náš druh diagramov.
- Do zobrazeného poľa názvu vertikálnej osi zadajte požadované meno.
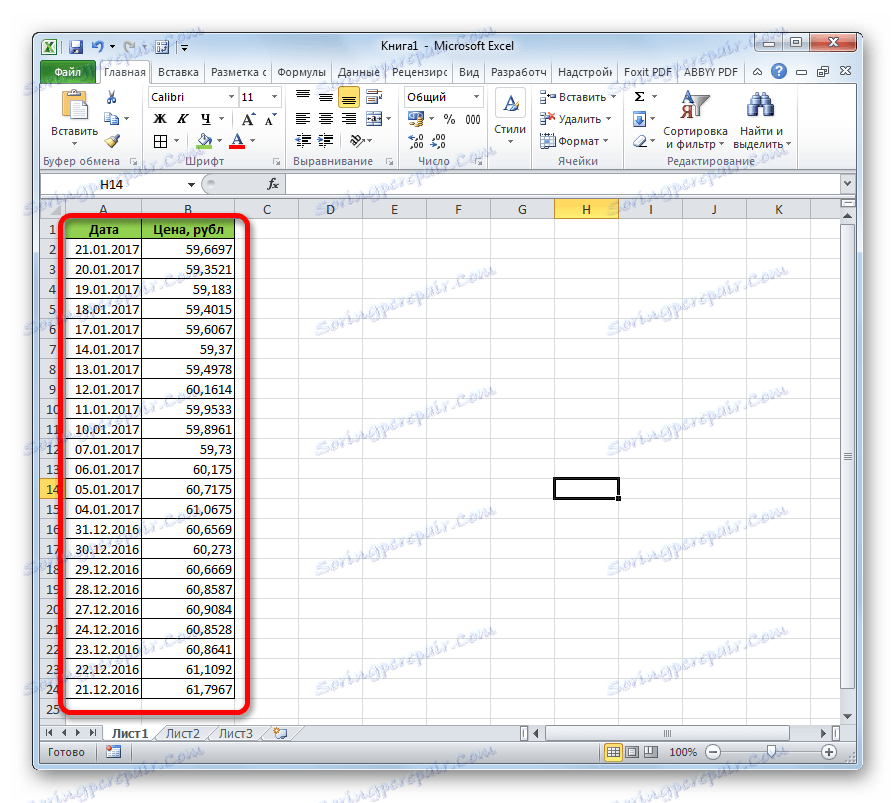
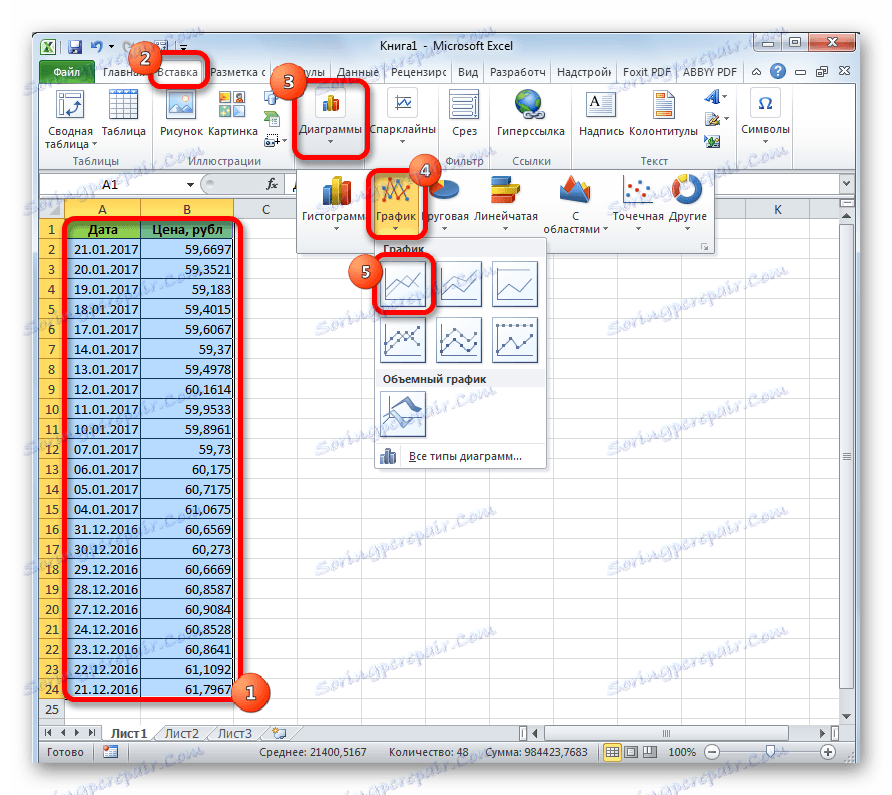
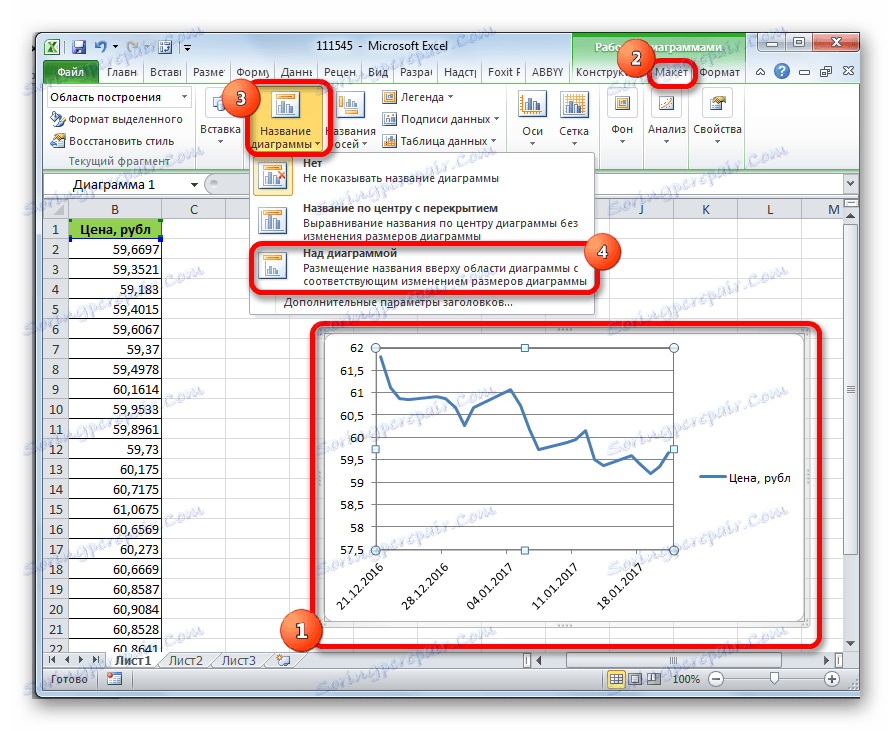
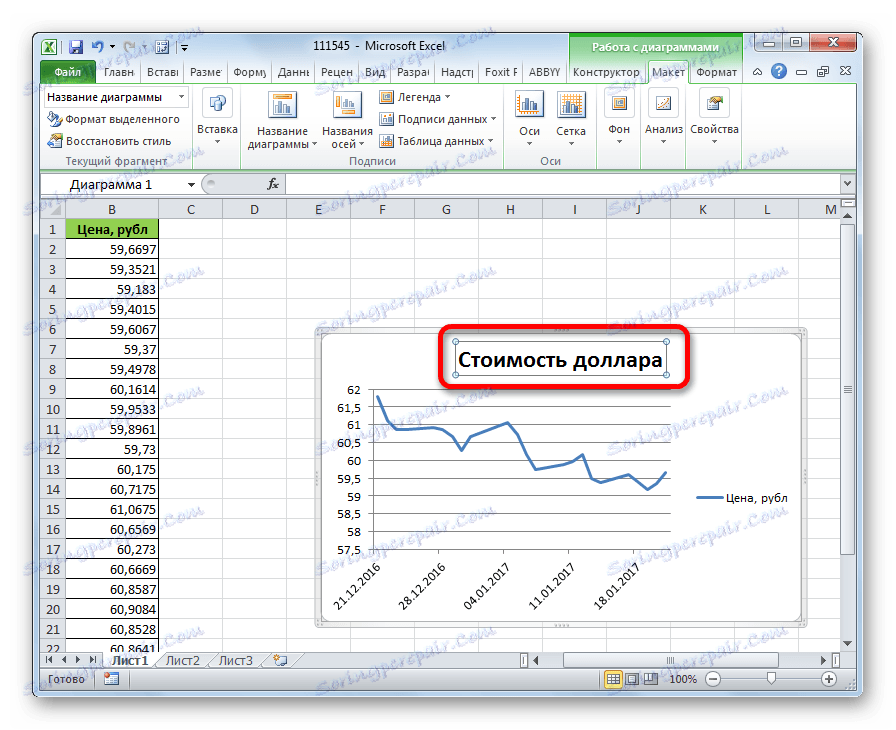
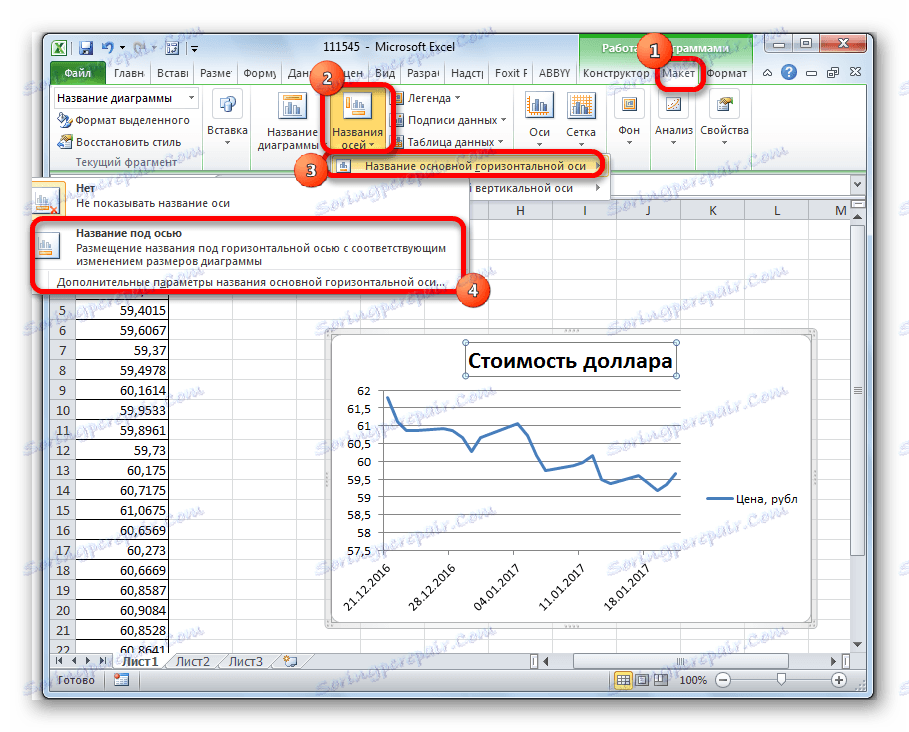
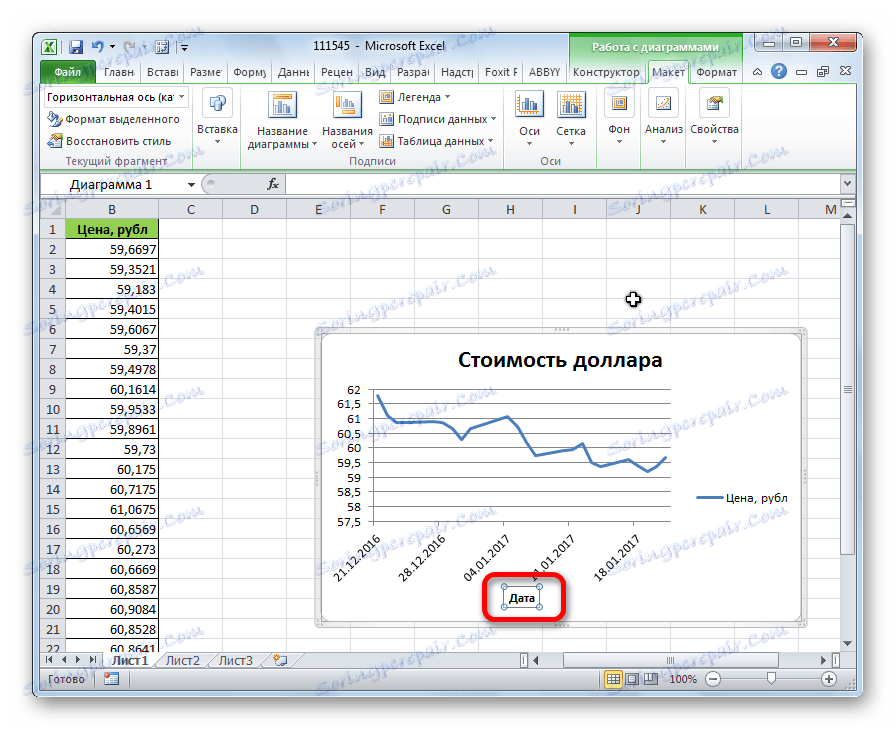
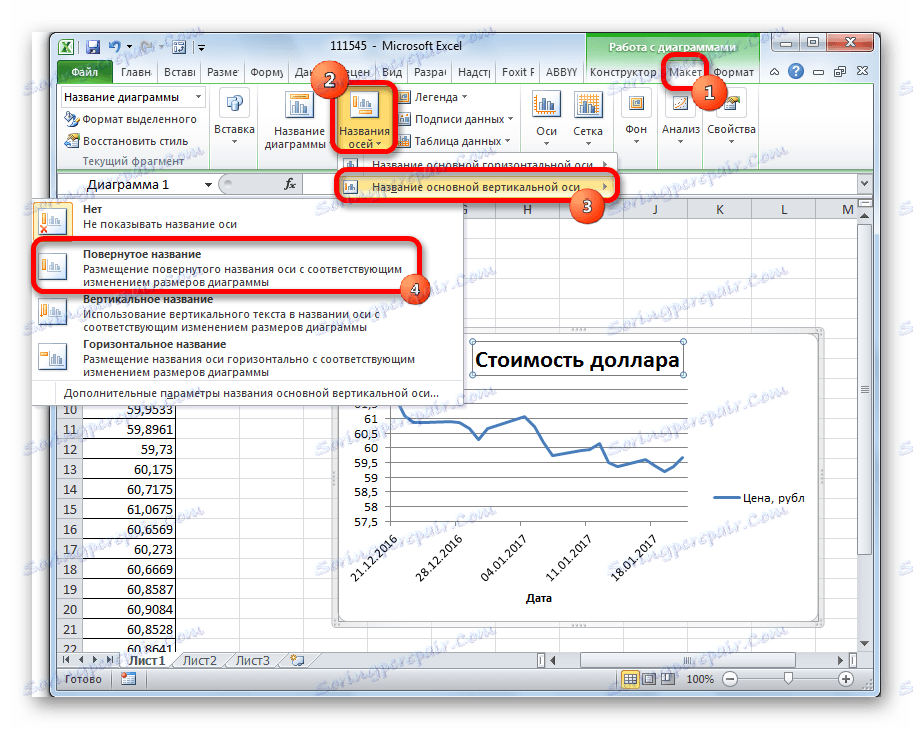
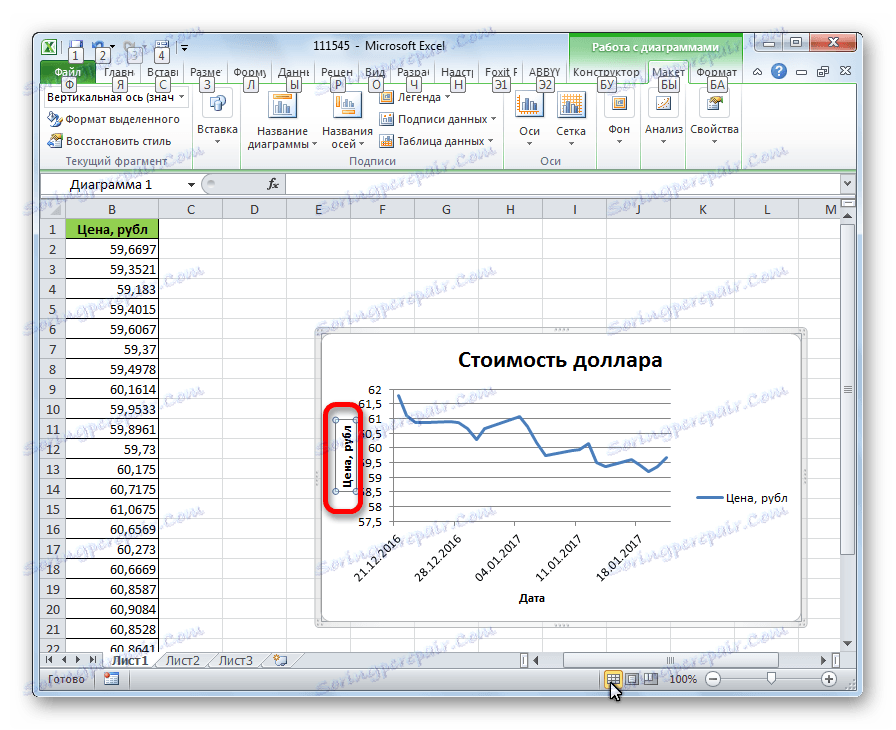
Lekcia: Ako vytvoriť graf v programe Excel
Vytvorte trendový riadok
Teraz stačí pridať trendu.
- Na karte "Layout" kliknite na tlačidlo "Trend Line" , ktoré sa nachádza v poli "Analysis" . Z otvoreného zoznamu zvoľte položku "Exponenciálna aproximácia" alebo "Lineárna aproximácia" .
- Potom sa do grafu pridá trendová čiara. Štandardne je čierna.
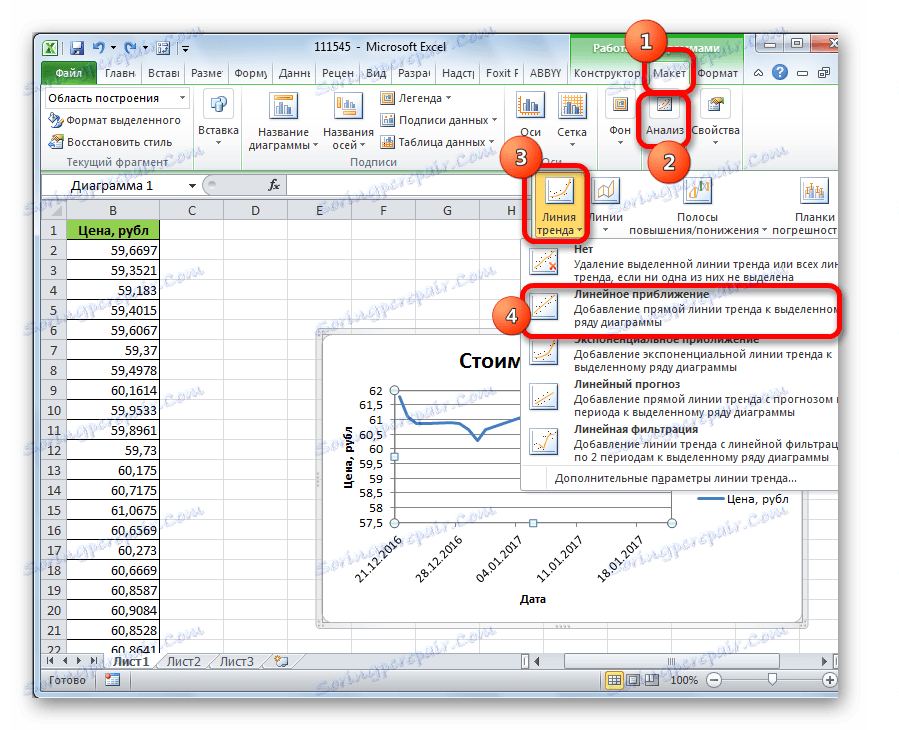
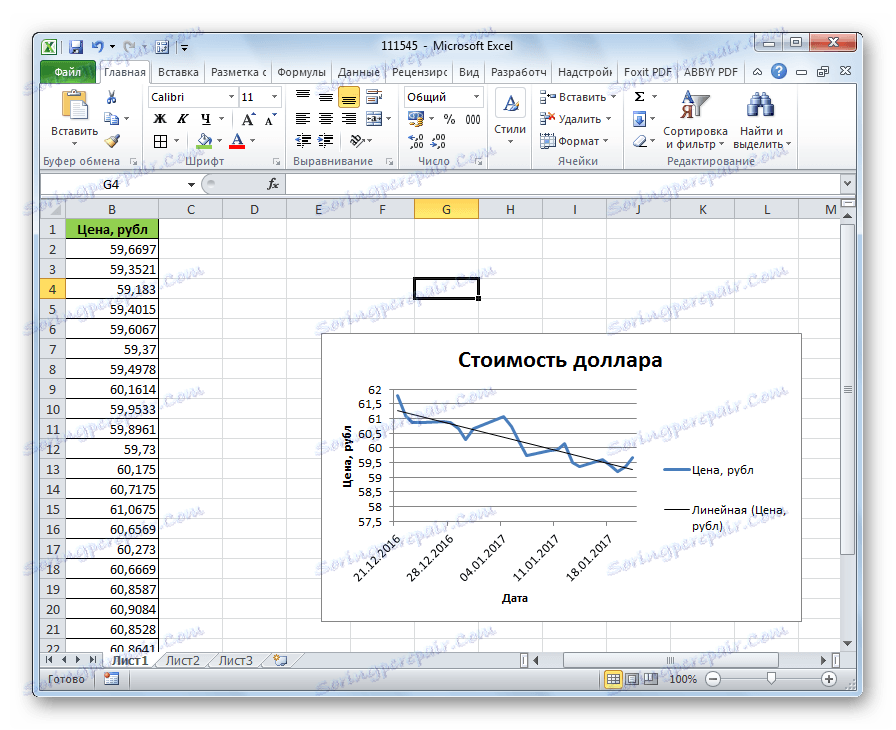
Nastavenie trendu
K dispozícii je možnosť ďalšieho nastavenia linky.
- Na karte Rozloženie kliknite na položku Analýza , Trend line a Ďalšie parametre trendu ...
- Otvorí sa okno s parametrami a môžete vykonať rôzne nastavenia. Napríklad môžete zmeniť spôsob vyhladzovania a aproximácie výberom jednej zo šiestich položiek:
- polynóm;
- lineárne;
- Stupeň výkonu;
- logaritmické;
- exponenciálny;
- Lineárne filtrovanie.
Aby ste určili spoľahlivosť nášho modelu, začiarknite políčko vedľa položky "Uveďte veľkosť diagramu spoľahlivosti aproximácie . " Ak chcete zobraziť výsledok, kliknite na tlačidlo "Zavrieť" .
![Trendline parametre v programe Microsoft Excel]()
Ak sa tento indikátor rovná 1, potom je model čo najspoľahlivejší. Čím ďalej od jedného, tým menej spoľahlivosti.

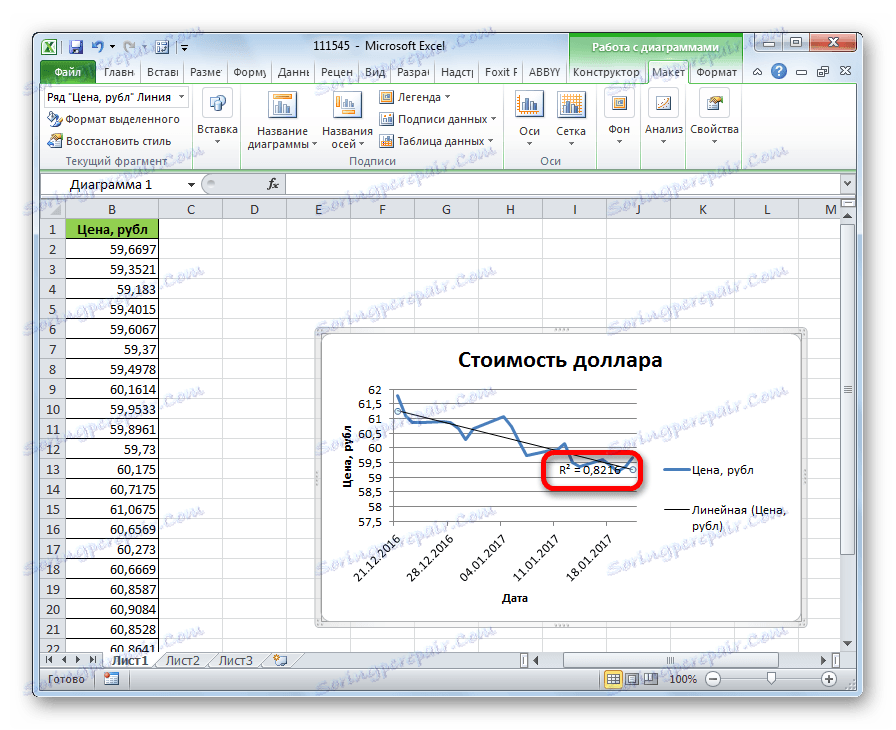
Ak nie ste s úrovňou dôvery spokojní, môžete sa vrátiť k parametrom a zmeniť spôsob vyhladzovania a aproximácie. Potom znova vytvorte pomer.
predpoveď
Hlavnou úlohou trendu je možnosť zostaviť prognózu ďalšieho vývoja.
- Znova prechádzajú parametre. V bloku nastavení Predpovede v príslušných poliach určte, ako ďaleko dopredu alebo dozadu musíte pokračovať v trendovej línii prognóz. Kliknite na tlačidlo Zavrieť .
- Opäť prejdeme do rozvrhu. Ukazuje, že čiarka je predĺžená. Teraz môže určiť, ktorý približný indikátor sa predpovedá pre určitý dátum pri zachovaní aktuálneho trendu.
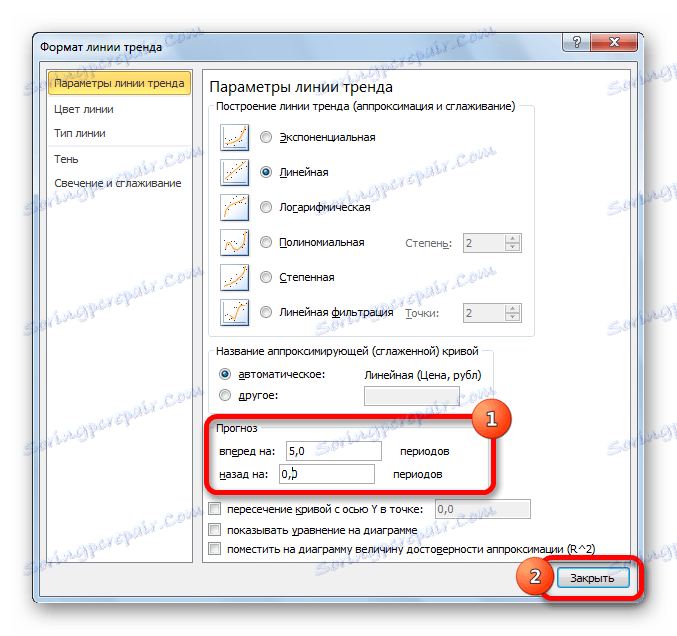
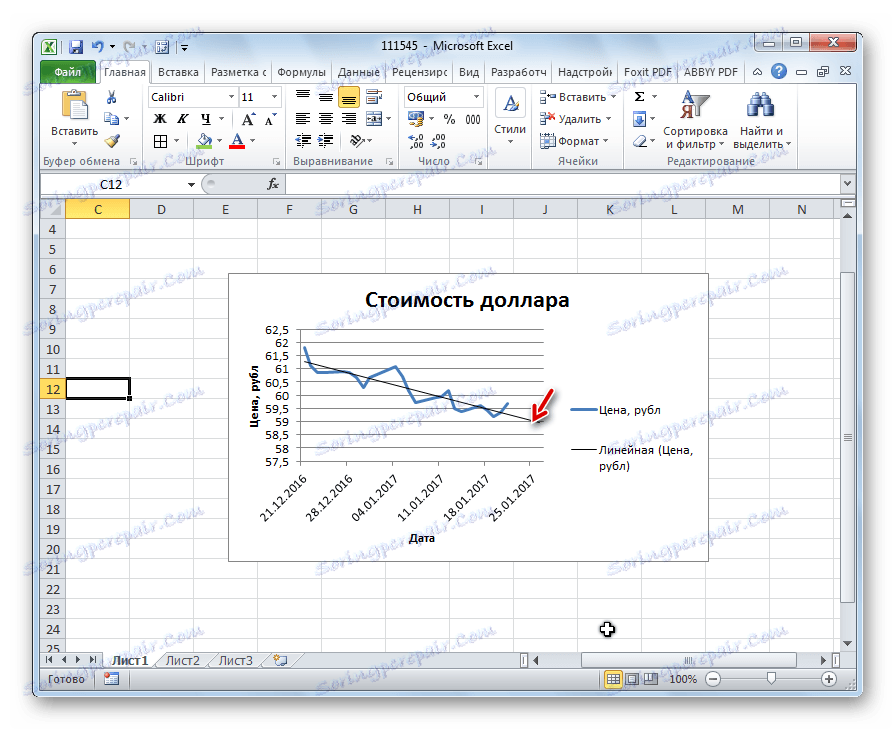
Ako vidíte, v programe Excel nie je žiadna ťažkosť pri vytváraní trendu. Program poskytuje nástroje tak, aby boli nakonfigurované tak, aby zobrazovali indikátory čo najpresnejšie. Na základe grafu môžete predpísať určitý časový úsek.