Kreslenie grafu v programe Microsoft Excel
Graf umožňuje vizuálne posúdiť závislosť údajov na určitých ukazovateľoch alebo ich dynamiku. Grafy sa používajú buď vo vedeckých alebo výskumných prácach, alebo v prezentáciách. Pozrime sa na to, ako vytvoriť graf v programe Microsoft Excel.
Výkres grafu
Graf môžete nakresliť v programe Microsoft Excel iba po pripravenosti tabuľky údajov, na základe ktorej bude vytvorená.
Po tom, ako je tabuľka pripravená, v záložke "Vložiť" vyberte tabuľkovú oblasť, kde sa nachádzajú vypočítané údaje, ktoré chceme vidieť v grafe. Potom na stužke v schéme nástrojov "Diagramy" kliknite na tlačidlo "Graf".
Potom sa otvorí zoznam, v ktorom sú uvedené sedem typov grafov:
- zvyčajný plán;
- s akumuláciou;
- normalizovaný plán s akumuláciou;
- so značkami;
- graf so značkami a akumuláciou;
- normalizovaný plán s markermi a akumuláciou;
- Objemový rozvrh.
Vyberáme harmonogram, ktorý je podľa vášho názoru najvhodnejší pre konkrétne ciele jeho konštrukcie.
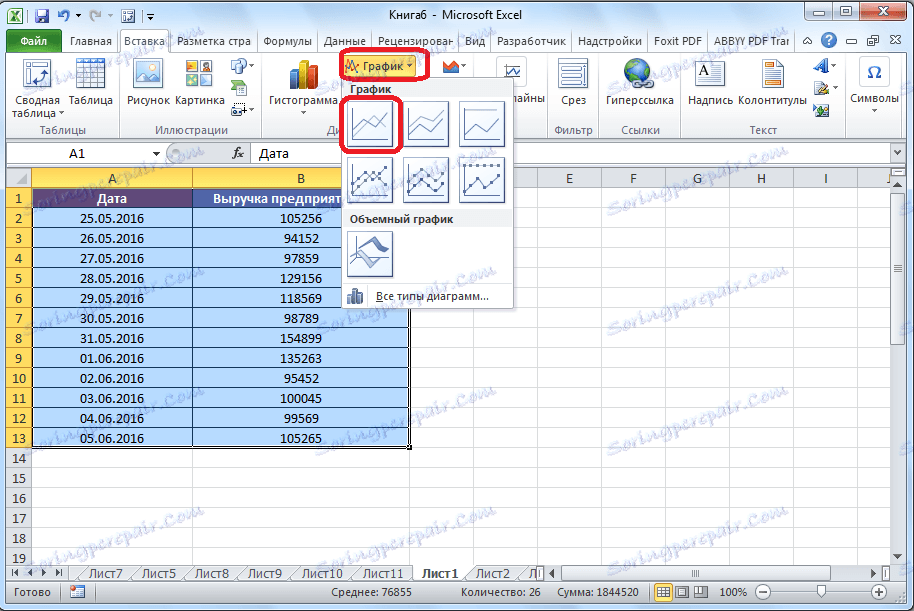
Ďalej program Microsoft Excel vykonáva priame vykresľovanie.
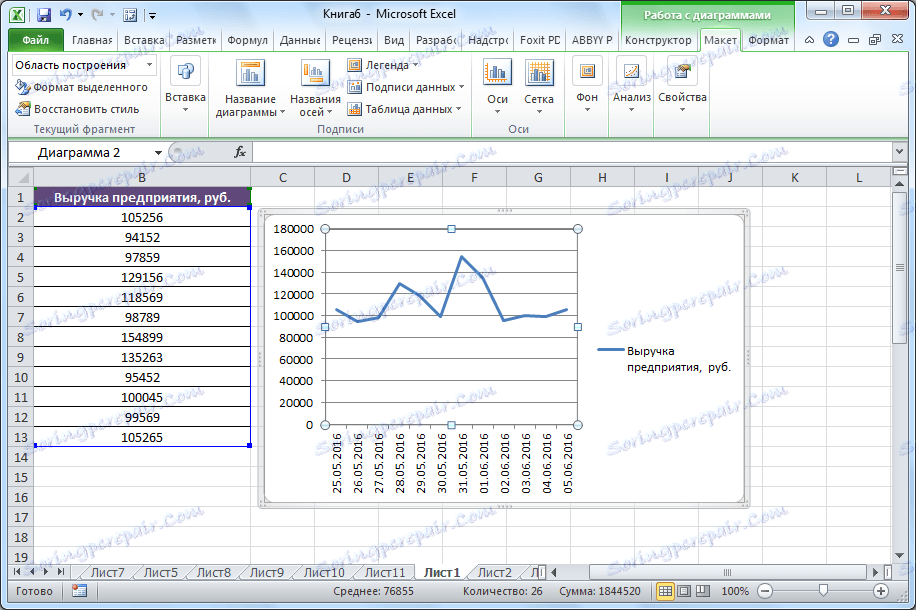
Úprava grafu
Po vytvorení grafu môžete upraviť, aby získal najpôsobivejší vzhľad a uľahčil pochopenie materiálu, ktorý tento graf zobrazuje.
Ak chcete podpísať názov grafu, prejdite na kartu "Rozvrhnutie" v sprievodcovi diagramom. Kliknite na tlačidlo na karte pod názvom "Názov grafu". V otvorenom zozname zvoľte, kde bude umiestnené meno: v strede alebo nad grafom. Druhá možnosť je vhodnejšia, takže kliknite na položku "Nad tabuľkou". Potom sa objaví názov, ktorý môžete zmeniť alebo upraviť podľa vlastného uváženia, jednoducho kliknutím na neho a zadaním potrebných znakov z klávesnice.
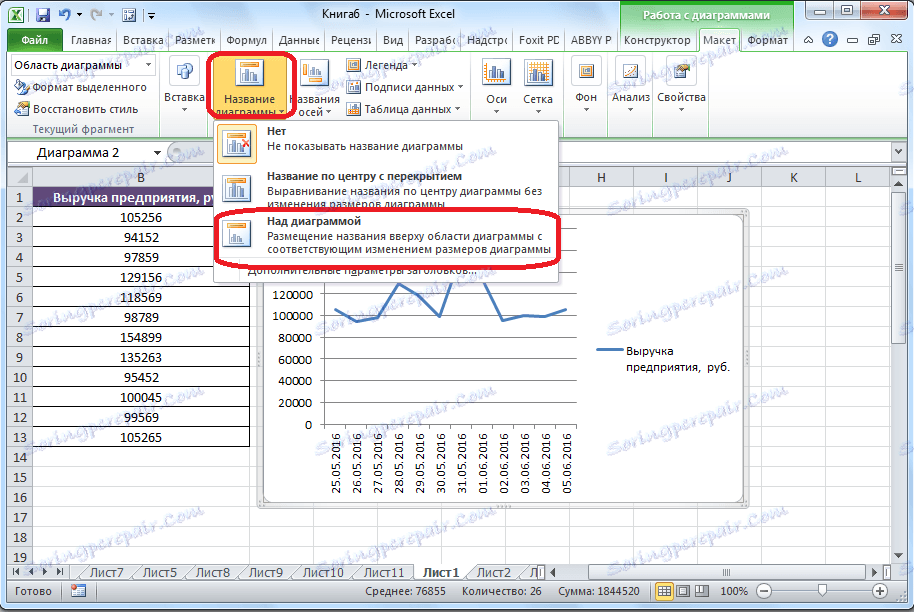
Ak chcete pomenovať os grafu, kliknite na tlačidlo "Názov osi". V rozbaľovacom zozname okamžite vyberieme položku "Názov hlavnej horizontálnej osi" a potom prejdeme do pozície "Názov pod osou".
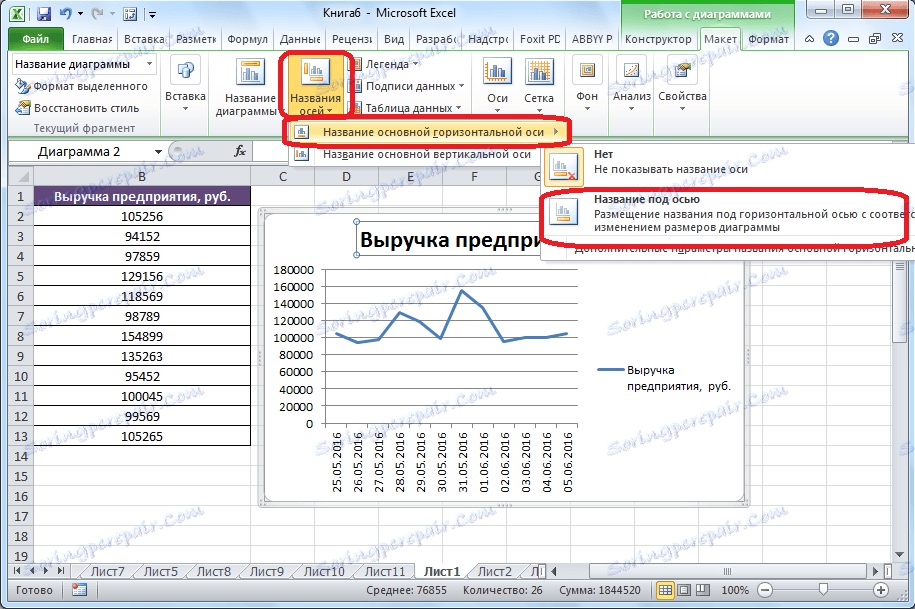
Potom sa pod osou zobrazí formulár pre názov, do ktorého môžete zadať ľubovoľné meno podľa svojho uváženia.
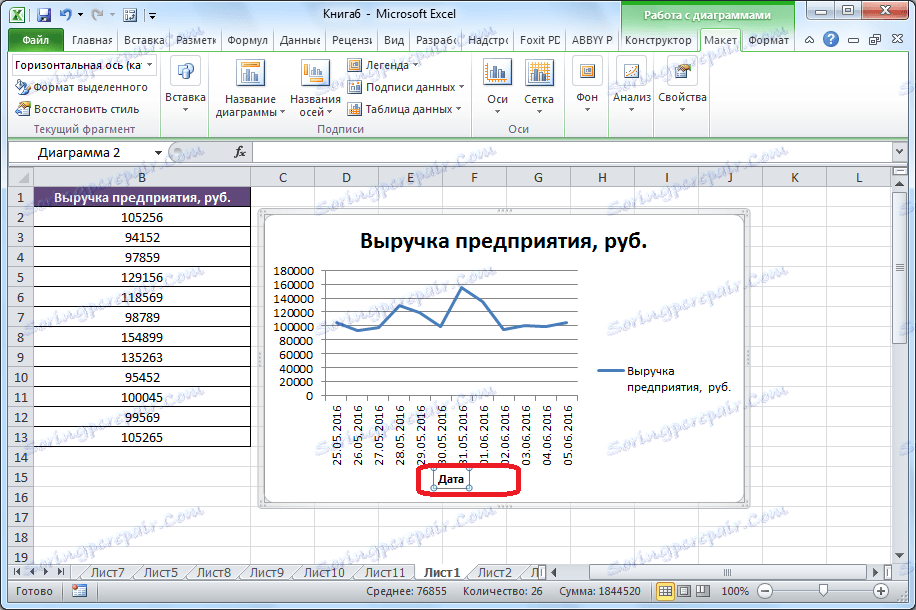
Podobne podpíšte vertikálnu os. Klikneme na tlačidlo "Názov osi", ale v zobrazenom menu vyberieme názov "Názov hlavnej vertikálnej osi". Potom sa zobrazí zoznam troch možností umiestnenia podpisu:
- otáčať;
- do zvislej polohy;
- vo vodorovnej polohe.
Najlepšie je použiť otočený názov, pretože v tomto prípade je uložený priestor na hárku. Klikneme na názov "Otočené meno".
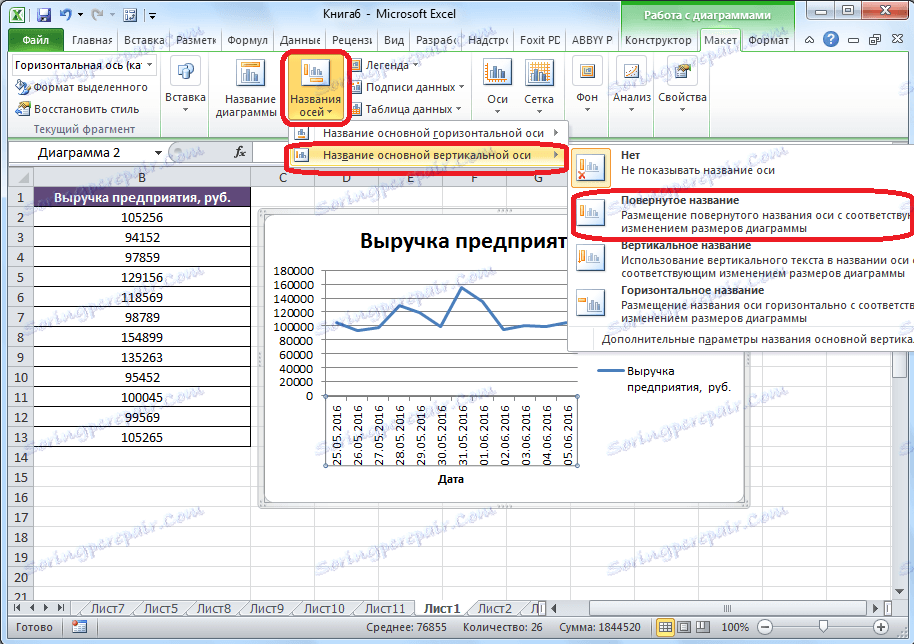
Opäť, na liste v blízkosti príslušnej osi sa zobrazí pole, v ktorom môžete zadať názov osi, ktorý je najvhodnejší pre kontext umiestnených údajov.

Ak si myslíte, že na pochopenie grafu legenda nie je potrebná, ale zaberá len priestor, môžete ju vymazať. Ak to chcete urobiť, kliknite na tlačidlo "Legenda" umiestnené na páse a vyberte "Nie". Môžete si tiež vybrať ľubovoľnú pozíciu legendy, ak ju nechcete vymazať, ale len zmeniť miesto.
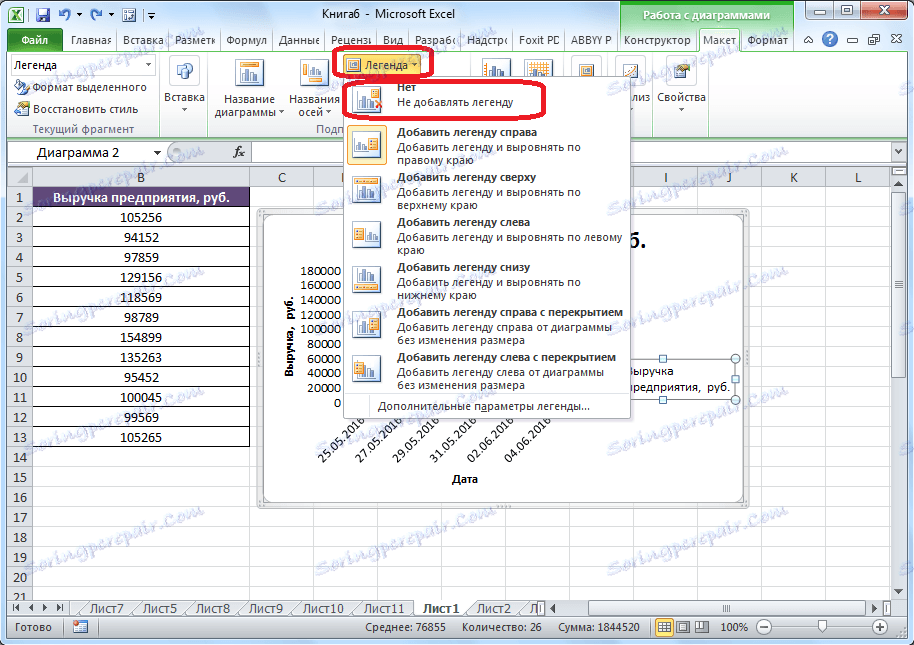
Výkres grafu s pomocnou osou
Existujú prípady, kedy je potrebné umiestniť niekoľko grafov do tej istej roviny. Ak majú rovnaké výpočtové hodnoty, potom sa to robí presne tak, ako je to popísané vyššie. Ale čo, ak sú opatrenia iné?
Na začiatku, zatiaľ čo na karte "Vložiť", rovnako ako naposledy, vyberte hodnoty tabuľky. Potom kliknite na tlačidlo "Graph" a vyberte najvhodnejší variant grafu.
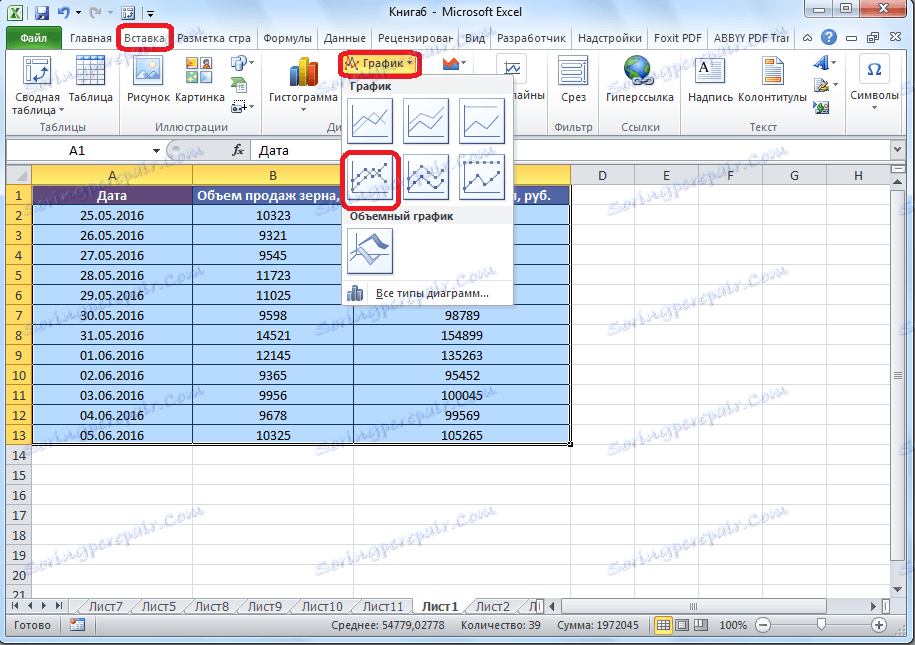
Ako môžete vidieť, vytvoria sa dva grafy. Ak chcete zobraziť správny názov jednotky pre každý graf, kliknite pravým tlačidlom myši na ten, pre ktorý pridáme ďalšiu os. V zobrazenej ponuke vyberte položku "Formát údajov".
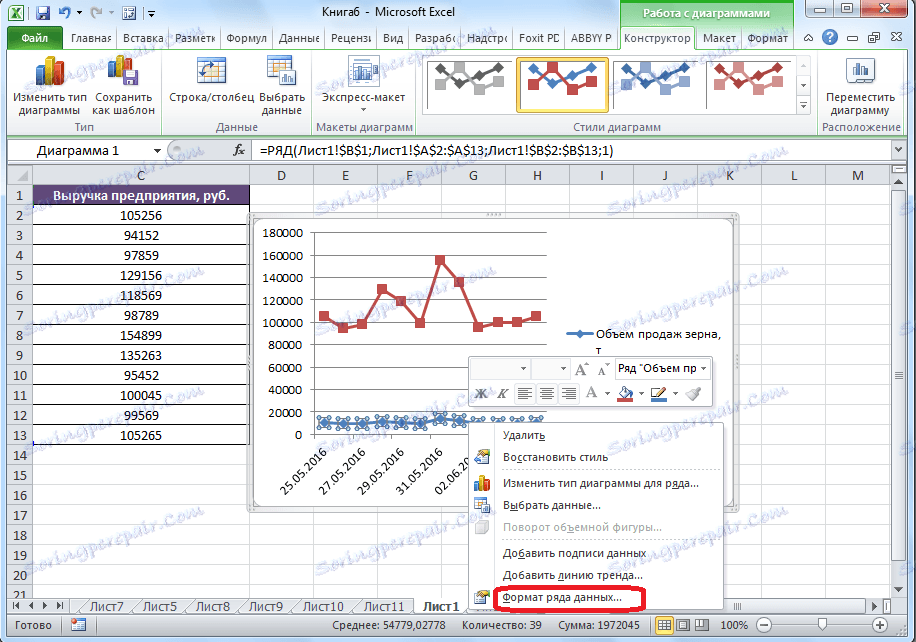
Otvorí sa formátové okno dátovej série. Vo svojej sekcii "Parametre série", ktorá by mala byť otvorená predvolene, posuňte prepínač do polohy "Na pomocnej osi". Kliknite na tlačidlo Zavrieť.
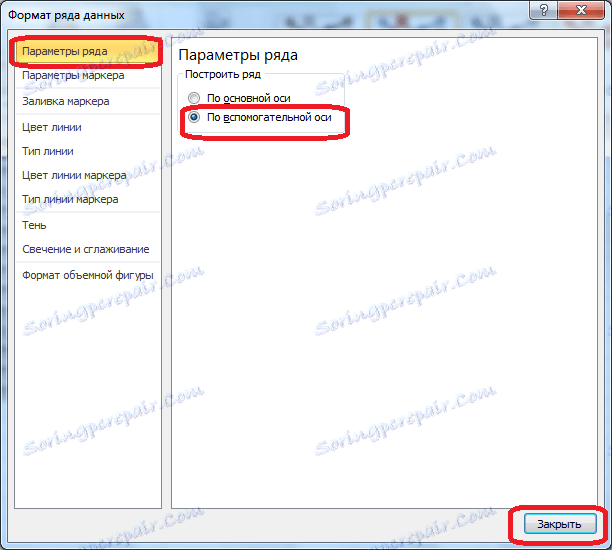
Potom sa vytvorí nová os a plán sa prestaví.
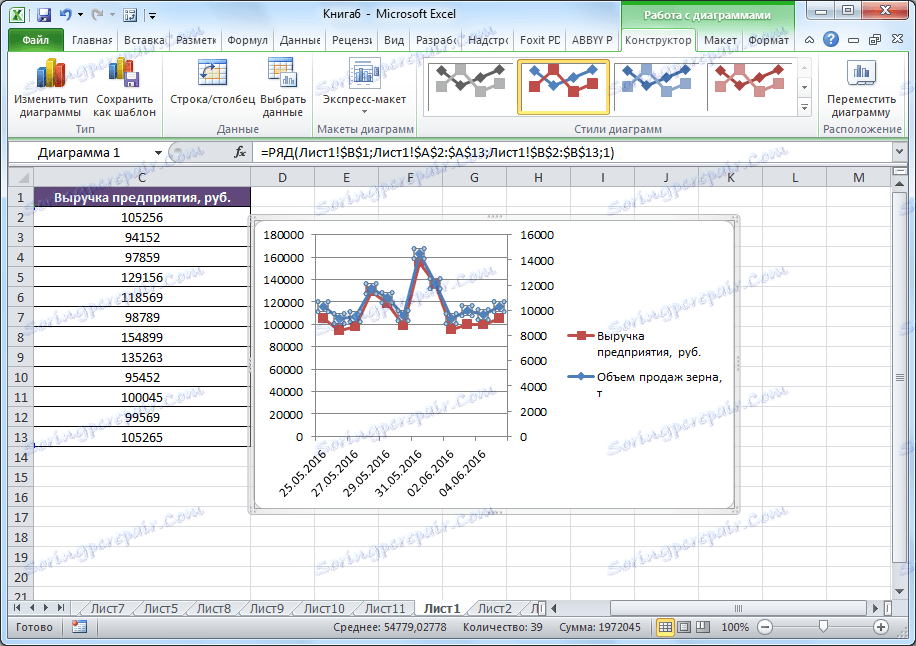
Teraz stačí podpisovať osi a názov grafu presne podľa toho istého algoritmu ako v predchádzajúcom príklade. Ak existuje niekoľko grafov, radšej neodstraňujte legendu.

Vytvorenie grafu funkcií
Teraz poďme, ako vykresliť danú funkciu.
Predpokladajme, že máme funkciu y = x ^ 2-2. Krok bude 2.
Najprv sme vytvorili tabuľku. V ľavej časti vyplníme hodnoty x krokom 2, tj 2, 4, 6, 8, 10 atď. Na pravej strane riadime vzorec.
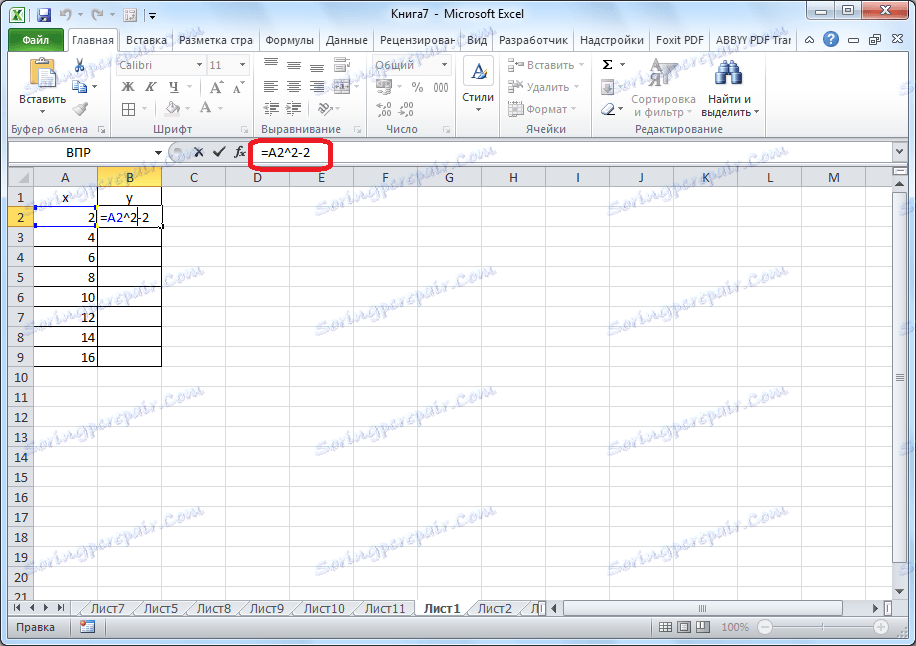
Potom sa postavte do pravého dolného rohu bunky, kliknite na tlačidlo myši a "roztiahnite" na úplnú spodnú časť stola, čím skopírujete vzorec do iných buniek.
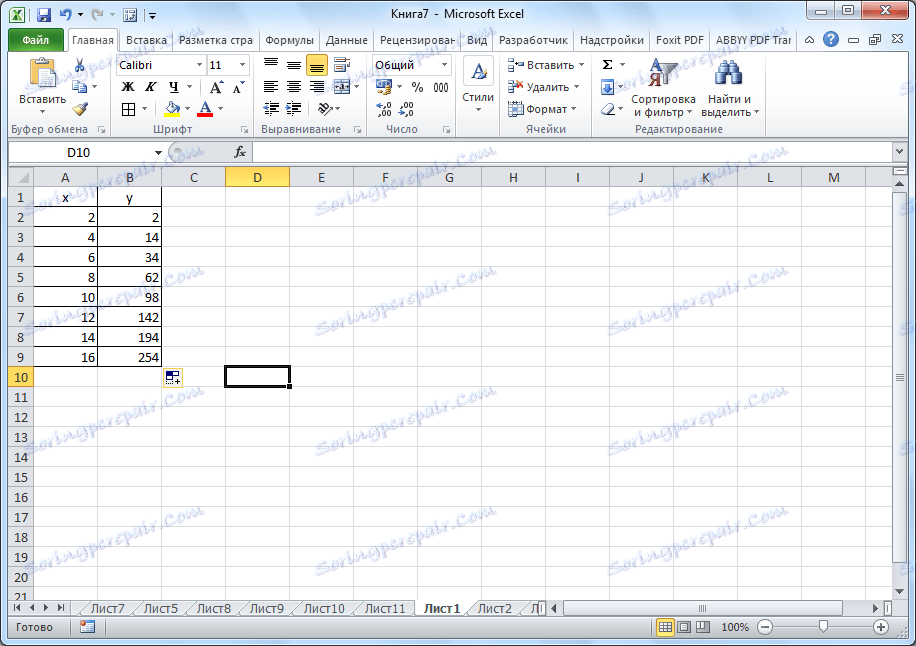
Potom prejdite na kartu "Vložiť". Vyberte tabuľkové údaje o funkcii a kliknite na tlačidlo "Bodový graf" na páse. Z predloženého zoznamu diagramov vyberáme bod s hladkými krivkami a značkami, pretože tento pohľad je najvhodnejší na vytvorenie funkcie.
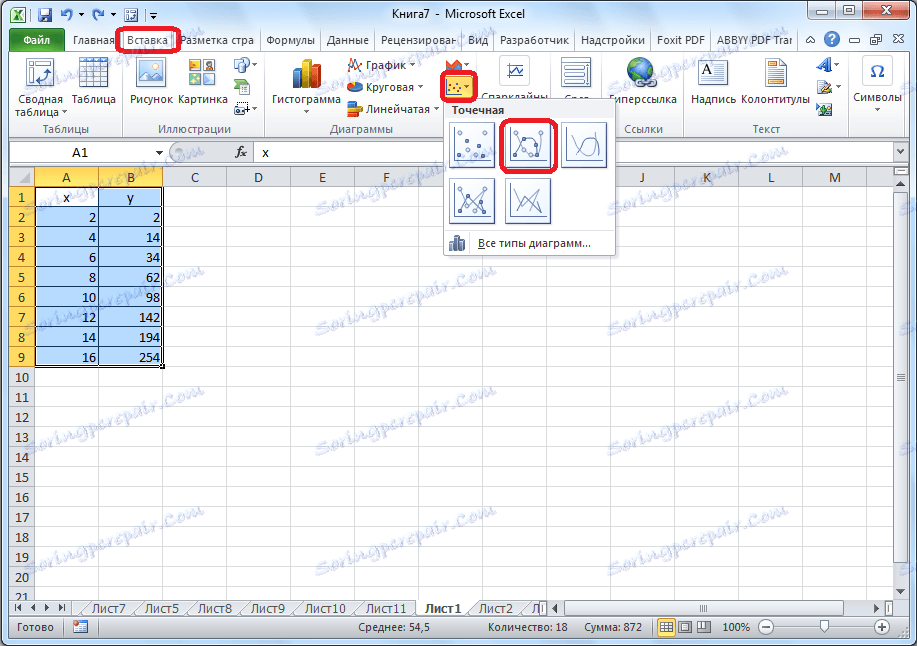
Vytvorí sa funkčný graf.
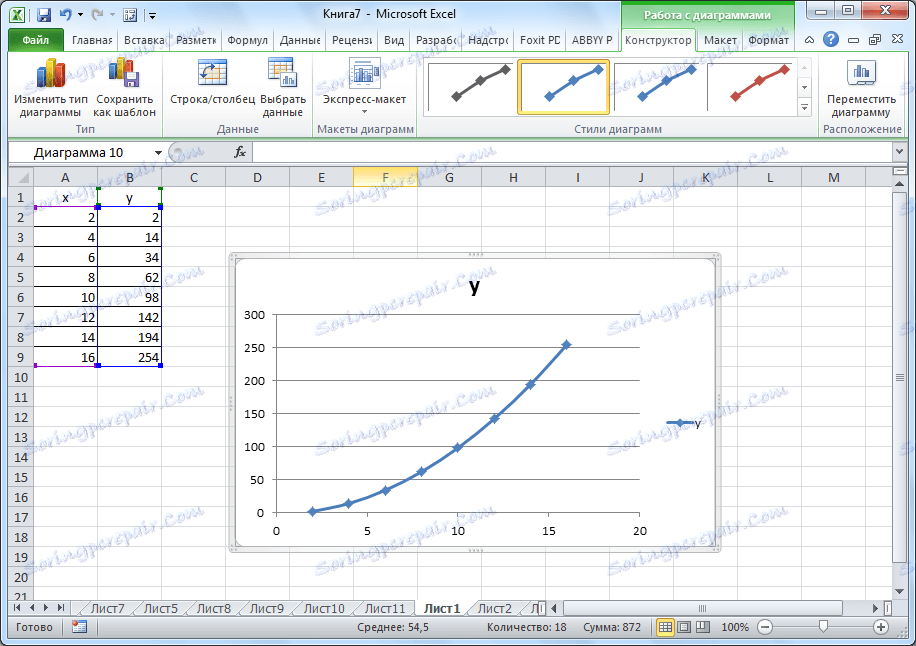
Po vytvorení grafu môžete vymazať legendu a urobiť niekoľko vizuálnych úprav, ktoré už boli uvedené vyššie.
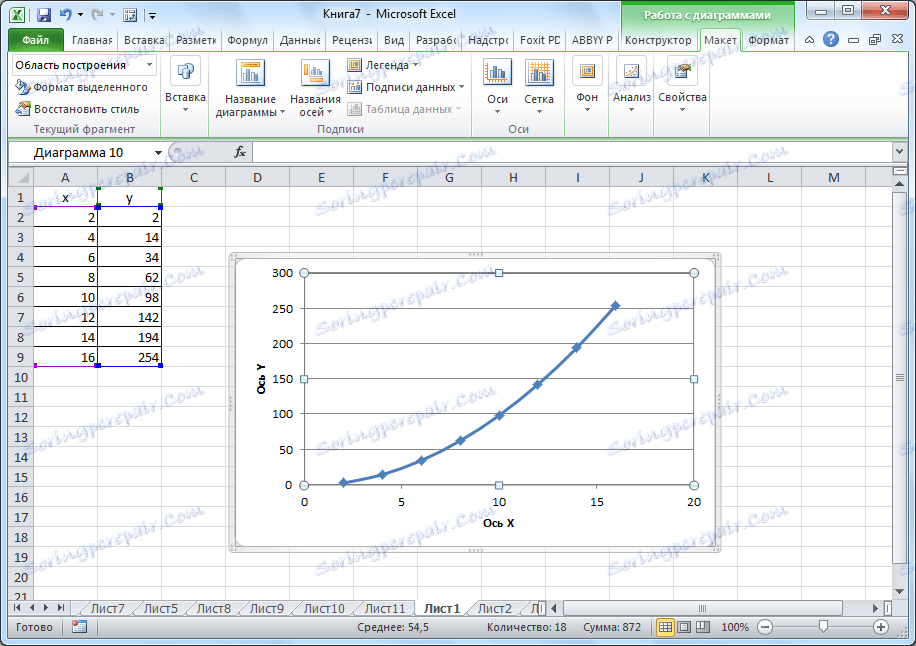
Ako vidíte, program Microsoft Excel ponúka možnosť vytvárania rôznych typov grafov. Hlavnou podmienkou je vytvorenie tabuľky s údajmi. Po vytvorení plánu je možné ho zmeniť a upraviť podľa zamýšľaného účelu.