Previesť súbory PDF do programu Excel
Súčasný PDF je jeden z najpopulárnejších formátov na čítanie. Ale s údajmi v tomto formáte nie je veľmi výhodné pracovať. Preložte ho do pohodlnejších formátov, ktoré sú určené na úpravu údajov, nie je to tak jednoduché. Často pri používaní rôznych nástrojov na konverziu dochádza pri prenose z jedného formátu do druhého k strate informácií alebo sa v novom dokumente nevyskytuje správne. Poďme analyzovať, ako môžete previesť súbory PDF do formátov podporovaných programom Microsoft Excel.
obsah
Metódy konverzie
Treba poznamenať, že Microsoft Excel nemá vstavané nástroje, pomocou ktorých by ste mohli konvertovať PDF do iných formátov. Navyše tento program nemôže dokonca otvoriť súbor PDF.
Z hlavných spôsobov, ktorými sa prevádza PDF do programu Excel, je potrebné rozlíšiť tieto varianty:
- konverzia pomocou špeciálnych aplikácií na konverziu;
- konverzia s aplikáciami na čítanie PDF;
- využívanie služieb online.
Hovoríme o týchto možnostiach nižšie.
Konverzia pomocou čítačky PDF
Jeden z najpopulárnejších programov na čítanie PDF súborov je aplikácia Adobe Acrobat Reader , Pomocou svojich nástrojov môžete využiť časť postupu prekladania PDF do programu Excel. Druhá polovica tohto procesu bude potrebné vykonať už v programe Microsoft Excel samotnom.
Otvorte súbor PDF v aplikácii Acrobat Reader. Ak je tento program predvolene nainštalovaný na zobrazenie súborov PDF, môžete to urobiť jednoduchým kliknutím na súbor. Ak program nie je predvolene nainštalovaný, môžete túto funkciu použiť v ponuke Prieskumník systému Windows "Otvoriť s."
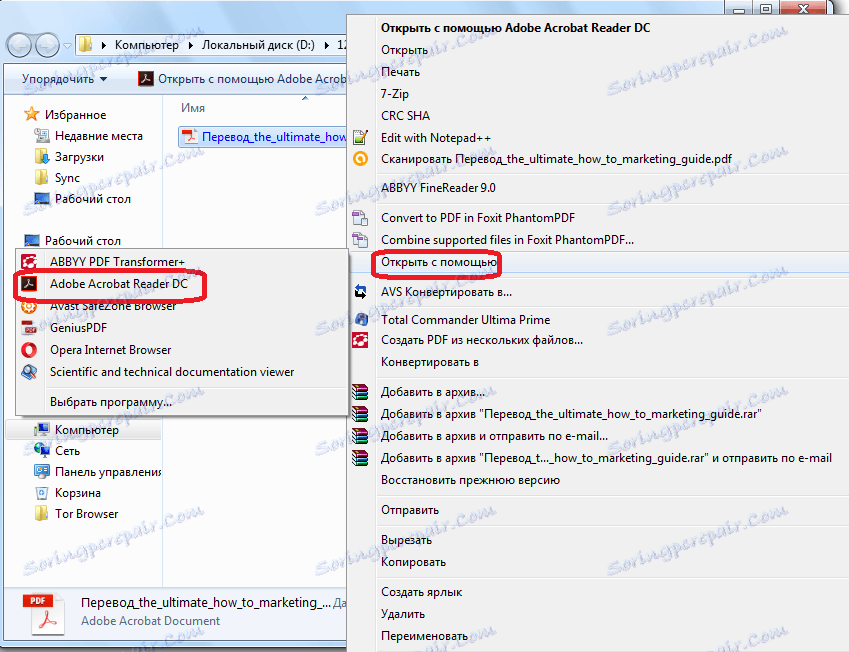
Tiež môžete spustiť program Acrobat Reader a v ponuke tejto aplikácie prejdite na "Súbor" a "Otvoriť".
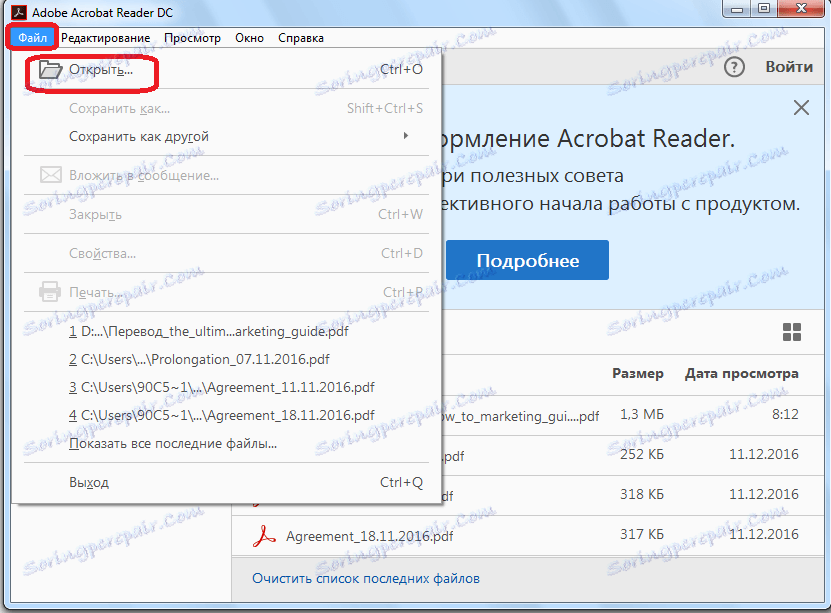
Otvorí sa okno, kde musíte vybrať súbor, ktorý chcete otvoriť, a kliknite na tlačidlo "Otvoriť".
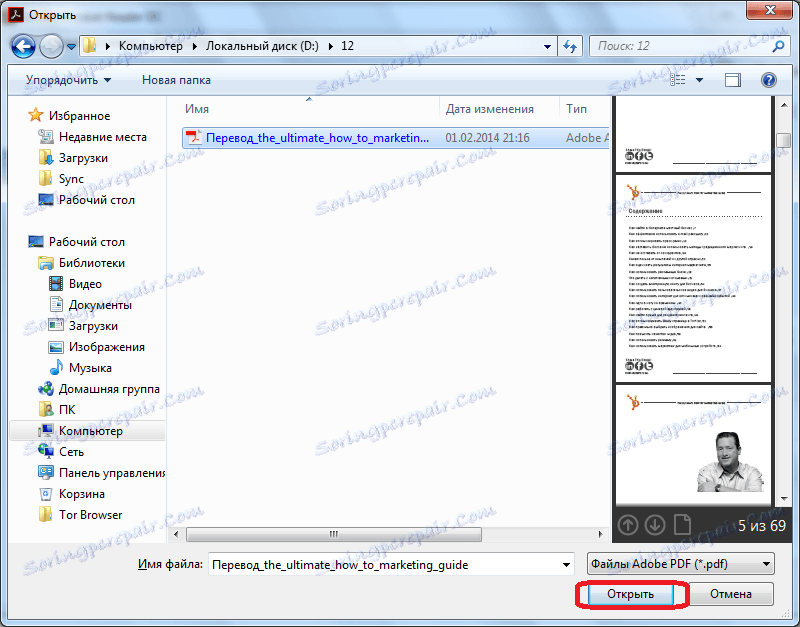
Po otvorení dokumentu znova musíte kliknúť na tlačidlo "Súbor", ale tentokrát prejdete na položky ponuky "Uložiť ako iný" a "Text ...".
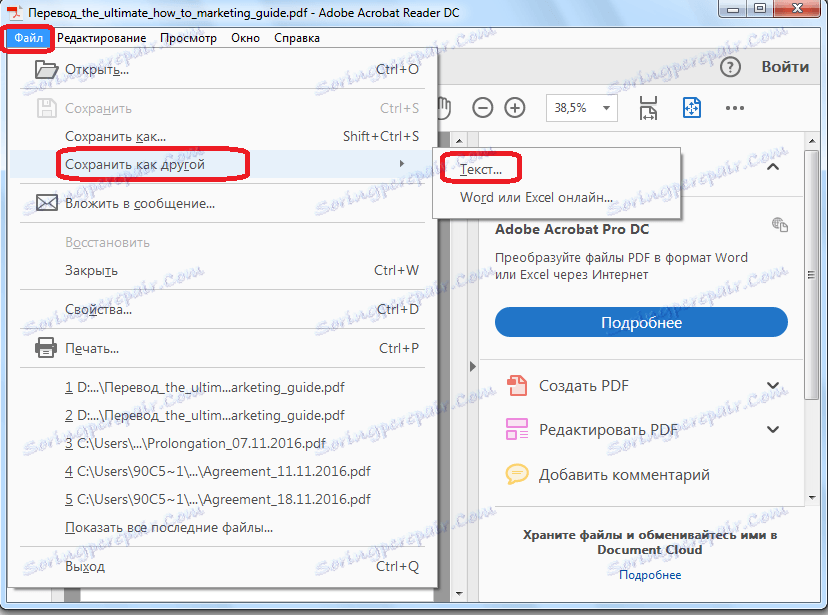
V okne, ktoré sa otvorí, zvoľte adresár, do ktorého sa bude uložiť txt súbor, a potom kliknite na tlačidlo "Uložiť".
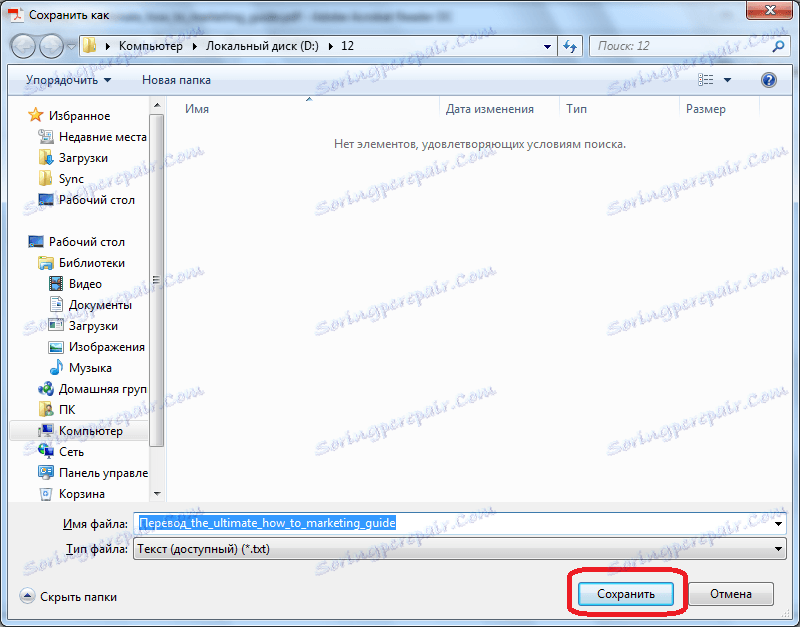
Aplikáciu Acrobat Reader možno zatvoriť. Ďalej otvorte uložený dokument v ľubovoľnom textovom editore, napríklad v štandardnom Windows Notepad. Skopírujte celý text alebo časť textu, ktorú chceme vložiť do súboru programu Excel.
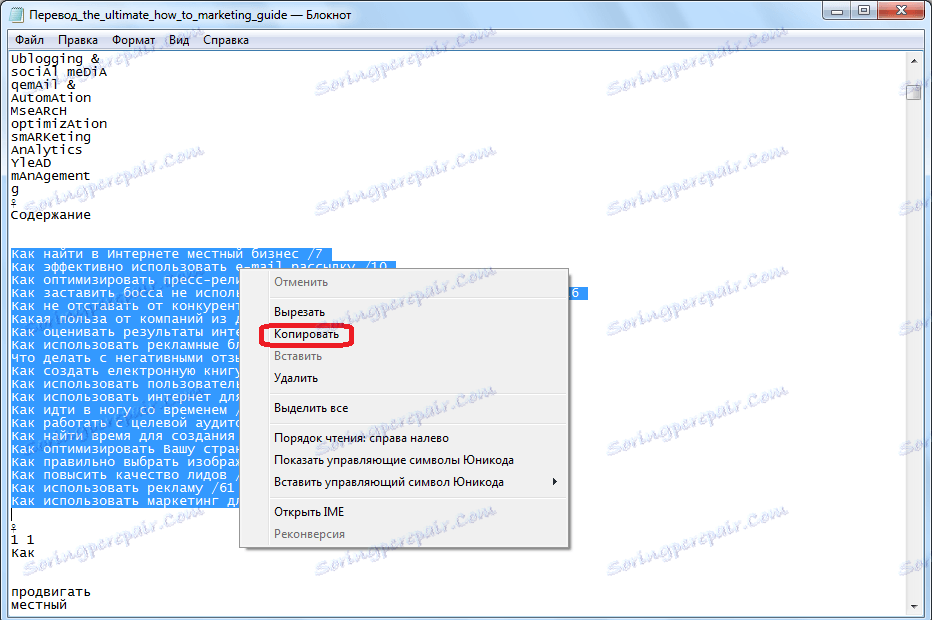
Potom spustite program Microsoft Excel. Kliknite pravým tlačidlom myši na hornú ľavú bunku listu (A1) a v zobrazenej ponuke vyberte položku "Vložiť ...".
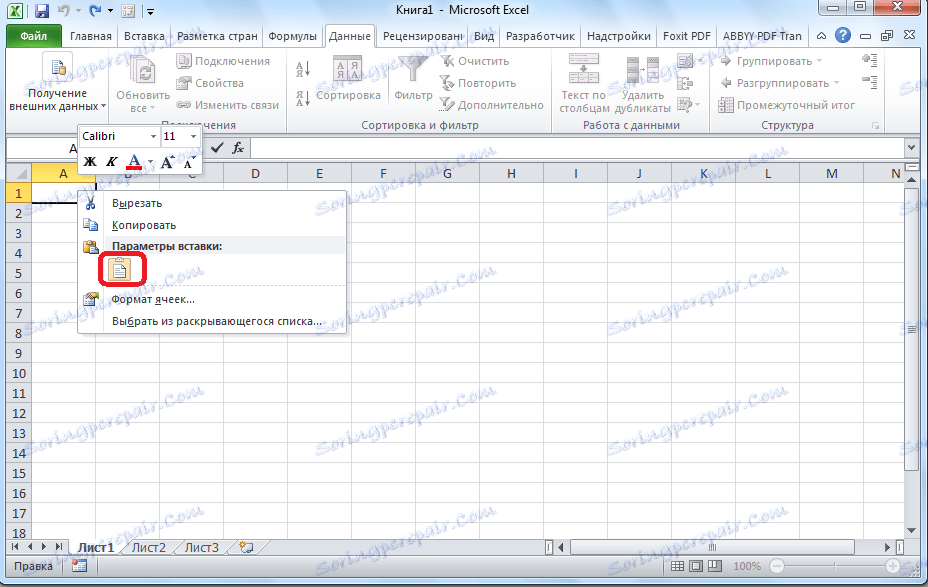
Potom kliknutím na prvý stĺpec vloženého textu prejdite na kartu "Dáta". V skupine nástrojov "Práca s údajmi" kliknite na tlačidlo "Text po stĺpcoch". Treba poznamenať, že súčasne by mal byť zvýraznený jeden zo stĺpcov obsahujúcich prenesený text.
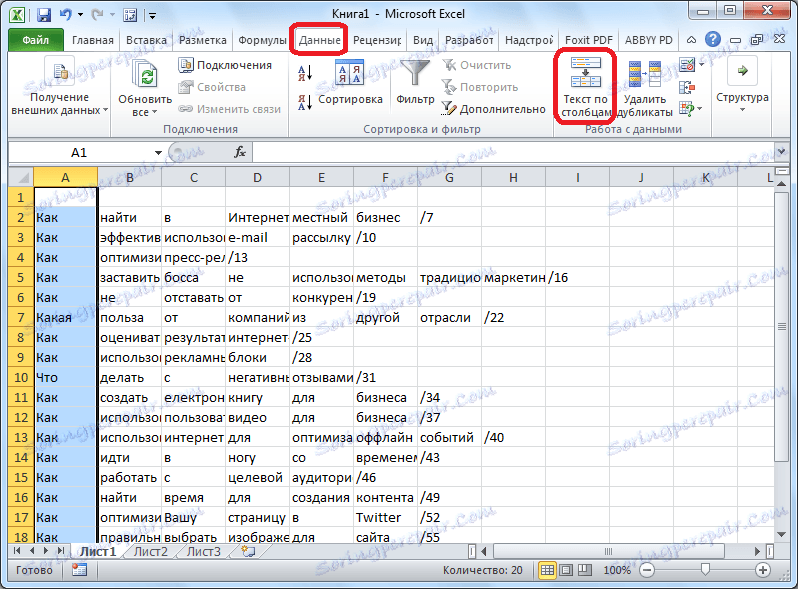
Potom sa otvorí okno Sprievodca textom. V ňom sa v sekcii s názvom "Formát údajov zdroja" musíte presvedčiť, či je prepínač v polohe "vymedzený". Ak tomu tak nie je, potom by mala byť presmerovaná do požadovanej polohy. Potom kliknite na tlačidlo "Ďalej".

V zozname oddeľovacích znakov začiarknite políčko "medzery" a oproti iným položkám, ktoré odstránime, začiarknite.

V otvorenom okne v bloku parametrov "Formát údajov stĺpca" musíte nastaviť prepínač do polohy "Text". Oproti nápisu "Miesto do" špecifikujeme ľubovoľný stĺpec listu. Ak neviete, ako zaregistrovať svoju adresu, stačí kliknúť na tlačidlo vedľa formulára na zadanie údajov.

Súčasne sa zbalí Sprievodca textom a musíte manuálne kliknúť na stĺpec, ktorý chcete určiť. Potom sa jeho adresa zobrazí v poli. Stačí kliknúť na tlačidlo napravo od poľa.
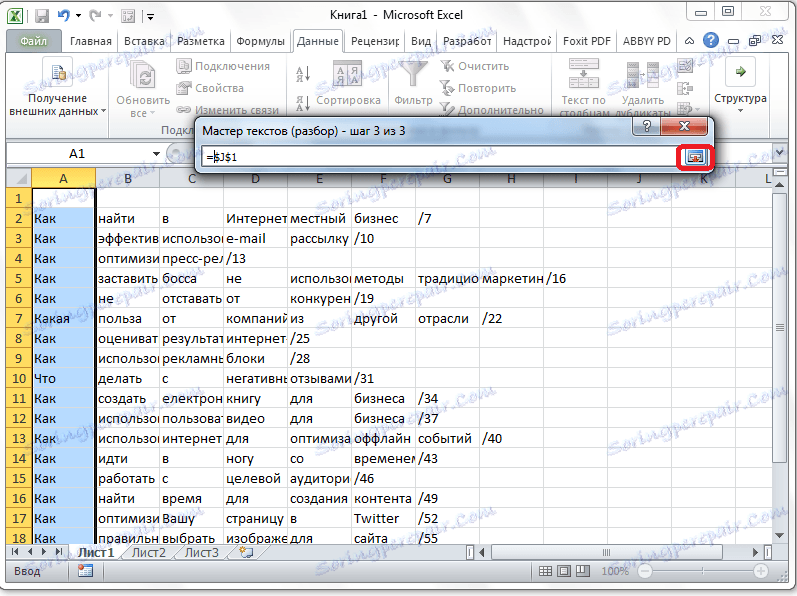
Spustí sa Sprievodca. V tomto okne sú zadané všetky nastavenia, takže kliknite na tlačidlo "Dokončiť".
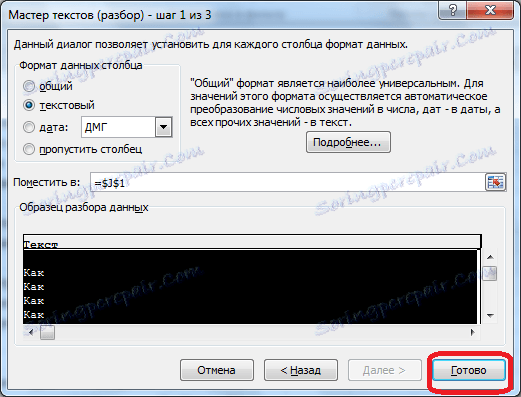
Takáto operácia by sa mala vykonať s každým stĺpcom, ktorý bol skopírovaný z dokumentu PDF do hárka programu Excel. Potom budú údaje zoradené. Zostali len na to, aby boli zachované štandardným spôsobom.
Konverzia pomocou programov tretích strán
Konverzia dokumentu PDF do programu Excel pomocou aplikácií tretích strán je samozrejme omnoho jednoduchšia. Jedným z najvhodnejších programov na vykonanie tohto postupu je Total PDF Converter.
Ak chcete spustiť proces konverzie, spustite aplikáciu. Potom v ľavej časti otvorte adresár, kde sa nachádza náš súbor. V strednej časti okna programu vyberte požadovaný dokument tak, že ho začiarknete. Na paneli s nástrojmi kliknite na tlačidlo "XLS".
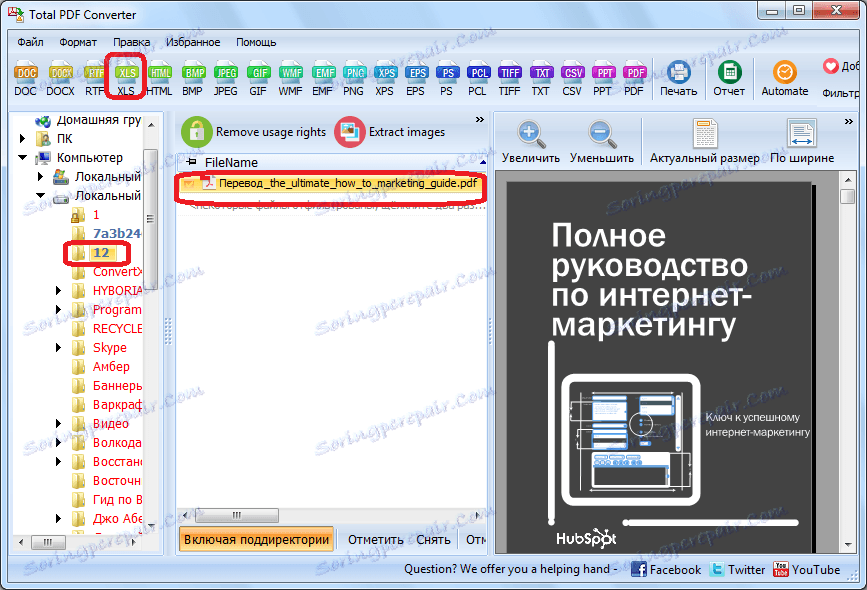
Otvorí sa okno, kde môžete zmeniť výstupnú zložku dokončeného dokumentu (štandardne je to isté ako pôvodný) a vykonať aj ďalšie nastavenia. Vo väčšine prípadov však sú nastavenia, ktoré sú nastavené v predvolenom nastavení, dostatočné. Preto kliknite na tlačidlo "Štart".
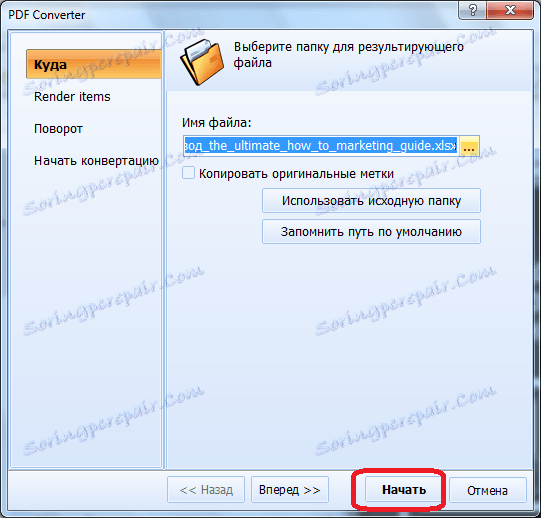
Prebieha proces prevodu.
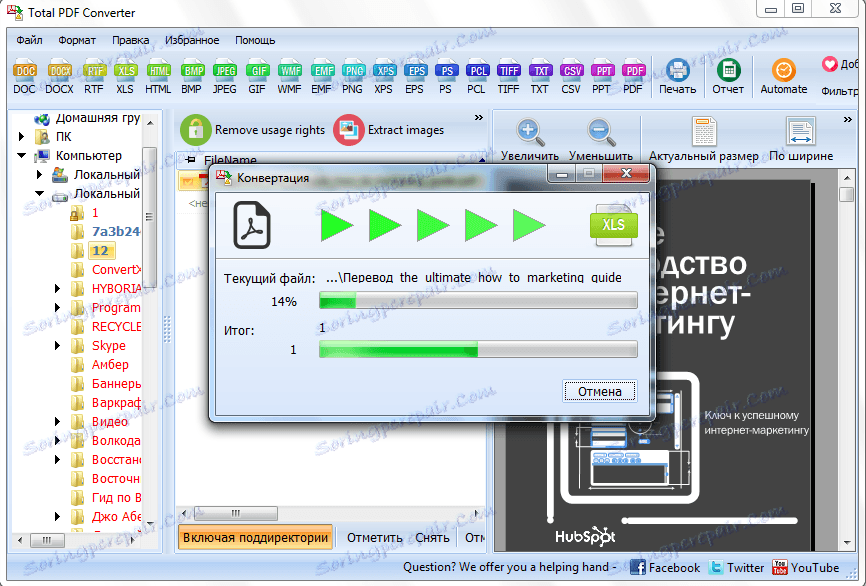
Na konci sa otvorí okno s príslušnou správou.
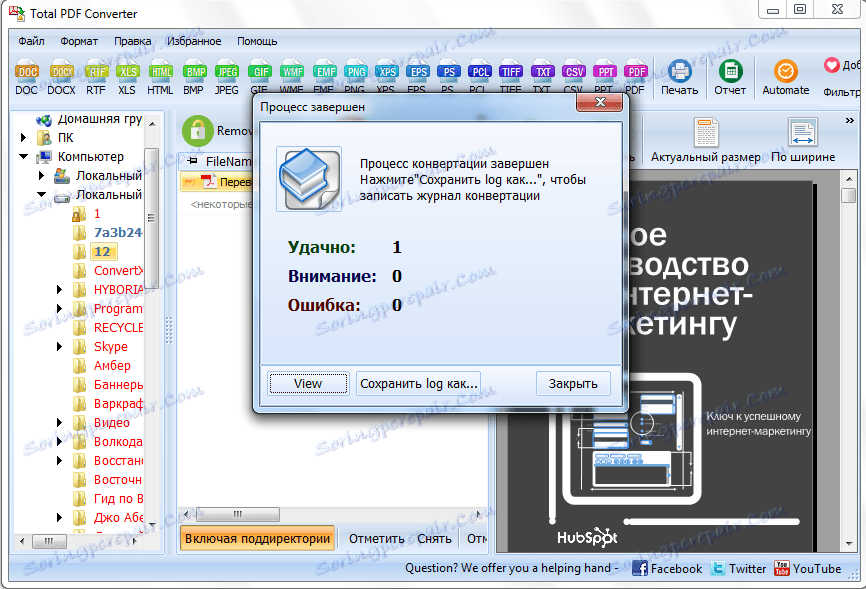
Približne rovnaký princíp pracuje a väčšina ostatných aplikácií na konverziu PDF do programu Excel.
Konverzia prostredníctvom služieb online
Ak chcete konvertovať prostredníctvom služieb online, nemusíte vôbec preberať žiadny dodatočný softvér. Jedným z najobľúbenejších zdrojov je Smallpdf. Táto služba je určená na konverziu súborov PDF do rôznych formátov.
Po presťahovaní sa do sekcie stránky, na ktorú konvertujete na program Excel, jednoducho potiahnite požadovaný súbor PDF z programu Windows Explorer do okna prehliadača.

Môžete tiež kliknúť na "Vybrať súbor".
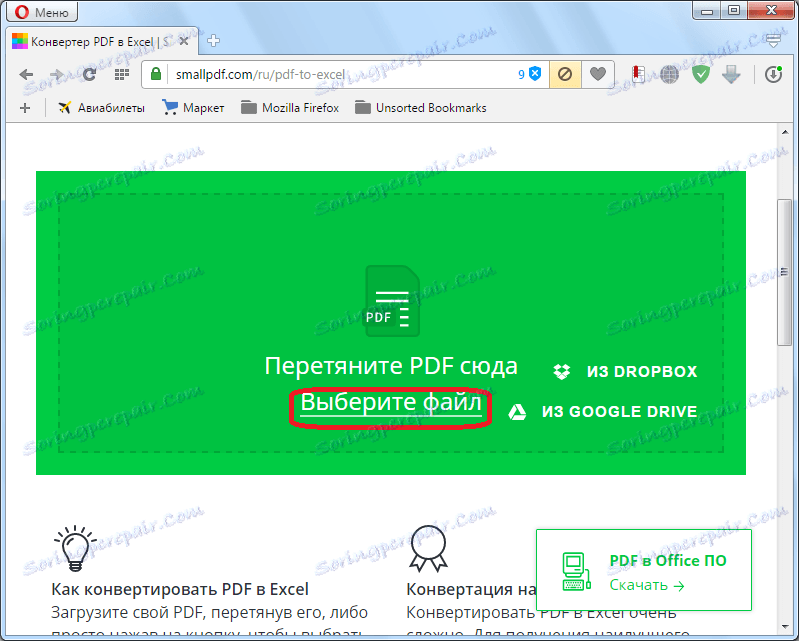
Potom sa otvorí okno, v ktorom chcete označiť požadovaný súbor PDF, a kliknite na tlačidlo "Otvoriť".
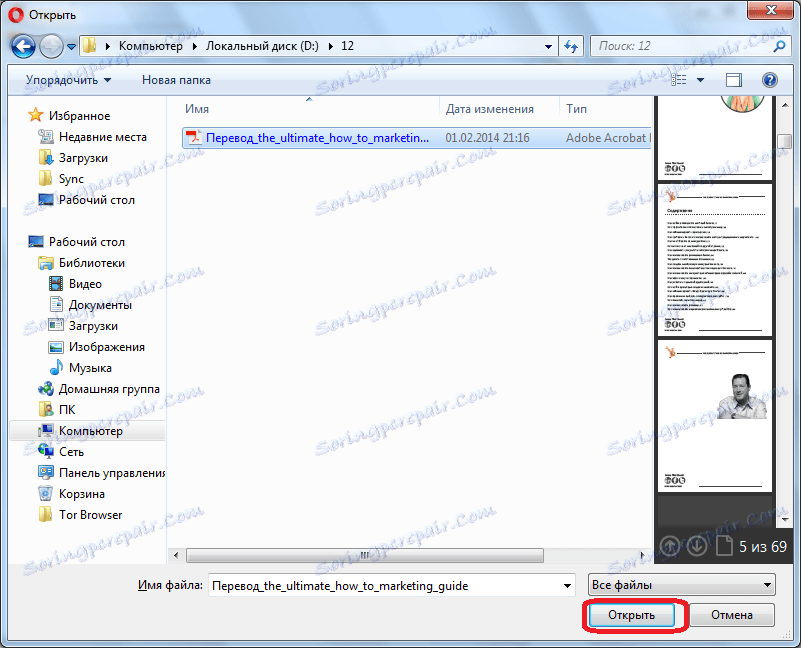
Súbor sa stiahne do služby.
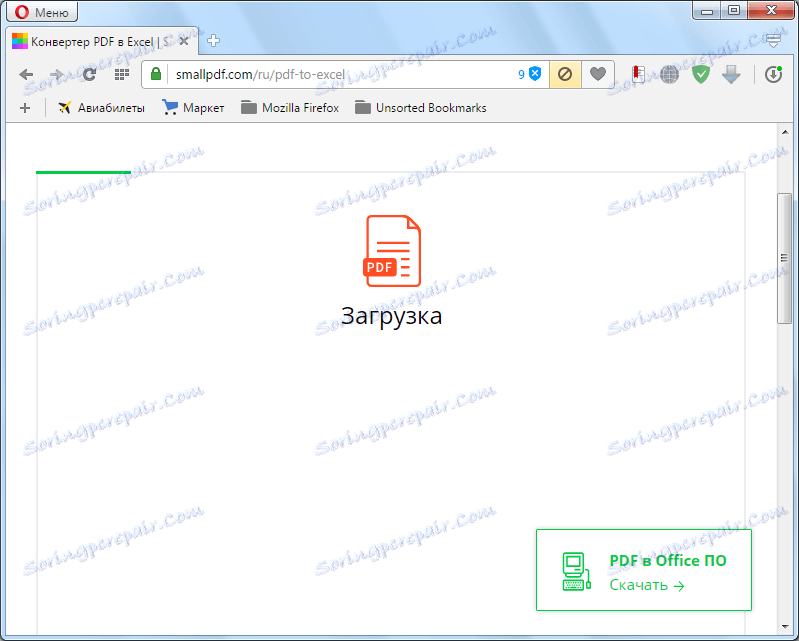
Potom služba online prevádza dokument a v novom okne ponúka sťahovanie súboru vo formáte Excel pomocou štandardných nástrojov prehliadača.
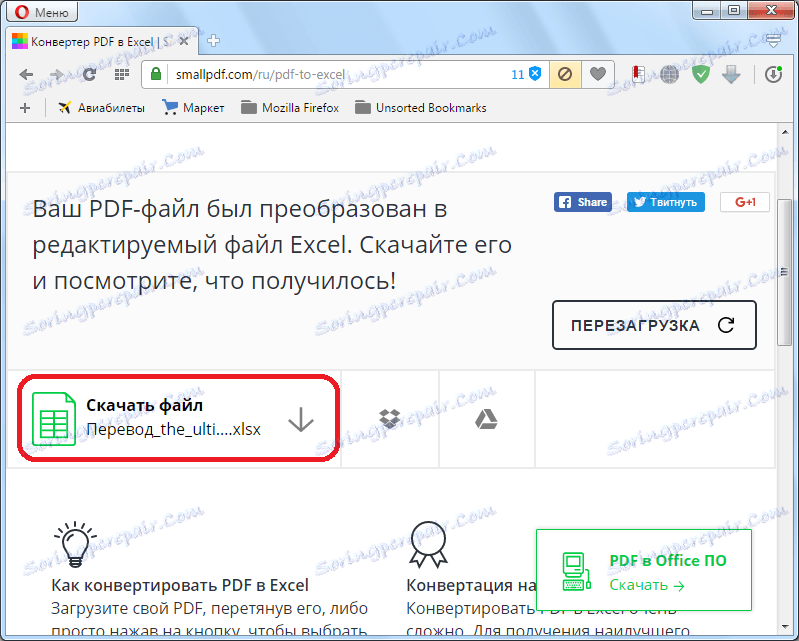
Po stiahnutí bude k dispozícii na spracovanie v programe Microsoft Excel.
Takže sme prekonali tri základné spôsoby, ako previesť súbory PDF do dokumentu programu Microsoft Excel. Treba poznamenať, že žiadna z popísaných možností nezaručuje, že údaje budú úplne správne zobrazené. Vo väčšine prípadov ešte musíme upraviť nový súbor v programe Microsoft Excel tak, aby boli údaje správne zobrazené a mali prezentovateľný vzhľad. Je však oveľa jednoduchšie, ako úplne ručne prerušiť údaje z jedného dokumentu na druhý.
