Preveďte všetky písmená na veľké písmená v programe Microsoft Excel
V niektorých situáciách musí byť celý text v dokumentoch programu Excel napísaný veľkými písmenami, to znamená veľkým písmom. Často je to napríklad pri predkladaní vyhlásení alebo vyhlásení rôznym štátnym orgánom. Ak chcete písať text veľkými písmenami na klávesnici, je tu tlačidlo Caps Lock. Po stlačení tlačidla sa spustí režim, v ktorom budú všetky zadané písmená písané veľkými písmenami alebo veľkými písmenami.
Ale čo keď používateľ zabudol prepnúť na veľké písmená alebo zistil, že písmená musia byť v texte veľké iba po napísaní? Skutočne musíte všetko opätovne prepísať? Nie nevyhnutne. V programe Excel je príležitosť na vyriešenie tohto problému oveľa rýchlejšie a ľahšie. Poďme si predstaviť ako.
Prečítajte si tiež: Ako urobiť text veľkými písmenami veľkými písmenami
obsah
Prevod malých písmen na veľké
Ak program Word na konverziu písmen na veľké písmeno (kapitál) stačí na zvýraznenie požadovaného textu, podržte stlačené tlačidlo SHIFT a dvakrát kliknite na funkčné tlačidlo F3 , potom v programe Excel je tak ľahké vyriešiť problém nebude fungovať. Ak chcete previesť malé písmená na veľké písmená, budete musieť použiť špeciálnu funkciu PROPOSE alebo použiť makro.
Metóda 1: Funkcia PROPOSE
Najprv sa pozrime na prácu operátora PROPISN . Z názvu je okamžite jasné, že jeho hlavným účelom je premeniť písmená v texte na kapitálový formát. Funkcia PROPRESSION patrí do kategórie textových operátorov programu Excel. Jeho syntax je pomerne jednoduchý a vyzerá takto:
=ПРОПИСН(текст)
Ako vidíte, operátor má iba jeden argument - "Text" . Tento argument môže byť textový výraz alebo častejšie odkaz na bunku, v ktorej je text obsiahnutý. Tento text tento vzorec a prevádza do veľkého záznamu.
Teraz sa pozrime na konkrétny príklad, ako funguje operátor PROPISN . Máme tabuľku s plným menom zamestnancov podniku. Názov je napísaný v bežnom štýle, to znamená, že prvé písmeno je veľké a zvyšné sú malé. Cieľom je urobiť všetky veľké písmená (veľké písmená).
- Vyberte prázdnu bunku na hárku. Ale je výhodnejšie, ak sa bude nachádzať v paralelnom stĺpci, v ktorom sú napísané mená. Potom kliknite na tlačidlo "Vložiť funkciu" , ktorá je umiestnená naľavo od riadku vzorca.
- Otvorí sa okno Sprievodca voľbou . Presťahujeme sa do kategórie "Text" . Nájdeme a vyberieme názov PRESPHN a potom klikneme na tlačidlo "OK" .
- Zobrazí sa aktivácia okna argumentov operátora PROPOSE . Ako vidíte, v tomto okne je iba jedno pole, ktoré zodpovedá jedinému argumentu funkcie - "Text" . Do tejto oblasti musíme zadať adresu prvej bunky v stĺpci s menami zamestnancov. Môže to byť vykonané manuálne. Po jazde z klávesnice sú tam súradnice. Existuje aj druhá možnosť, ktorá je výhodnejšia. Nastavte kurzor do poľa "Text" a potom kliknite na bunku v tabuľke, kde je vyslané prvé priezvisko zamestnanca. Ako vidíte, adresa sa potom zobrazí v poli. Teraz musíme urobiť posledný dotyk v tomto okne - kliknite na tlačidlo "OK" .
- Po tejto akcii sa obsah prvej bunky stĺpca s poslednými menami zobrazí v predtým vybratom prvku, ktorý obsahuje vzorec PRESPIN . Ale ako vidíte, všetky slová zobrazené v tejto bunke pozostávajú výlučne z veľkých písmen.
- Teraz musíme vykonať transformáciu pre všetky ostatné bunky stĺpca s menami zamestnancov. Prirodzene, pre každého zamestnanca nepoužívame samostatný vzorec, ale jednoducho ho skopírujte pomocou značky naplnenia. Za týmto účelom umiestnite kurzor do pravého dolného rohu elementu listu, ktorý obsahuje vzorec. Potom sa kurzor má premeniť na značku plnenia, ktorá vyzerá ako malý kríž. Zvierame ľavé tlačidlo myši a potiahnite značku naplnenia na počet buniek zodpovedajúci ich počtu v stĺpci s priezviskami zamestnancov podniku.
- Ako vidíte, po určenom akcii sa všetky názvy zobrazovali v rozsahu kopírovania a pozostávajú výlučne z veľkých písmen.
- Teraz sú však všetky hodnoty v požadovanom registri umiestnené mimo tabuľky. Musíme ich vložiť do tabuľky. Ak to chcete urobiť, vyberte všetky bunky, ktoré sú vyplnené vzorcami PROPOSE . Potom kliknite na výber pravým tlačidlom myši. V otvorenom kontextovom menu zvoľte položku "Kopírovať" .
- Potom vyberte stĺpec s plným názvom zamestnancov spoločnosti v tabuľke. Kliknite na vybraný stĺpec pravým tlačidlom myši. Kontextové menu sa spustí. V bloku "Vložiť parametre" vyberte ikonu "Hodnoty" , ktorá sa zobrazí ako štvorček obsahujúci čísla.
- Po tejto akcii, ako vidíte, bude do pôvodnej tabuľky vložená transformovaná verzia pravopisu priezvisk s veľkými písmenami. Teraz môžete odstrániť rozsah plný vzorcov, pretože už to nepotrebujeme. Vyberte ho a kliknite pravým tlačidlom myši. V kontextovej ponuke vyberte položku "Vyčistiť obsah" .
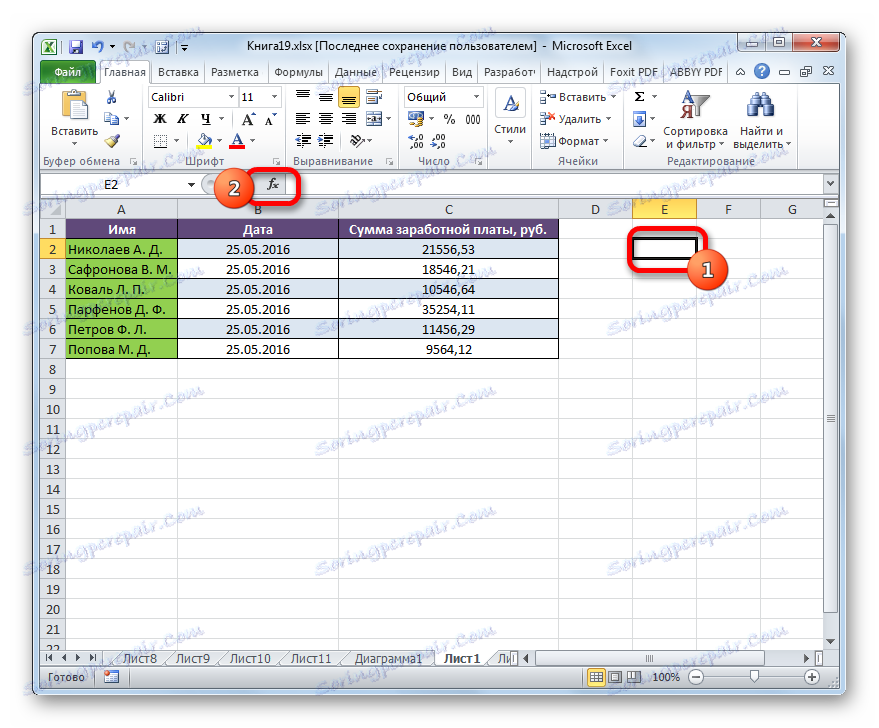

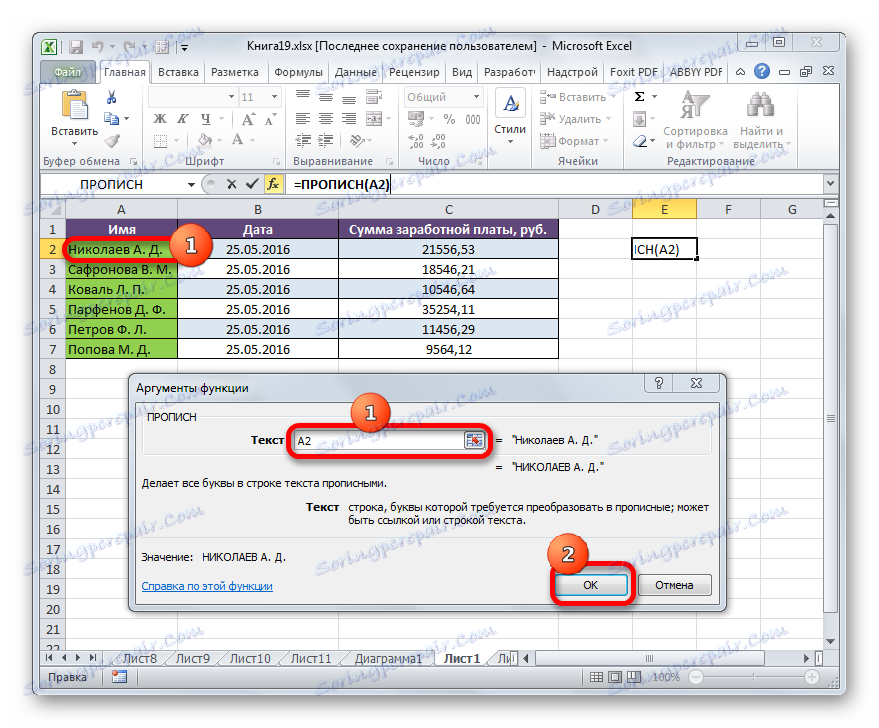
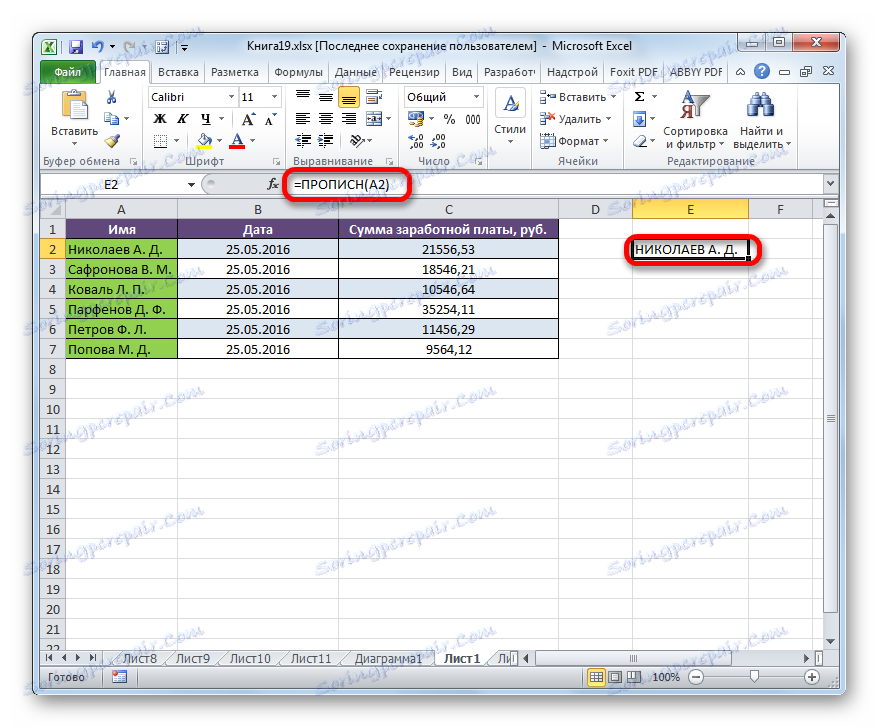
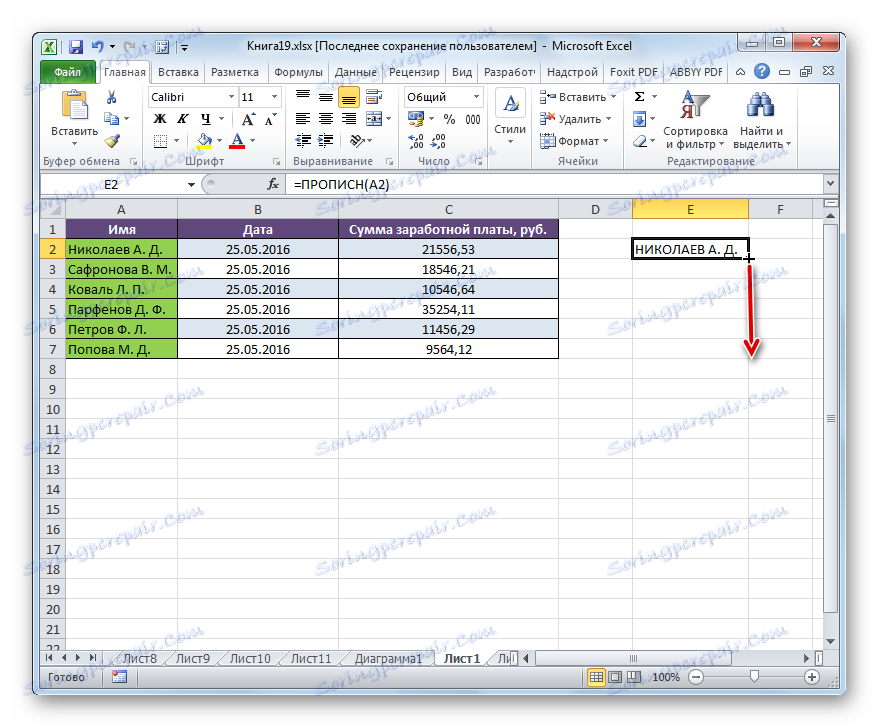
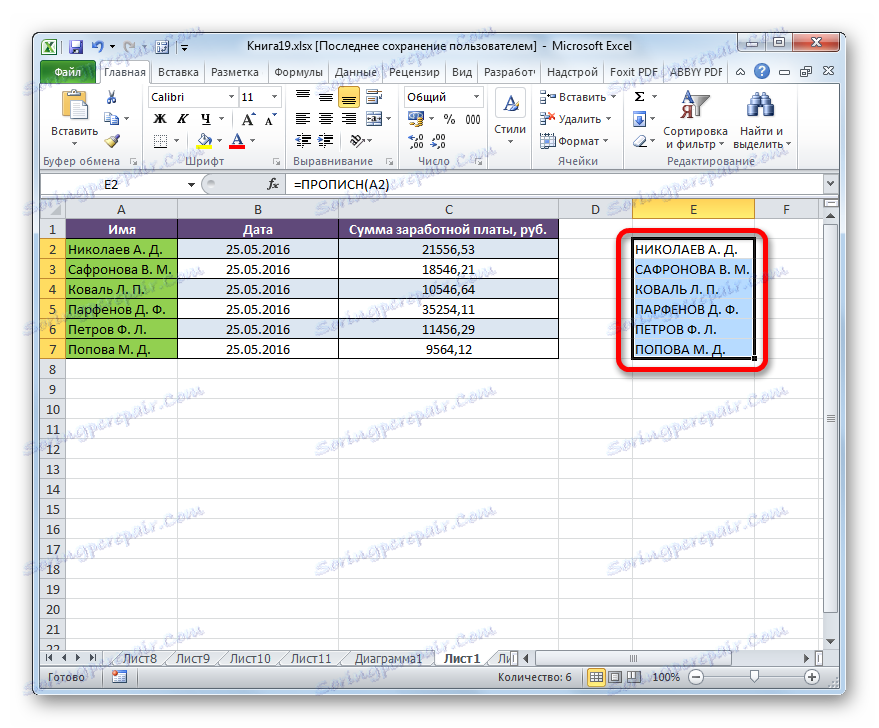
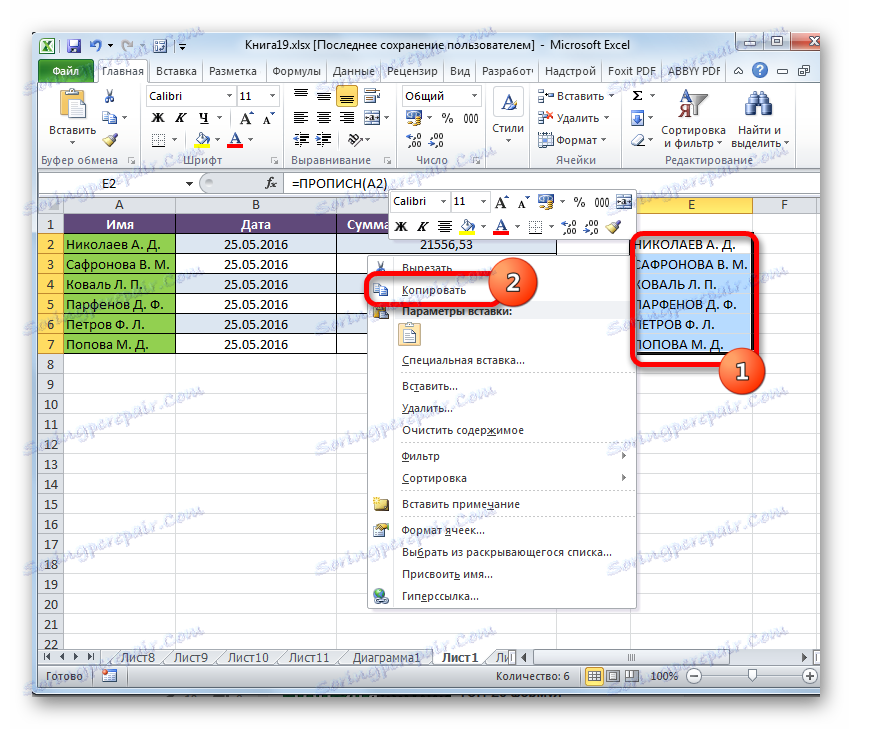
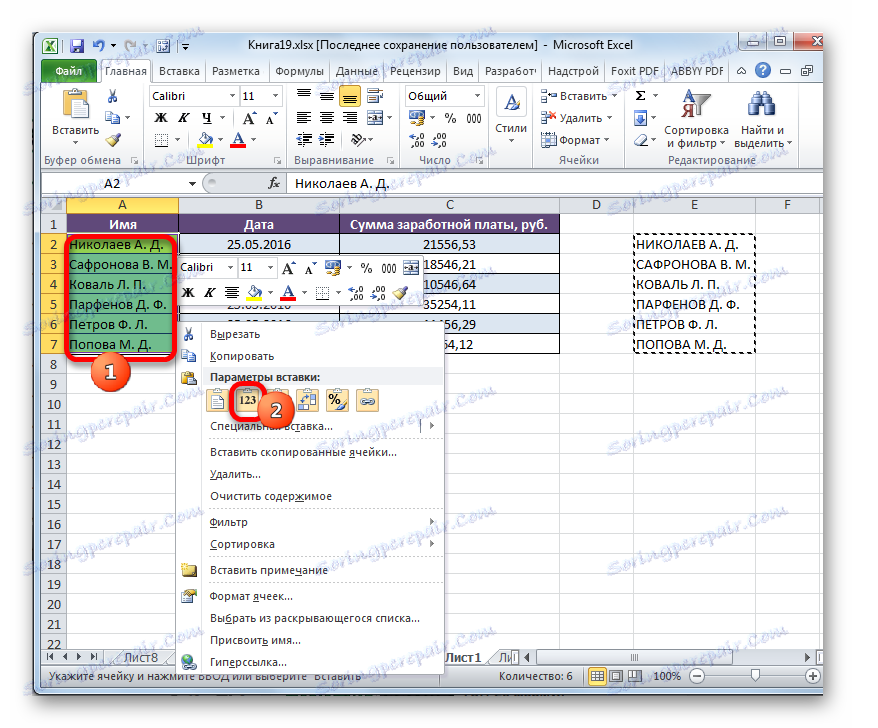
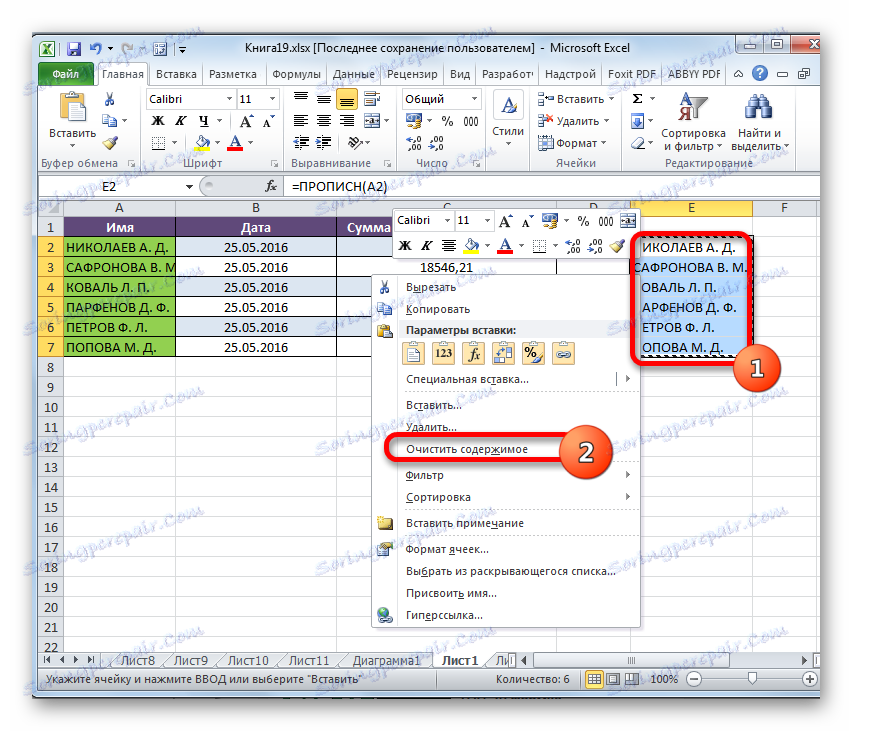
Potom je možné považovať prácu na stole za premenu písmen v menách zamestnancov veľkými písmenami.
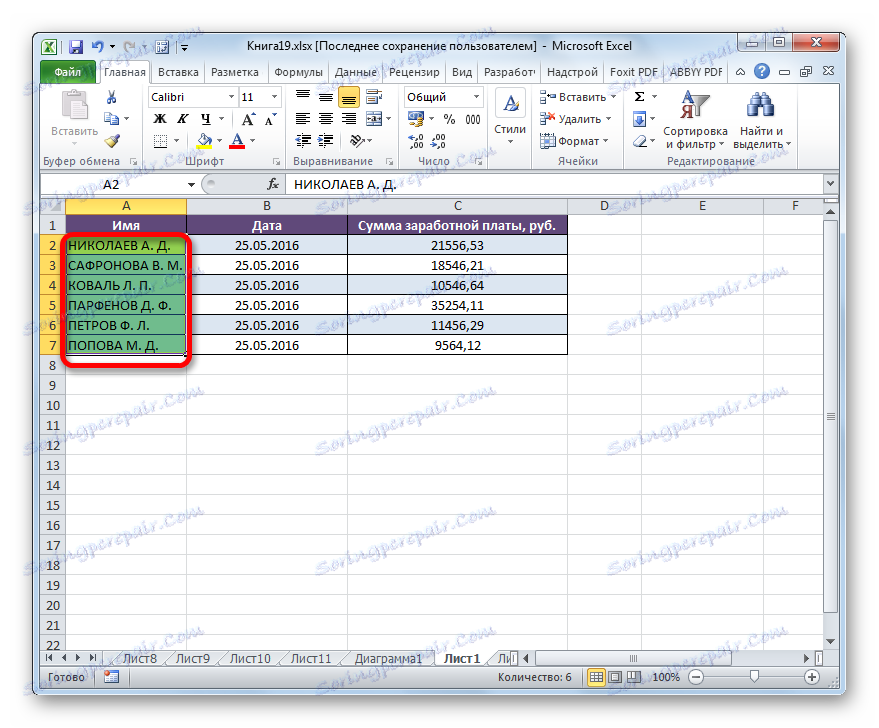
Lekcia: Sprievodca funkciami v programe Excel
Metóda 2: Použitie makra
Tento problém môžete vyriešiť aj konverziou malých písmen na veľké písmená v programe Excel pomocou makra. Ale predtým, ak vaša verzia programu nezahŕňa prácu s makrami, potrebujete aktivovať túto funkciu ,
- Po aktivácii práce makier vyberte rozsah, v ktorom chcete písmená zmeniť na veľké. Potom zadajte klávesy Alt + F11 .
- Otvorí sa okno Microsoft Visual Basic . To je v skutočnosti editor makier. Zadajte kombináciu Ctrl + G. Ako môžete vidieť, potom sa kurzor presunie do dolného poľa.
- Do tohto poľa zadajte nasledujúci kód:
for each c in selection:c.value=ucase(c):nextPotom kliknite na tlačidlo ENTER a zatvorte okno jazyka štandardným spôsobom, to znamená kliknutím na tlačidlo Zavrieť v tvare kríža v pravom hornom rohu.
- Ako vidíte, po vykonaní vyššie uvedených manipulácií sa údaje vo vybranom rozsahu konvertujú. Teraz sú úplne zložené z veľkých písmen.
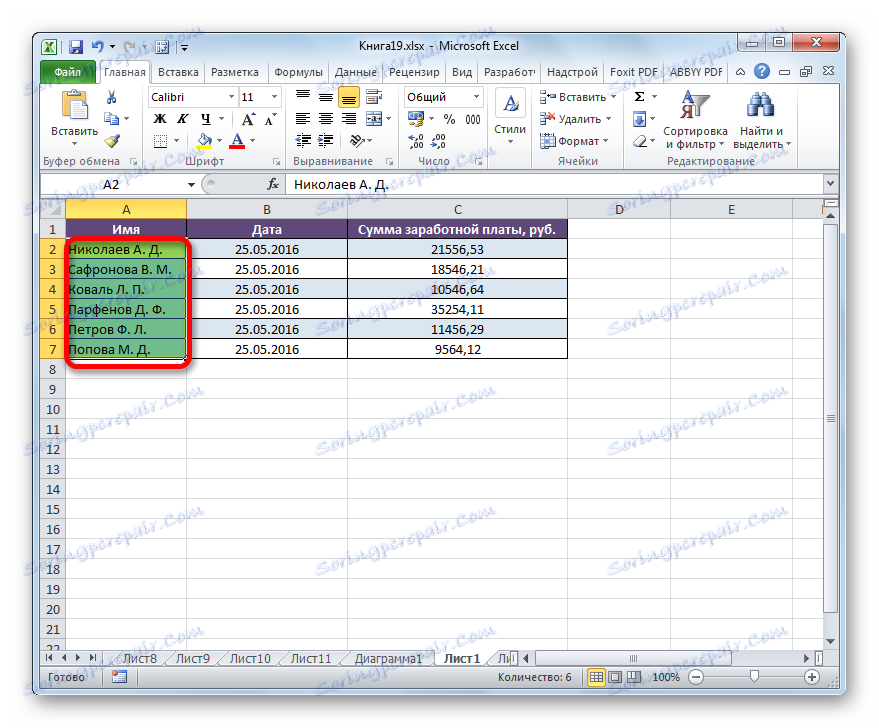
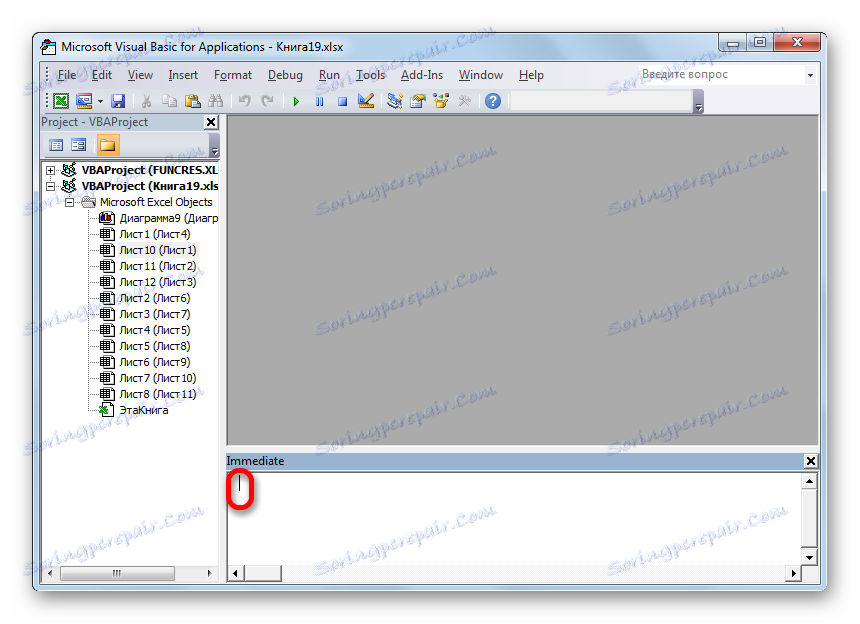
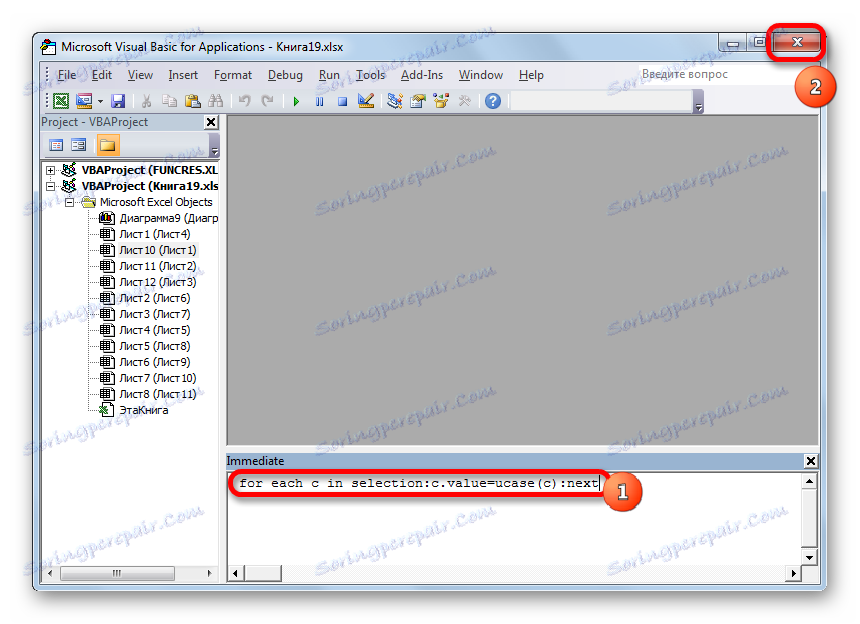
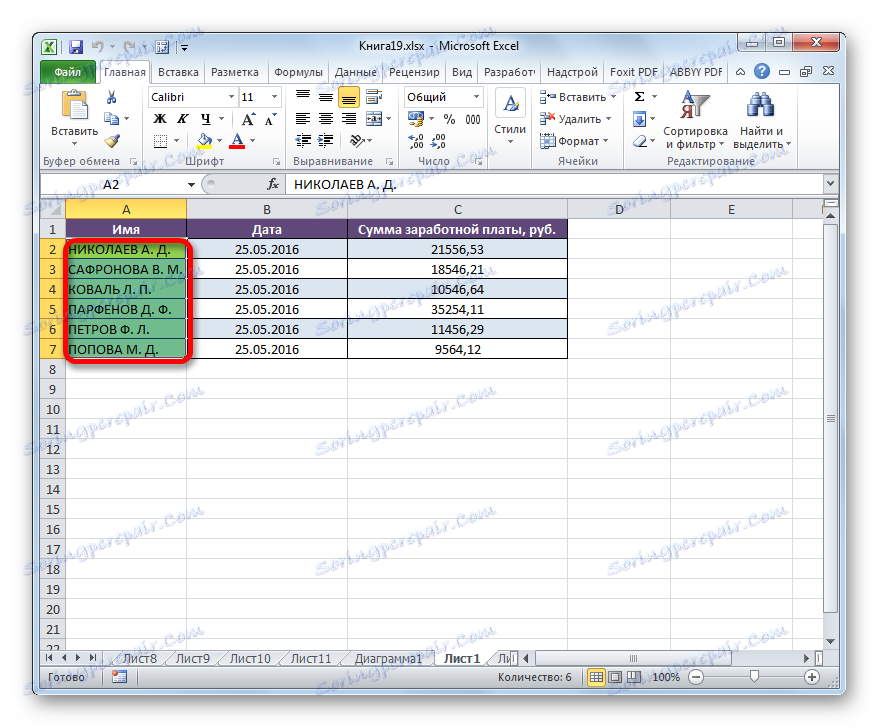
Lekcia: Ako vytvoriť makro v programe Excel
Aby bolo možné rýchlo konvertovať všetky písmená v texte z malých a veľkých písmen, a nie zbytočne strácať čas pri manuálnom uvedení z klávesnice, existujú dva spôsoby v programe Excel. Prvý z nich zahŕňa použitie funkcie PROPOSE . Druhá možnosť je ešte jednoduchšia a rýchlejšia. Ale je založená na práci makier, takže tento nástroj by mal byť aktivovaný vo vašom prípade programu. Zaradenie makier je však vytvorením ďalšieho bodu zraniteľnosti operačného systému pre votrelcov. Takže každý užívateľ rozhodne pre seba, ktorá z vyššie uvedených metód je pre neho najlepšie použiť.