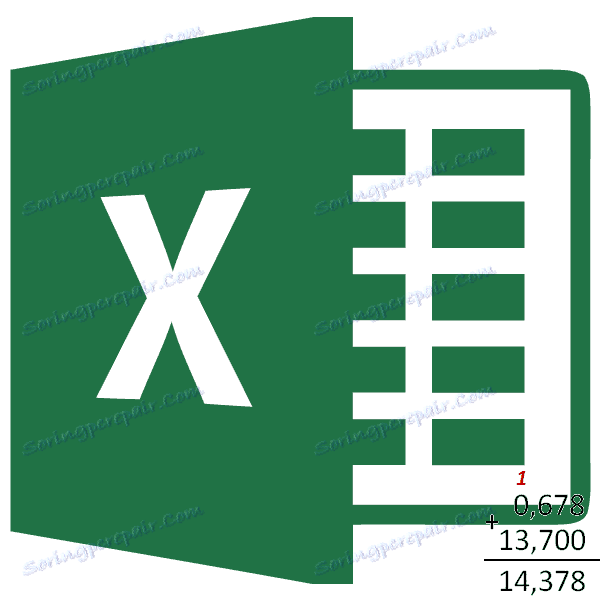Microsoft Excel: Zaokrúhľovanie čísel
Program Microsoft Excel pracuje aj s numerickými údajmi. Pri rozdeľovaní alebo práci s čiastočnými číslami program vytvára zaokrúhľovanie. Je to v prvom rade dôsledkom skutočnosti, že zriedkavo sú potrebné absolútne presné čiastkové čísla, nie je však veľmi výhodné používať ťažkopádny výraz s niekoľkými desatinnými miestami. Okrem toho existujú čísla, ktoré nie sú v zásade úplne zaoblené. Súčasne však nedostatočné presné zaokrúhľovanie môže viesť k hrubým chybám v situáciách, keď je potrebná presnosť. Našťastie v programe Microsoft Excel môžu používatelia určiť, ako sa čísla zaokrúhľujú.
obsah
Ukladanie čísel do pamäte programu Excel
Všetky čísla, s ktorými program pracuje, sú rozdelené na presné a približné. V pamäti sú uložené čísla až 15 bitov, ale zobrazujú sa až do úrovne indikovanej používateľom. Súčasne sa však všetky výpočty vykonávajú podľa údajov uložených v pamäti a nezobrazujú sa na monitore.
Pri operácii zaokrúhľovania Microsoft Excel odstráni niekoľko desatinných miest. V programe Excel sa používa konvenčná metóda zaokrúhľovania, keď je počet menej ako 5 zaokrúhlene nadol a väčší alebo rovný 5 - väčšej strane.
Zaokrúhľovanie pomocou tlačidiel na páske
Najjednoduchší spôsob, ako zmeniť zaokrúhľovanie čísel, je vybrať bunku alebo skupinu buniek a na karte "Domov" kliknite na pásik na tlačidlách "Zvýšiť číslicu" alebo "Zmenšiť bit". Obe tlačidlá sú umiestnené v poli "Číslo". V takom prípade bude zobrazené iba číslo zaokrúhlené, ale pre výpočty sa v prípade potreby použije až 15 číslic.
Po kliknutí na tlačidlo "Zvýšiť číslicu" sa počet pridaných desatinných miest zvýši o jednu.
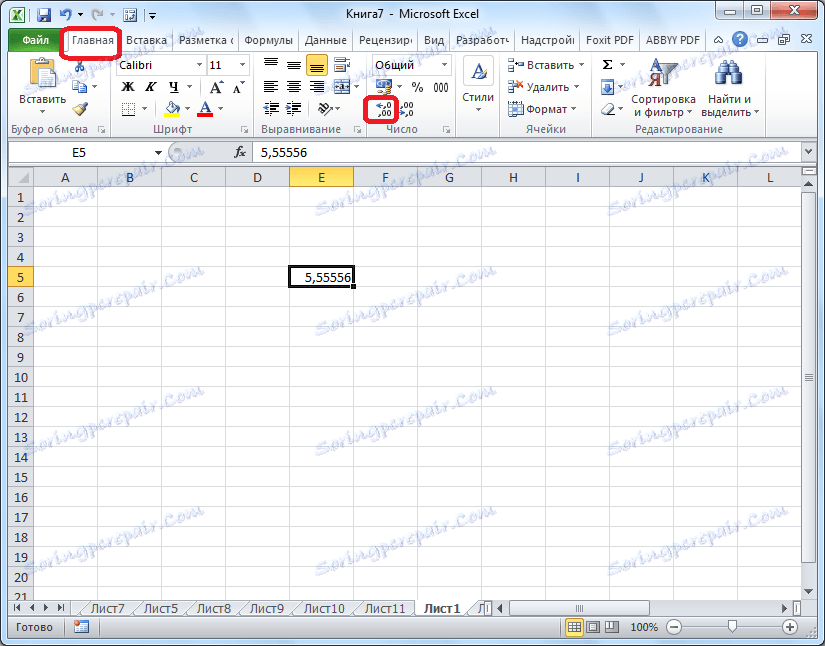
Keď kliknete na tlačidlo Znížiť kapacitu bitov, počet číslic za čiarou sa zníži o jednu.
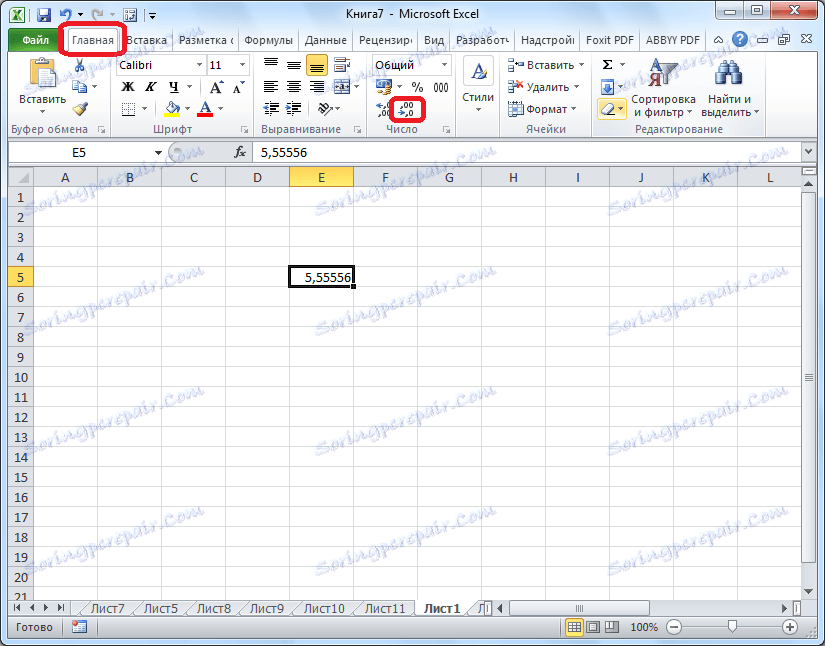
Zaokrúhľovanie formátom buniek
Môžete tiež nastaviť zaokrúhľovanie pomocou nastavení formátu bunky. Ak to chcete urobiť, musíte vybrať určitý počet buniek v hárku, kliknúť pravým tlačidlom myši a v zobrazenej ponuke vybrať položku "Formát buniek".
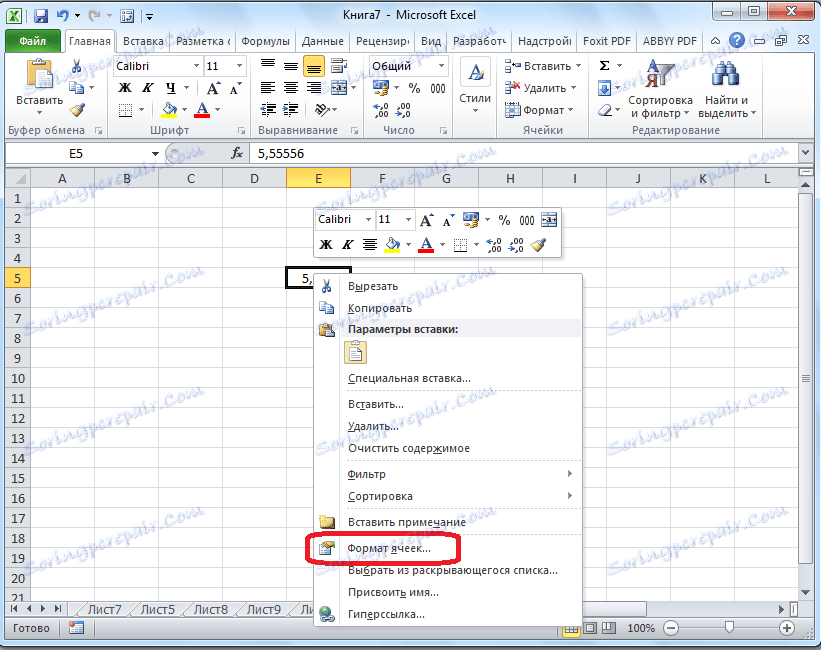
V okne, ktoré otvára nastavenia formátu bunky, prejdite na kartu "Číslo". Ak formát údajov nie je číselný, musíte vybrať číselný formát, inak nebudete môcť upraviť zaokrúhľovanie. V strednej časti okna v blízkosti nápisu "Počet desatinných miest" uvádzame iba počet znakov, ktoré sa majú zobraziť pri zaokrúhľovaní. Potom kliknite na tlačidlo "OK".
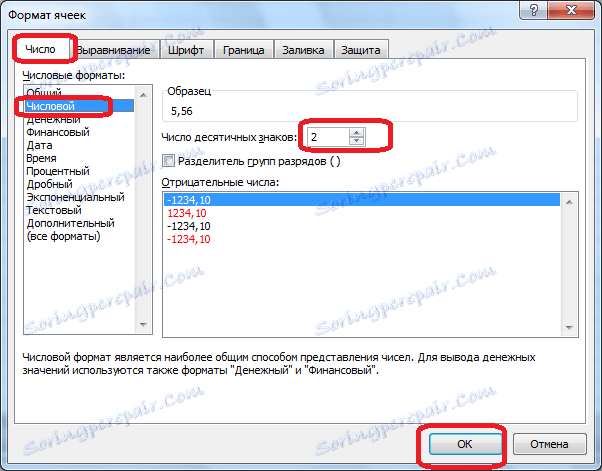
Nastavte presnosť výpočtov
Ak v predchádzajúcich prípadoch nastavené parametre ovplyvnili iba externé mapovanie údajov a výpočty používali presnejšie indikátory (až 15 znakov), teraz vám povieme, ako zmeniť presnosť výpočtov.
Ak to chcete urobiť, prejdite na kartu "Súbor". Potom prejdite do časti Nastavenia.
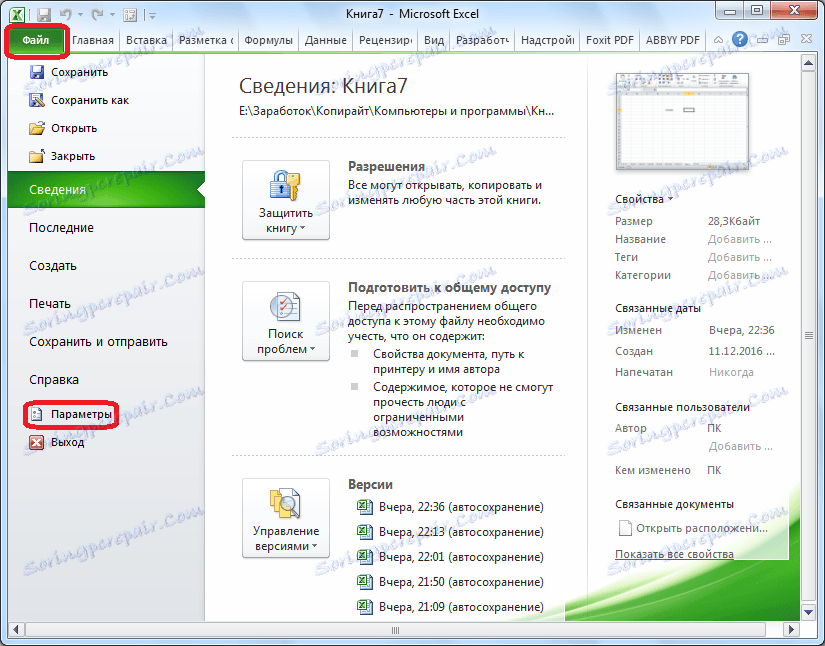
Otvorí okno možností programu Excel. V tomto okne prejdite na časť "Rozšírené". Hľadáme blok nastavení, ktorý sa nazýva "Pri prepočítaní tejto knihy". Nastavenia na tejto strane sa vzťahujú na jeden hárok, ale na celú knihu ako celok, teda na celý súbor. Začiarkávame začiarkovacie políčko "Nastavte presnosť tak, ako je zobrazená na obrazovke". Kliknite na tlačidlo "OK" umiestnené v ľavom dolnom rohu okna.
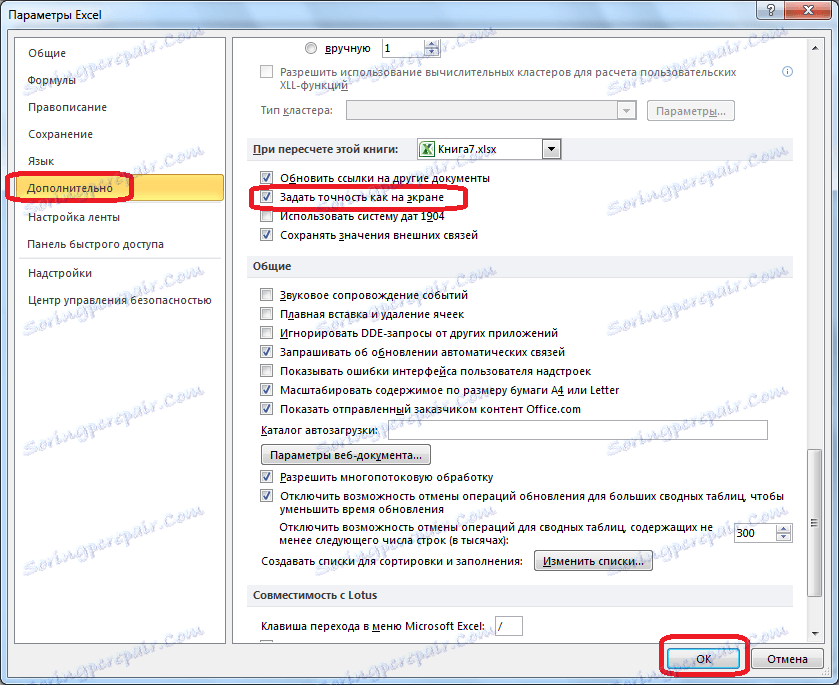
Teraz pri výpočte údajov sa bude brať do úvahy zobrazená hodnota čísla na obrazovke a nie tá, ktorá je uložená v pamäti programu Excel. Úprava zobrazeného čísla sa môže vykonať pomocou ktorejkoľvek z vyššie uvedených dvoch metód.
Aplikácia funkcií
Ak chcete zmeniť hodnotu zaokrúhľovania pri výpočte s ohľadom na jednu alebo viac buniek, ale nechcete znížiť presnosť výpočtov pre celý dokument, potom je v tomto prípade najlepšie využiť príležitosti, ktoré poskytuje funkcia "ROUND" a jej rôzne variácie, a tiež niektoré ďalšie funkcie.
Medzi hlavné funkcie, ktoré regulujú zaokrúhľovanie, je potrebné rozlišovať nasledovné:
- ROUND-kruhy až do určeného počtu desatinných miest, podľa všeobecne prijatých pravidiel zaokrúhľovania;
- ROUNDBACK - zaokrúhli najbližšie číslo modulo;
- ROUNDBACK - zaokrúhli nahor na najbližšie číslo modulo;
- ROUND - zaokrúhli číslo s presnou presnosťou;
- COLVER - zaokrúhli číslo od špecifikovanej presnosti do modulu;
- PREHĽAD - zaokrúhľuje modulo s predpísanou presnosťou;
- OTDR - zaokrúhľuje dáta na celé číslo;
- CHETN - zaokrúhli údaje na najbližšie párne číslo;
- ODD - zaokrúhľuje údaje na najbližšie nepárne číslo.
Pre funkcie ROUND, ROUND a ROUND nasledujúci formát vstupu: "Názov funkcie (číslo, počet číslic). To znamená, že napríklad chcete napríklad zaokrúhľovať číslo 2,56896 na tri číslice a potom použiť funkciu ROUND (2,56896, 3). Výstup je 2.569.
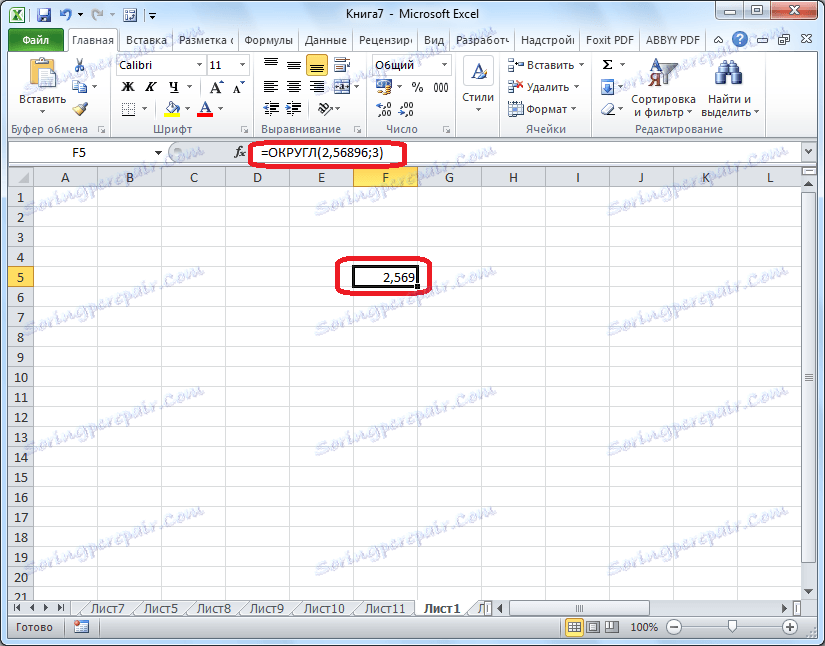
Pre funkcie ROUND, CURRICULUM a CROWN sa používa vzorec zaokrúhľovania: "Názov funkcie (počet, presnosť)". Napríklad, aby sme zaokrúhľovali číslo 11 na najbližší násobok 2, zaviedli sme funkciu ROUND (11; 2). Výstupom je číslo 12.
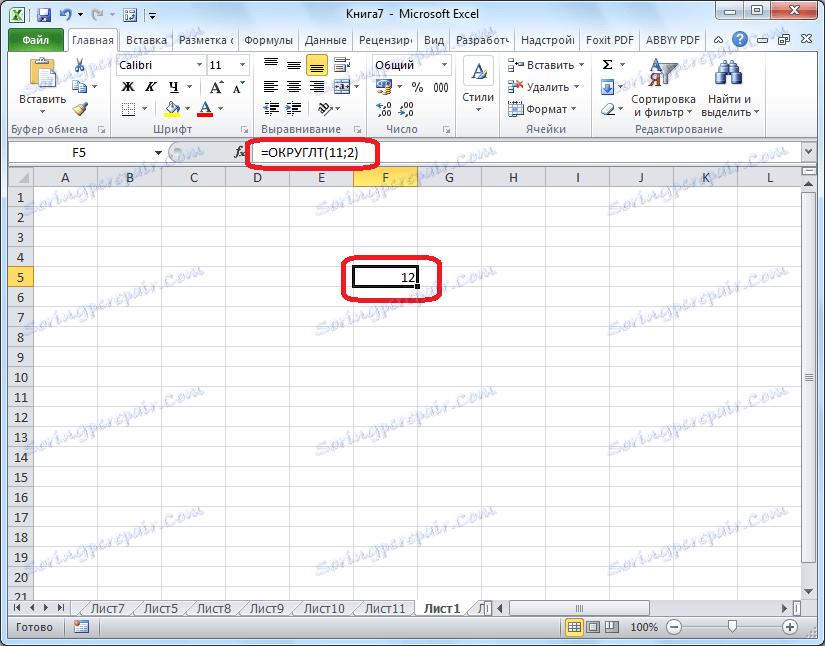
Funkcie FIND, CHETN a ODCHET používajú nasledujúci formát: "Názov funkcie (číslo)". Za účelom zaokrúhlenia čísla 17 na najbližšie sudé číslo používame funkciu CHETN (17). Dostávame číslo 18.
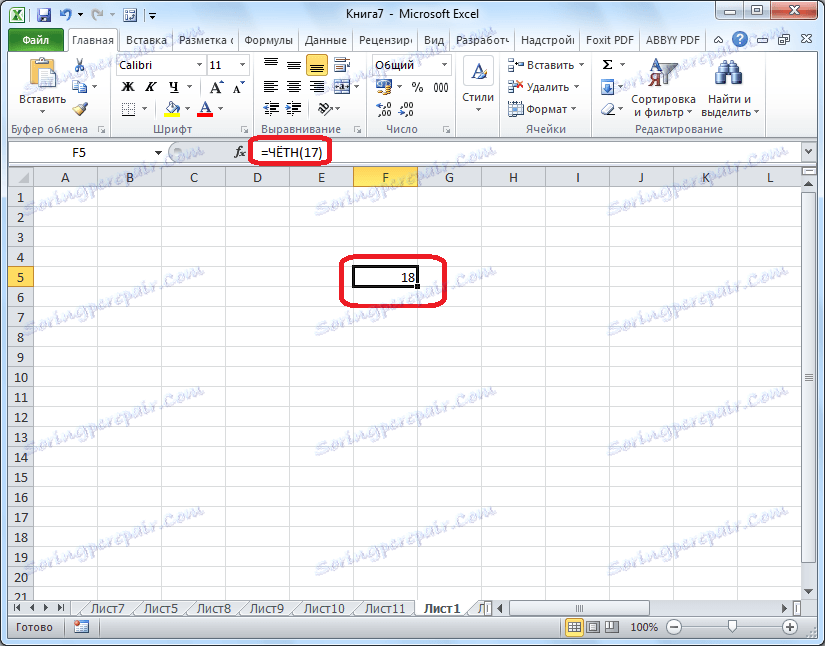
Funkcia sa môže zadávať ako v bunke, tak vo funkčnom reťazci, vopred vybratím bunky, v ktorej sa nachádza. Pred každou funkciou je potrebné označenie "=".
Existuje tiež mierne odlišný spôsob zavedenia funkcií zaokrúhľovania. Je obzvlášť užitočné použiť, ak existuje tabuľka s hodnotami, ktoré je potrebné konvertovať na zaokrúhlené čísla v samostatnom stĺpci.
Prejdite na kartu "Vzorec". Klikneme na mólo "Matematické". Ďalej v otvorenom zozname vyberte požadovanú funkciu, napríklad ROUND.
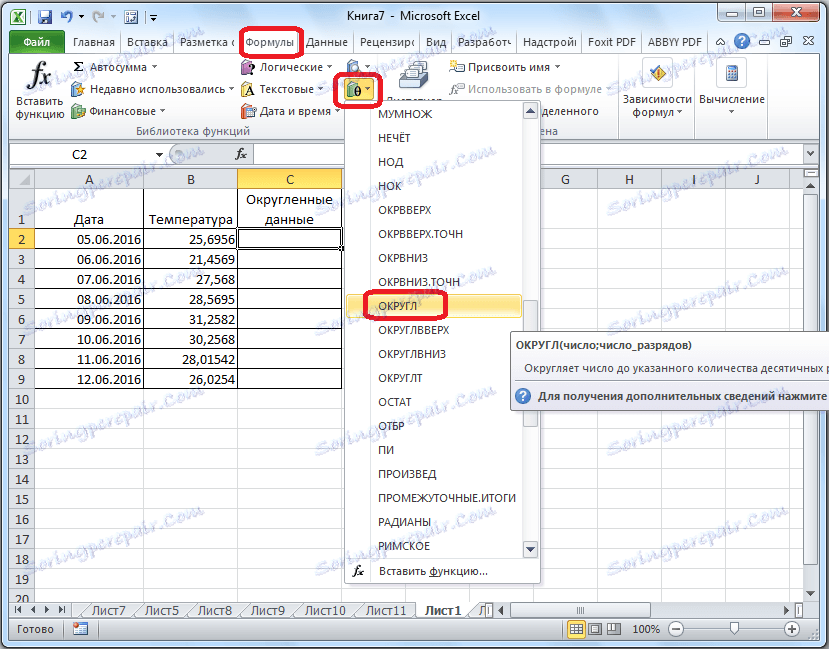
Potom sa otvorí okno s argumentmi funkcií. V poli "Číslo" môžete číslo zadať ručne, ale ak chceme automaticky zaokrúhliť údaje celej tabuľky, kliknite na tlačidlo napravo od okna na zadávanie údajov.
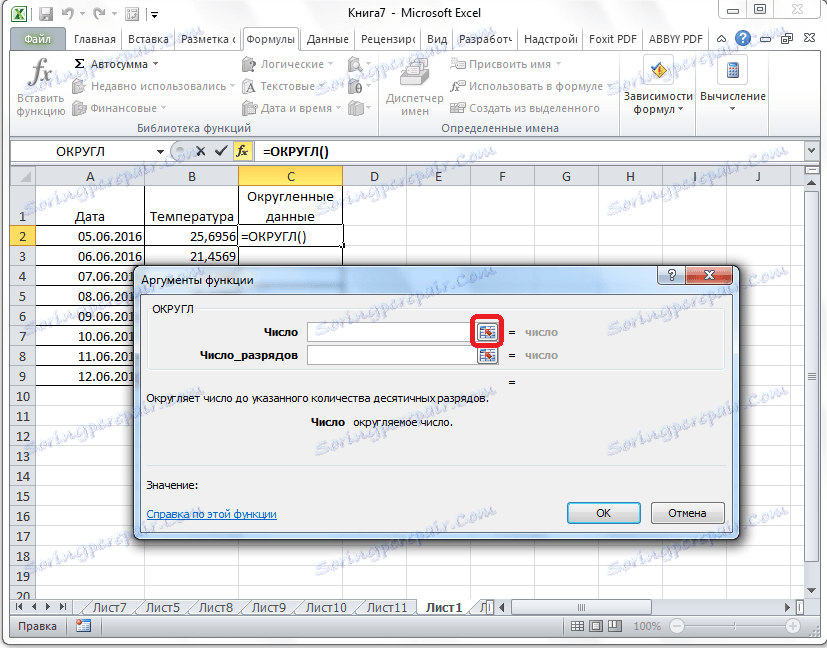
Okno s argumentmi funkcií sa zbalí. Teraz musíme kliknúť na najvyššiu bunku stĺpca, ktorého dáta sa chystáme zaokrúhliť nahor. Po zadaní hodnoty do okna kliknite na tlačidlo napravo od tejto hodnoty.
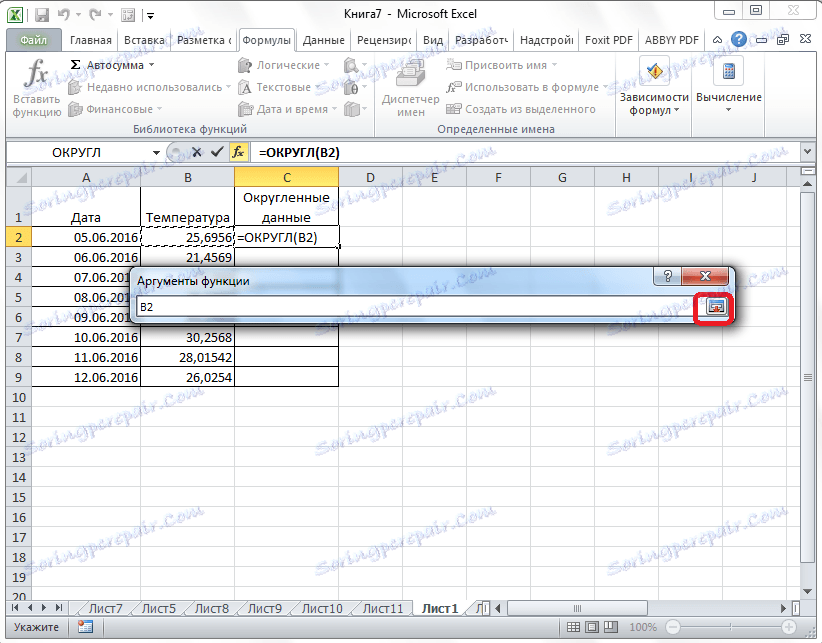
Otvorí sa okno s argumentmi funkcií. Do poľa "Počet číslic" napíšte bitovú hĺbku, ktorou potrebujeme znížiť zlomok. Potom kliknite na tlačidlo "OK".
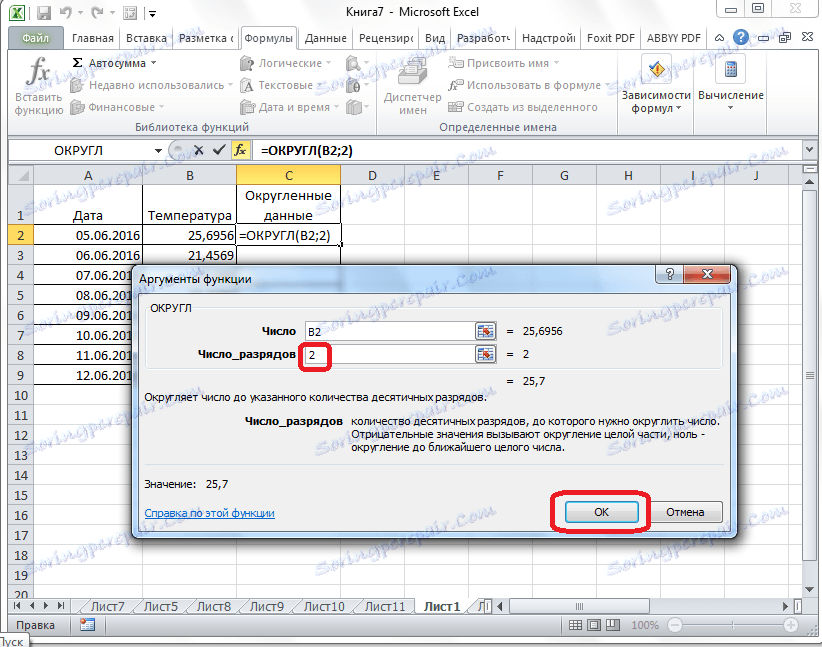
Ako môžete vidieť, číslo je zaokrúhlené. Ak chcete všetky údaje v rovnakom stĺpci zaokrúhliť rovnakým spôsobom, presuňte kurzor do pravého dolného rohu bunky so zaokrúhlenou hodnotou, kliknite na ľavé tlačidlo myši a presuňte ho na koniec tabuľky.
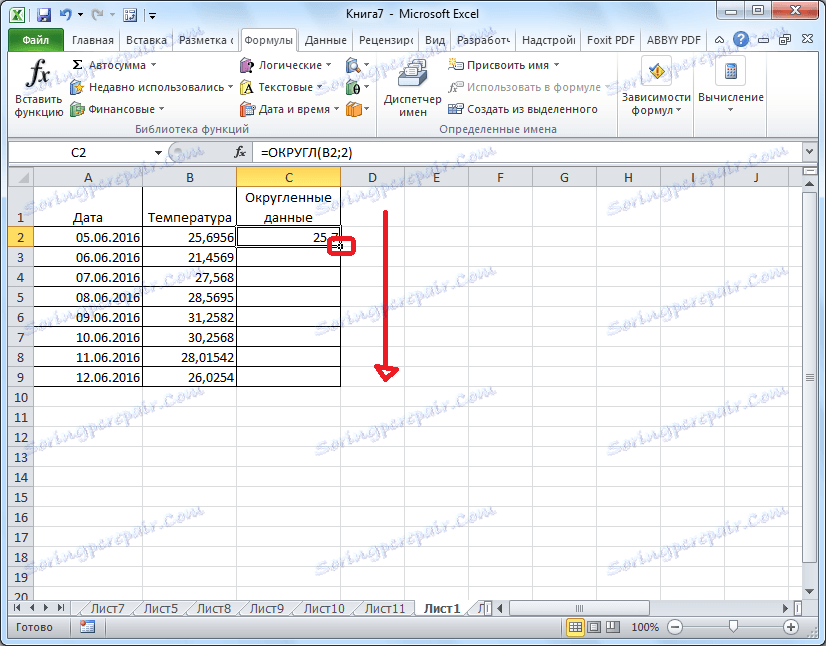
Potom sa všetky hodnoty v požadovanom stĺpci zaokrúhľujú.
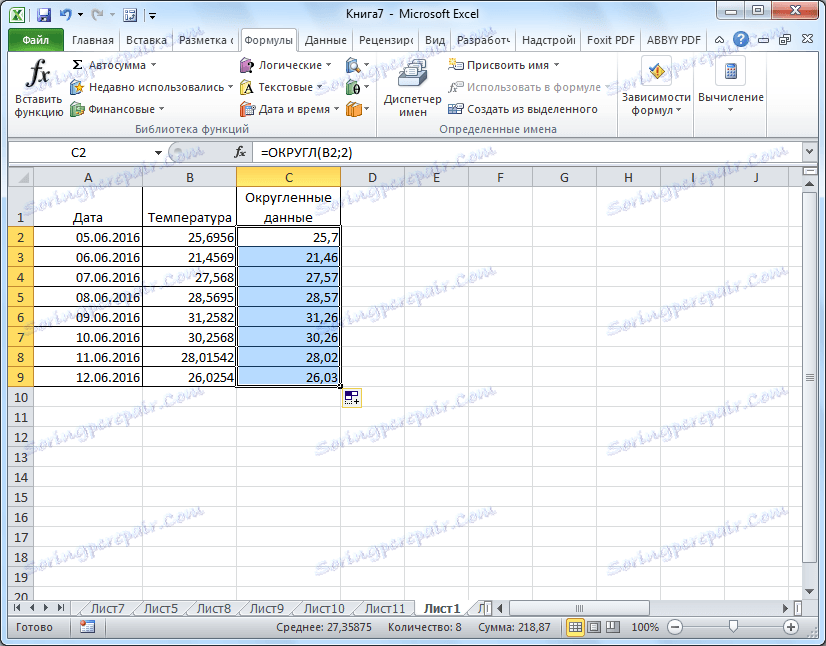
Ako môžete vidieť, existujú dva hlavné spôsoby, ako zaokrúhliť viditeľný displej čísla: pomocou tlačidla na páse a zmenou formátu buniek. Okrem toho môžete zmeniť aj zaokrúhlenie skutočne vypočítaných údajov. Môžete to urobiť aj dvomi spôsobmi: zmenou nastavenia knihy ako celku alebo použitím špeciálnych funkcií. Voľba určitej metódy závisí od toho, či použijete tento typ zaokrúhľovania pre všetky údaje v súbore alebo len pre určitý rozsah buniek.