4 spôsoby premenovania pracovného hárku v programe Microsoft Excel
Ako viete, program Excel umožňuje používateľovi pracovať v jednom dokumente na viacerých hárkoch naraz. Aplikácia automaticky priradí názov každému novému prvku: "List 1", "List 2" atď. Nie je to príliš suché, s tým, čo môžete prijať, pracovať s dokumentáciou, ale aj málo informatívne. Užívateľ podľa jedného mena nemôže určiť, ktoré údaje sa umiestňujú do konkrétnej prílohy. Preto sa problém premenovania hárkov stáva naliehavým. Pozrime sa, ako sa to robí v programe Excel.
obsah
Proces premenovania
Postup premenovania listov v programe Excel je všeobecne intuitívny. Napriek tomu niektorí používatelia, ktorí práve začínajú zvládnuť program, majú určité problémy.
Predtým, než ideme priamo na opis metód premenovania, zistíme, ktoré mená môžu byť uvedené a ktoré sa budú chybne vysloviť. Názov je možné priradiť v ľubovoľnom jazyku. Pri písaní môžete použiť medzery. Pokiaľ ide o základné obmedzenia, treba poznamenať:
- V názve by nemali byť také symboly: "?", "/", "", ":", "*", "[]";
- Názov nemôže byť prázdny;
- Celková dĺžka mena by nemala presiahnuť 31 znakov.
Pri zostavovaní názvu listu sa musia brať do úvahy vyššie uvedené pravidlá. V opačnom prípade vám tento program nedovolí dokončiť tento postup.
Metóda 1: Klávesová skratka
Najintuiltívnejším spôsobom premenovania je využiť možnosti, ktoré poskytuje skratka pre štítky na hárkoch umiestnených v ľavej dolnej časti okna aplikácie tesne nad stavovým riadkom.
- Kliknite pravým tlačidlom myši na skratku, nad ktorou chceme manipulovať. V kontextovom menu zvoľte "Premenovať" .
- Ako vidíte, po tejto akcii sa aktivovalo pole s menom štítku. Stačí napísať z klávesnice akékoľvek meno vhodné v kontexte.
- Stlačte kláves Enter . Potom sa list dostane pod novým názvom.
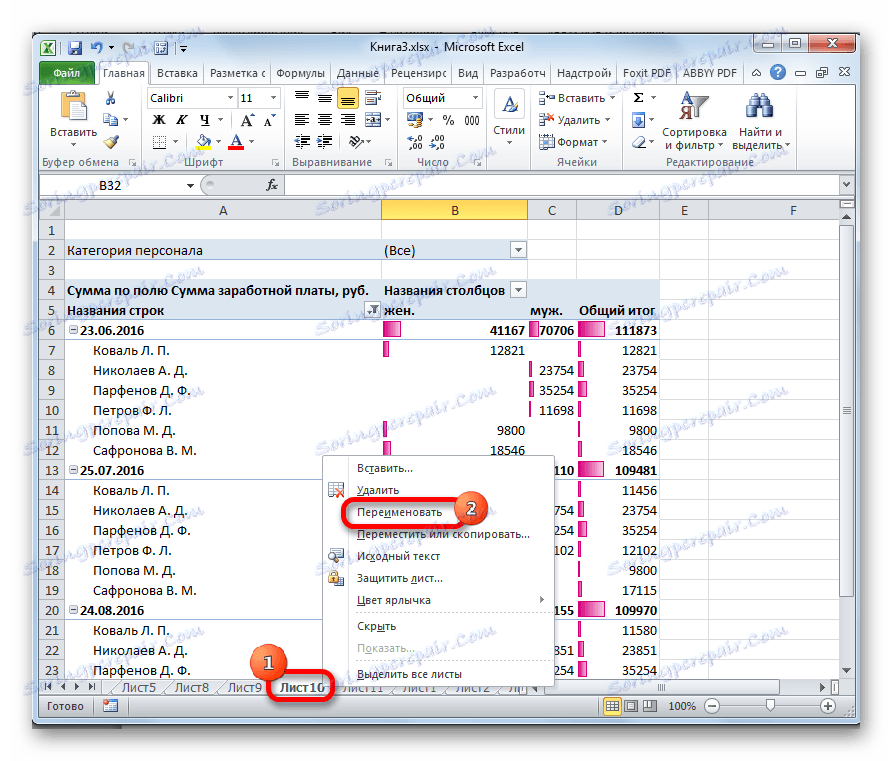
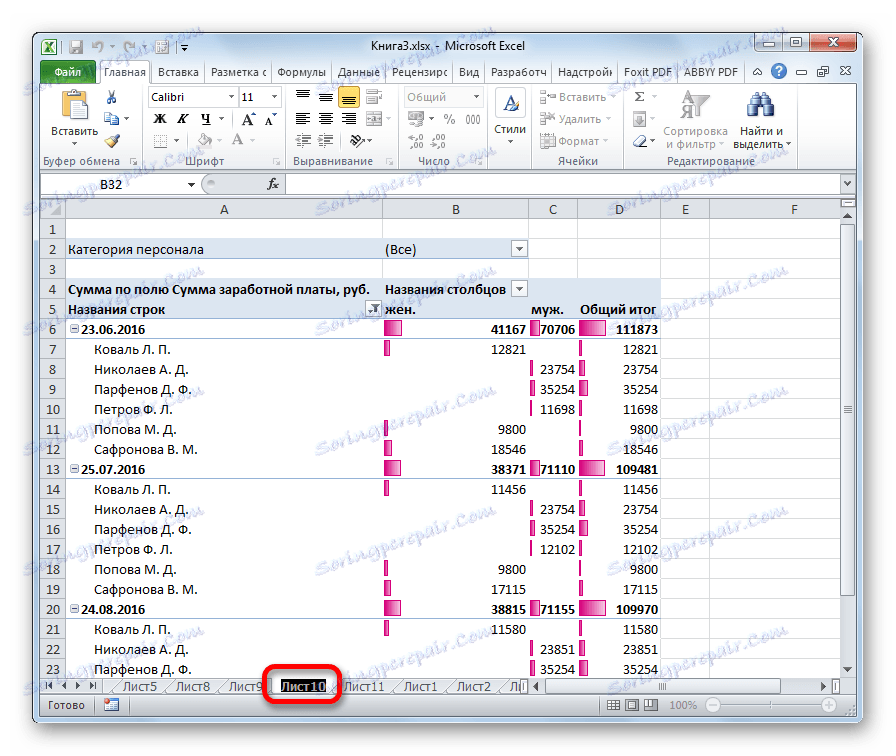

Metóda 2: Dvakrát kliknite na odkaz
Existuje jednoduchší spôsob premenovania. Jednoducho potrebujete dvakrát kliknúť na požadovanú skratku, avšak na rozdiel od predchádzajúcej verzie nie pravým tlačidlom myši, ale ľavým. Pri použití tejto metódy nie je potrebné žiadne menu. Názov skratky bude aktívny a bude pripravený na premenovanie. Stačí zadať požadované meno z klávesnice.
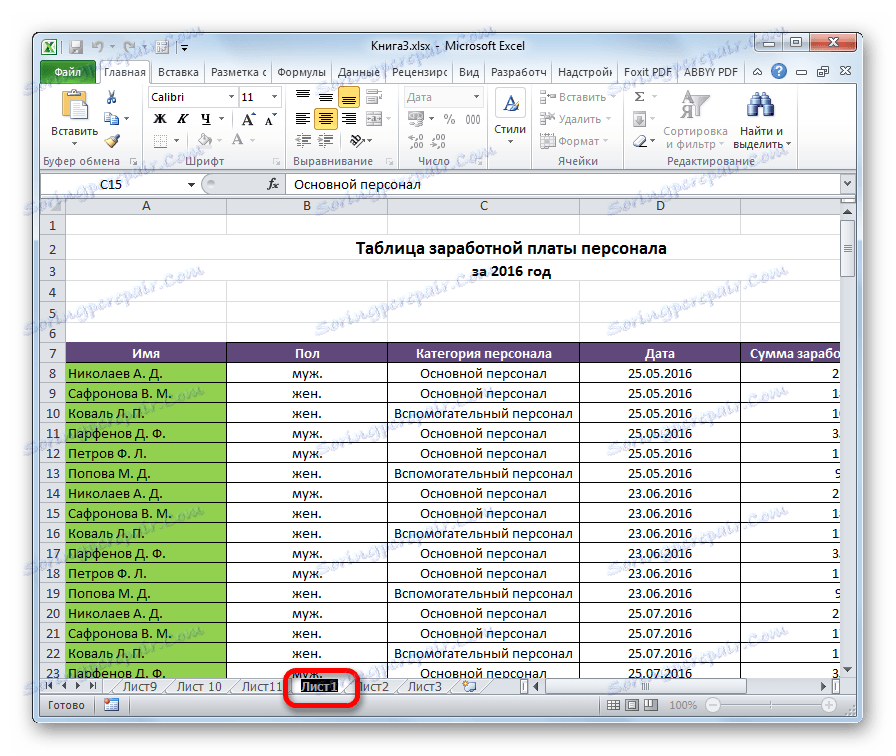
Metóda 3: tlačidlo na páske
Môžete tiež premenovať pomocou špeciálneho tlačidla na páse.
- Kliknutím na odkaz prejdete na hárok, ktorý chcete premenovať. Prejdeme na kartu Domov . Kliknite na tlačidlo "Formátovať" , ktoré je umiestnené na páske v poli "Celulár" . Otvorí sa zoznam. V ňom v skupine "Usporiadanie listov" kliknite na položku "Premenovať hárok" .
- Potom je aktívny názov na skratke aktuálneho hárku, ako v predchádzajúcich metódach. Stačí ho zmeniť na požadované používateľské meno.
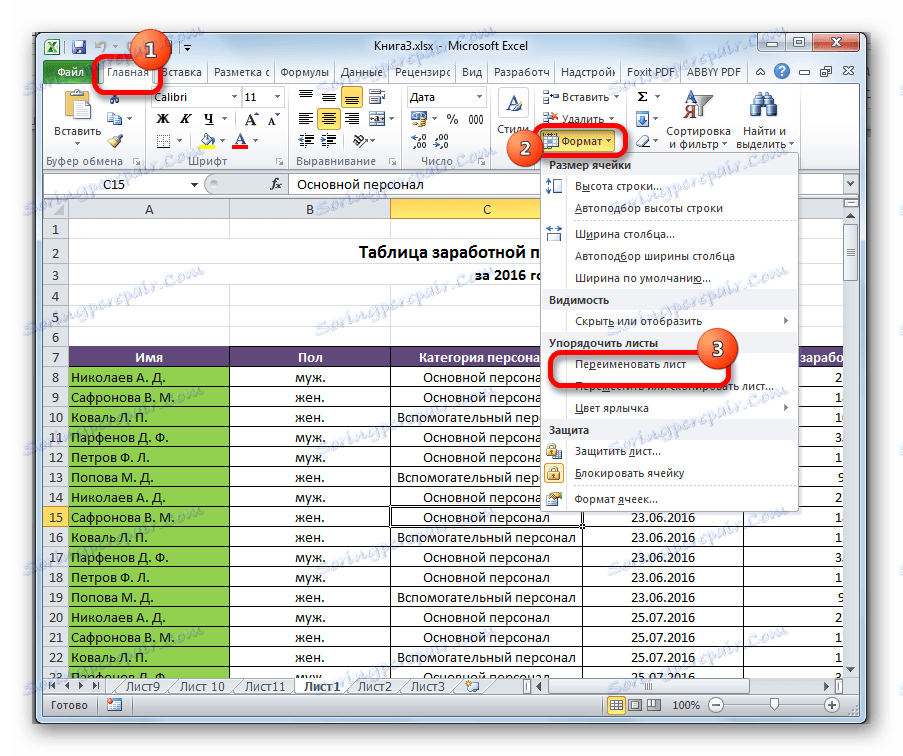
Táto metóda nie je tak intuitívna a jednoduchá ako predchádzajúce. Niektorí používatelia ju však používajú.
Metóda 4: Používanie doplnkov a makier
Okrem toho existujú špeciálne nastavenia a makrá napísané pre vývojárov treťou stranou. Umožňujú vám hromadne premenovať listy, skôr ako manuálne s každou menovkou.
Nevýhody práce s rôznymi nastaveniami tohto typu sa líšia v závislosti od konkrétneho vývojára, ale princíp činností je rovnaký.
- V tabuľke programu Excel musíte vytvoriť dva zoznamy: jeden v zozname starých názvov hárkov a druhý v zozname mien, pre ktoré ich chcete nahradiť.
- Spúšťame doplnky alebo makro. Zadáme súradnice rozsahu buniek so starými názvami do samostatného poľa okna nadstavby a do nového poľa s novými. Kliknite na tlačidlo, ktoré aktivuje premenovanie.
- Potom prebehne skupinová premenovanie listov.
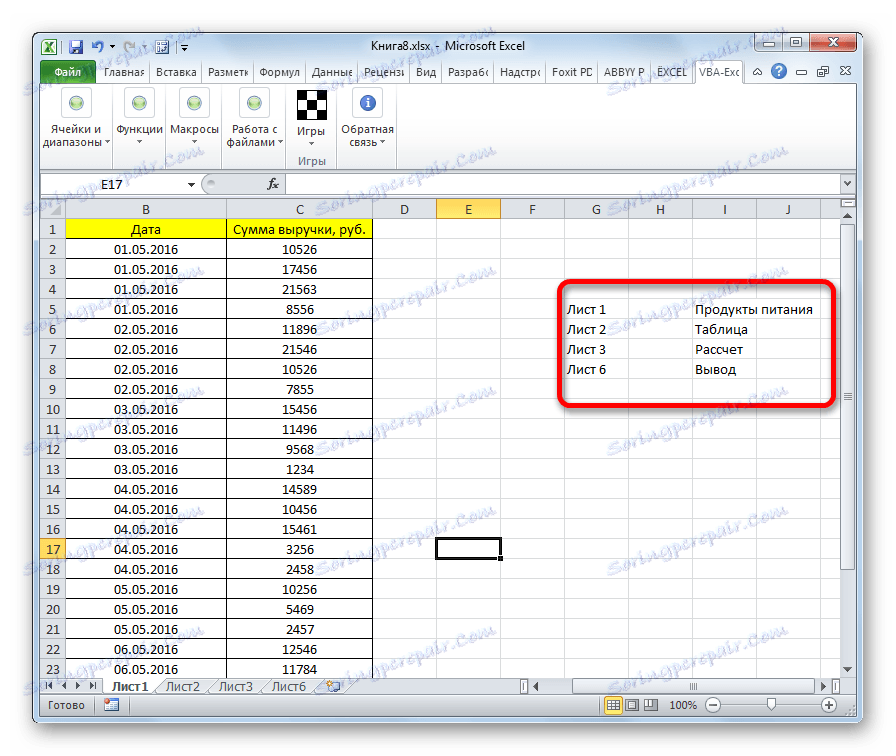
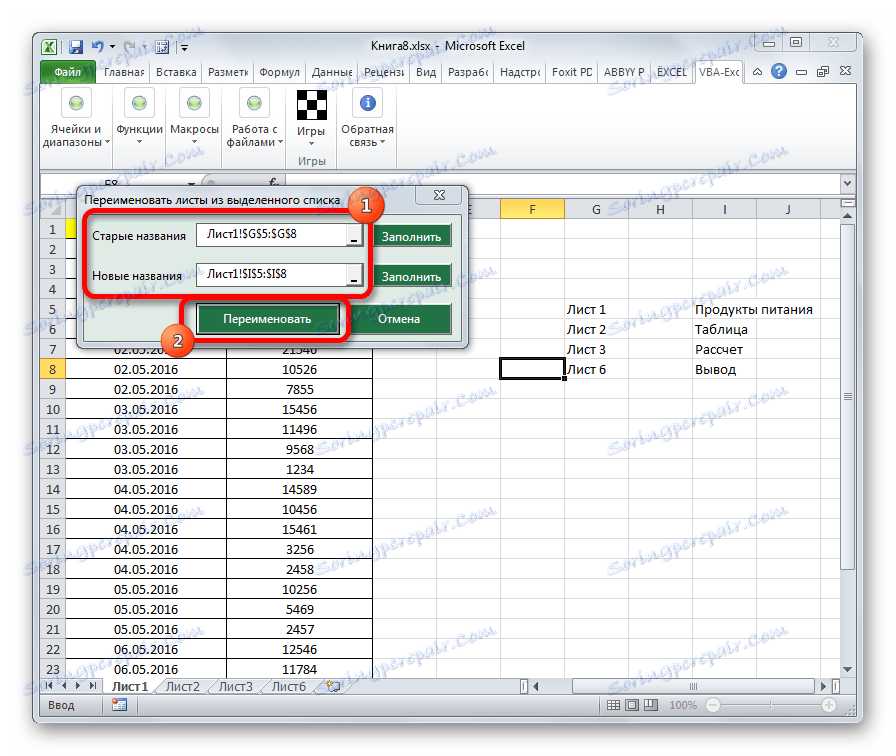
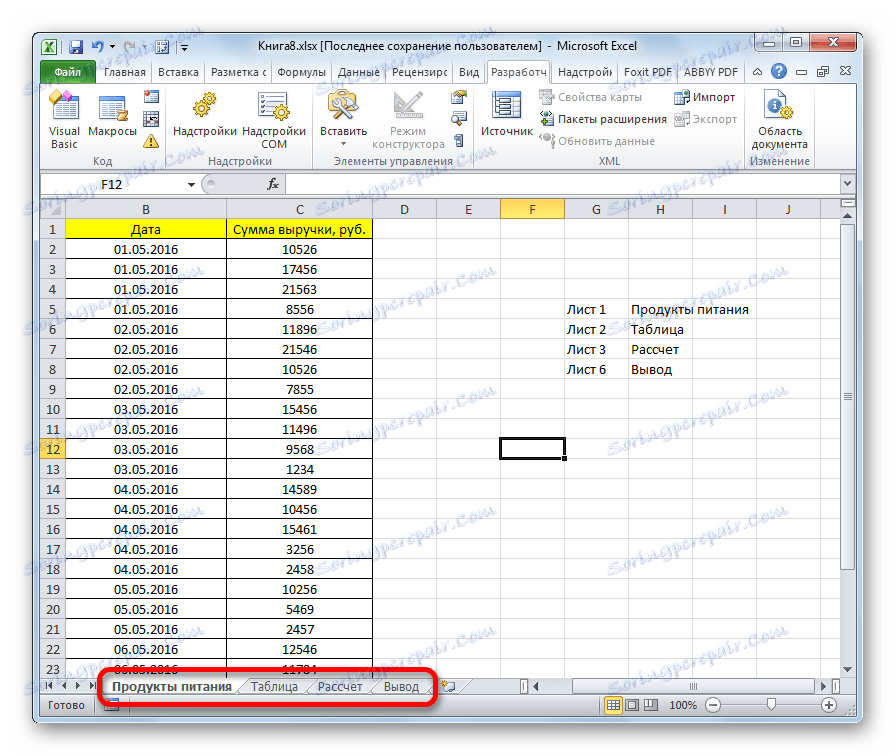
Ak existuje viac položiek, ktoré je potrebné premenovať, táto možnosť značne uloží čas používateľa.
Pozor prosím! Pred inštaláciou makier a rozšírení tretej strany sa uistite, že sú prevzaté z dôveryhodného zdroja a neobsahujú škodlivé prvky. Koniec koncov, môžu spôsobiť vírusovú infekciu.
Ako môžete vidieť, môžete listy v programe Excel premenovať pomocou niekoľkých možností. Niektoré z nich sú intuitívne zrozumiteľné (kontextové menu skratiek), iné sú o niečo zložitejšie, ale tiež neobsahujú žiadne špeciálne problémy v ovládaní. Posledný, v prvom rade, odkazuje na premenovanie pomocou tlačidla "Format" na páske. Okrem toho môžete pri hromadnom premenovaní použiť aj makrá a doplnky tretích strán.