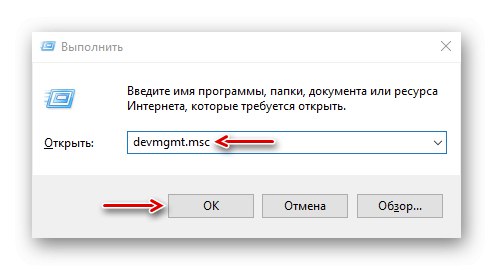Stáva sa, že po väčšej aktualizácii systému alebo zakúpení novej zvukovej karty prestanú fungovať reproduktory, mikrofóny, slúchadlá atď. Vlastnosti týchto zariadení zároveň naznačujú, že o pripojovacej zásuvke nie sú k dispozícii žiadne údaje. Dnes vám ukážeme, ako to vyriešiť na počítači s Windows 10.
Dôležitá informácia
Nedostatok údajov v zásuvke nemusí vždy znamenať poruchu. To platí iba pre tie zariadenia, ktoré sú pripojené k zvukovým konektorom zvukovej karty. Ale ak napríklad v bloku pripojíte usb slúchadlá (zobrazené na snímke obrazovky nižšie), ktoré majú zvyčajne zabudovaný zvukový modul, „Konektor“ to isté sa napíše, ale zariadenie bude stále fungovať.
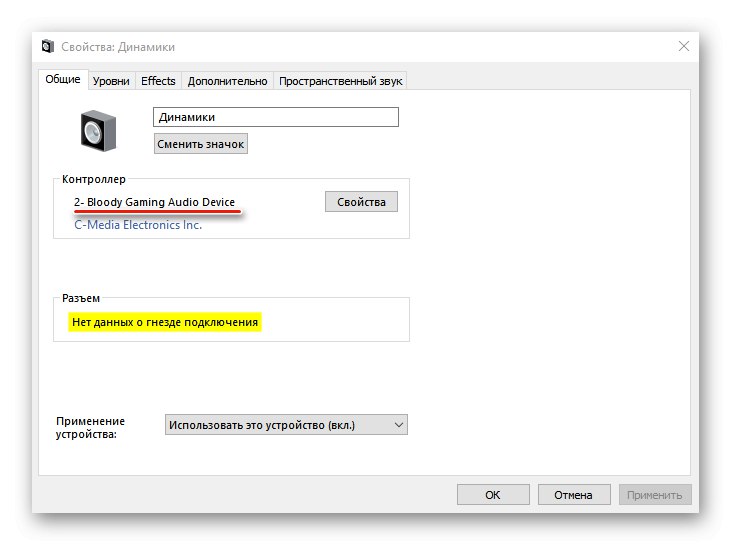
Ak hovoríme o integrovanej alebo samostatnej zvukovej karte, najskôr skontrolujte fyzické pripojenie - či je k nim zariadenie úplne pripojené, či je použitý konektor a či nie je poškodený samotný vodič. Ak je to možné, pripojte zvukové zariadenie k inému počítaču alebo zmeňte rozširujúci slot na základnej doske. Zmeňte umiestnenie pripojenia. Napríklad ak je zariadenie zapojené do prednej časti počítača, skúste ho zapojiť do konektora zvukovej karty na zadnej strane alebo naopak.
Metóda 1: Aktualizácia ovládačov
Ak sa problém objavil len pred niekoľkými dňami, je možné, že zvukové ovládače boli aktualizované, ale nainštalované nesprávne a zvuková karta teraz nefunguje správne. V takom prípade môžete vrátiť starý softvér.
- Klávesová skratka Win + R otvorte okno „Spustiť“, zadajte príkaz
devmgmt.msca kliknite „OK“.![Volanie správcu zariadení Windows 10]()
Prečítajte si tiež:
Volanie modulu snap-in Spustiť v systéme Windows 10
Vo Windows 10 sa otvára „Správca zariadení“ - Otvorte kartu „Zvukové, herné a videozariadenia“, nájdeme tam zvukovú kartu, ku ktorej sa nemôžeme pripojiť, klikneme na ňu pravým tlačidlom myši a klikneme „Vlastnosti“.
- V ďalšom okne prejdite na kartu „Vodič“ a stlačte Vrátiť späť... Reštartujte počítač.
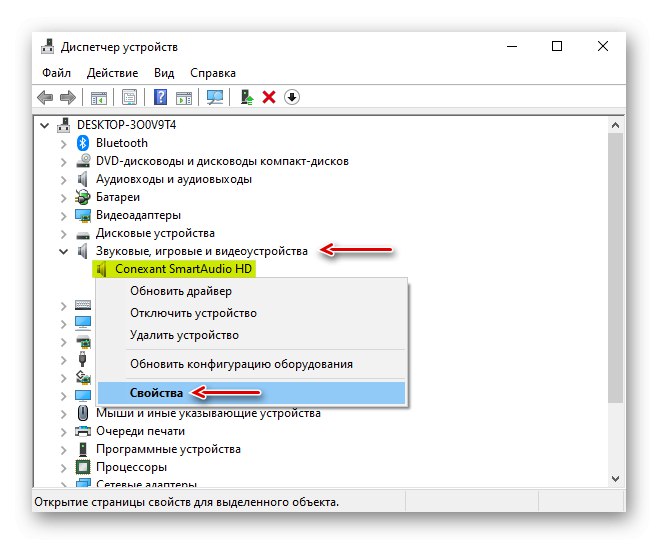
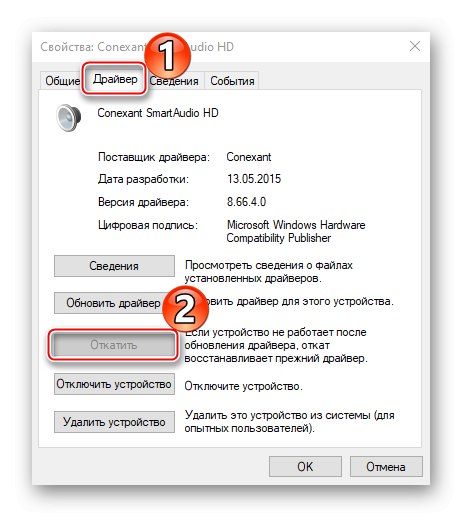
Ak problém pretrváva, pokračujte v inštalácii najnovších ovládačov. Ak sa však chcete vyhnúť konfliktu s novým softvérom, najskôr odstráňte starý. Môžete to urobiť pomocou aplikácie alebo systémových nástrojov tretích strán. Prečítajte si o tom viac v samostatnom článku na našej webovej stránke.
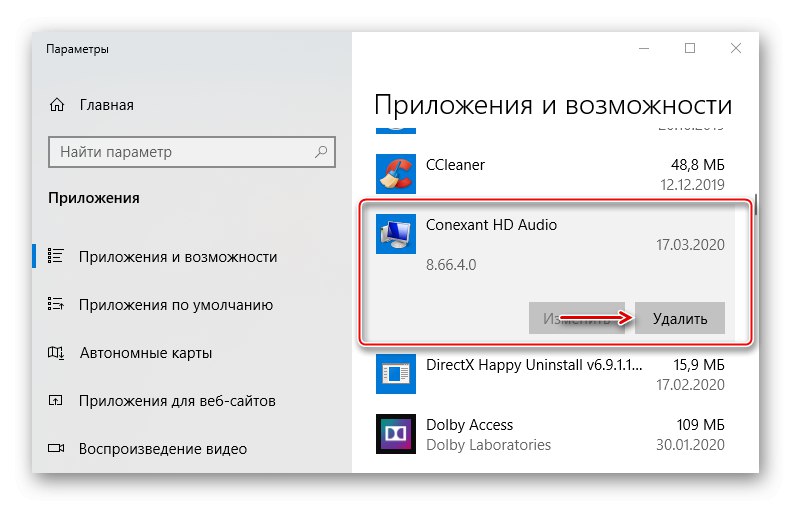
Viac informácií: Ako odinštalovať ovládače v systéme Windows 10
Ovládače pre zabudovanú zvukovú kartu hľadáme na oficiálnych stránkach výrobcu základnej dosky alebo notebooku. V extrémnych prípadoch používame špeciálny softvér alebo internetové zdroje. O tom sme už podrobnejšie písali v samostatných článkoch.
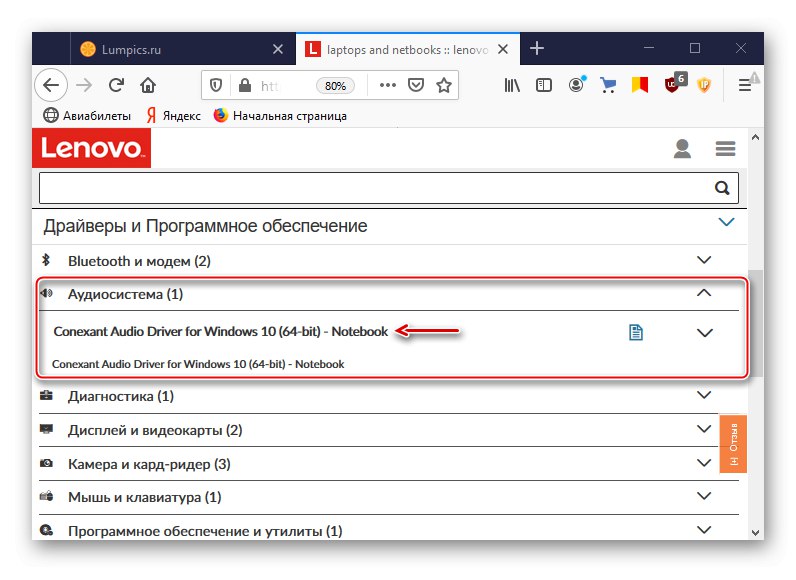
Viac informácií:
Ako sťahovať ovládače pre laptop
Ako nainštalovať ovládače na základnú dosku
Pokiaľ hovoríme o samostatnej zvukovej karte, stiahnite si najnovšiu verziu softvéru z webovej stránky spoločnosti, ktorá ju vyvinula. Ako to urobiť, pomocou zvukovej karty Asus ako príkladu sme si už popísali v inom článku.
Viac informácií: Nájdite a stiahnite si ovládače pre zvukovú kartu ASUS
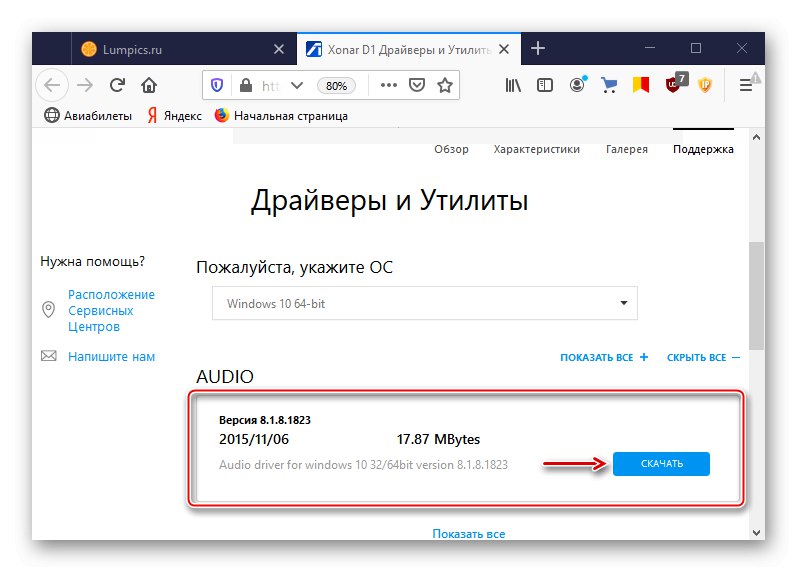
Metóda 2: Zakážte zvukovú kartu
Ak sa pripojíte k samostatnej zvukovej karte a vo vlastnostiach sa zobrazí správa o absencii údajov o zásuvke pripojenia, môže to mať konflikt so zabudovaným hardvérom, čo znamená, že ju budete musieť deaktivovať. V takom prípade môžu existovať dve možnosti riešenia problému.
Možnosť 1: „Správca zariadenia“
- Otvoríme diaľkové ovládanie, na karte „Zvukové, herné a videozariadenia“ vyhľadajte integrované zariadenie a vypnite ho pomocou ikony šípky nadol.
- Teraz skontrolujeme, či je diskrétne zariadenie aktívne. Ak je zakázané, aktivujte ho kliknutím na zelenú ikonu so šípkou nahor. Reštartujte počítač.
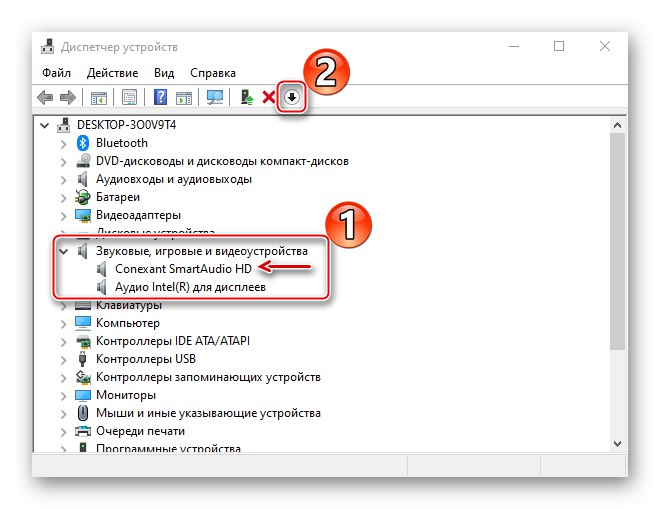
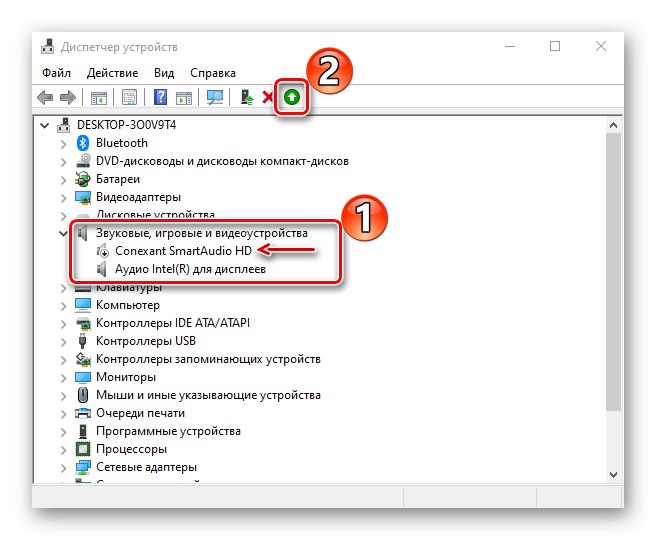
Možnosť 2: BIOS (UEFI)
Systém BIOS základných dosiek vybavených integrovanou zvukovou kartou má zvyčajne možnosť ich ovládania. Predvolene je aktívny, ale ak to zabráni použitiu samostatnej zvukovej karty, je možné túto funkciu deaktivovať.
V závislosti od verzie základného vstupno-výstupného systému (AMI, Award, UEFI) sa možnosti zodpovedné za aktiváciu zabudovanej zvukovej karty dajú nazvať inak. Viac informácií o ich dostupnosti a názve nájdete v používateľskej príručke k základnej doske. Ako zakázať integrované zvukové zariadenie v rôznych verziách systému BIOS sme podrobne napísali v samostatnom článku.
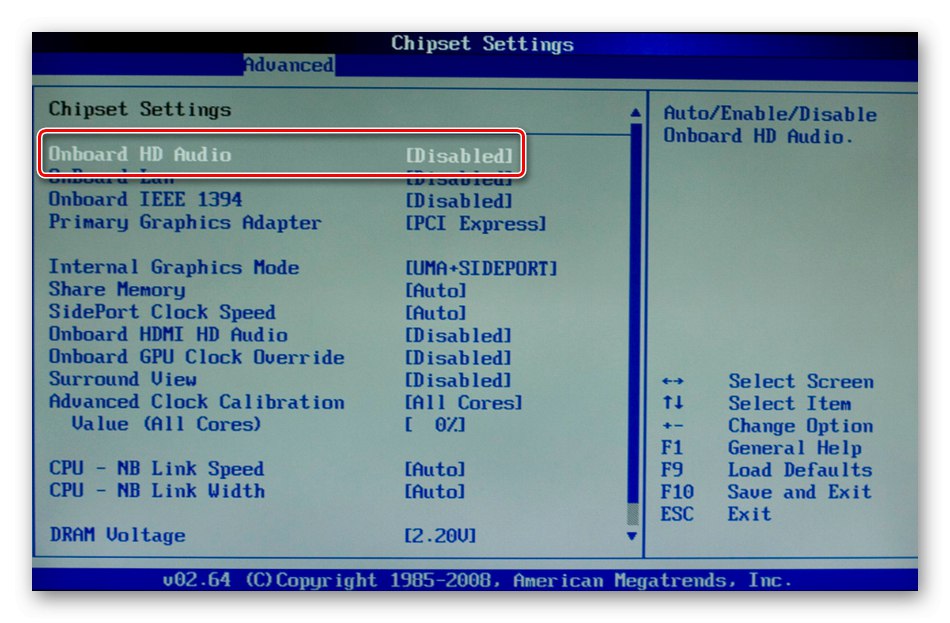
Viac informácií: Zakážte integrovanú zvukovú kartu v systéme BIOS
Metóda: 3 Pripojenie na predný panel
Na niektorých základných doskách, najmä starších modeloch, ktoré používajú štandard zvukových kodekov AC 97, nemusí zadný panel zvukovej karty fungovať, kým nie je pripojený predný panel. V takom prípade musíte pripojiť kábel z predných konektorov.
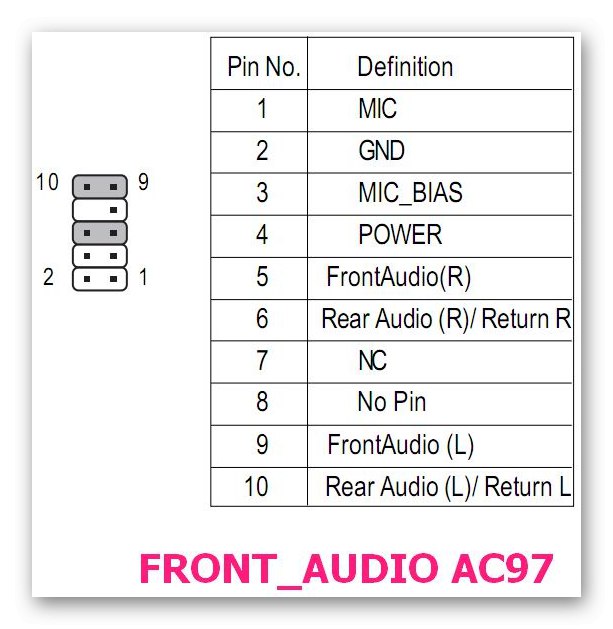
Alebo zatvorte kontakty (kolíky) 5-6 a 9-10 pomocou prepojok (prepojok).
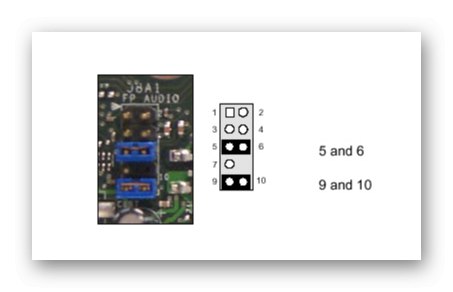
Podrobnú schému pripojenia predného zvukového panela vášho puzdra nájdete v príručke k základnej doske.
Ukázali sme vám, ako opraviť chybu súvisiacu s nedostatkom údajov v zásuvke pripojenia. Ak nepomáhajú, zvuková karta je s najväčšou pravdepodobnosťou chybná a je potrebné ju vymeniť. Najskôr však vyhľadajte vo fórach témy týkajúce sa modelu vašej zvukovej karty, možno tam nájdete potrebné informácie. Alebo pošlite žiadosť s popisom problému výrobcovi hardvéru - môže mať upravené metódy na jeho vyriešenie.