Problémy so systémom Skype: problémy so zariadením na prehrávanie zvuku
Jednou z najdôležitejších funkcií programu Skype je možnosť hlasovej a video komunikácie. No, bohužiaľ, v tomto programe sú problémy so zvukom. Nechcem však okamžite obviňovať všetko na Skype. Problém môže byť pri používaní zariadenia na prehrávanie zvuku (slúchadlá, reproduktory atď.). Poďme zistiť, aké poruchy a poruchy môže mať toto príslušenstvo a čo robiť v tomto prípade.
obsah
Nesprávne pripojenie
Jedným z najčastejších dôvodov nedostatku zvuku v programe Skype a na počítači vo všeobecnosti je nesprávne pripojenie zariadení na prehrávanie zvuku. Preto dôkladne skontrolujte, ako tesne sú konektory prístroja a počítača navzájom prepojené. Dávajte pozor aj na správne pripojenie. Možno ste vložili zástrčku zo zariadenia do nesprávneho slotu. Často sa zhoduje farba zástrčky a zásuvky, ktorá je určená. Tento výrobný štandard sa používa na to, aby sa zaručilo, že aj bez pripraveného užívateľa sa môže bez problémov pripojiť. Napríklad je to farebné kódovanie používané v konektore typu RCA, ktoré sa používa najmä pri pripojení reproduktorov.
Rozpis vybavenia
Ďalšou príčinou poruchy zariadenia na prehrávanie zvuku môže byť jeho porucha. Môže to byť spôsobené vonkajšími vplyvmi: poškodením spôsobeným nárazom, prenikaním kvapaliny, poklesom napätia atď. V niektorých prípadoch sa zariadenie môže stať nepoužiteľným z dôvodu výrobných chýb alebo prekročením jeho životnosti. Ak viete, že zvukové zariadenia boli v poslednom čase vystavené negatívnym vplyvom, je to celkom pravdepodobne dôvodom ich nefunkčnosti.
Ak chcete skontrolovať, či je dôvodom interakcie programu Skype so zariadením na prehrávanie zvuku, môžete jednoducho pripojiť iné zariadenie k počítaču a skontrolovať jeho funkčnosť v programe Skype. Prípadne pripojte zariadenie, o ktorom sa domnievate, že je poškodené na inom počítači. Ak je v prvom prípade prehrávanie normálne a v druhom prípade ani na druhom počítači, zvuk sa nezobrazí, potom je to len hardvérová porucha.
Problém s ovládačmi
Okrem toho môže nastať situácia vyjadrená v neprítomnosti alebo poškodení vodičov, ktorí sú zodpovední za interakciu systému Windows so zvukovým zariadením. V tomto prípade operačný systém jednoducho neuvidí pripojené zariadenia.
Ak chcete otestovať ovládače, musíte prejsť do nástroja Správca zariadení. Stlačte klávesovú kombináciu Win + R. Tým sa otvorí okno "Spustiť". Zadajte príkaz "devmgmt.msc" a potom kliknite na tlačidlo "OK".
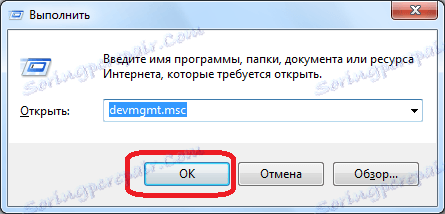
Otvorí sa Správca zariadení. Vyberte časť "Zvukové, video a herné zariadenia". V tejto časti by mal byť umiestnený ovládač pripojeného zariadenia na prehrávanie zvuku.
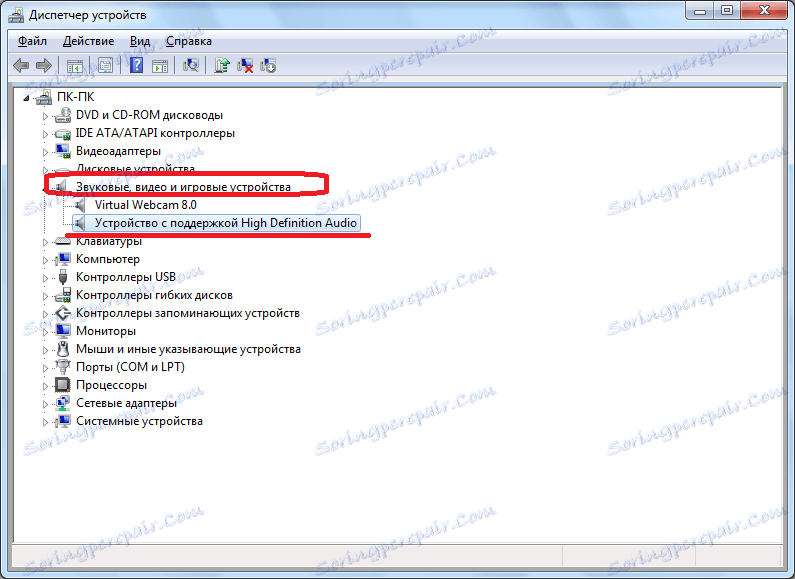
Ak nie je žiaden ovládač, mali by ste ho nainštalovať pomocou inštalačného disku pripojeného zariadenia, ak je k dispozícii, alebo stiahnutím ovládača z oficiálneho webu. Ak neviete presne stiahnuť a kde sa pozrieť, môžete použiť špecializované programy na inštaláciu ovládačov ,
Ak je vodič tam, ale okolo nej je značka (výkričník, červený kríž atď.), Znamená to, že funguje nesprávne. Ovládač môžete tiež skontrolovať kliknutím naň a výberom položky "Vlastnosti" z zobrazenej ponuky.
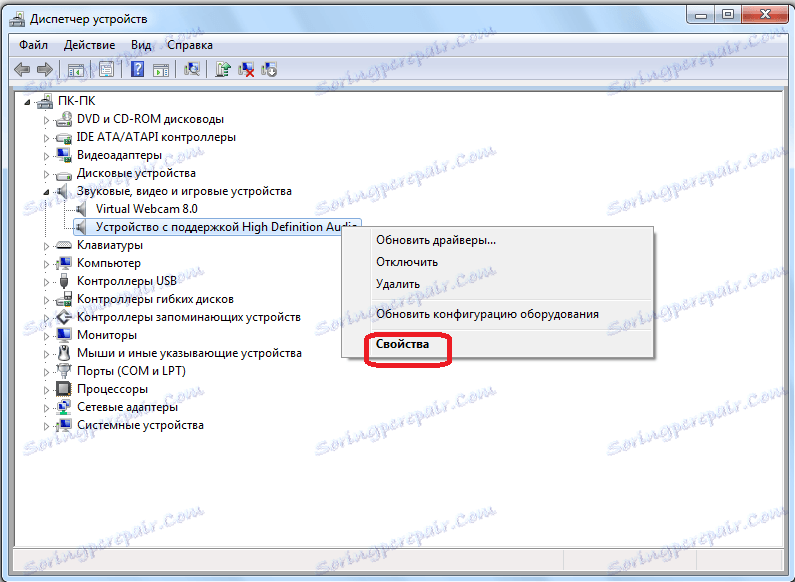
V otvorenom okne, za predpokladu, že ovládače sú v poriadku, by mal byť nápis: "Zariadenie funguje dobre".

Ak je nápis iný alebo názov zariadenia je označený ikonou, musíte ovládač odstrániť a znova ho nainštalovať. Ak to chcete urobiť, kliknite na meno a na zobrazenom zozname vyberte položku "Odstrániť".
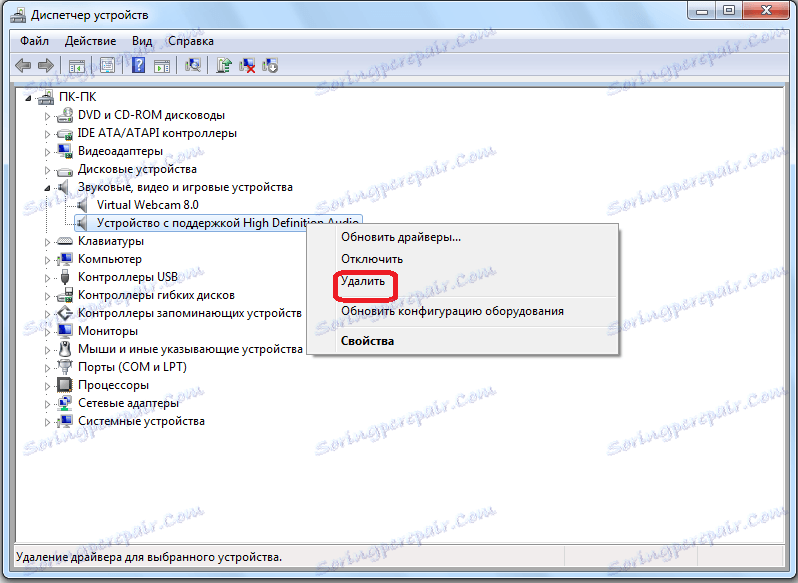
Potom znova nainštalujte ovládač, jednu z vyššie uvedených metód.
Môžete sa tiež pokúsiť aktualizovať ovládače kliknutím na príslušnú položku v kontextovej ponuke.
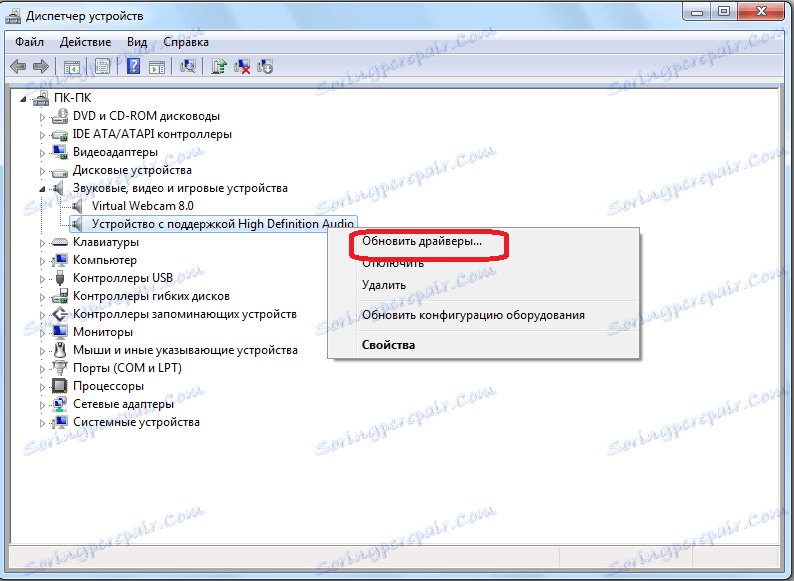
Vyberte zariadenie v nastaveniach Skype
Ďalšia verzia problémov so zariadením na prehrávanie zvuku v programe Skype môže byť nesprávna voľba zariadenia v nastaveniach programu. Ak chcete túto možnosť skontrolovať, otvorte program Skype a prejdite do ponuky "Nástroje" a potom kliknite na položku "Nastavenia ...".
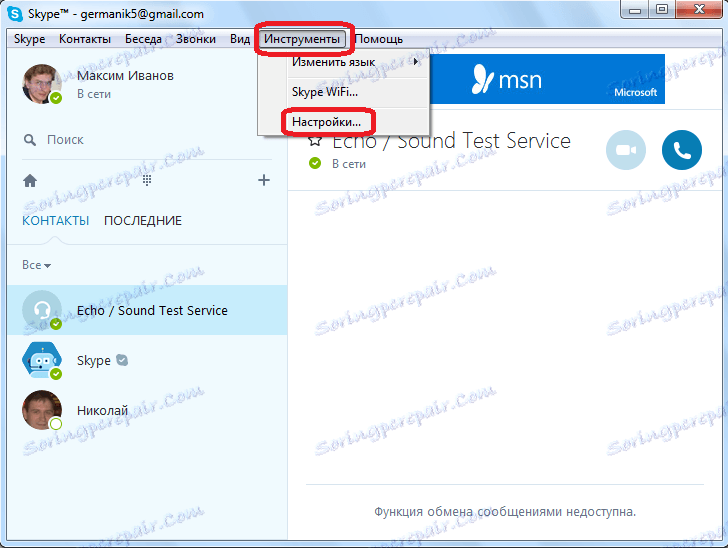
V okne nastavení, ktoré sa otvorí, prejdite na časť "Audio Settings".
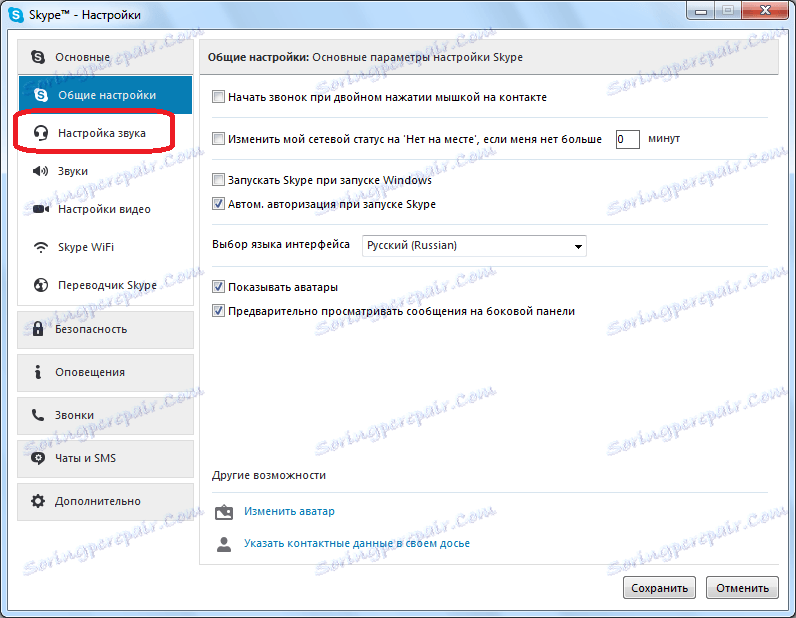
V ďalšom okne vyhľadajte blok nastavenia "Dynamics". To je pravda, existuje formulár, keď kliknete na ktorý z nich, môžete vybrať konkrétne zariadenie zo všetkých pripojených k počítaču, prostredníctvom ktorého bude zvuk prenesený na Skype.
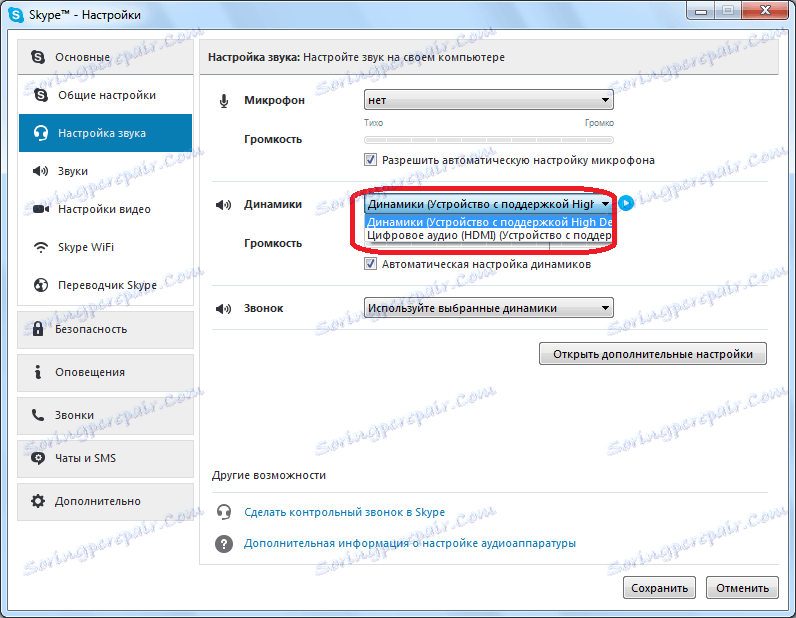
Uistite sa, že je vybraté zariadenie, ktoré chcete. Ak tomu tak nie je, potom urobte správnu voľbu.
Ak chcete otestovať fungovanie zvukového zariadenia v systéme Skype, jednoducho kliknite na tlačidlo vedľa formulára na výber zariadenia. Keď prístroj pracuje správne, musí vytvoriť výrazný zvuk.
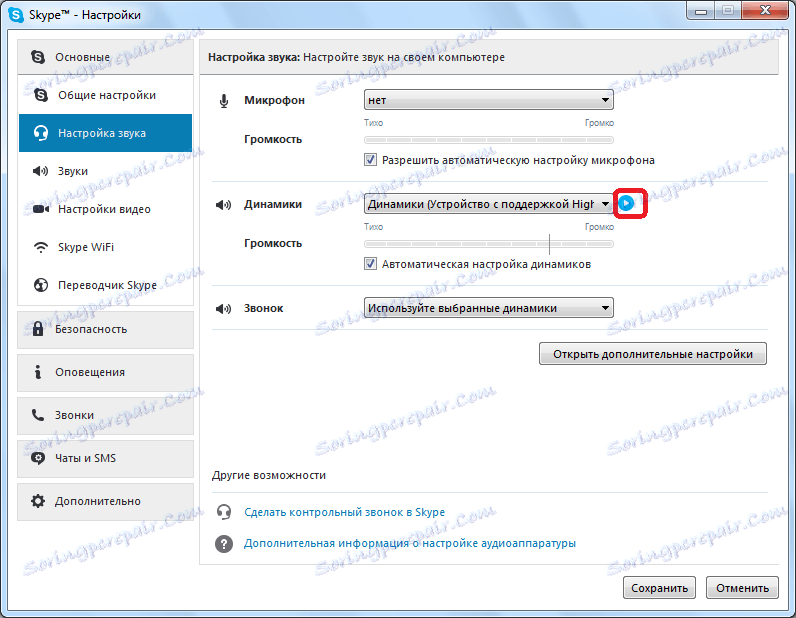
Podrobnejšie informácie o rôznych prípadoch rozhodnutia o otázke nedostatok zvuku v programe Skype , spojený nielen s problémami headsetu, môžete sa naučiť čítaním špeciálnej lekcie o tejto téme.
Ako vidíte, problémy s zariadeniami so zvukovým prehrávaním v systéme Skype môžu byť spôsobené rôznymi dôvodmi, od rozpadu zariadení na reprodukciu zvuku až po konfiguráciu operačného systému alebo programu Skype. Úlohou č. 1 je identifikovať príčiny problémov a druhou otázkou je ich odstránenie.
