Vysielanie hudby cez Skype
prihláška skype slúži nielen na komunikáciu v bežnom zmysle slova. S ním môžete prenášať súbory, vysielať video a hudbu, čo opäť zdôrazňuje výhody tohto programu nad analógmi. Poďme zistiť, ako preložiť hudbu pomocou Skype.
obsah
Vysielanie hudby cez Skype
Bohužiaľ, Skype nemá vstavané nástroje na preklad hudby zo súboru alebo zo siete. Samozrejme, môžete presunúť svoje reproduktory bližšie k mikrofónu a tak vysielať. Ale sotva kvalita zvuku uspokojí tých, ktorí budú počúvať. Okrem toho budú počuť vonkajšie zvuky a rozhovory, ktoré sa vyskytujú vo vašej izbe. Našťastie existujú spôsoby, ako tento problém vyriešiť prostredníctvom aplikácií tretích strán.
Metóda 1: Inštalácia virtuálneho audio kábla
Malá aplikácia Virtual Audio Cable vyrieši problém s kvalitným prekladom hudby do Skype. Jedná sa o druh virtuálneho kábla alebo virtuálneho mikrofónu. Nájsť tento program na internete je dosť jednoduché, ale najlepším riešením je navštíviť oficiálnu webovú stránku.
Stiahnite si virtuálny audio kábel
- Po stiahnutí programových súborov sa spravidla nachádzajú v archíve, otvoríme tento archív. V závislosti od bitovej hĺbky systému (32 alebo 64 bitov) spustite súbor setup alebo setup64 .
- Zobrazí sa dialógové okno s výzvou na extrahovanie súborov z archívu. Kliknite na tlačidlo "Extrahovať všetky" .
- Potom nás požiadame, aby ste vybrali adresár na extrahovanie súborov. Môžete ho predvolene ponechať. Kliknite na tlačidlo "Extrahovať" .
- Už v extrahovanej zložke spustite súbor setup alebo setup64 v závislosti od konfigurácie vášho systému.
- Počas inštalácie aplikácie sa otvorí okno, kde budeme musieť prijať licenčné podmienky kliknutím na tlačidlo "Prijímam" .
- Ak chcete spustiť inštaláciu aplikácie priamo, kliknite na tlačidlo "Inštalovať" v otvorenom okne.
- Potom začne inštalácia aplikácie, rovnako ako inštalácia príslušných ovládačov v operačnom systéme.
Po dokončení inštalácie Virtual Audio Cable kliknite pravým tlačidlom myši na ikonu reproduktora v oblasti oznámení počítača. V kontextovej ponuke vyberte položku "Prehrávacie zariadenia" .
- Otvorí sa okno so zoznamom prehrávacích zariadení. Ako vidíte, na karte Prehrávanie sa už objavil riadok 1 (Virtual Audio Cable) . Kliknite na ňu pravým tlačidlom myši a nastavte hodnotu na "Použiť predvolene" .
- Potom prejdite na kartu "Nahrať" . Tu, podobne volaním menu, nastavíme aj hodnotu oproti názvu Riadok 1 "Použiť predvolene" , ak už nie je priradený. Potom znova kliknite na názov riadka 1 virtuálneho zariadenia a v kontextovej ponuke vyberte položku "Vlastnosti" .
- V okne, ktoré sa otvorí, v stĺpci "Prehrať z tohto zariadenia" zvoľte z rozbaľovacieho zoznamu znova položku Linka 1 . Potom kliknite na tlačidlo "OK" .
- Ďalej prejdite priamo do programu Skype. Otvorte ponuku "Nástroje" a kliknite na "Nastavenia ..." .
- Potom prejdite na podsekciu "Nastavenia zvuku" .
- V časti Nastavenie "Mikrofón" v poli pre výber nahrávacieho zariadenia z rozbaľovacieho zoznamu zvoľte možnosť "Line 1 (Virtual Audio Cable)" .
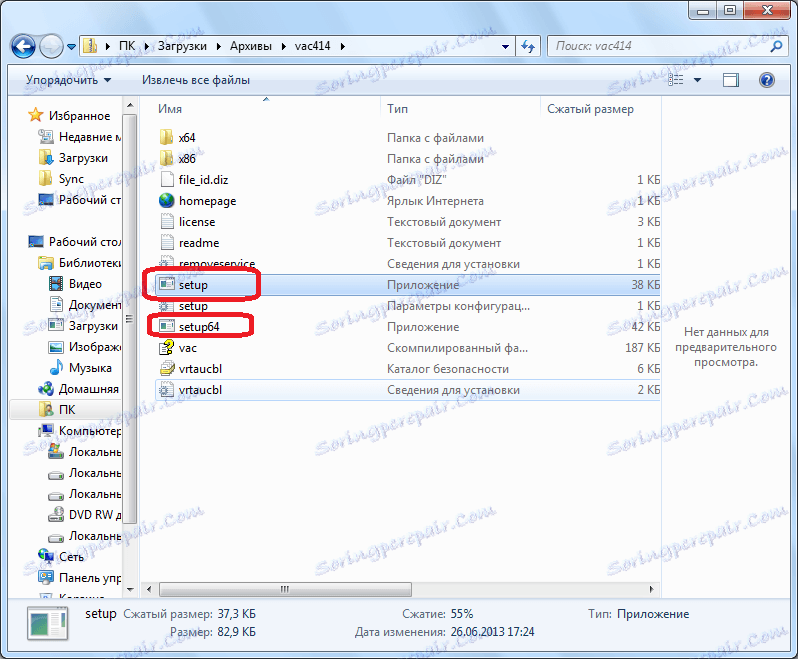
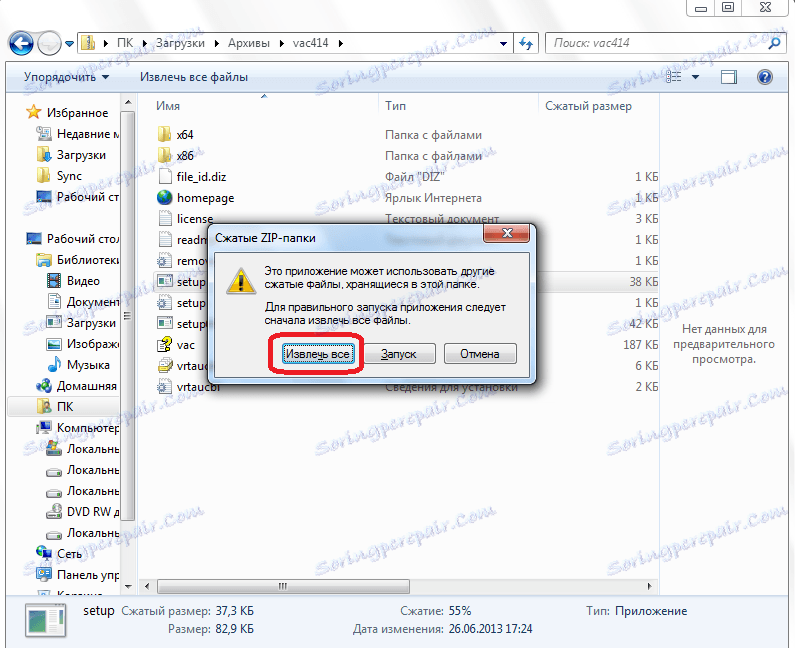
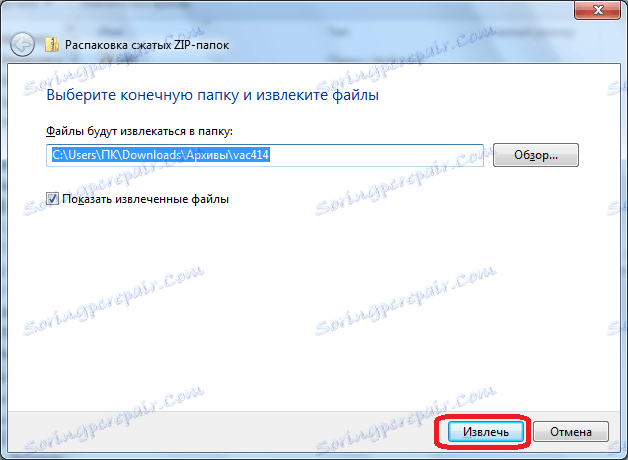
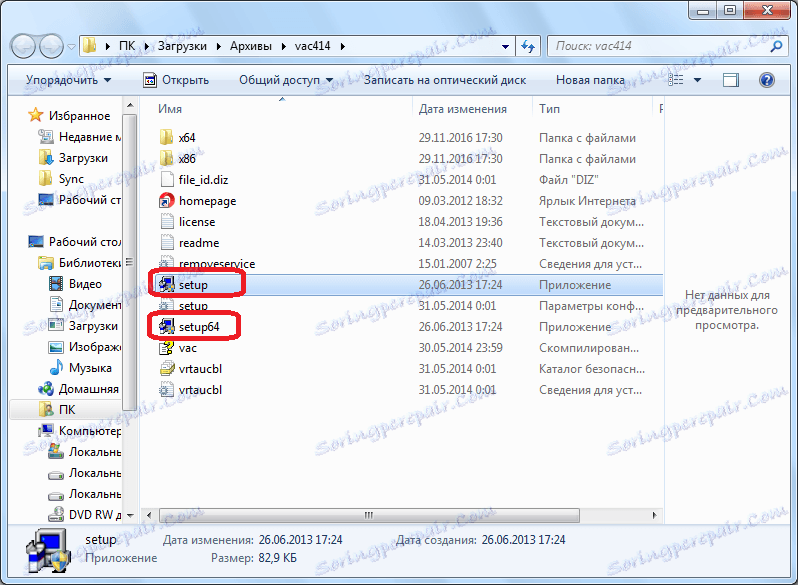
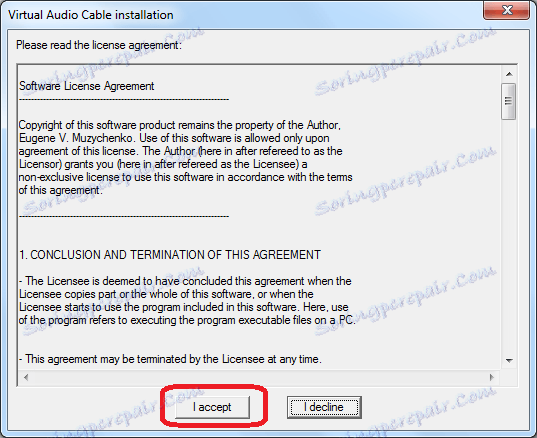
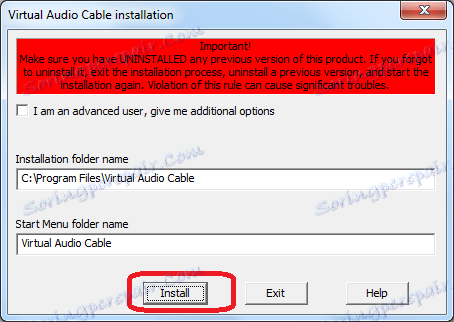


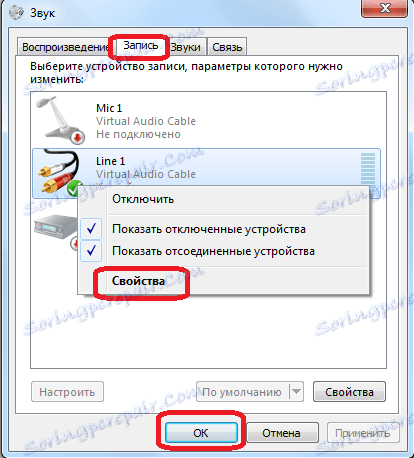
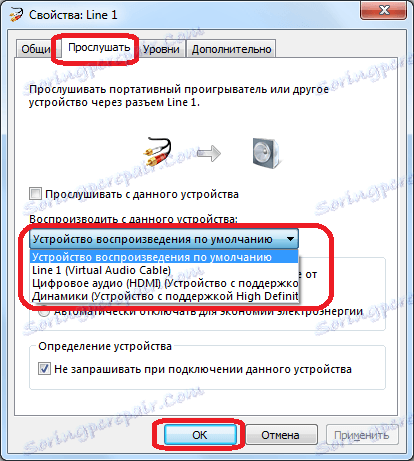
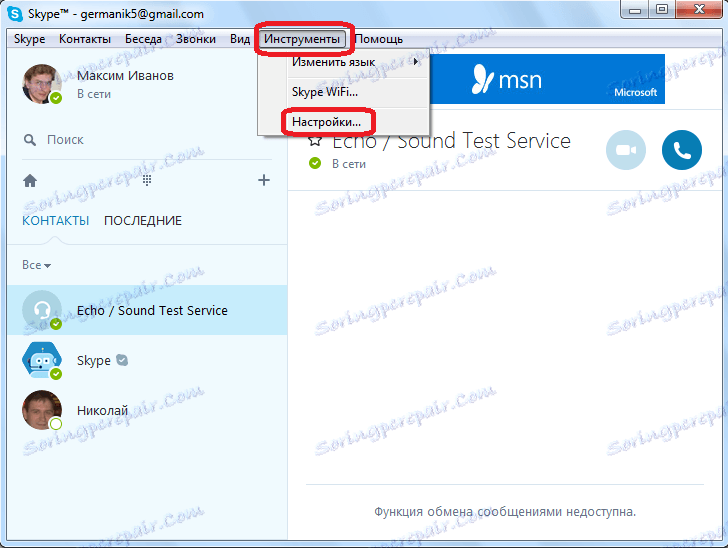
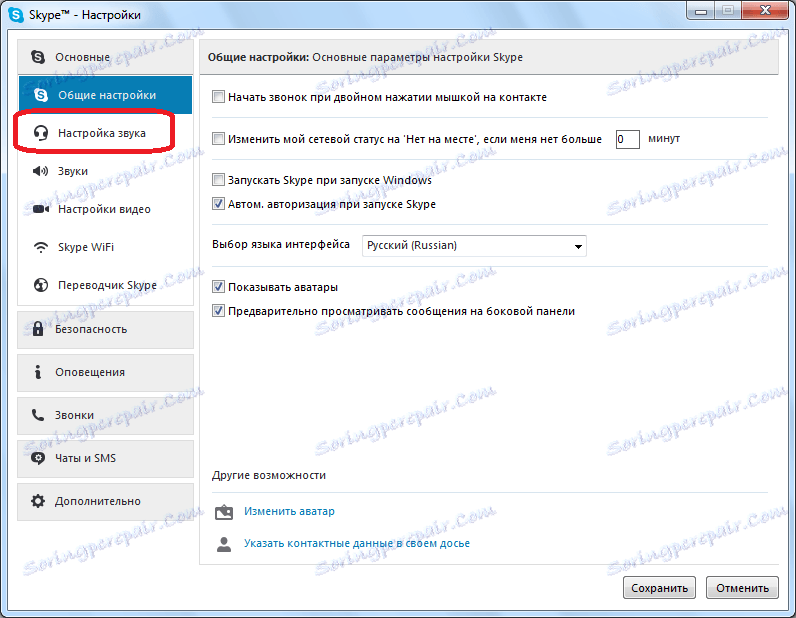
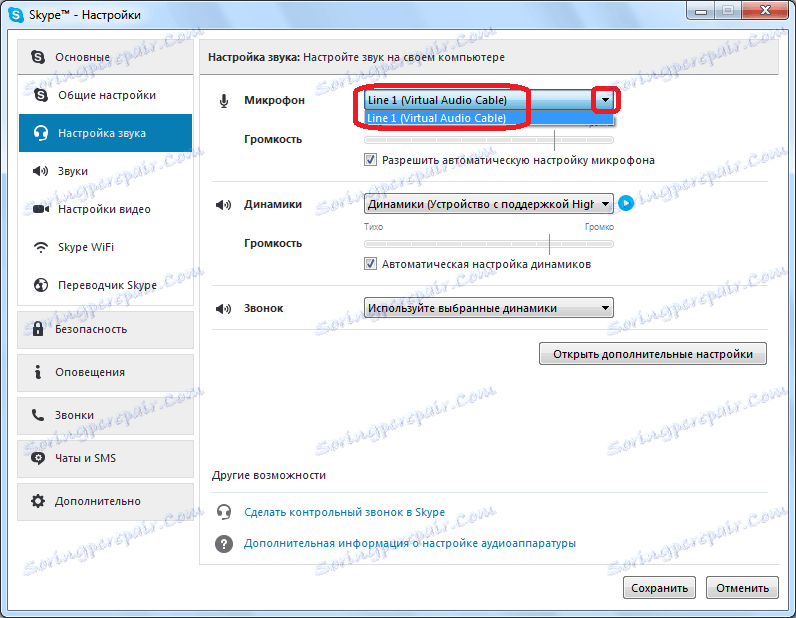
Teraz váš partner bude počuť všetky tie isté veci, ktoré by tvoji rečníci publikovali, ale len tak, aby som povedal priamo. Môžete zapnúť hudbu na akomkoľvek audio prehrávači nainštalovanom vo vašom počítači a tým, že sa spojte s partnerom alebo skupinou partnerov, spustite hudobné vysielanie.
Okrem toho zrušením voľby "Povoliť automatické nastavenie mikrofónu" môžete ručne nastaviť hlasitosť prenesenej hudby.
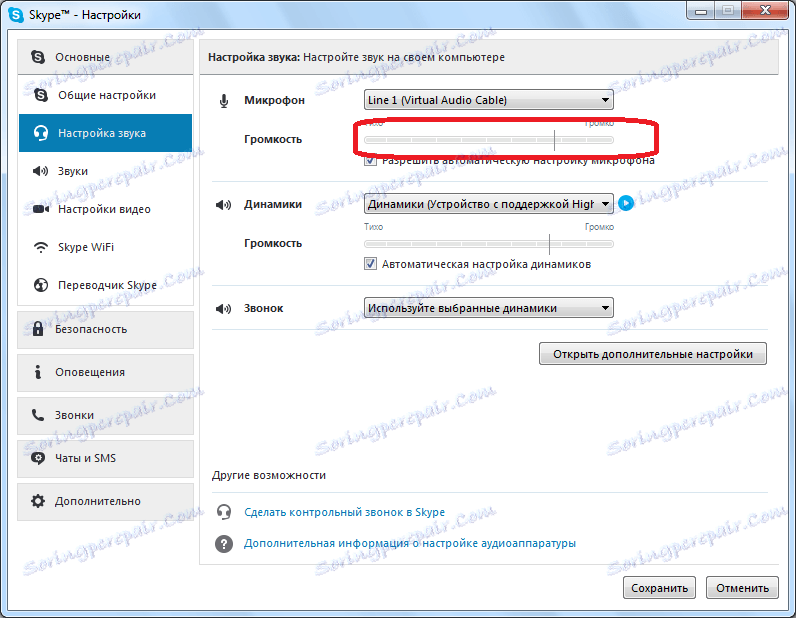
Ale táto metóda bohužiaľ má nevýhody. Po prvé, to, čo účastníci komunikácie nebudú schopní vzájomne komunikovať, pretože prijímajúca strana bude počuť iba hudbu zo súboru a vysielajúca strana bude v skutočnosti odpojená od výstupu počas reprodukcie (reproduktory alebo slúchadlá).
Metóda 2: Použitie Pamela pre Skype
Čiastočne vyriešiť vyššie uvedený problém môže byť inštaláciou ďalšieho softvéru. Toto je program Pamela pre Skype, čo je komplexná aplikácia určená na rozšírenie funkčnosti Skype niekoľkými spôsobmi. Teraz však bude mať záujem len o možnosť organizovať vysielanie hudby.
Organizovať vysielanie hudobných skladieb v programe Pamela pre Skype je možné pomocou špeciálneho nástroja - "Hráč zvukových emócií" . Hlavnou úlohou tohto nástroja je prenos emócií prostredníctvom súboru zvukových súborov (potlesk, povzdych, bubon atď.) Vo formáte WAV. Ale prostredníctvom prehrávača Sound emotion môžete tiež pridať pravidelné hudobné súbory vo formáte MP3, WMA a OGG, čo je to, čo potrebujeme.
- Spúšťame Skype a Pamelu pre Skype. V hlavnej ponuke programu Pamela pre Skype kliknite na položku "Nástroje" . V rozbaľovacom zozname vyberte položku Zobraziť vysielanie emócií .
- Otvorí sa okno Sound Emotion Player . Skôr ako otvoríte zoznam predinštalovaných zvukových súborov. Posúvame ju na úplné dno. Na konci tohto zoznamu je tlačidlo "Pridať" vo forme zeleného kríža. Kliknite na ňu. Otvorí kontextovú ponuku, ktorá pozostáva z dvoch položiek: "Pridať emócie" a "Pridať priečinok s emóciami". Ak chcete pridať samostatný hudobný súbor, vyberte prvú možnosť, ak už máte samostatný priečinok s predtým pripraveným súborom skladieb, a potom zastavte na druhom odseku.
- Otvorí sa okno programu Explorer . V ňom potrebujete prejsť do adresára, kde je uložený hudobný súbor alebo hudobný priečinok. Vyberte objekt a kliknite na tlačidlo "Otvoriť" .
- Ako vidíte, po týchto akciách sa názov vybraného súboru zobrazí v okne prehrávača emócií zvuku . Ak chcete hrať, kliknite dvakrát na ľavé tlačidlo myši na názov.
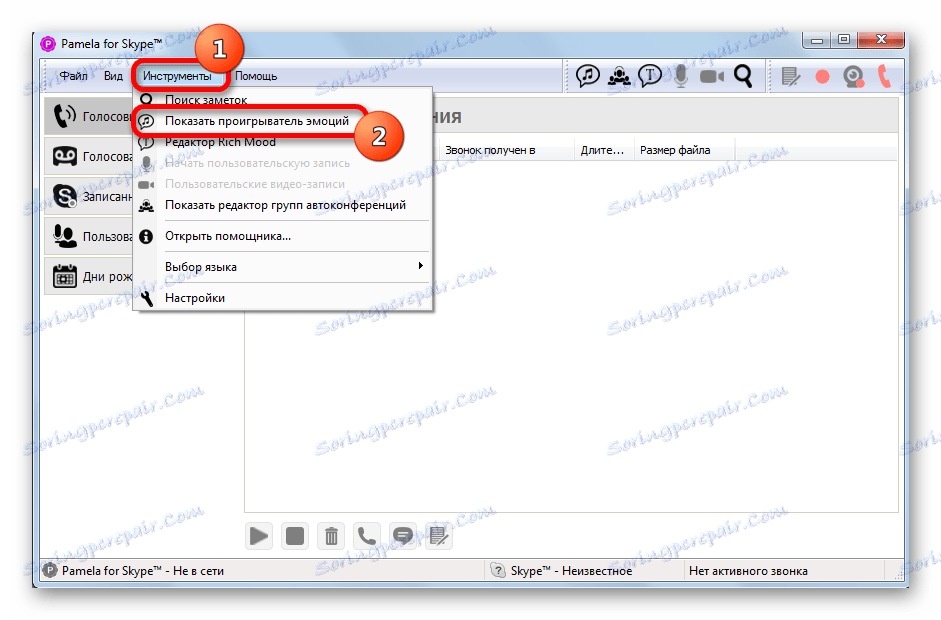
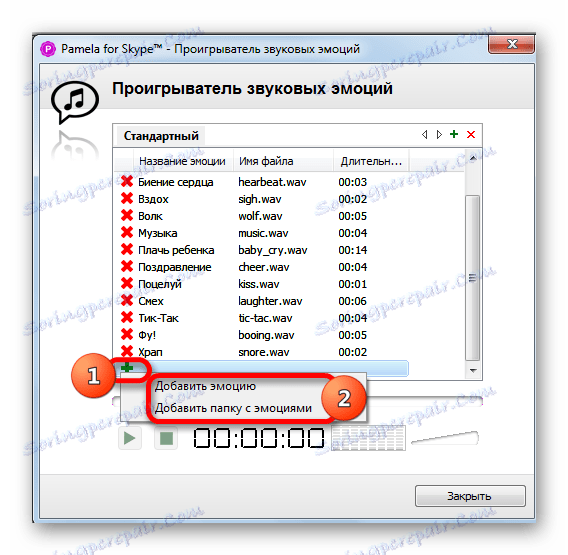
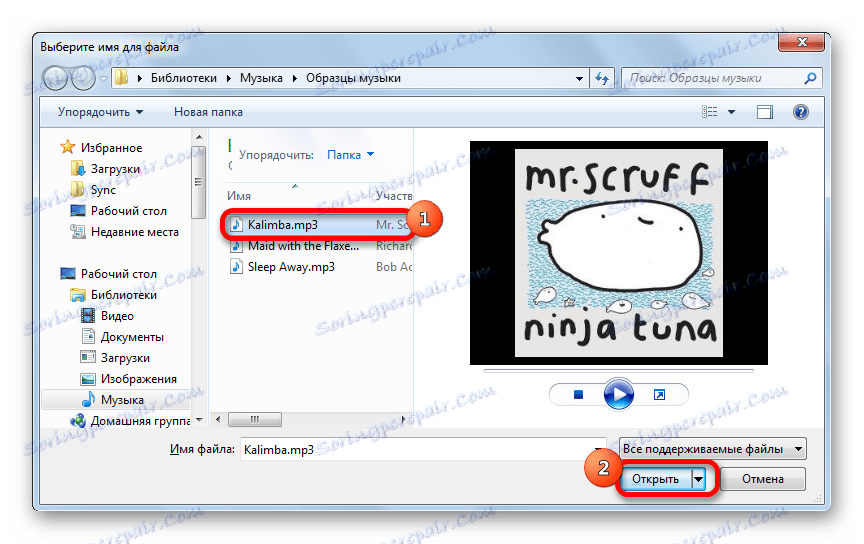
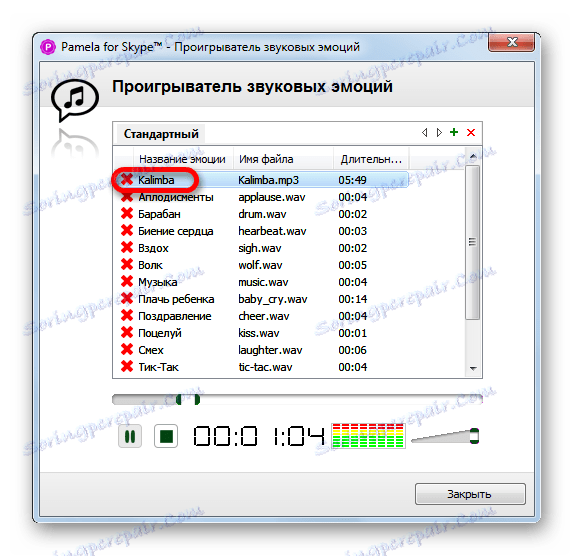
Potom začne prehrávať hudobný súbor a zvuk bude počuť obaja účastníci diskusie.
Rovnakým spôsobom môžete pridať ďalšie hudobné skladby. Táto metóda má však aj svoje nevýhody. Po prvé, toto je nedostatok možnosti vytvárať zoznamy videí. Preto musí byť každý súbor spustený manuálne. Okrem toho bezplatná verzia Pamela pre Skype (Basic) poskytuje počas jednej relácie iba 15 minút vysielacieho času. Ak chce používateľ toto obmedzenie odstrániť, bude musieť zakúpiť platenú verziu Professional.
Ako vidíte, napriek skutočnosti, že štandardné nástroje Skype neposkytujú pre prenos hudby účastníkom z Internetu a zo súborov umiestnených na počítači, ak je to potrebné, môže byť takéto vysielanie usporiadané.