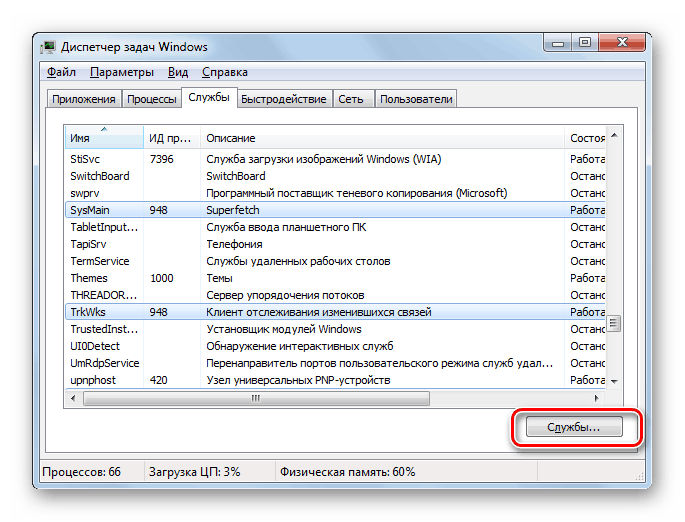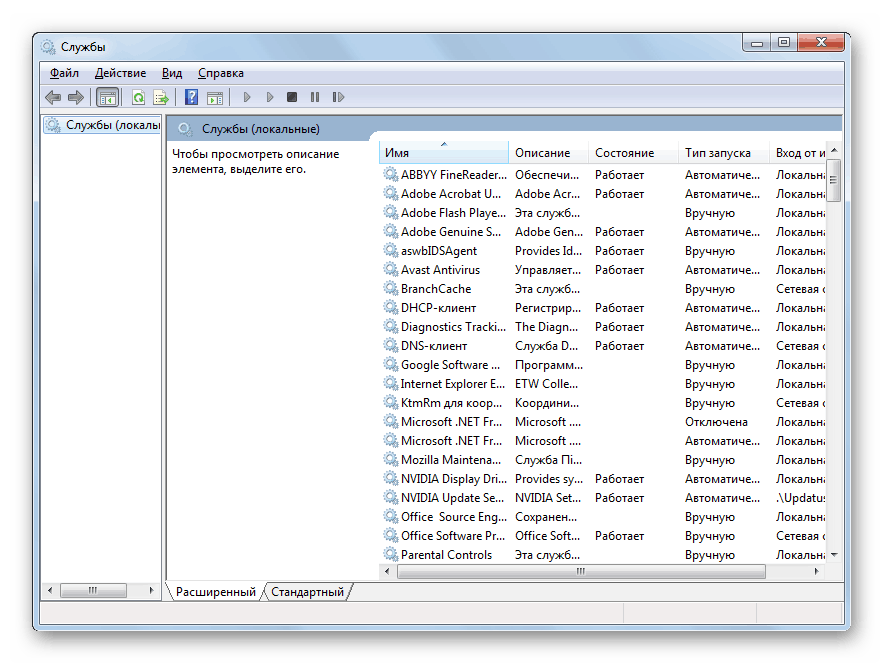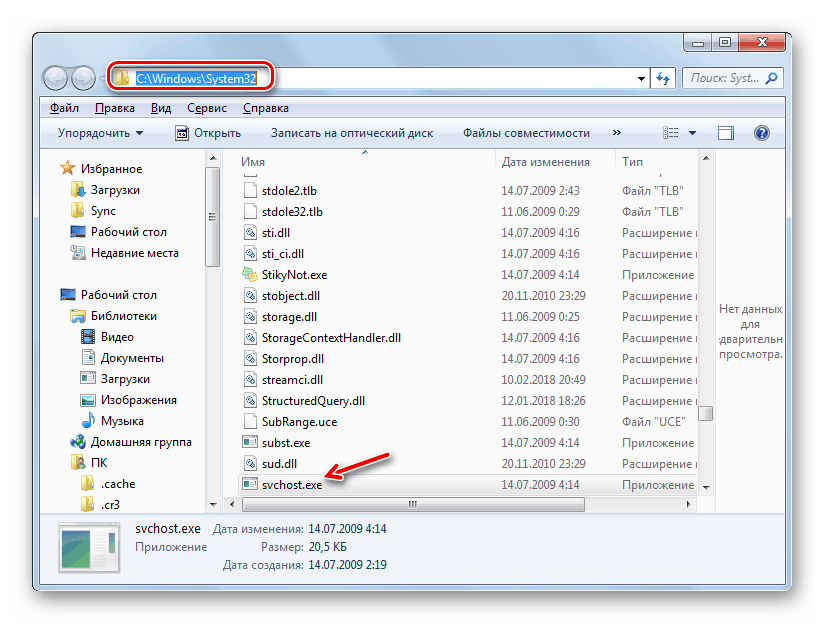Riešenie problémov s načítavaním pamäte procesu SVCHOST.EXE v systéme Windows 7
Niekedy pri práci na počítači, používatelia zistia, že sa stal pomalý. Po otvorení správcu úloh zistí, že pamäť RAM alebo procesor načíta SVCHOST.EXE. Pozrime sa, čo robiť, ak vyššie uvedený proces načíta systém RAM počítača v systéme Windows 7.
Pozri tiež: Program SVCHOST.EXE načíta procesor na 100
Obsah
Zníženie zaťaženia procesu RAM SVCHOST.EXE
Služba SVCHOST.EXE je zodpovedná za interakciu služieb so zvyškom systému. Každý tento proces (a niekoľko z nich beží súčasne) slúži celej skupine služieb. Preto jeden z dôvodov skúmaného problému môže byť neoptimalizovaná konfigurácia operačného systému. To sa odzrkadľuje v spustení veľkého počtu služieb súčasne, alebo tých z nich, ktoré dokonca v jednom prípade spotrebúvajú veľké množstvo zdrojov. A nie vždy prinášajú skutočný prospech používateľovi.
Ďalším dôvodom pre SVCHOST.EXE "lstivosť" môže byť nejaký druh zlyhania systému v počítači. Navyše sú niektoré vírusy maskované týmto procesom a načítajú RAM. Ďalej sa pozrieme na rôzne spôsoby riešenia opísaného problému.
poučenie: Čo je SVCHOST.EXE v Správcovi úloh?
Metóda 1: Zakázať služby
Jedným z hlavných spôsobov, ako znížiť zaťaženie SVCHOST.EXE na RAM počítača, je zakázať nepotrebné služby.
- Najprv určujeme, ktoré služby načítajú systém predovšetkým. Zavolajte správcu úloh . Ak to chcete urobiť, kliknite pravým tlačidlom myši na hlavnú lištu (pravým tlačidlom myši) a v otvorenom kontextovom zozname vyberte položku Spustiť správcu úloh . Prípadne môžete použiť kombináciu Ctrl + Shift + Del .
- V okne "Správca", ktoré sa otvorí , prejdite na časť "Procesy" .
- V sekcii, ktorá sa otvorí, kliknite na tlačidlo "Zobraziť procesy všetkých ..." . Preto si môžete zobraziť informácie, ktoré sa týkajú nie len vášho účtu, ale aj všetkých profilov v tomto počítači.
- Ďalej, aby sme zoskupili všetky objekty SVCHOST pre následné porovnanie hodnoty zaťaženia, usporiadajte všetky prvky zoznamu v abecednom poradí kliknutím na pole "Názov obrázku" .
- Potom nájdite skupinu procesov SVCHOST a zistite, ktorá z nich načíta väčšinu RAM. Táto položka v stĺpci "Pamäť" bude mať najväčšiu číslicu.
- Kliknite na tento objekt RMB a v zozname, ktorý sa otvorí, zvoľte "Prejsť na služby" .
- Otvorí sa zoznam služieb. Tie, ktoré sú označené pruhom, odkazujú na proces vybratý v predchádzajúcom kroku. To znamená, že najviac zaťažujú RAM. Stĺpec "Opis" zobrazuje ich názvy, ktoré sa zobrazujú v "Správcovi služieb" . Pamätajte si alebo zapíšte ich.
- Teraz musíte prejsť na "Správcu služieb", aby ste tieto objekty deaktivovali. Ak to chcete urobiť, kliknite na položku "Služby ..." .
![Prepnutie na Správcu služieb z Správcu úloh v systéme Windows 7]()
Požadovaný nástroj môžete otvoriť aj pomocou okna "Spustiť" . Typ Win + R a zadajte do poľa, ktoré sa otvorí:
services.mscPotom kliknite na tlačidlo "OK" .
- Spustí sa správca služieb . Tu je zoznam tých objektov, medzi ktoré musíme deaktivovať časť. Musíte však vedieť, aký druh služby je možné zablokovať a čo nie. Aj keď určitý objekt patrí SVCHOST.EXE, ktorý načíta počítač, neznamená to, že môže byť deaktivovaný. Zakázanie niektorých služieb môže viesť k zlyhaniu alebo nesprávnemu fungovaniu systému. Preto ak neviete, ktoré z nich je možné zastaviť, potom predtým, ako pokračujete ďalej, skontrolujte našu samostatnú lekciu, ktorá sa venuje tejto téme. Mimochodom, ak sa v službe Dispečer, ktorá nie je zahrnutá v problematickej skupine SVCHOST.EXE, nachádza v službe Dispečer , ale v skutočnosti ju nepoužívate, mali by ste tento objekt vypnúť.
![Okno Service Manager v systéme Windows 7]()
- Vyberte objekt, ktorý by mal byť deaktivovaný v "Správcovi služieb" . V ľavej časti okna kliknite na prvok "Stop" .
- Postup zastavenia sa vykoná.
- Potom sa v "Správcovi" vedľa názvu zastaveného prvku nenachádza stav "Works" v stĺpci "Stav" . To znamená, že je vypnuté.
- Ale to nie je všetko. Ak je názov položky v stĺpci "Typ spustenia" nastavený na "Automatické" , znamená to, že služba sa spustí na stroji pri ďalšom reštartovaní počítača. Ak chcete vykonať úplné deaktivovanie, dvakrát kliknite na jeho meno pomocou ľavého tlačidla myši.
- Otvorí sa okno vlastností. Kliknite na položku "Typ spustenia" av zozname, ktorý sa zobrazí, vyberte položku "Zakázané" . Po tejto akcii kliknite na tlačidlo "Použiť" a "OK" .
- Služba sa teraz úplne deaktivuje a pri ďalšom reštartovaní počítača sa nespustí. Toto je indikované prítomnosťou nápisu "Zakázané" v stĺpci "Typ spustenia" .
- Rovnako zakážte ďalšie služby súvisiace s procesom nakladania RAM SVCHOST.EXE. Len v tomto prípade nezabudnite, že prvok, ktorý sa má odpojiť, by nemal byť spojený s dôležitými systémovými funkciami alebo funkciami, ktoré sú potrebné na to, aby ste mohli osobne pracovať. Po deaktivácii uvidíte, že spotreba pamäte RAM procesom SVCHOST.EXE sa výrazne zníži.
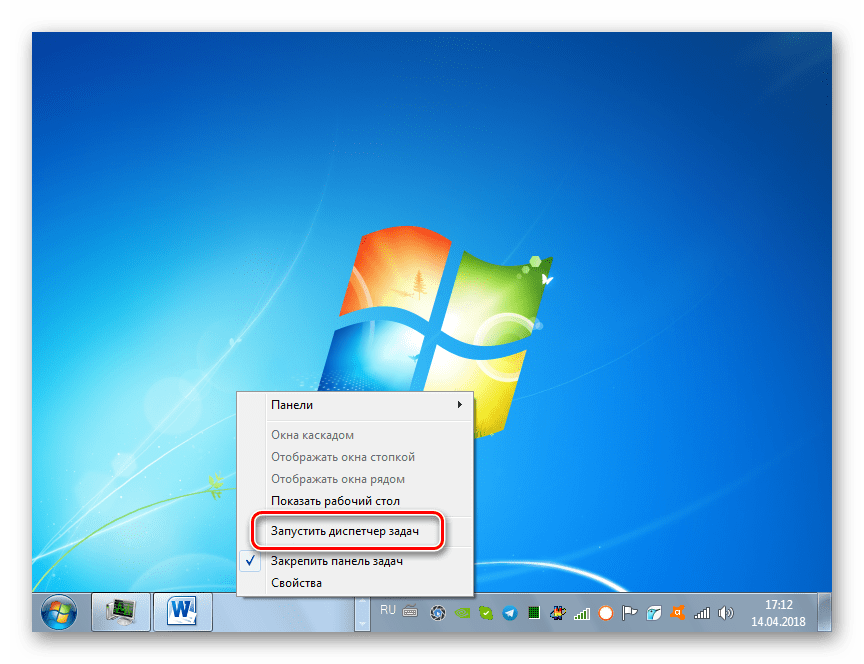
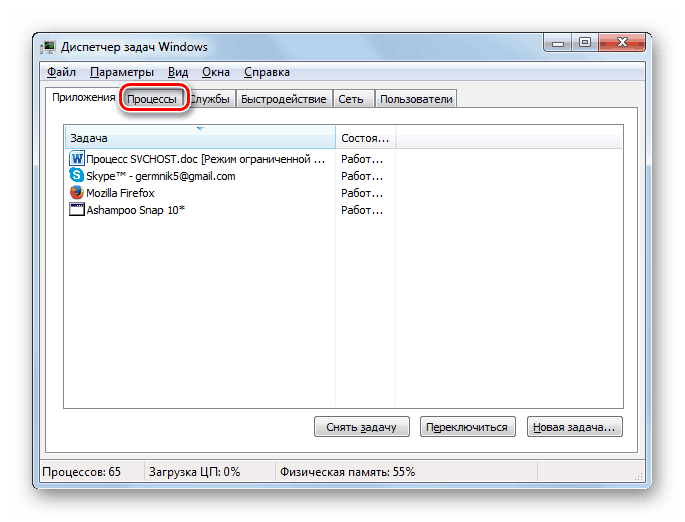
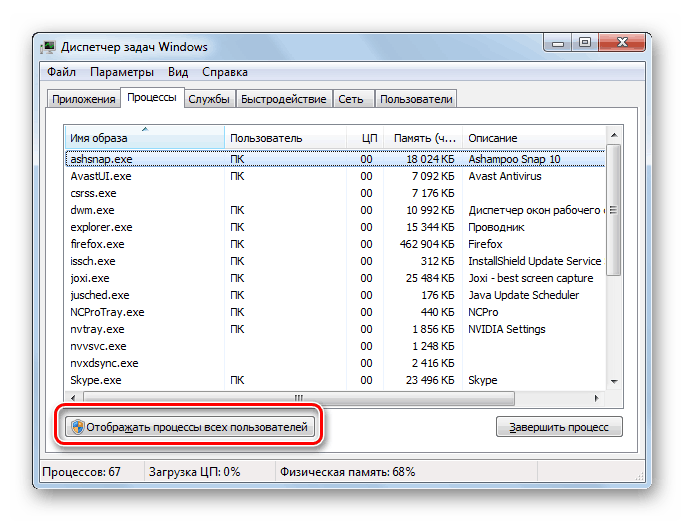
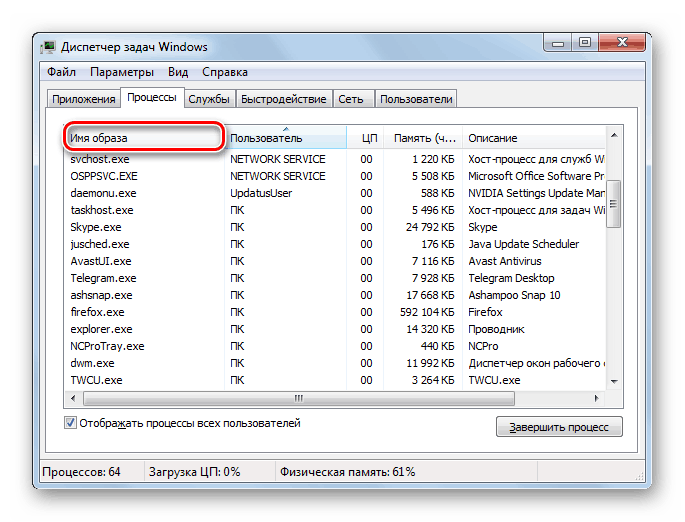
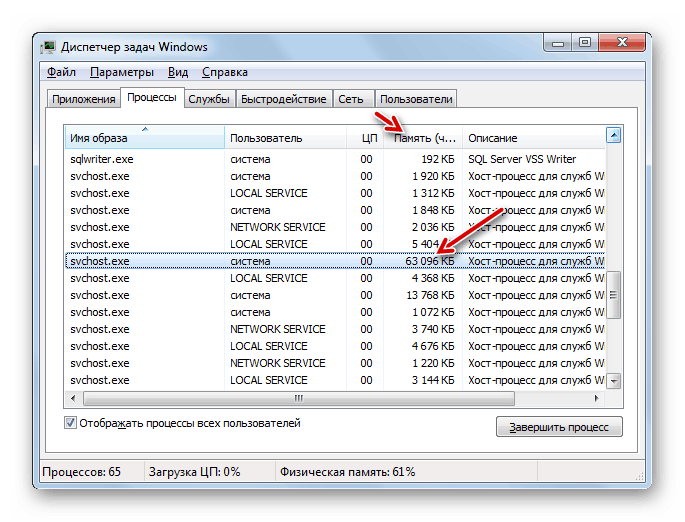
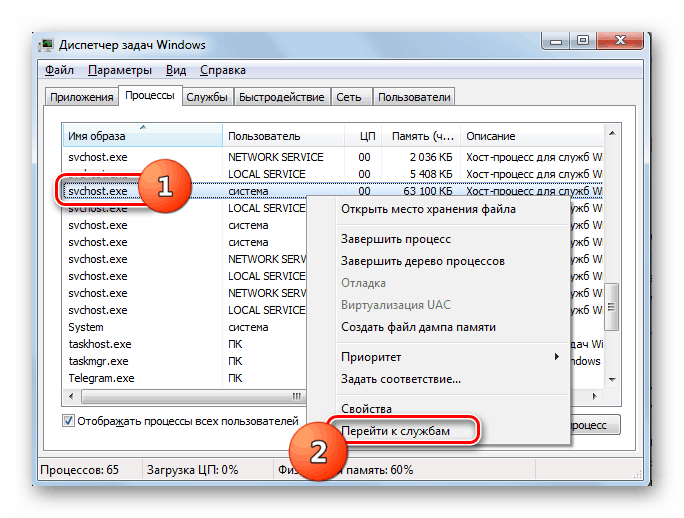
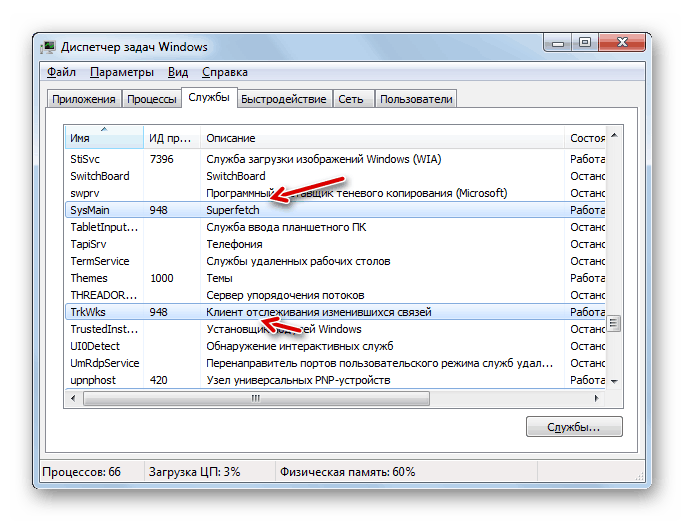
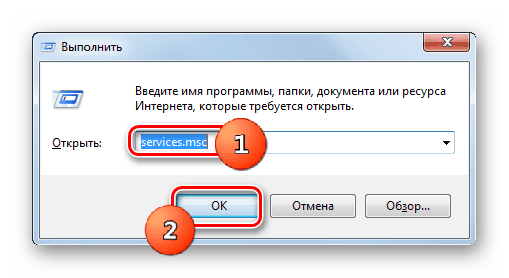
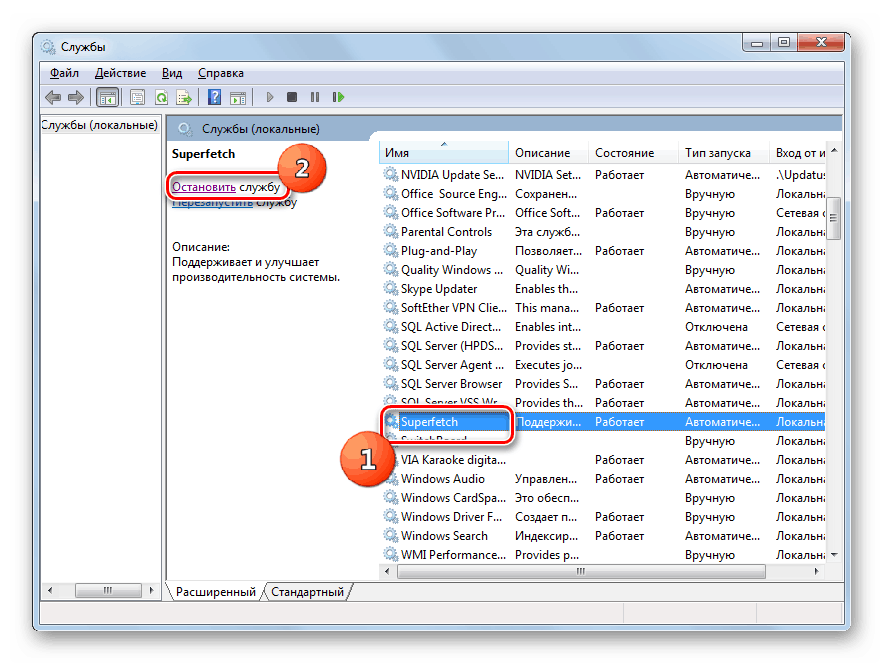
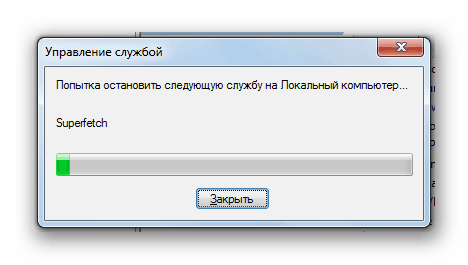
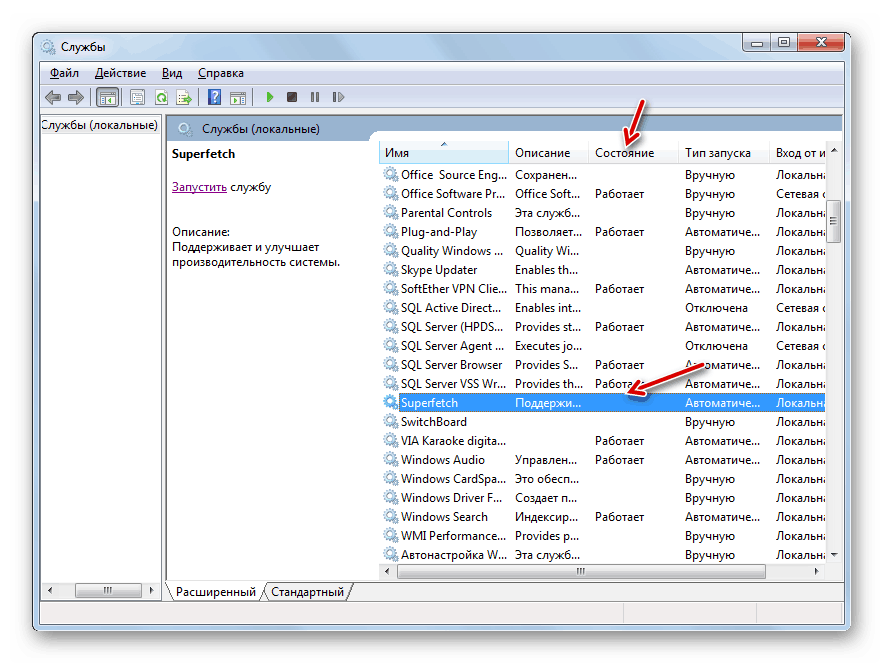
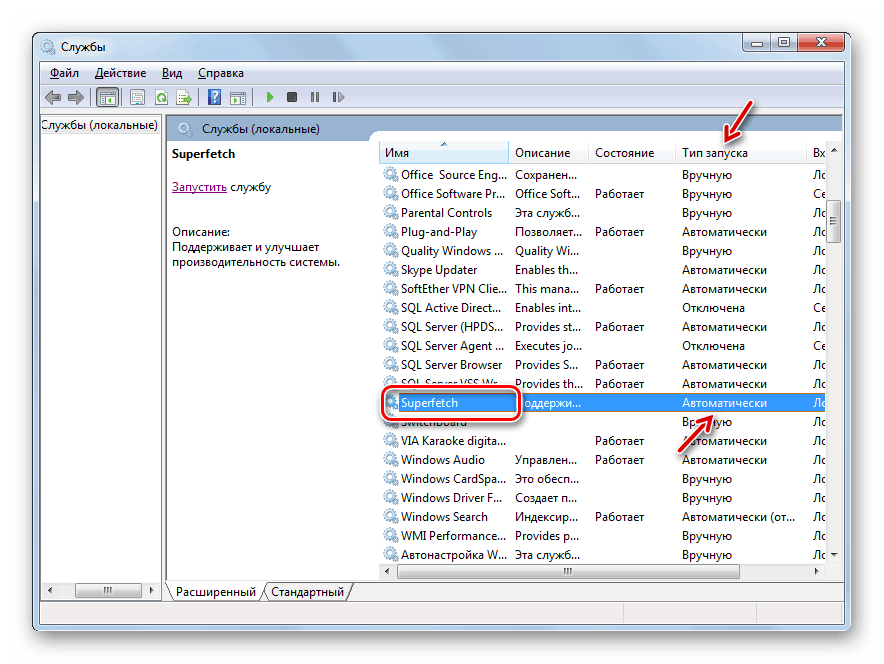
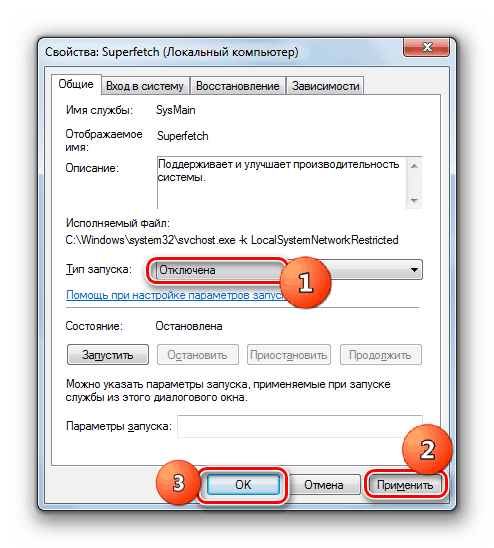
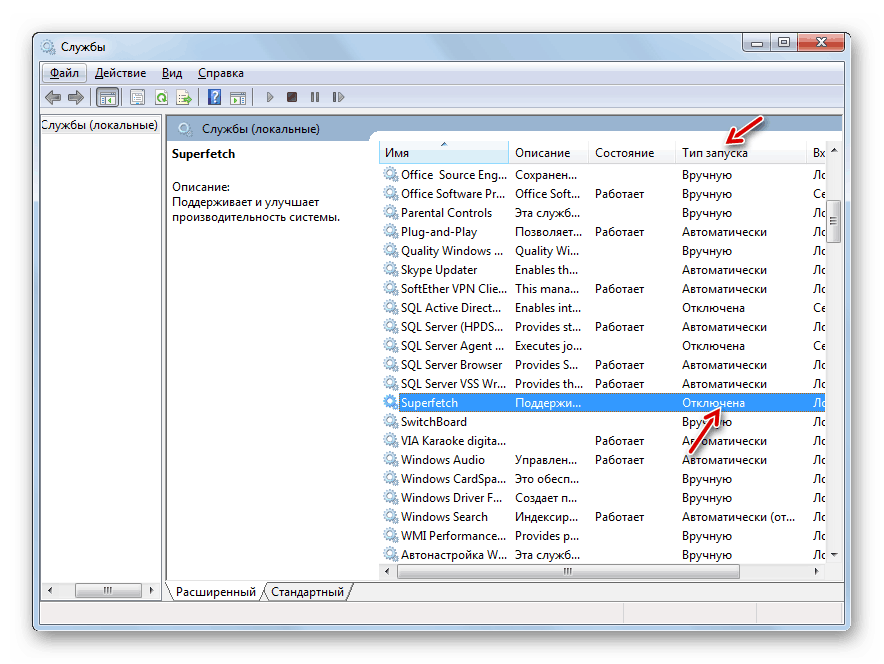
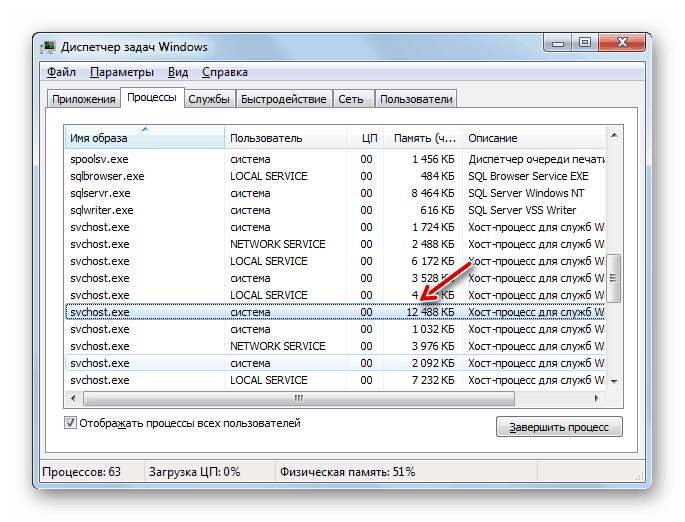
poučenie:
Otváranie Správcu úloh v systéme Windows 7
Zakázať nepoužívané služby v systéme Windows
Metóda 2: Vypnite službu Windows Update
V prípade počítačov s nízkym výkonom môže problém s fakt, že SVCHOST.EXE načítava RAM, súvisieť s funkciou aktualizácie. To je veľmi dôležitý prvok systému Windows, ktorý vám umožňuje vždy udržiavať aktuálny systém a opraviť chyby. Ale ak "Centrum aktualizácie" začne "jesť" RAM cez SVCHOST.EXE, musíte zvoliť menej z dvoch zel a vykonať jeho deaktiváciu.
- Kliknite na tlačidlo "Štart" a prejdite na "Ovládací panel" .
- Prejdite do sekcie Systém a zabezpečenie .
- Otvorte sekciu "Centrum aktualizácií ..." .
- V ľavej časti okna, ktoré sa otvorí, kliknite na položku Nastavenia .
- Otvorí sa okno pre správu nastavení aktualizácie. Kliknite na rozbaľovací zoznam Dôležité aktualizácie a zvoľte možnosť "Nezkontrolovať dostupnosť ..." . Potom zrušte začiarknutie všetkých políčok v tomto okne a kliknite na tlačidlo "OK" .
- Aktualizácie budú zakázané, ale môžete tiež deaktivovať príslušnú službu. Ak to chcete urobiť, prejdite na "Správca služieb" a nájdite tam prvok "Windows Update" . Potom vykonajte všetky tieto odpojovacie manipulácie, ktoré boli zvážené v popise metódy 1 .
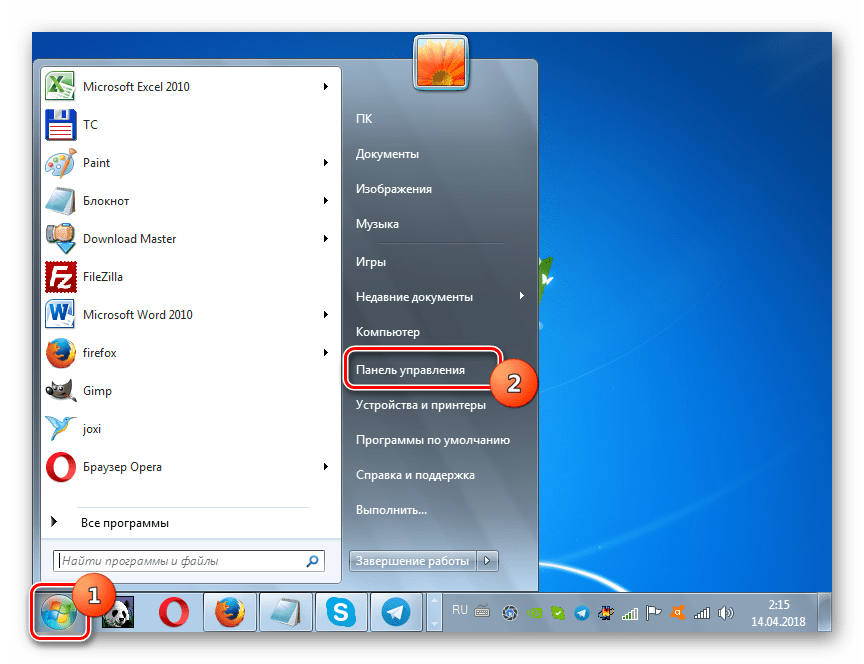
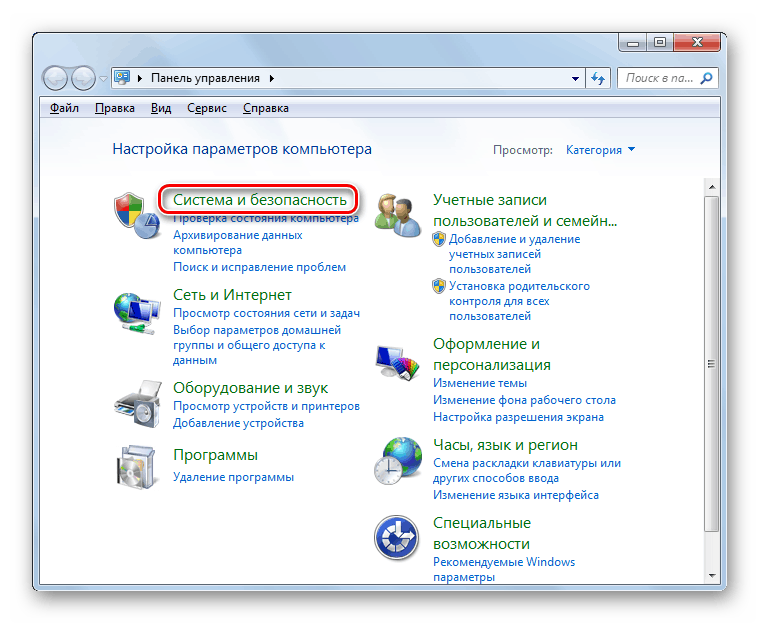
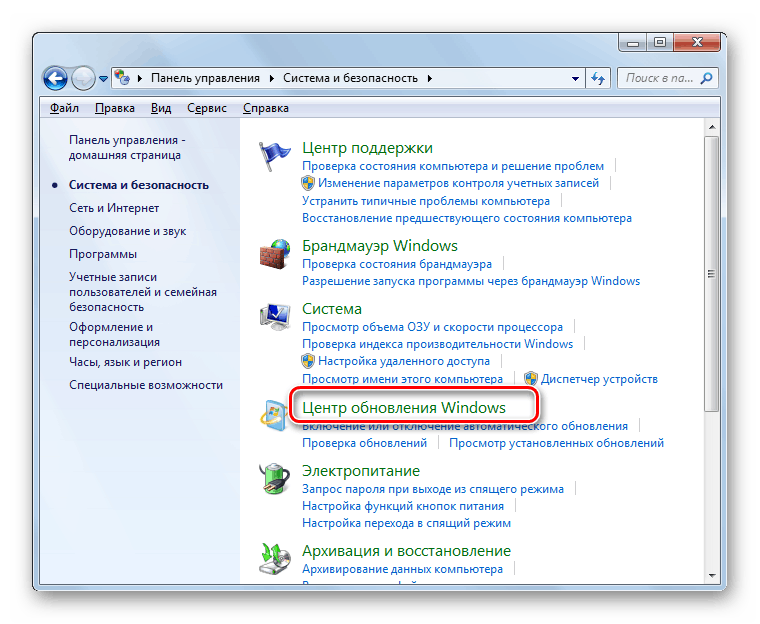
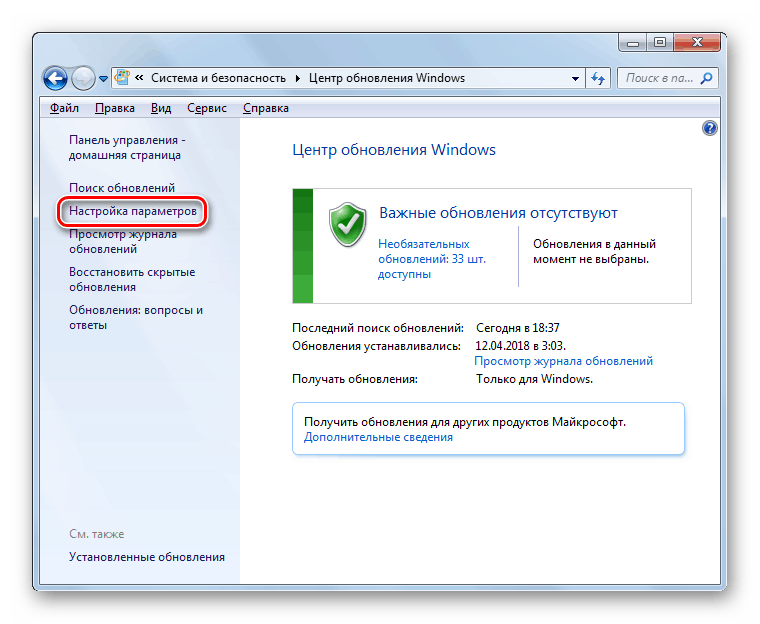
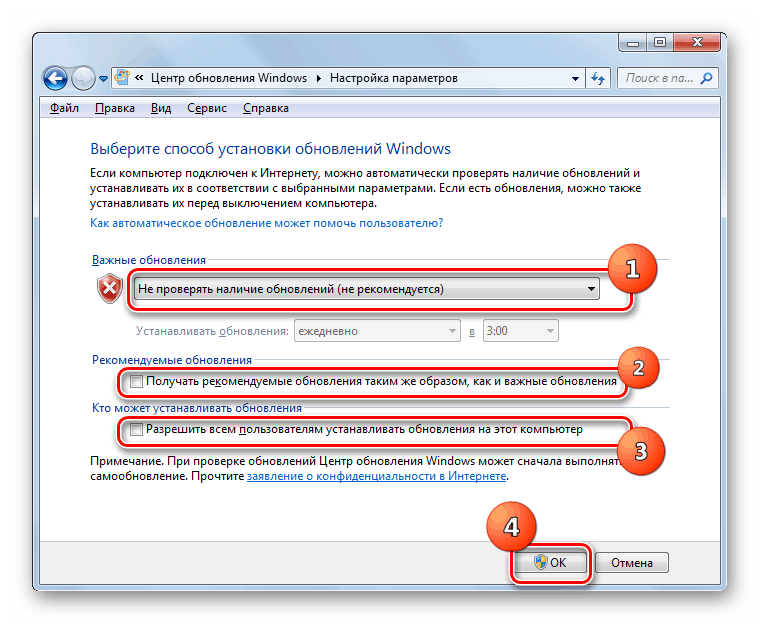
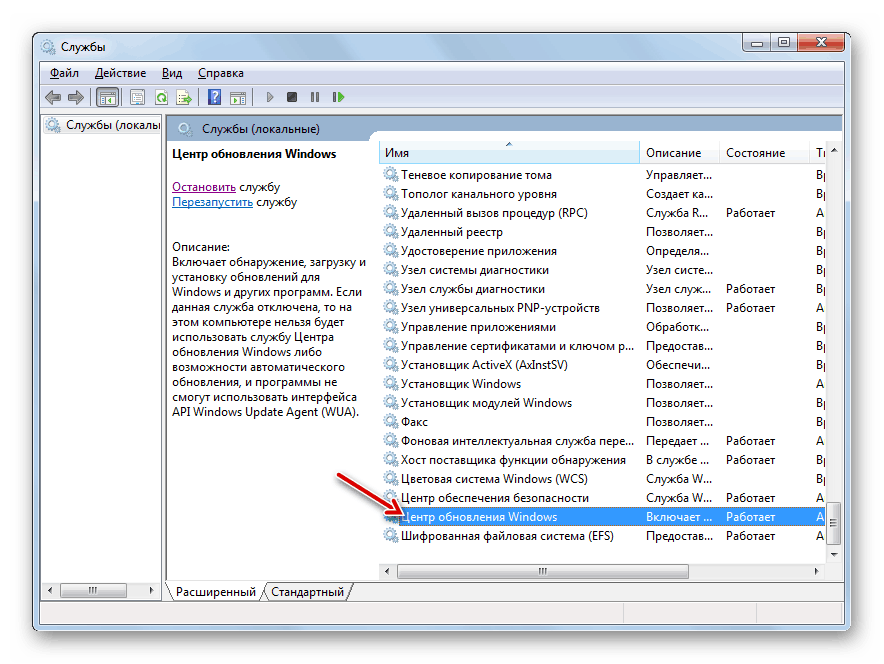
Je dôležité pochopiť, že zakázanie aktualizácií spôsobí zraniteľnosť systému. Preto ak výkon vášho počítača neumožňuje pracovať s "Aktualizačným centrom" , skúste pravidelne vykonávať manuálne aktualizácie inštalácie.
poučenie:
Zakázať aktualizácie v systéme Windows 7
Deaktivácia aktualizačnej služby v systéme Windows 7
Metóda 3: Optimalizácia systému
Výskyt problému, ktorý sa skúma, môže spôsobiť upchatie alebo nesprávne nakonfigurovanie systému. V takomto prípade musíte určiť okamžitú príčinu a vykonať jedno alebo viac z nasledujúcich krokov na optimalizáciu operačného systému.
Jedným z faktorov spôsobujúcich tento problém môže byť upchatý systémový register, v ktorom sú irelevantné alebo chybné záznamy. V takomto prípade sa musí vyčistiť. Z tohto dôvodu môžete použiť napríklad špecializované nástroje, CCleaner ,
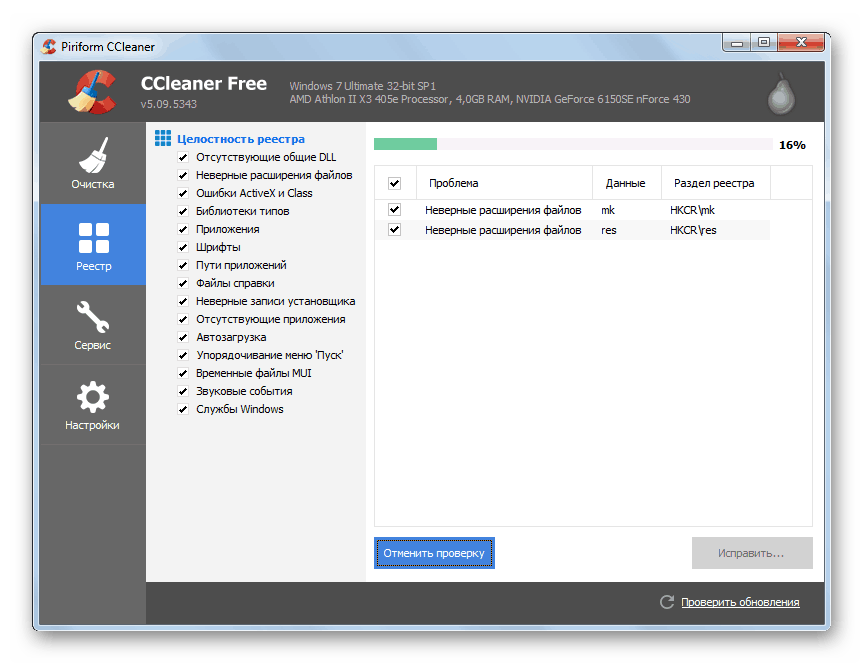
poučenie: Čistenie registra pomocou nástroja CCleaner
Riešenie tohto problému môže pomôcť defragmentovať pevný disk. Tento postup možno vykonať ako pri špecializovaných programov , a pomocou vstavaného nástroja Windows.
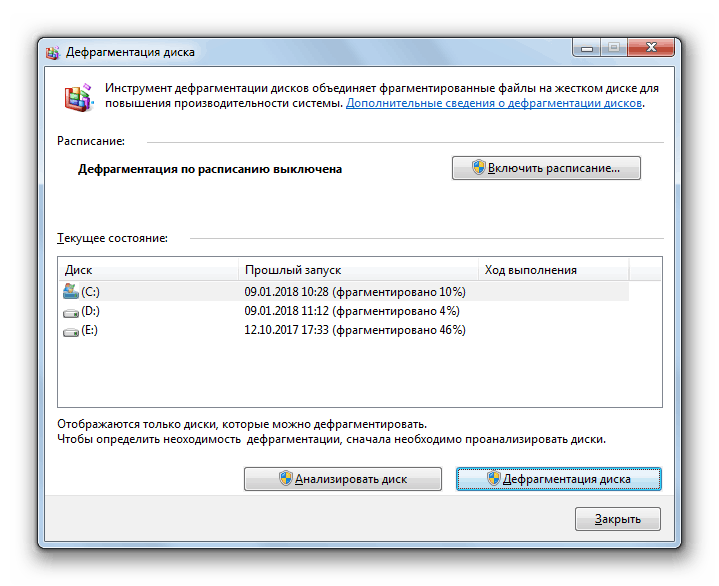
poučenie: Disk Defragmentácia v systéme Windows 7
Metóda 4: Odstránenie porúch a odstraňovanie problémov
Rôzne problémy a poruchy v systéme môžu spôsobiť problémy opísané v tomto článku. V tomto prípade sa musia pokúsiť opraviť.
Je možné, že poruchy počítača, ktoré viedli k nadmernej spotrebe prostriedkov OS pomocou procesu SVCHOST.EXE, viedli k porušeniu štruktúry systémových súborov. V tomto prípade je potrebné skontrolovať ich integritu pomocou vstavaného utilita sfc s následnou obnovou v prípade potreby. Tento postup sa vykonáva prostredníctvom príkazového riadku zadaním príkazu do príkazového riadku:
sfc /scannow
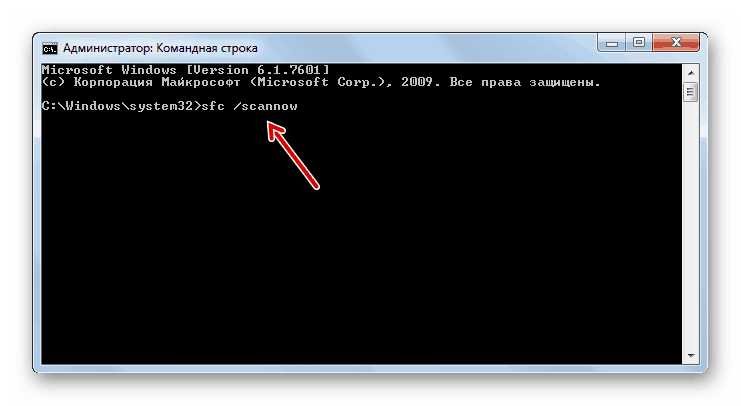
poučenie: Skenovanie OS pre integritu súborov v systéme Windows 7
Ďalším dôvodom vedúcim k vyššie popísanému problému sú chyby pevného disku. Kontrola systému o ich prítomnosti sa vykonáva aj prostredníctvom príkazového riadku zadaním výrazu:
chkdsk /f
Ak pomôcka počas skenovania zistí chyby, pokúsi sa ich opraviť. V prípade zistenia fyzického poškodenia pevného disku musíte buď kontaktovať kapitána alebo zakúpiť nový pevný disk.
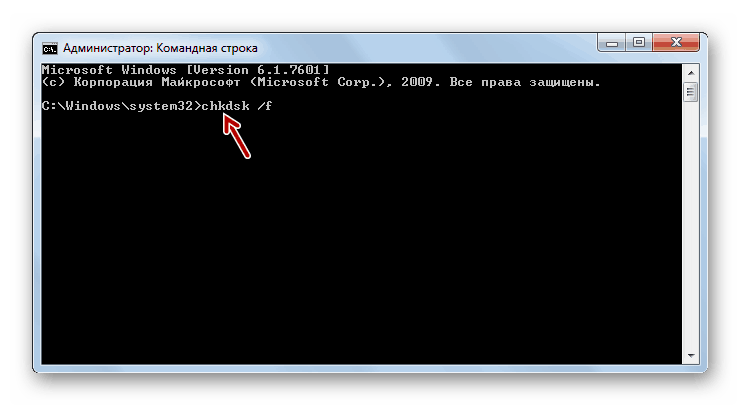
poučenie: Skenovanie pevného disku za chyby v systéme Windows 7
Metóda 5: Odstráňte vírusy
Vznik záťaže na RAM cez SVCHOST.EXE môže viesť k vírusom. Navyše, niektoré z nich sú skryté ako spustiteľný súbor s týmto názvom. Ak existuje podozrenie na infekciu, je to vhodné systémové skenovanie jedného z antivírových nástrojov ktoré nevyžadujú inštaláciu. Môžete napríklad použiť Dr.Web CureIt ,
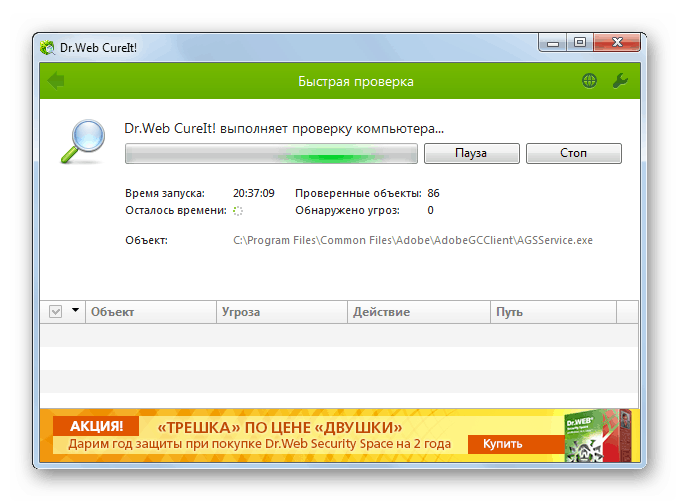
Skenovanie sa odporúča spustením systému pomocou LiveCD alebo LiveUSB. Na tento účel môžete použiť aj iný neinfikovaný počítač. Keď pomôcka detekuje vírusové súbory, musíte postupovať podľa pokynov, ktoré sa zobrazujú v okne.
Ale bohužiaľ nie je vždy možné nájsť vírus pomocou antivírusových nástrojov. Ak ste pomocou skenovacej procedúry nenašli škodlivý kód niekoľkými antivírusmi, ale máte podozrenie, že jeden z procesov SVCHOST.EXE bol spustený vírusom, môžete sa pokúsiť ručne určiť totožnosť spustiteľného súboru a v prípade potreby ho odstrániť.
Ako zistiť, či skutočný SVCHOST.EXE alebo tento vírus je skrytý ako daný súbor? Existujú tri príznaky definície:
- Proces používateľa;
- Umiestnenie spustiteľného súboru;
- Názov súboru.
Používateľ, v mene ktorého je proces spustený, si môžete pozrieť v "Správcovi úloh" na karte "Procesy", ktorý je už známy. Oproti názvu "SVCHOST.EXE" v stĺpci "Používateľ" by sa mala zobraziť jedna z troch možností:
- "Systém" (SYSTÉM);
- Sieťová služba;
- Miestna služba.
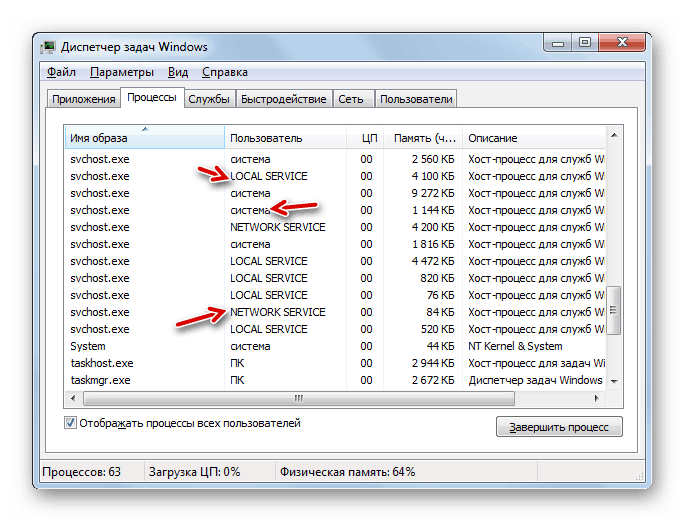
Ak tam uvidíte meno iného používateľa, potom vedzte, že proces je nahradený.
Umiestnenie spustiteľného súboru procesu, ktoré spotrebuje veľké množstvo systémových prostriedkov, sa dá určiť práve tam v "Správcovi úloh" .
- Ak to chcete urobiť, kliknite na ňu pomocou tlačidla RMB a v kontextovej ponuke vyberte možnosť "Otvoriť umiestnenie úložiska ..." .
- V "Explorer" sa otvorí umiestnenie adresára súboru, ktorého proces bol zobrazený v "Správcovi" . Adresa je viditeľná kliknutím na panel s adresou okna. Napriek tomu, že existuje niekoľko simultánnych procesov SVCHOST.EXE, príslušný spustiteľný súbor je iba jeden a nachádza sa pozdĺž nasledujúcej cesty:
C:WindowsSystem32![Adresa umiestnenia adresára súboru SVCHOST.EXE v programe Explorer v systéme Windows 7]()
Ak panel s adresou "Explorer" zobrazuje inú cestu, potom vedzte, že proces bol nahradený iným súborom, ktorý je s najväčšou pravdepodobnosťou vírusový.
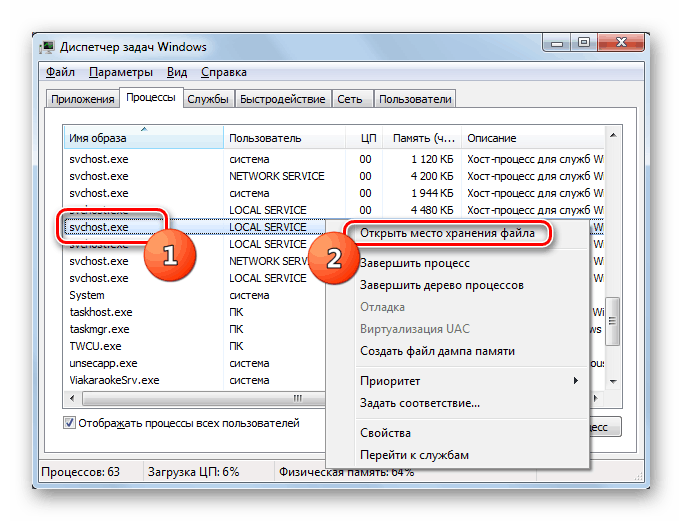
Nakoniec, ako bolo uvedené vyššie, musíte skontrolovať názov procesu. Mal by byť presne "SVCHOST.EXE" od prvého do posledného písmena. Ak názov "SVCHOCT.EXE" , "SVCHOST64.EXE" alebo iný, potom vedieť, že ide o náhradu.
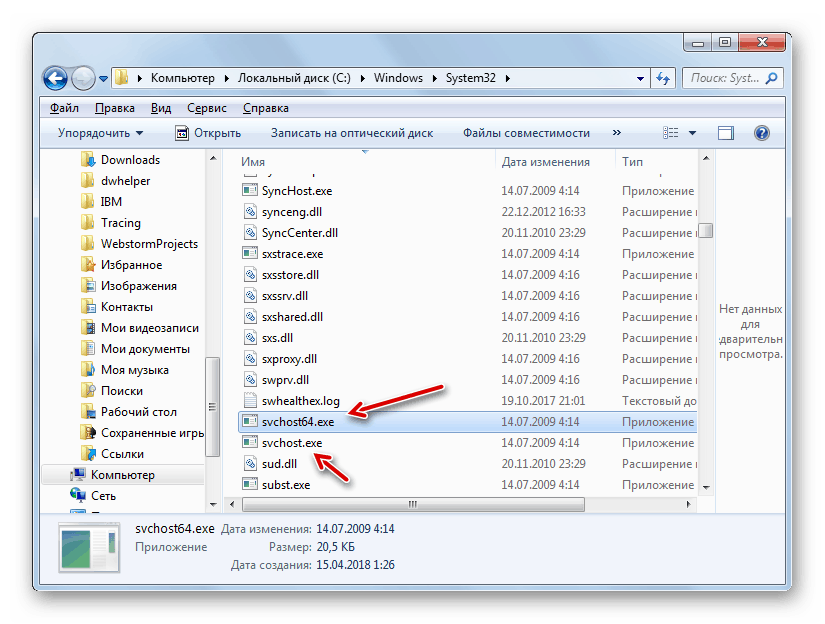
Aj keď sa niekedy skrývajú útočníci, prídu viac. Nahradia v názve písmena "c" alebo "o" s presne rovnakými znakmi v pravopisnom jazyku, ale nie v latinke, ale v cyrilike abecedy. V tomto prípade bude názov vizuálne nerozoznateľný a samotný súbor sa môže nachádzať aj v priečinku System32 vedľa pôvodnej inštancie. V tejto situácii by ste mali byť upozornení na umiestnenie dvoch súborov s rovnakým názvom v tom istom adresári. V systéme Windows to nemôže byť v princípe a v tomto prípade sa ukazuje, že sa implementuje iba zmenou znakov. V takejto situácii je jedným z kritérií na určenie pravosti súboru jeho dátum. Tento objekt má spravidla skorší dátum zmeny.
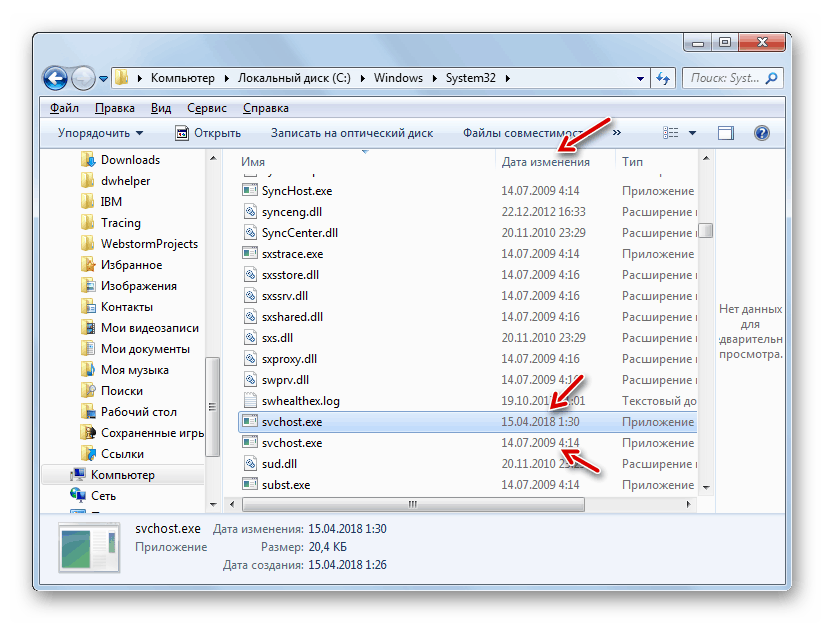
Ale ako odstrániť falošný súbor, keď zistí, či antivírusový nástroj nepomôže?
- Prejdite na miesto podozrivého súboru spôsobom popísaným vyššie. Vráťte sa do Správcu úloh , ale nezatvorte "Explorer" . Na karte "Procesy" vyberte položku, ktorá je pravdepodobne vírusom, a kliknite na tlačidlo "Ukončiť proces" .
- Otvorí sa dialógové okno, v ktorom musíte znovu potvrdiť zámery kliknutím na tlačidlo Dokončiť proces .
- Po dokončení procesu sa vráťte na umiestnenie škodlivého súboru v priečinku "Prieskumník" . Kliknite na podozrivý objekt RMB a zo zoznamu vyberte možnosť "Odstrániť" . V prípade potreby potvrďte svoje akcie v dialógovom okne. Ak súbor nie je odstránený, pravdepodobne nemáte oprávnenie správcu. Musíte sa prihlásiť pomocou účtu správcu.
- Po odstránení znova skontrolujte systém pomocou antivírusového nástroja.
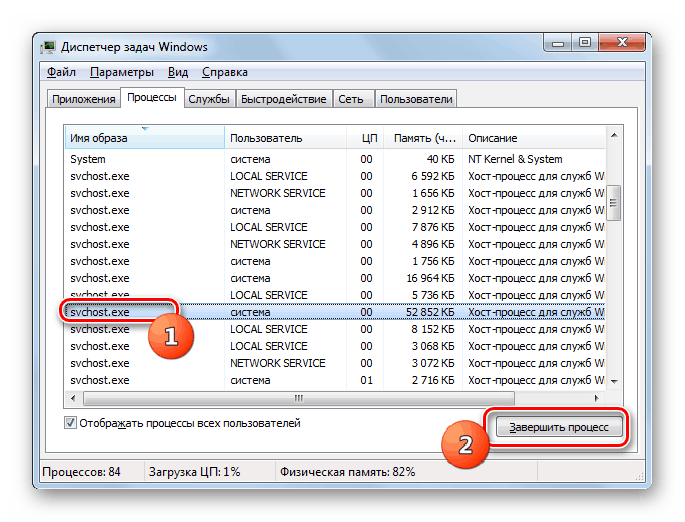
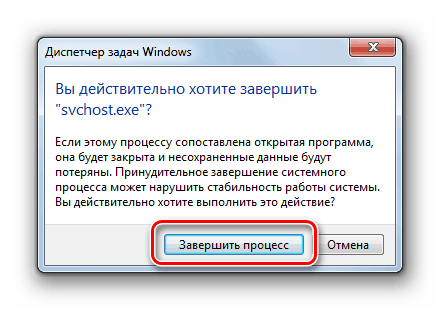
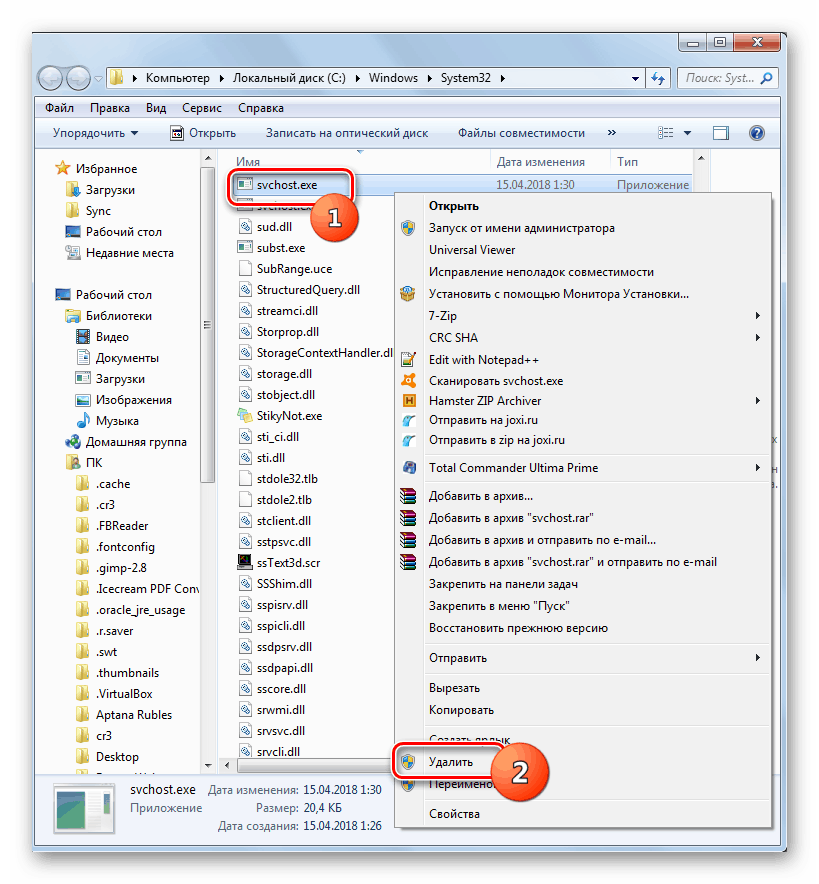
Varovanie! Odstráňte SVCHOST.EXE iba vtedy, ak ste 100% istý, že toto nie je originálny systémový súbor, ale falošný. Ak omylom vymažete skutočnú, spôsobí to zlyhanie systému.
Metóda 6: Obnovenie systému
V prípade, že vám pomohol žiadny z vyššie uvedených postupov, môžete vykonať postup obnovenia systému, ak máte bod obnovy alebo Zálohovanie operačného systému , vytvorené pred vznikom problémov s SVCHOST.EXE, ktorý načítava pamäť RAM. Ďalej sa pozrieme na to, ako normalizovať fungovanie systému Windows pomocou reanimácie na skôr vytvorený bod.
- Kliknite na tlačidlo "Štart" a kliknite na objekt "Všetky programy" .
- Otvorte adresár "Štandard" .
- Zadajte priečinok "Servisné nástroje" .
- Kliknite na Obnovovanie systému .
- Okno nástroja na obnovenie systému sa aktivuje pomocou skúšobných informácií. Potom stačí kliknúť na tlačidlo "Ďalej".
- V nasledujúcom okne musíte vybrať konkrétny bod obnovenia. V systéme môže byť niekoľko, ale stačí zastaviť výber na jednom. Hlavnou podmienkou je, že by mala byť vytvorená predtým, ako sa začal objavovať problém so SVCHOST.EXE. Odporúčame vybrať najaktuálnejšiu položku podľa dátumu, ktorá zodpovedá vyššie uvedenej podmienke. Ak chcete zvýšiť možnosť voľby, začiarknite políčko Zobraziť ďalšie .... Po vybratí požadovaného objektu kliknite na tlačidlo "Ďalej".
- V ďalšom okne, ak chcete spustiť proces obnovenia, stačí kliknúť na tlačidlo "Dokončiť" . Odvtedy sa počítač reštartuje, skontrolujte všetky aktívne programy a uložte neuložené dokumenty, aby ste predišli strate dát.
- Potom sa vykoná procedúra obnovenia a systém sa vráti do stavu, v ktorom bola pred SVCHOST.EXE spustená načítanie pamäte RAM.
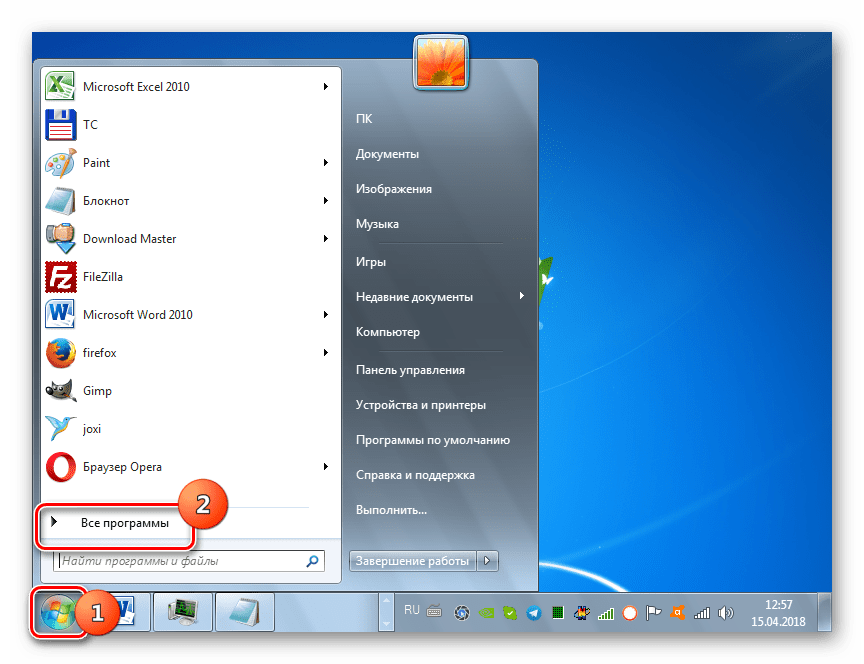
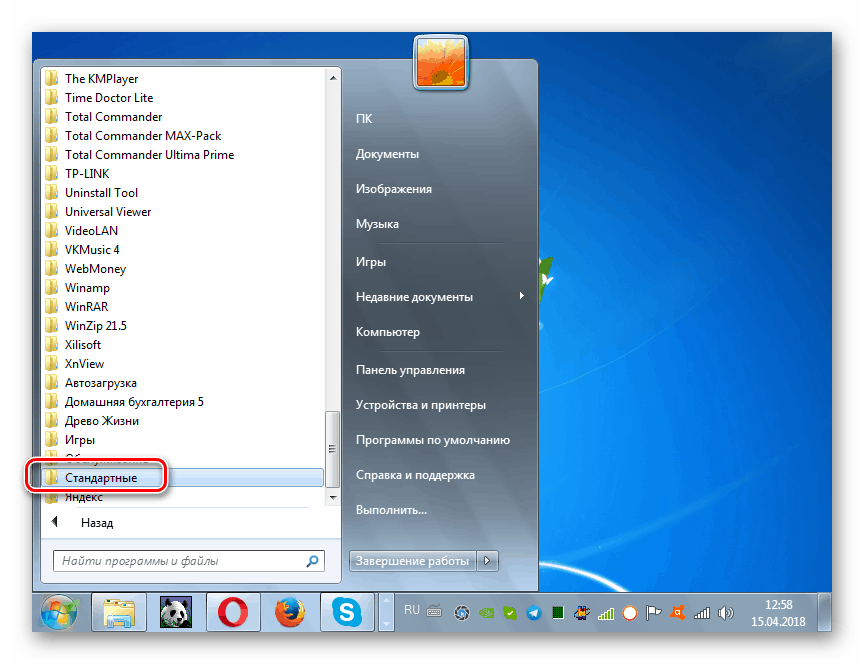
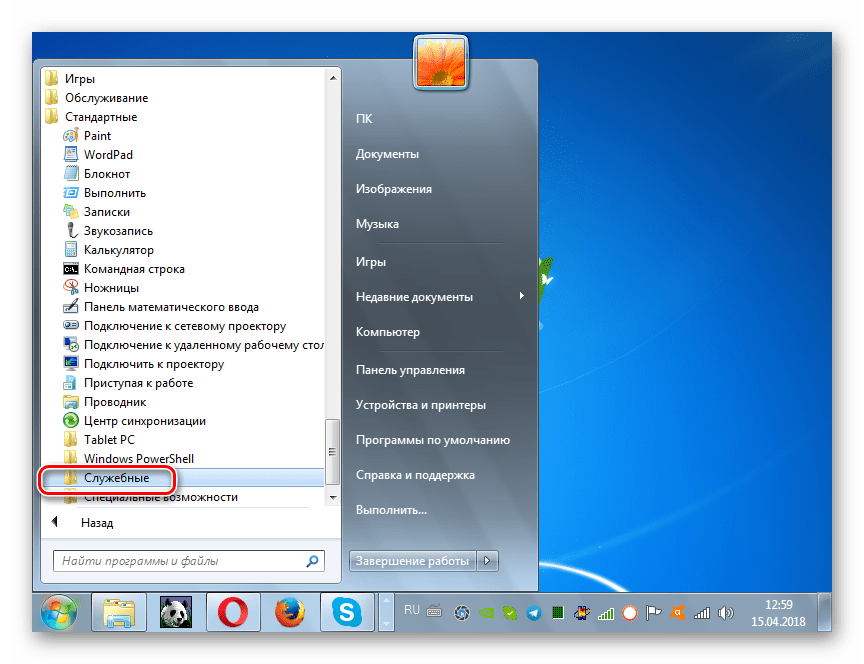
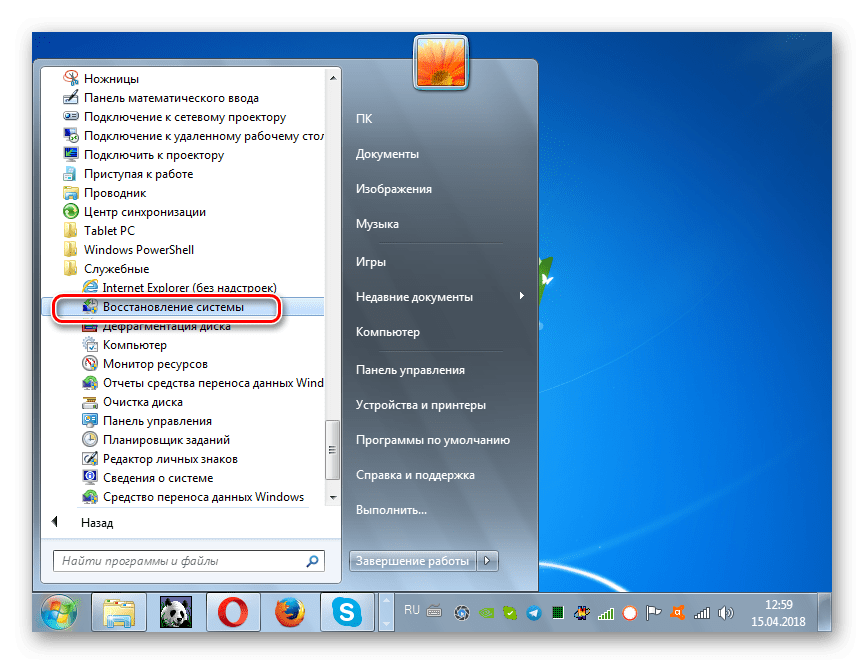
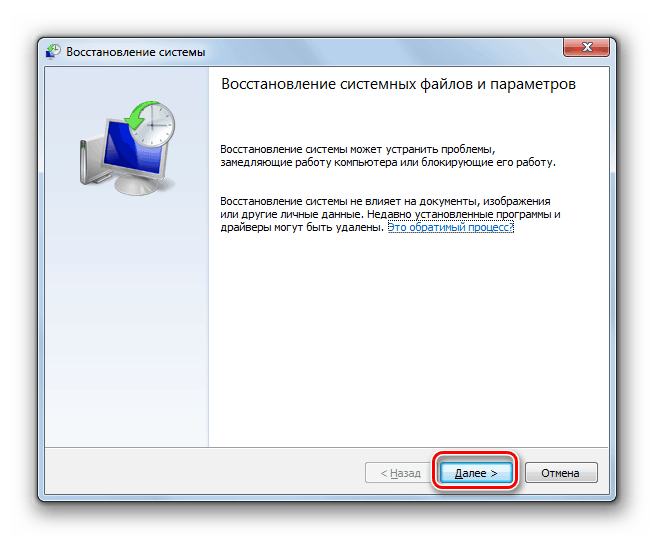
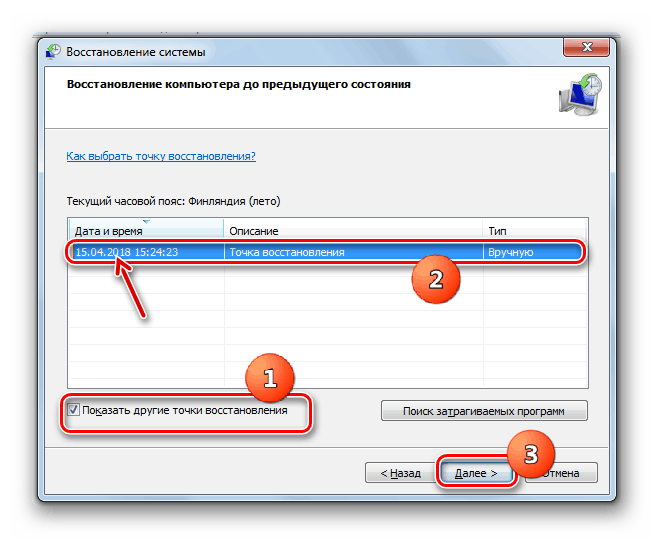
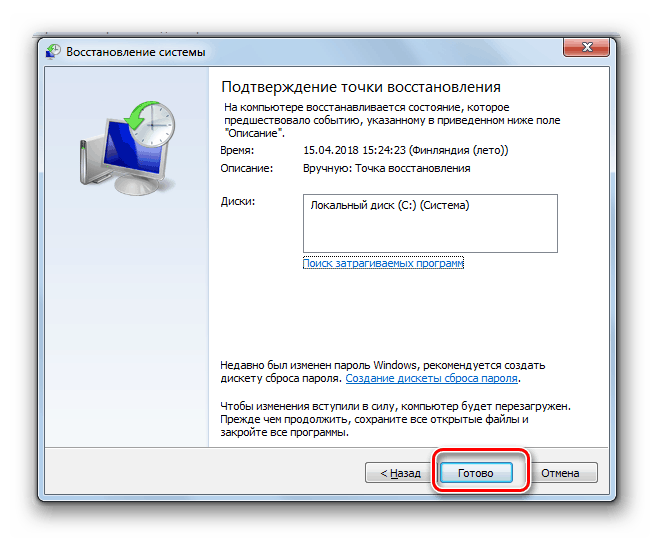
Hlavnou nevýhodou tejto metódy je to, že by ste nemali mať iba bod obnovenia alebo záložnú kópiu systému - čas, ktorý bol vytvorený, by nemal byť neskôr ako v čase, keď sa problém začal objavovať. V opačnom prípade postup stratí svoj význam.
Existuje niekoľko rôznych dôvodov, prečo SVCHOST.EXE môže začať načítať pamäť počítača do systému Windows 7. Môžu to byť zlyhania systému, nesprávne nastavenia alebo vírusová infekcia. Preto každá z týchto príčin má samostatnú skupinu spôsobov, ako ju odstrániť.