Čo robiť, ak SVCHost načíta procesor 100%
SVCHost je proces zodpovedný za racionálnu distribúciu bežiacich programov a aplikácií na pozadí, čo výrazne znižuje zaťaženie CPU. Táto práca však nie vždy funguje správne, čo môže spôsobiť príliš vysoké zaťaženie procesorových jadier v dôsledku silnej slučky.
Hlavné dôvody sú dva - zlyhanie v OS a prenikanie vírusu. Spôsoby "boja" sa môžu líšiť v závislosti od príčiny.
obsah
preventívne opatrenia
pretože tento proces je veľmi dôležitý pre správnu prevádzku systému, odporúčame pri práci s ním pozorovať opatrnosť:
- Nevykonávajte žiadne zmeny a najmä neodstraňujte nič v systémových priečinkoch. Niektorí používatelia sa napríklad pokúšajú odstrániť súbory zo zložky system32 , čo vedie k úplnému "zničeniu" operačného systému. Tiež sa nedoporučuje pridávať žiadne súbory do koreňového adresára systému Windows. to môže byť tiež plné nepriaznivých dôsledkov.
- Nainštalujte akýkoľvek antivírusový program, ktorý naskenuje počítač na pozadí. Našťastie dokonca aj bezplatné antivírusové balíky robia skvelú prácu, aby vírus nepreťažoval CPU pomocou SVCHost.
- Keď odstránite úlohy z procesu SVCHost pomocou Správcu úloh , môžete takisto narušiť systém. Našťastie to v najhoršom prípade spôsobí reštart počítača. Aby ste tomu zabránili, postupujte podľa špeciálnych pokynov na prácu s týmto procesom prostredníctvom "Správcu úloh" .
Metóda 1: odstránenie vírusov
V 50% prípadov sú problémy s preťažením procesora spôsobené SVCHostom výsledkom vírusovej infekcie počítačom. Ak máte aspoň nejaký antivírusový balík, kde sú pravidelne aktualizované vírusové databázy, pravdepodobnosť tohto scenára je veľmi malá.
Ak sa však vírus stále skĺzol, potom ho možno ľahko zbaviť jednoduchým spustením skenovania pomocou antivírusu. Môžete mať úplne iný antivírusový softvér, v tomto článku sa liečba zobrazí na príklade antivírusu Comodo Internet Security , Distribúcia je bezplatná, jej funkčnosť stačí a vírusová databáza sa pravidelne aktualizuje, čo umožňuje detegovať aj tie najčerstvejšie vírusy.
Táto inštrukcia vyzerá takto:
- V hlavnom okne antivírusového programu nájdite položku "Skenovať" .
- Teraz je potrebné vybrať možnosti skenovania. Odporúča sa vybrať možnosť "Úplné vyhľadávanie" . Ak prvýkrát spustíte antivírusový softvér vo svojom počítači, vyberte iba položku "Úplné vyhľadávanie" .
- Proces skenovania môže chvíľu trvať. Zvyčajne to trvá niekoľko hodín (to všetko závisí od množstva informácií na počítači, rýchlosti spracovania dát na pevnom disku). Po skenovaní sa zobrazí okno s hlásením. Niektoré vírusy neodstránia antivírus (ak si nemôžu byť istí nebezpečenstvom), preto budú musieť byť ručne odstránené. Ak to chcete urobiť, začiarknite pred nájdeným vírusom a kliknite na tlačidlo "Vymazať" v pravom dolnom rohu.
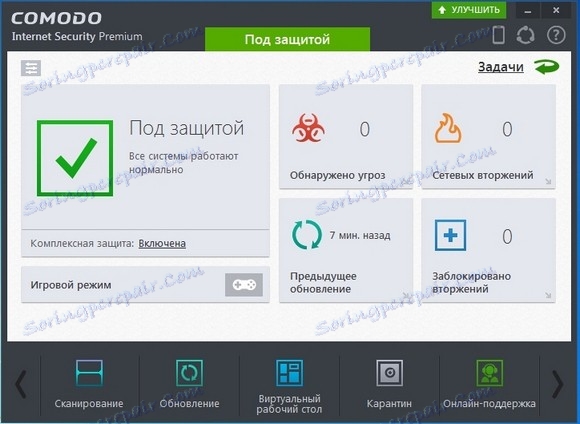
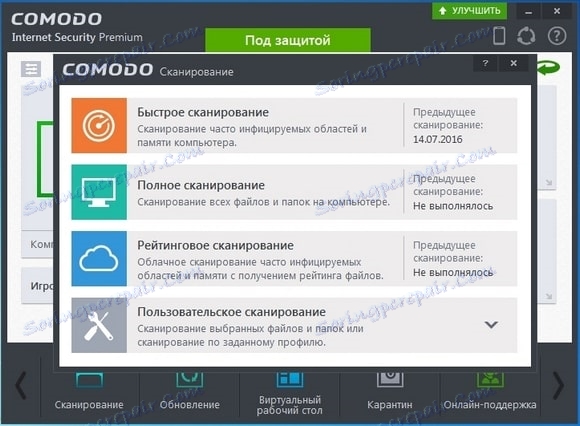
Metóda 2: Optimalizujte prevádzku operačného systému
Časom sa rýchlosť operačného systému a jeho stabilita môže zhoršiť, takže je dôležité pravidelne čistiť databázu Registry a defragmentovať pevné disky. Prvý z nich často pomáha pri vysokom zaťažení procesu SVCHost.
Registry môžete vyčistiť pomocou špecializovaného softvéru, CCleaner , Podrobný návod, ako vykonať túto úlohu s týmto programom, vyzerá takto:
- Spustite softvér. V hlavnom okne pomocou ponuky na ľavej strane prejdite na položku "Registre" .
- Ďalej nájdite tlačidlo "Vyhľadávanie problémov" v spodnej časti okna. Predtým sa uistite, že sú začiarknuté všetky položky v zozname vľavo.
- Vyhľadávanie trvá len pár minút. Všetky zistené poruchy budú označené zaškrtnutím. Teraz kliknite na tlačidlo "Fix" , ktoré sa nachádza vpravo dole.
- Program vás požiada o vytvorenie záložných kópií. Robte ich sami.
- Potom sa zobrazí okno, pomocou ktorého môžete opraviť chyby. Kliknite na tlačidlo "Opraviť všetko" , počkajte na dokončenie a zatvorenie programu.
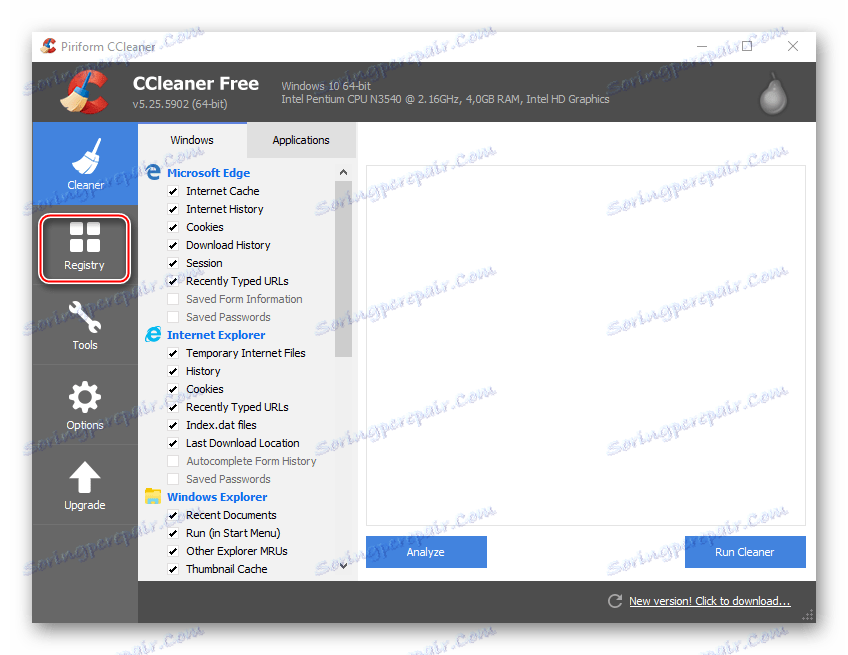
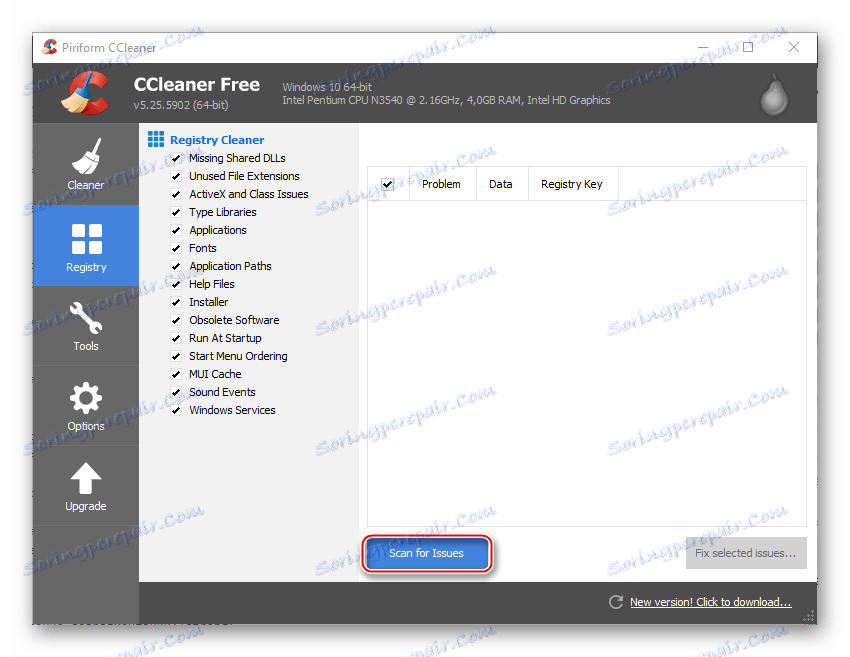
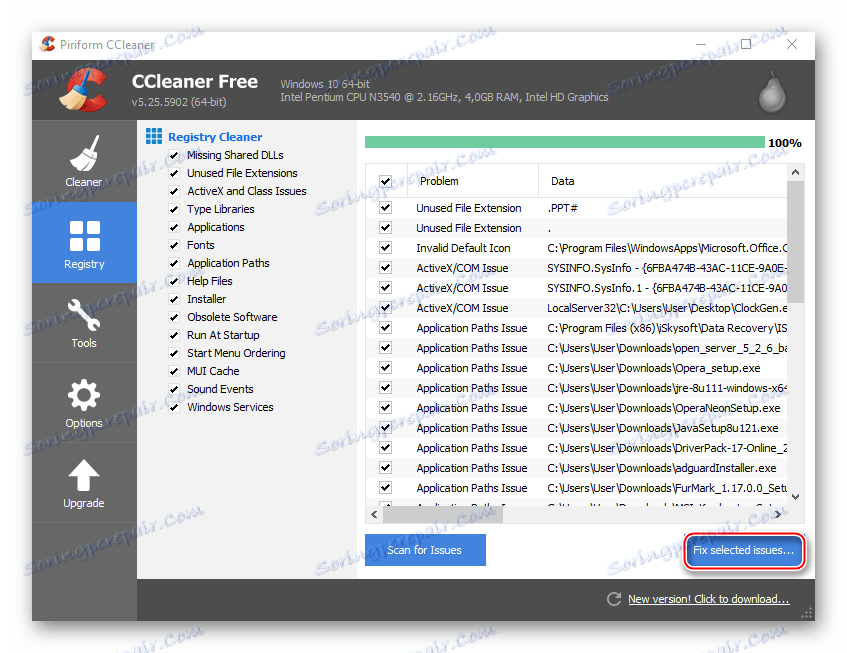
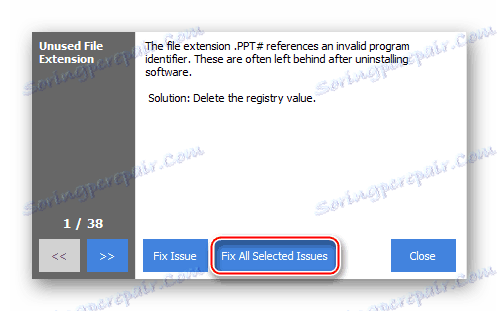
defrag
Tiež sa odporúča, aby nedošlo k zanedbaniu defragmentácie disku. Vykonáva sa takto:
- Prejdite na položku "Počítač" a kliknite na ľubovoľný disk. Potom prejdite na položku "Vlastnosti" .
- Prejdite na položku Nástroje (karta v hornej časti okna). Kliknite na položku "Optimalizovať" v časti Optimalizácia a defragmentácia disku .
- Môžete si vybrať všetky jednotky na analýzu a optimalizáciu. Pred defragmentáciou je potrebné analyzovať disky kliknutím na príslušné tlačidlo. Postup môže trvať dlhý čas (niekoľko hodín).
- Po dokončení analýzy spustite optimalizáciu pomocou požadovaného tlačidla.
- Ak chcete predísť manuálnej defragmentácii, môžete priradiť automatickú defragmentáciu diskov špeciálnym režimom. Prejdite na položku "Zmeniť nastavenia" a aktivujte položku "Spustiť podľa plánu" . V poli "Frekvencia" môžete určiť, ako často je potrebné defragmentovať.
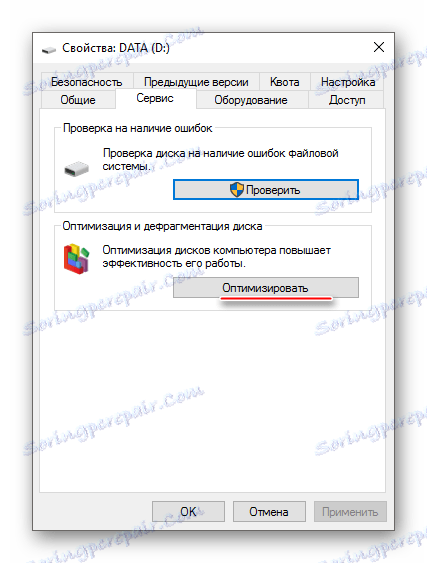
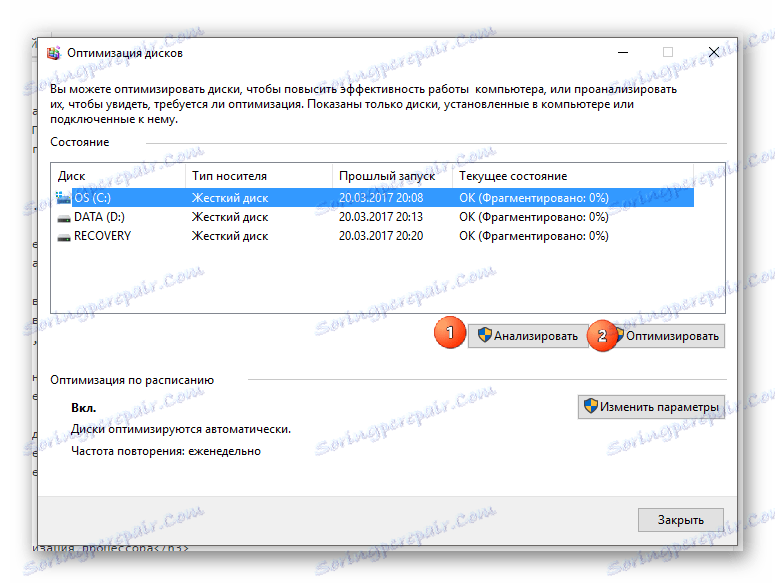
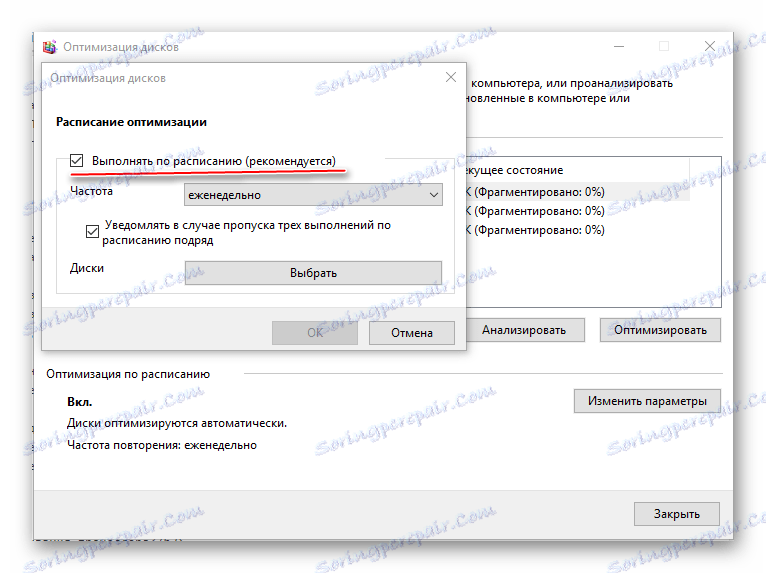
Metóda 3: Riešenie problémov s "Centra aktualizácií"
Systém Windows, začínajúci od 7, dostáva aktualizácie "letecky", najčastejšie jednoducho tým, že používateľovi povedal, že operačný systém dostane určitú aktualizáciu. Ak je to zanedbateľné, spravidla prechádza na pozadí bez reštartov a upozornení pre užívateľa.
Nesprávne doručené aktualizácie však často spôsobujú zlyhanie systému a problémy s využívaním procesora v dôsledku SVCHost, v tomto prípade nie je výnimkou. Ak chcete obnoviť výkon počítača na predchádzajúcu úroveň, musíte urobiť dve veci:
- Zakázať automatické aktualizácie (v systéme Windows 10 to nie je možné).
- Odstraňovanie aktualizácií.
Zakázať automatickú aktualizáciu operačného systému:
- Prejdite na položku "Ovládací panel" a potom na časť "Systém a zabezpečenie" .
- Potom prejdite na Windows Update .
- V ľavej časti nájdite položku "Nastavenia" . V sekcii Dôležité aktualizácie vyberte možnosť Nekontrolovať aktualizácie . Taktiež zrušte začiarknutie troch nižšie uvedených bodov.
- Použite všetky zmeny a reštartujte počítač.
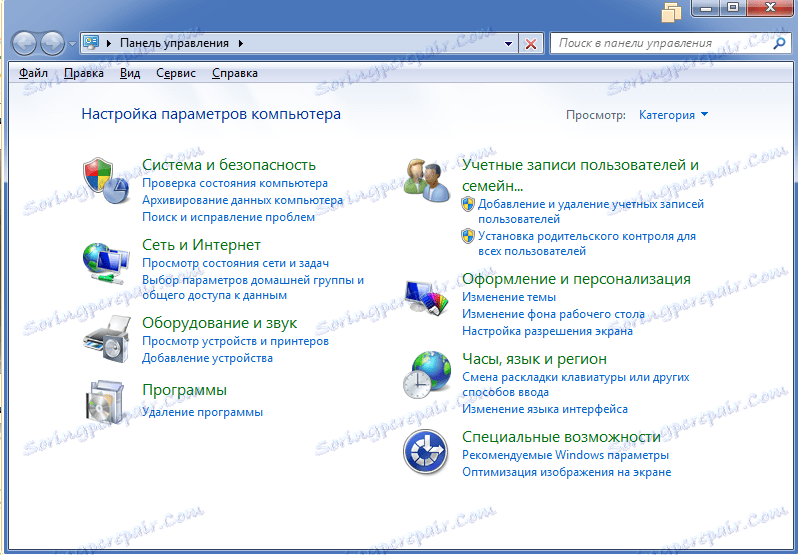
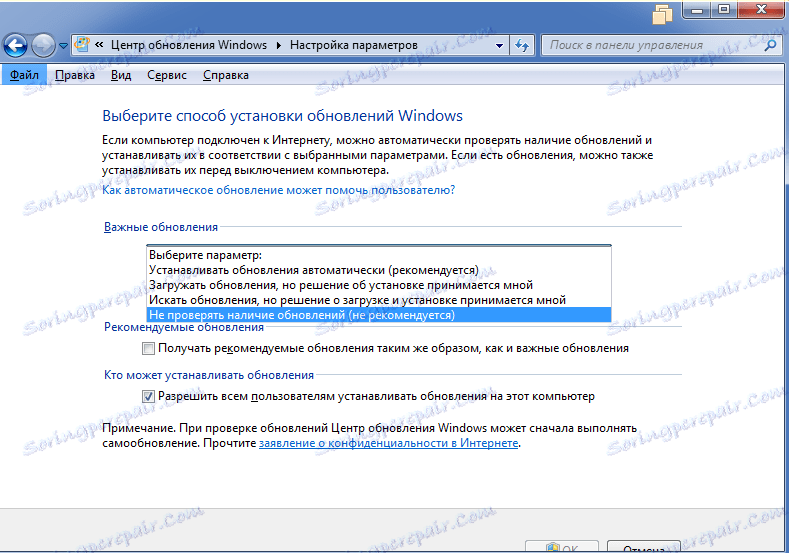
Ďalej je potrebné nainštalovať bežne fungujúcu aktualizáciu alebo vrátiť aktualizácie pomocou záložných kópií operačného systému. Druhá možnosť sa odporúča, pretože potrebná zostava aktualizácií pre aktuálnu verziu systému Windows je ťažké nájsť a môžu sa vyskytnúť aj problémy s inštaláciou.
Ako aktualizovať aktualizácie:
- Ak máte nainštalovaný systém Windows 10, môžete vrátiť späť pomocou "Parametre" . V okne s rovnakým názvom prejdite na položku Aktualizácie a zabezpečenie a potom na položku Obnoviť . V položke "Obnovenie počítača do počiatočného stavu" kliknite na tlačidlo "Štart" a počkajte, kým sa dokončí návrat do pôvodného stavu , potom reštartujte.
- Ak máte inú verziu operačného systému alebo táto metóda nepomohla, použite možnosť obnovenia pomocou inštalačného disku. Ak to chcete urobiť, budete musieť stiahnuť obrázok systému Windows na jednotku USB flash (je dôležité, aby stiahnutý obrázok bol len pre váš systém Windows, tj ak máte systém Windows 7, obrázok musí byť tiež 7-ki).
- Reštartujte počítač, stlačte kláves Esc alebo Del (v závislosti od počítača) pred zobrazením loga Windows. V ponuke vyberte jednotku flash (je to jednoduché, pretože v ponuke bude len niekoľko položiek a názov USB flash disku začína na "USB disk" ).
- Ďalej uvidíte okno pre výber akcií. Zvoľte "Riešenie problémov" .
- Teraz prejdite na "Rozšírené možnosti" . Potom zvoľte "Späť na predchádzajúcu zostavu" . Spustí sa rollback.
- Ak to tiež nefunguje, namiesto položky "Späť na predchádzajúcu zostavu" prejdite na položku "Obnovenie systému" .
- Tu vyberte uloženú zálohu OS. Odporúča sa vybrať kópiu, ktorá bola vykonaná počas obdobia, keď operačný systém pracoval v poriadku (dátum vytvorenia je nastavený proti každej kópii).
- Počkajte na návrat. V tomto prípade môže postup obnovy trvať dlhšiu dobu (až niekoľko hodín). Počas procesu obnovenia môžu byť niektoré súbory poškodené, pripravte sa na to.
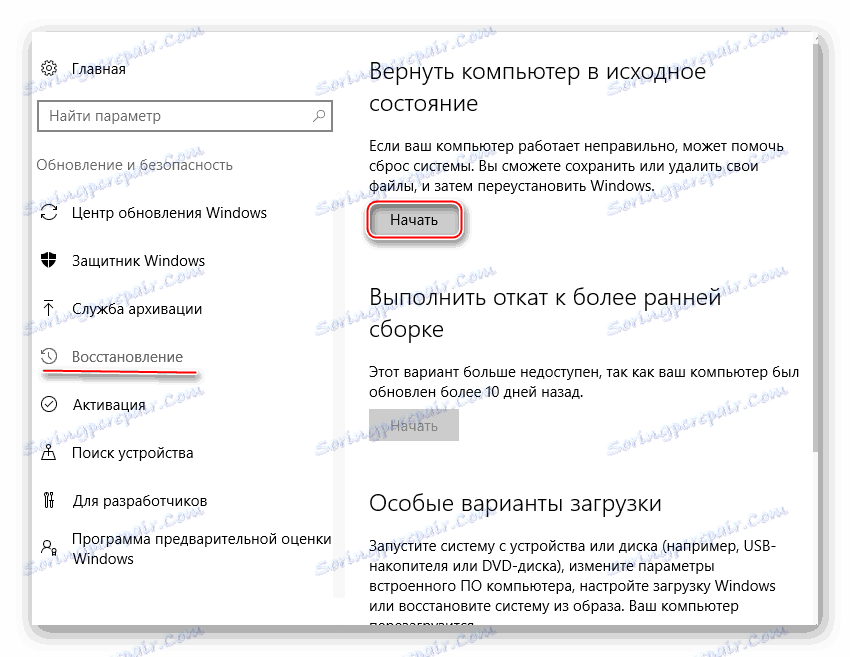
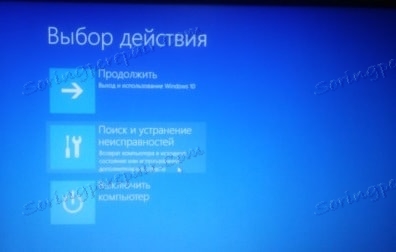

Zbaviť sa problému preťaženia jadra procesora spôsobeného bežiacim procesom SVCHost je jednoduché. Druhá metóda bude musieť využiť len vtedy, ak to nepomôže.