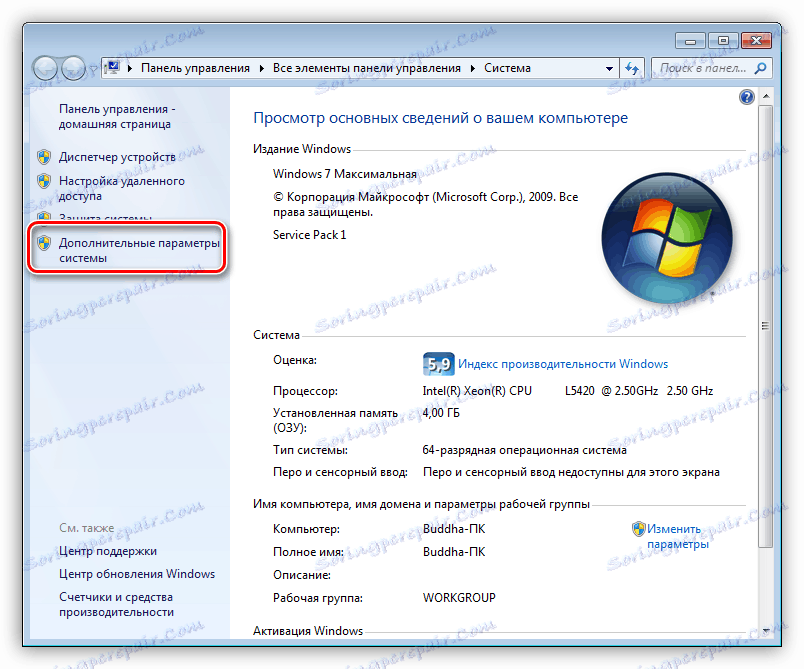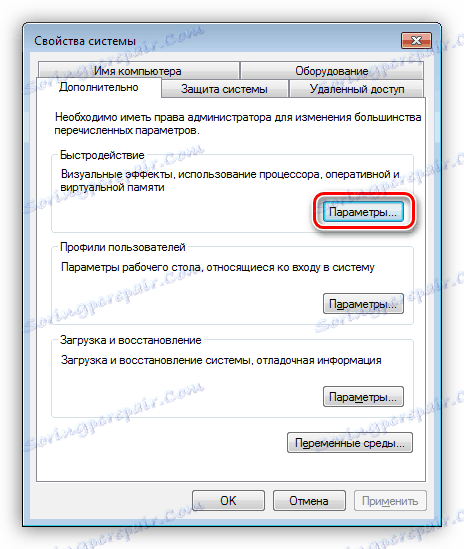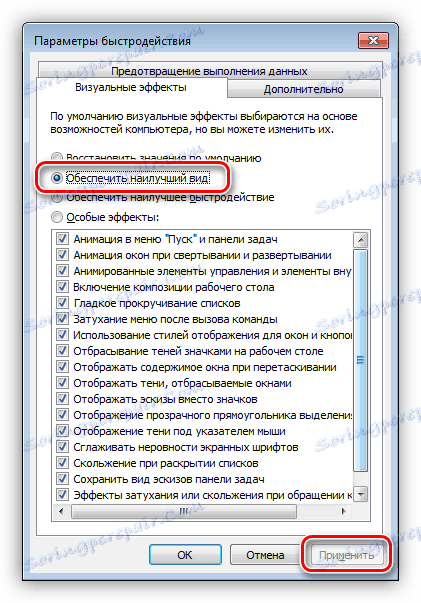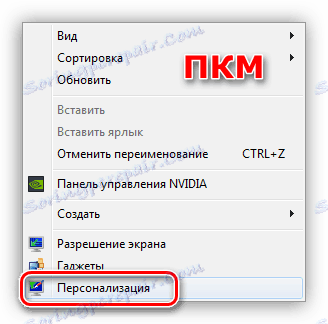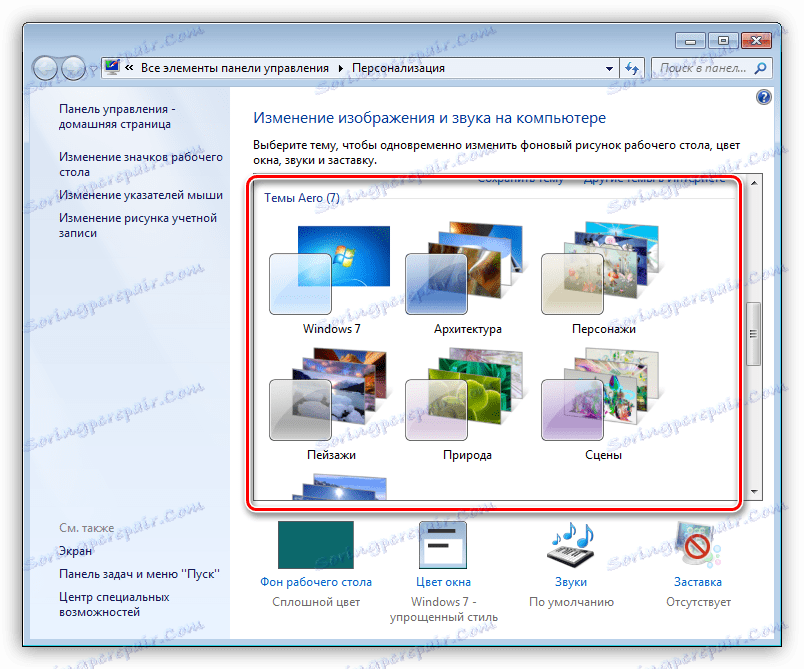Riešenie problémov s prehrávaním videa v počítači
Sledovanie videí je jednou z najbežnejších foriem voľného času stráveného v počítači. Najzávažnejšie nepohodlie v tomto prípade je nestabilná prevádzka prehrávača alebo iného programu, ktorý prehráva obľúbený film alebo sériu. V tomto článku budeme hovoriť o tom, čo robiť, ak sa video na vašom počítači hrá s "brzdami" alebo inými nepríjemnými účinkami.
obsah
Spomaľuje video
Počas sledovania videa sme zaznamenali všetky "zlé" efekty - nízka frekvencia, ktorá sa odrazí v prehrávaní, zamrznutí a horizontálnych pruhoch na obrazovke pri rýchlom pohybe fotoaparátu (roztrhnutie). Dôvody pre toto správanie sekvencie videa je možné rozdeliť na dve veľké skupiny - softvér a hardvér.
Prvý z nich zahŕňa zastarané kodeky a ovládače videa, ako aj vysokú spotrebu systémových prostriedkov kvôli veľkému počtu procesov pozadia alebo vírusovej aktivity. Na druhú - slabé "železo" počítača a zvýšené zaťaženie na ňom.
Pozri tiež: Dôvody poklesu výkonu počítača a jeho odstránenie
Dôvod 1: Vizuálne efekty a únavu
Ako bolo uvedené vyššie, roztrhnutie je horizontálne pruhy na obrazovke spôsobené zlomom rámu. Najčastejším dôvodom je vypnutie vizuálnych efektov v systémových nastaveniach. V tomto prípade ovládač videa funguje v režime, v ktorom funkcie, ktoré sú určené na vyrovnanie obrazu, jednoducho nie sú zahrnuté.
- Pravým tlačidlom kliknite na skratku počítača na ploche a prejdite na vlastnosti systému.
![Prechod na vlastnosti operačného systému z pracovnej plochy systému Windows 7]()
- Ďalej postupujte podľa odkazu "Rozšírené nastavenia systému . "
![Prechod na ďalšie parametre operačného systému v systéme Windows 7]()
- V bloku "Výkon" kliknite na tlačidlo "Parametre" .
![Prechod na výkon systému v systéme Windows 7]()
- Prepnite prepínač do polohy zobrazenej na snímke obrazovky a kliknite na tlačidlo "Použiť" .
![Ladenie výkonu pre najlepšie zobrazenie v systéme Windows 7]()
- Ak sa v systéme Windows 7 vyskytnú problémy, potom je potrebné ďalej prejsť na "Personalizácia" z pracovnej plochy.
![Prechod z osobného počítača na plochu v systéme Windows 7]()
- Tu je potrebné vybrať jednu z tém Aero s transparentnými efektmi.
![Výber tém s oknami transparentnosti v systéme Windows 7]()
Vo väčšine prípadov vám tieto jednoduché manipulácie umožňujú zbaviť sa únavy. Ďalej poďme hovoriť o hlavných príčinách "brzdového" videa.
Dôvod 2: Grafická karta a procesor
Hlavným dôvodom pomalého prehrávania je slabý počítačový hardvér, najmä procesor a grafická karta. Zaoberajú sa kódovaním a dekódovaním videa. Časom sa video obsah stáva "silnejším" a "ťažším" - bitová rýchlosť sa zvyšuje, rozlíšenie sa zvyšuje a staré komponenty už s ním nemôžu zvládnuť.
Procesor v tomto zväzku je hlavný enkodér, takže ak máte nejaké problémy, mali by ste premýšľať nad jeho nahradením.
Ďalšie podrobnosti: Ako si vybrať procesor pre počítač
Grafická karta iba "pomáha" spracovateľovi, takže jeho výmena je vhodná len v prípade beznádejného zastarávania, čo je vyjadrené bez podpory nových noriem. Ak máte iba zabudovaný grafický adaptér, možno budete musieť zakúpiť diskrétny disk.
Ďalšie podrobnosti:
Ako si vybrať grafickú kartu
Čo je diskrétna grafická karta
Dôvod 3: RAM
Množstvo nainštalovanej pamäte RAM priamo ovplyvňuje výkon počítača, vrátane pri prehrávaní videa. Pri nedostatku pamäte RAM sa prenesú nadbytočné údaje do pamäte na pevnom disku, čo je najpomalšie zariadenie v systéme. Ak je video pomerne "závažné", môžu vzniknúť problémy s jeho reprodukciou. Existuje presne jedna cesta: pridanie ďalších pamäťových modulov do systému.
Ďalšie podrobnosti: Ako vybrať RAM
Dôvod 4: Pevný disk
Pevný disk je hlavné ukladanie údajov na počítači a z toho sú stiahnuté videá. Ak má jeho práca problémy, existujú zlé sektory a iné problémy, potom filmy pravidelne visia na najzaujímavejších miestach. Pri nedostatku pamäte RAM, keď sú dáta "vyraďované" do stránkovacieho súboru, takýto disk môže byť hlavnou prekážkou normálnej prevádzky a zábavy.
V prípade, že existuje podozrenie z nesprávneho fungovania pevného disku, je potrebné skontrolovať jeho výkon pomocou špeciálnych programov. V prípade "zlých" sektorov by sa malo nahradiť novým. Je to jednoducho potrebné, pretože je možné stratiť všetky údaje, ktoré sú na nej umiestnené.
Ďalšie podrobnosti:
Ako skontrolovať výkon pevného disku
Ako skontrolovať pevný disk pre chybné sektory
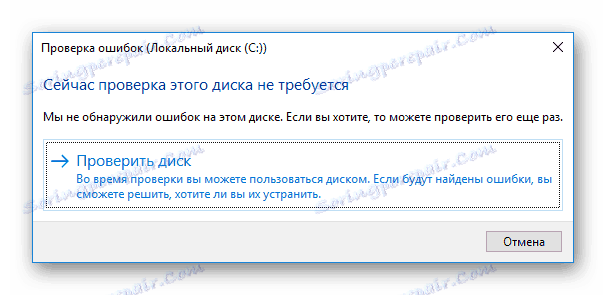
Ideálnou možnosťou je zakúpenie jednotky SSD. Takéto disky sa vyznačujú vysokou rýchlosťou práce so súbormi a nízkou latenciou prístupu k údajom.
Ďalšie podrobnosti: Ako vybrať SSD pre počítač
Dôvod 5: Prehriatie
Prehriatie je jednou z hlavných príčin problémov, pokiaľ ide o komponenty počítača. Môže to spôsobiť poruchy, ako aj zapnúť ochranné mechanizmy centrálneho a grafického procesora, ktoré im pomôžu ochladiť kvapkami frekvencie (škrtenie). Ak chcete zistiť, či sa vaša "žehlička" prehrieva, musíte použiť špeciálne programy.
Ďalšie podrobnosti: Ako skontrolovať teplotu počítača
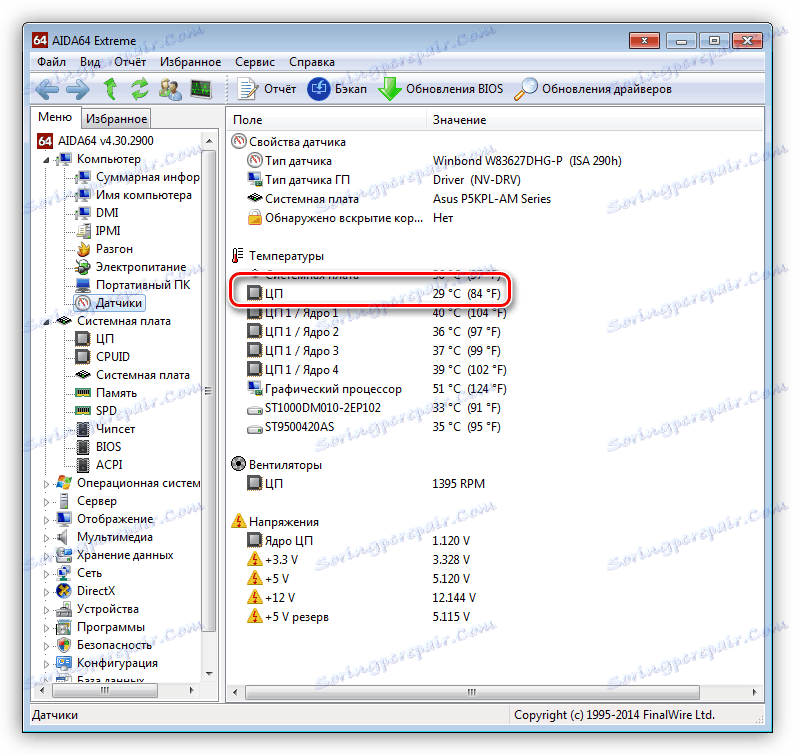
Ak sa zistí prehriatie, malo by sa okamžite odstrániť, aby sa predišlo závažnejším problémom. To sa vykonáva čistením chladiacich systémov z prachu a nahradením tepelnej pasty.
Ďalšie podrobnosti:
Vyriešte problém s prehriatím procesora
Odstráňte prehrievanie grafickej karty

To je všetko, čo možno povedať o hardvéri, potom budeme analyzovať softvérové príčiny problémov s videom.
Dôvod 6: Softvér
Tento odsek je tiež rozdelený na dve časti - problémy s kodeky a ovládačmi. Mechanizmus oboch problémov je veľmi podobný: ide o chýbajúce súčasti systému, ktoré sú zodpovedné za kódovanie a dekódovanie video streamu.
kodeky
Kodeky videa sú malé knižnice, ktoré spracovávajú video. Väčšina klipov je komprimovaná na optimalizáciu veľkosti, napríklad pomocou H.264. Ak zodpovedajúci dekodér nie je v systéme alebo je zastaraný, dostaneme veľa problémov s reprodukciou. Inštalácia nových kodekov pomôže riešiť situáciu. Vo všetkých situáciách je to skvelý balík K-Lite Codec Pack , Stačí načítať, nainštalovať a vykonať niektoré jednoduché nastavenia.
Ďalšie podrobnosti: Ako nakonfigurovať K-Lite Codec Pack
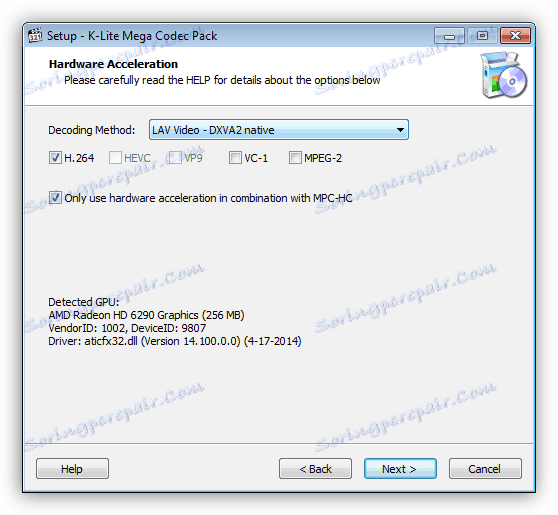
Ak stále používate systém Windows XP, budete musieť použiť inú sadu knižníc - XP Codec Pack.
Ďalšie podrobnosti: Inštalácia kodekov v operačnom systéme Windows XP
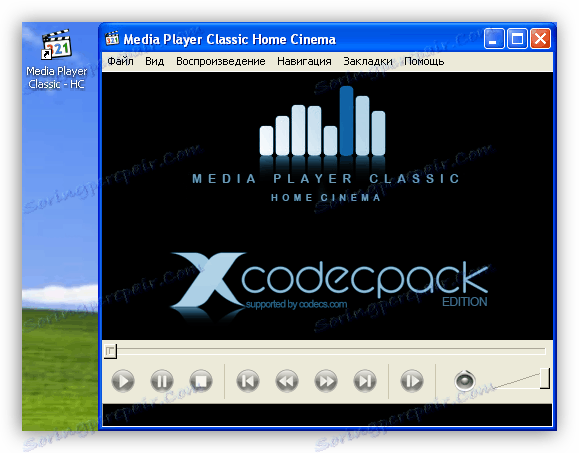
Ovládač videa
Takéto ovládače umožňujú operačnému systému "komunikovať" s grafickou kartou a maximálne využívať jej zdroje. V prípade nesprávnej práce alebo zastaranosti môžu byť problémy, o ktorých dnes hovoríme. Ak chcete odstrániť túto príčinu, musíte aktualizovať alebo opätovne nainštalovať ovládač videa.
Ďalšie podrobnosti:
Preinštalujte ovládače grafickej karty
Aktualizácia ovládačov grafickej karty NVIDIA
Inštalácia ovládačov cez technológiu AMD Radeon Software Crimson
Aktualizujeme ovládače grafickej karty pomocou programu DriverMax
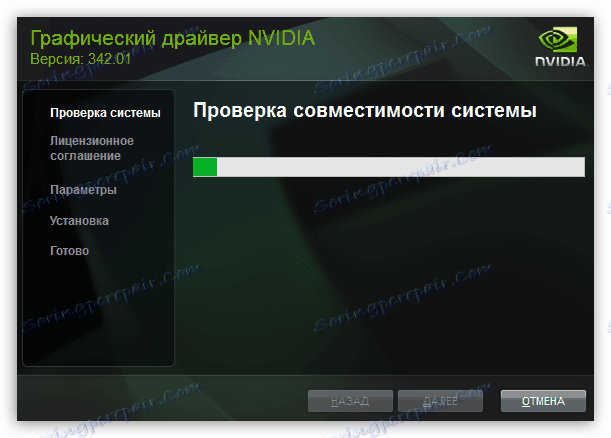
Dôvod 7: Vírusy
Presne povedané, vírusy nemôžu priamo ovplyvniť prehrávanie videa, ale môžu poškodiť alebo odstrániť potrebné súbory, rovnako ako konzumovať obrovské množstvo systémových prostriedkov. Táto funkcia ovplyvňuje celkový výkon počítača a rýchlosť spracovania toku videa. Ak máte podozrenie na vírusovú aktivitu, musíte skenovať počítač pomocou špeciálnych programov a odstrániť "škodcov".
Ďalšie podrobnosti: Bojujte proti počítačovým vírusom
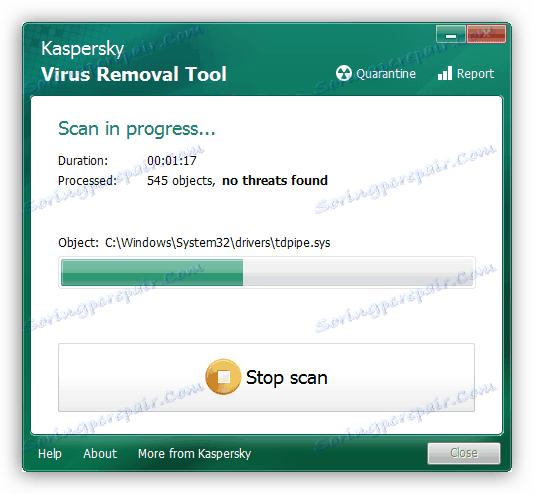
záver
Ako vidíte, existuje niekoľko dôvodov, ktoré spôsobujú "brzdy" pri prehrávaní videa. Môžu byť malé aj veľmi vážne, čo si vyžaduje veľký čas a úsilie na ich odstránenie. Dúfame, že tento článok vám pomôže vyrovnať sa so všetkými možnými problémami a vyhnúť sa im v budúcnosti.