Riešenie problémov s občasnou stratou zvuku na prenosnom počítači so systémom Windows 7
Teraz takmer každý používateľ počas svojej interakcie s operačným systémom prehráva hudbu, spúšťa videá alebo hry. Správne vnímanie toho, čo sa deje, závisí od kvality zvuku a výskyt problémov núti používateľov nezávisle hľadať riešenia. Niektorí používatelia tak čelia pravidelným stratám zvuku v systéme Windows 7, čo vyvoláva ešte viac otázok, pretože zvyčajne po reštarte prenosného počítača alebo po nejakom čase sa znova objaví. Dnes by sme chceli tento problém čo najúplnejšie zvážiť a predstaviť mu možné riešenia.
Riešenie problémov s pravidelnou stratou zvuku na prenosnom počítači v systéme Windows 7
Problémy spojené s dočasným zmiznutím zvuku môžu byť buď softvér alebo hardvér, preto budete musieť hľadať riešenie v poradí, počnúc najjednoduchšou metódou. Nakoniec nechcem notebook rozoberať, skontrolovať jeho zvukovú kartu a potom zistiť, že porucha bola zakázaná služba. Preto vám odporúčame oboznámiť sa s nižšie uvedenými metódami, počnúc prvou a končiac kontrolou, aby ste vyriešili problémy s hardvérom, ak sa vám nedarí programovo odstrániť problémy.
Metóda 1: Použite nástroj na riešenie problémov
Prvá možnosť, ktorá používa zabudovaný nástroj na riešenie problémov so systémom Windows, nie je vždy účinná, ale tu sa všetky kontroly a opravy vykonávajú automaticky, čo znamená, že môžete stráviť trochu času čakaním na dokončenie kontroly a prijatie správy. Test sa spustí prostredníctvom príslušnej časti v ovládacom paneli a vyzerá takto:
- Otvorte ponuku Štart a prejdite na Ovládací panel .
- Prejdite nadol do okien, kde nájdete kategóriu „Centrum podpory“ .
- Tam budete musieť vybrať nástroj „Riešenie problémov“ .
- Zobrazia sa možnosti skenovania. V časti „Hardvér a zvuk“ kliknite na tlačidlo „Riešenie problémov s prehrávaním zvuku“ .
- Otvorí sa „Sprievodca riešením problémov“ . V tom jednoducho kliknite na „Ďalej“.
- Očakávajte spustenie štandardného nástroja.
- Skontrolujte zobrazené otázky a postupujte podľa pokynov, ktoré sa objavia v budúcnosti.
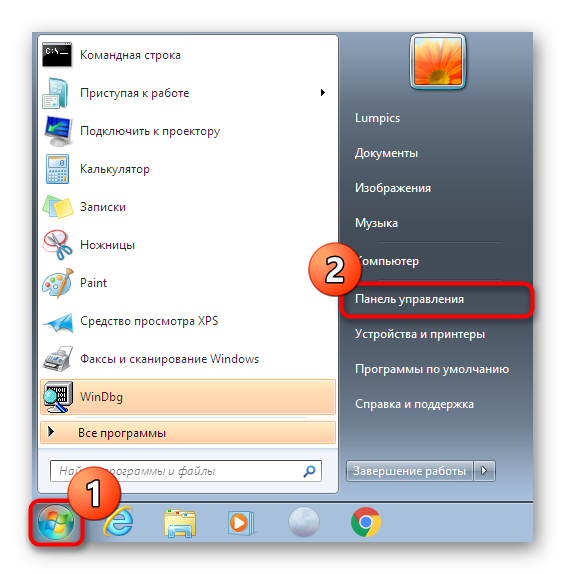
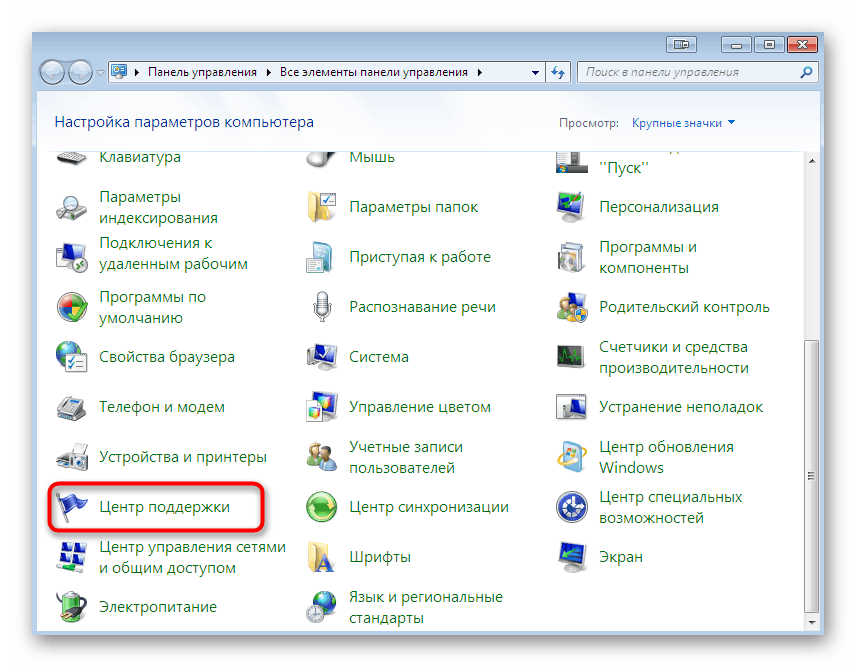
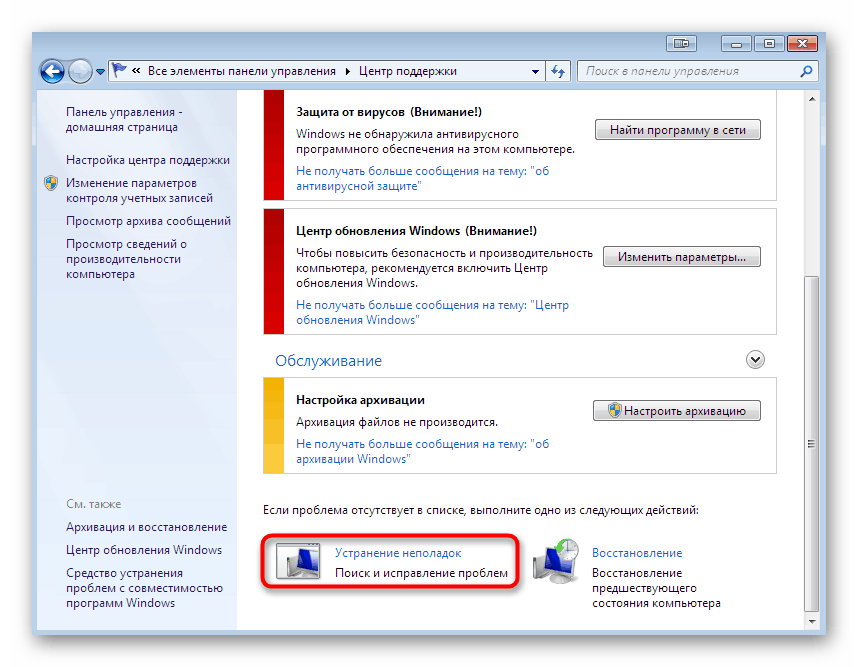
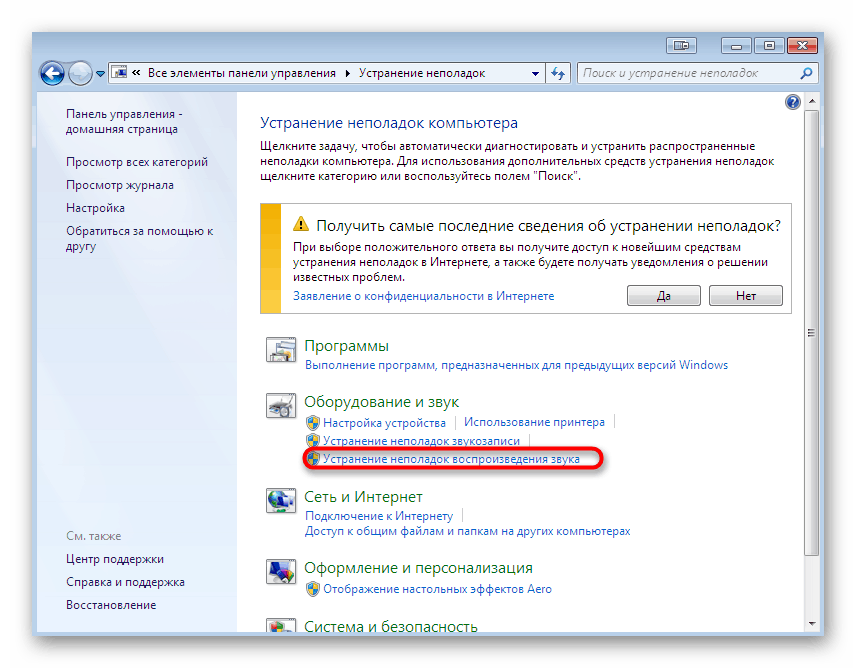
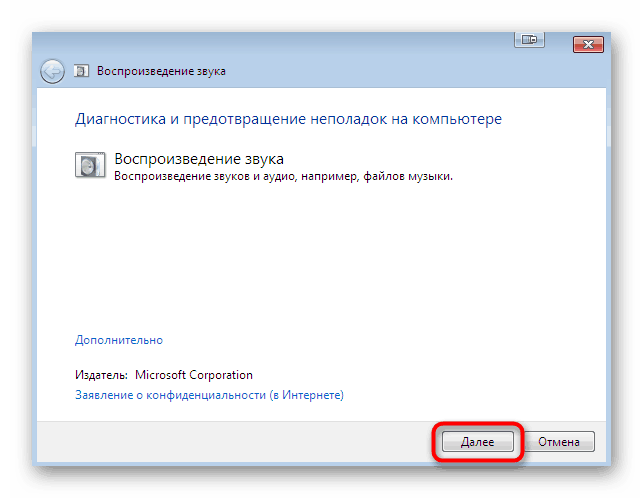
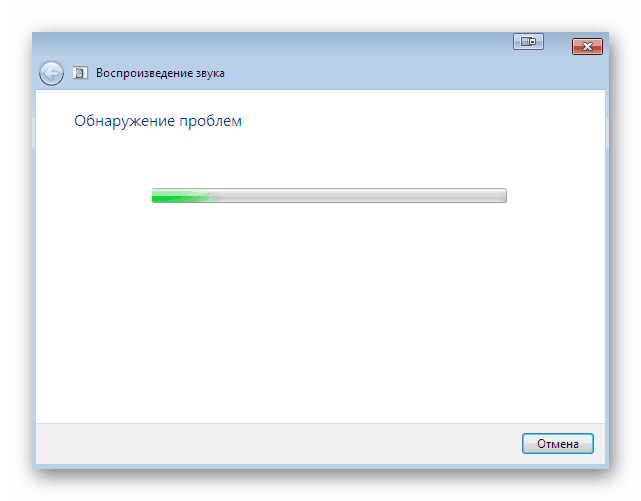
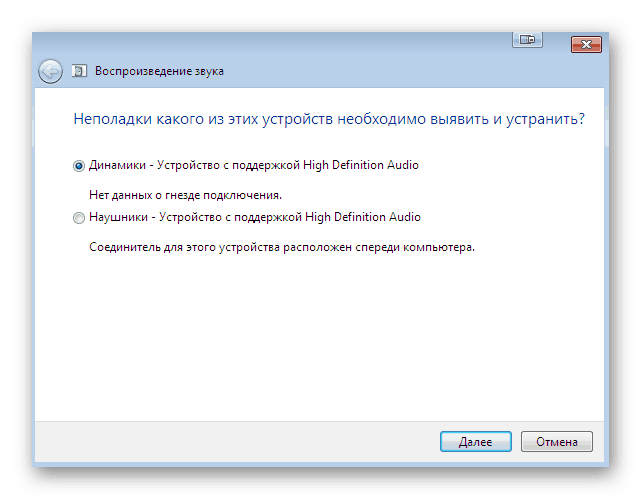
Po dokončení skenovania sa zobrazí textová správa. Ak sa nástroju podarilo nájsť nejaké chyby, budete o tom okamžite informovaný. Potom musíte reštartovať prenosný počítač a skontrolovať efektívnosť opráv a prejsť na štandardné používanie operačného systému.
Metóda 2: Overte zvukovú službu Windows
Druhým faktorom, ktorému musíte venovať pozornosť, je funkčnosť služby Windows Audio . Samozrejme, ak ste použili prvú metódu, pravdepodobne ste si všimli, že nástroj sám reštartuje túto službu. Faktom však je, že to znova spustí a nemení parametre, ktoré teraz skontrolujeme.
- Vráťte sa do časti „Ovládací panel“ a prejdite do časti „Administrácia“ .
- Tu v zozname nájdite riadok „Služby“ a kliknite naň.
- Otvorí sa zoznam všetkých štandardných a doplnkových služieb. V rámci všetkých názvov vyhľadajte výraz „Windows Audio“ a dvakrát naň kliknite ľavým tlačidlom myši.
- V okne Vlastnosti skontrolujte, či je typ spustenia nastavený na hodnotu Automaticky a či služba samotná funguje. Ak to tak nie je, zmeňte svoj stav sami.
- Po dokončení ostane iba kliknúť na „Použiť“, aby sa uložili všetky nastavenia.
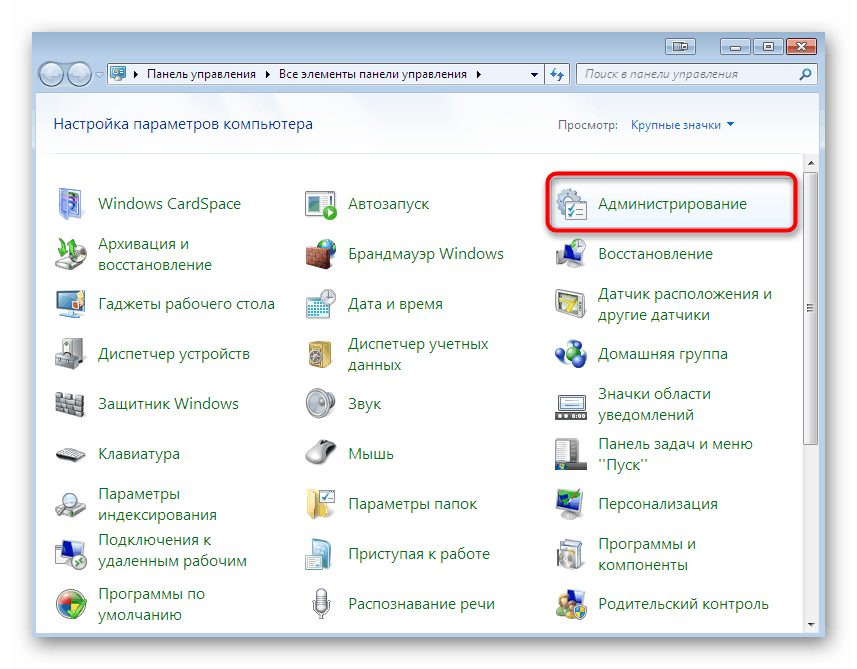
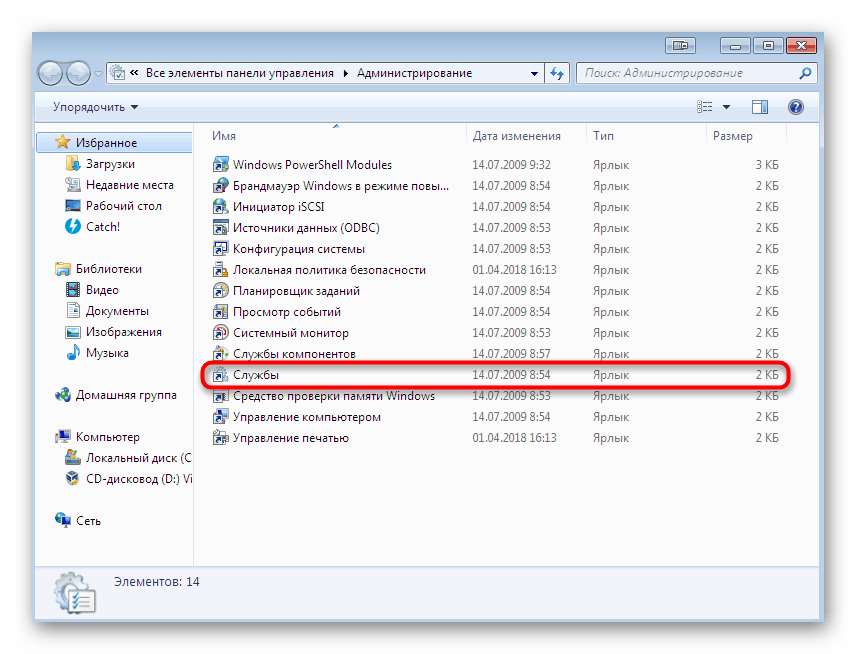
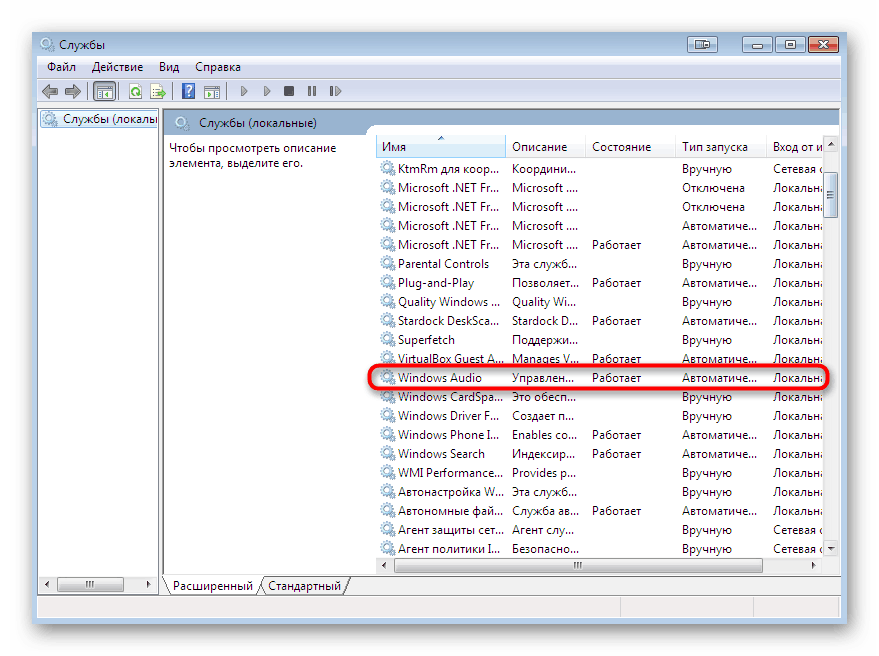
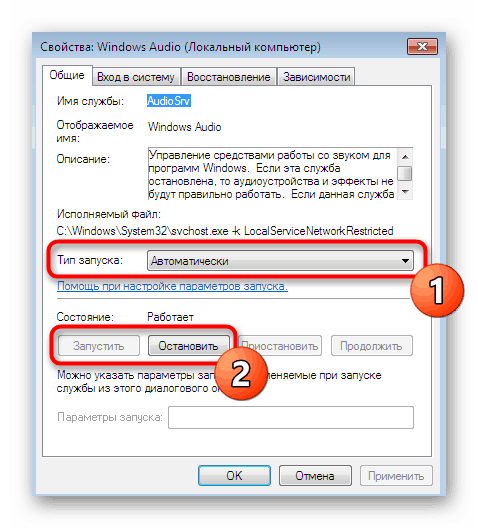
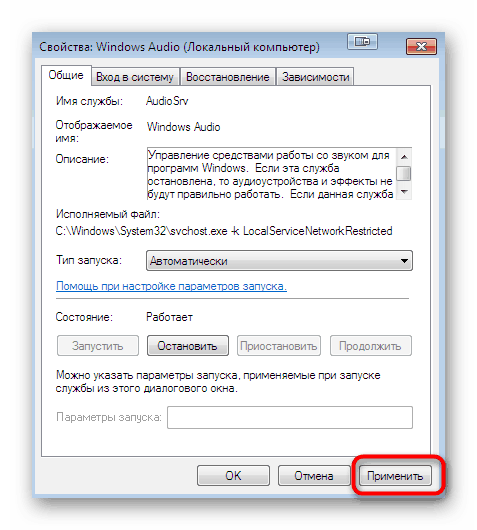
Potom sa odporúča reštartovať prenosný počítač a prepnúť na jeho aktívne používanie, aby sa overilo normálne fungovanie posudzovanej služby. Ak sa ukáže, že sa naďalej zastavuje alebo sa nastavenia nejako stratia, prejdite na nasledujúce metódy, v ktorých je opísaná korekcia tejto situácie. Okrem toho vám odporúčame venovať pozornosť odporúčaniam na riešenie problémov so službou Windows Audio tým, že prejdete na štúdium nižšie uvedeného materiálu.
Viac informácií: Riešenie problémov so zvukovou službou v systéme Windows
Metóda 3: Inštalácia zvukových ovládačov
Ak ste práve nainštalovali operačný systém, možno si všimnete, že zvuk funguje dobre ešte pred inštaláciou špeciálnych ovládačov, preto to niektorí používatelia zanedbávajú. Takéto činy však môžu mať nepríjemné následky, o ktorých sa hovorí v tomto článku. Preto je potrebné nainštalovať softvér vhodný pre zvukovú kartu po naučení názvu základnej dosky prenosného počítača alebo jeho názvu. Viac informácií o tejto definícii sa dozviete v ďalších materiáloch na našej webovej stránke kliknutím na nižšie uvedené odkazy.
Viac informácií:
Určujeme model základnej dosky
Zistite názov modelu prenosného počítača
Pokiaľ ide o priamu inštaláciu ovládačov, k tomu dochádza pri používaní špeciálnych webových zdrojov, nástrojov tretích strán alebo vstavaných nástrojov. Tu si každý užívateľ vyberie najlepšiu možnosť pre seba. Tomuto riešeniu pomôžu aj samostatné články uvedené nižšie.
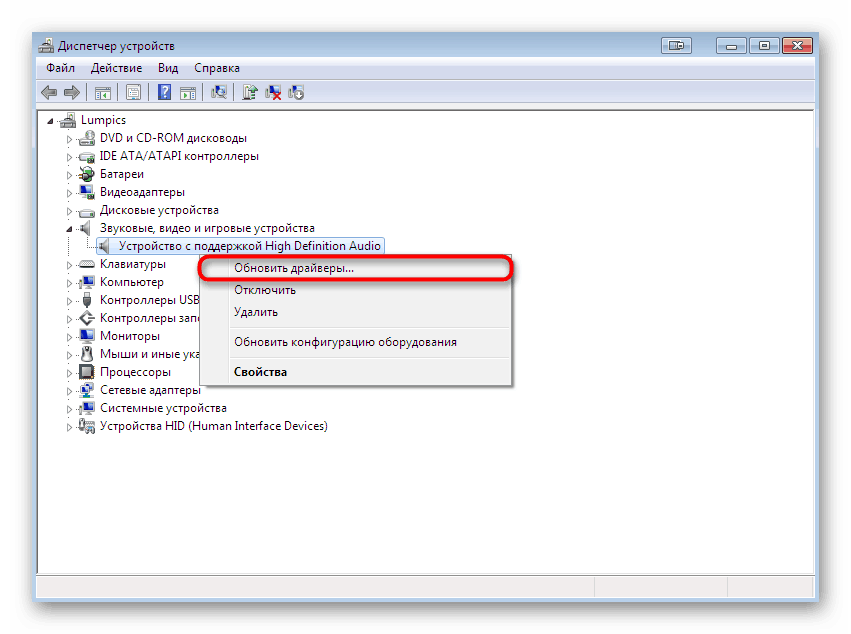
Viac informácií:
Inštalácia ovládačov v operačnom systéme Windows
Stiahnite si a nainštalujte zvukové ovládače pre Realtek
Metóda 4: Zobrazenie denníka udalostí systému Windows
Prejdime k poslednej metóde, ktorá je spojená so zlyhaním softvéru pri prehrávaní zvuku v systéme Windows 7. Jeho zmyslom je zobraziť protokol udalostí systému Windows, kde sa zaznamenávajú absolútne všetky akcie vykonané v OS. Pomôže to určiť, ktorý program, obslužný program alebo parameter spôsobuje zastavenie služby Audio alebo spôsobenie iných zlyhaní.
- Otvorte hlavnú ponuku „Ovládací panel“ napríklad prostredníctvom okna „Štart“ . Tu prejdite do časti „Administrácia“ .
- Vyberte riadok „Prehliadač udalostí“ .
- Pozor na panel vľavo. Vyžaduje si to rozbalenie adresára Windows Logs .
- Teraz v zozname „Aplikácia“ alebo „Systém“ nájdete všetky udalosti, ktoré sa vyskytli počas relácie. Je vhodné ísť sem ihneď po tom, čo zvuk zmizol.
- Kliknutím na riadok jednej z chýb alebo detailov zobrazíte podrobné informácie. Uvádza dôvod zastavenia služby alebo zlyhania operačného systému.
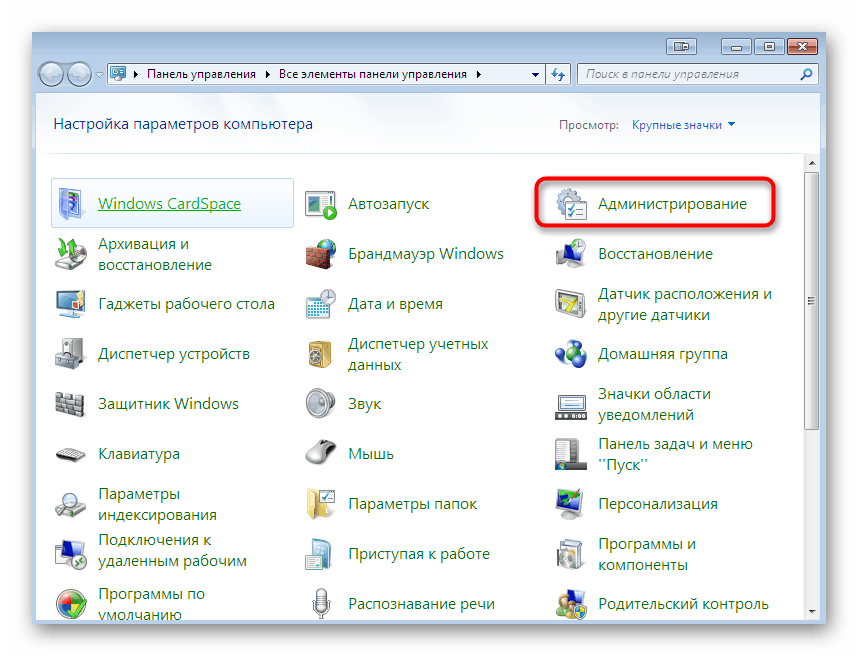
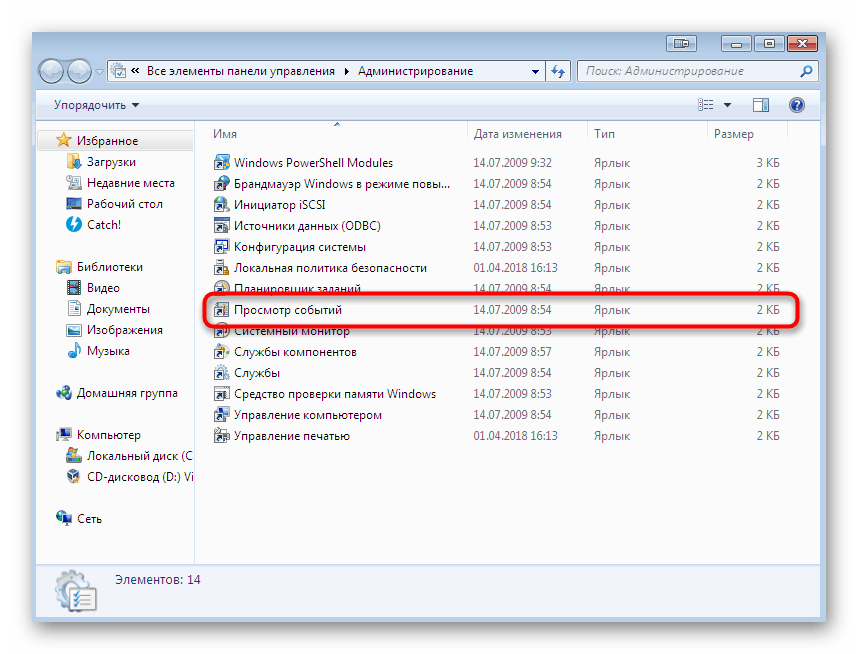
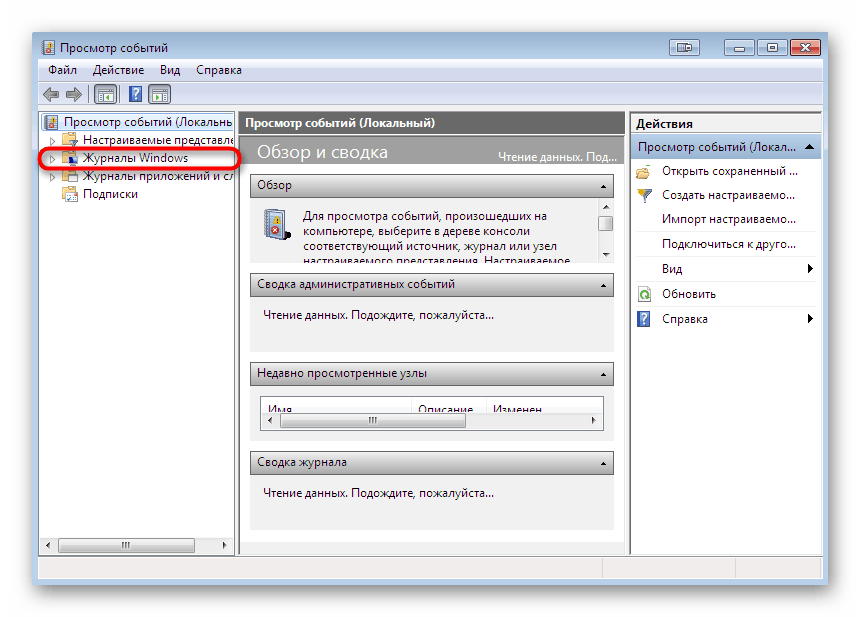
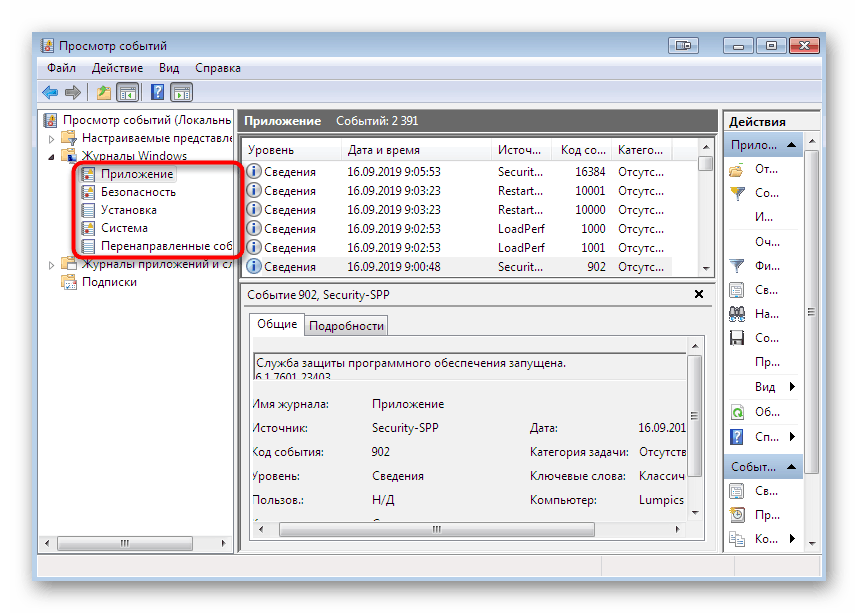
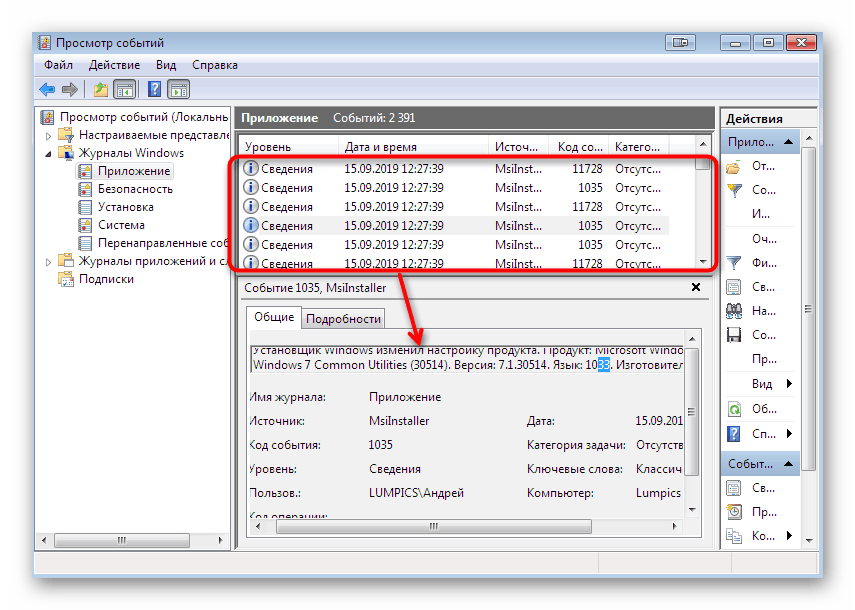
Ak bolo možné pomocou poskytnutých informácií nájsť dráždidlo, musíte sa ho okamžite zbaviť. Takéto problémy sú často vyvolané vírusmi alebo predtým nainštalovaným softvérom tretích strán. Mali by ste preto konať na základe súčasnej situácie. Ak nájdete nepochopiteľné súbory a procesy, spustite kontrolu hrozieb a ak ide o aplikáciu tretej strany, odstráňte ju. Prečítajte si viac o tom všetkom nižšie.
Viac informácií:
Boj proti počítačovým vírusom
Inštalácia a odinštalovanie programov v systéme Windows 7
Metóda 5: Overenie zabudovaných a periférnych zariadení
Vyššie ste boli oboznámení so softvérovými metódami na riešenie problému straty zvuku v operačnom systéme. Teraz sa chceme venovať časom porúch hardvéru alebo porúch, čo môže tiež viesť k podobnej situácii. Najskôr skontrolujte dostupné periférne zariadenie (slúchadlá, reproduktory alebo externá zvuková karta). Ak používate adaptéry, externé zvukové karty alebo podobné zariadenia, skúste sami správne fungovať a skúste vymeniť kábel alebo priamo pripojiť zariadenie. Ak sa náhle ukáže, že problém je na periférii, mal by byť diagnostikovaný a opravený alebo jednoducho vymenený.
Teraz prejdeme k vnútorným komponentom. Tu by sa mala venovať pozornosť zvukovej karte, pripojovaciemu káblu a 3,5 mm konektoru, cez ktorý je pripojená náhlavná súprava. Ak chcete začať, prečítajte si článok uvedený nižšie a získajte informácie o testovaní zvukovej karty v systéme Windows 7.
Viac informácií: Kontrola zvukovej karty v systéme Windows 7
Žiaľ, nasledujúce kroky nie je možné vykonať bez demontáže notebooku. Ak chcete diagnostikovať konektor slúchadiel, musíte mať prístup k základnej doske a uistite sa, že kábel na pripojenie zvukovej karty nie je odpojený alebo či nebol poškodený. Samotná zvuková karta je vytvorená vo forme čierneho štvorca, vo väčšine prípadov s nápisom Realtek, takže jej nájdenie nebude ťažké. Ak máte pochybnosti, že takúto kontrolu budete môcť vykonať sami, obráťte sa na servisné stredisko.

Viac informácií: Rozoberáme laptop doma
Hore ste boli oboznámení s dostupnými metódami na riešenie problémov s dočasnou stratou zvuku na prenosnom počítači v systéme Windows 7. Ako vidíte, existuje veľa príčin chyby a sú rozdelené na softvér a hardvér. Užívateľ preto čelí zložitej úlohe diagnostikovania a opravy, ktorá pomôže pochopiť vyššie uvedený materiál.
Prečítajte si tiež: Riešenie problémov s reproduktormi na prenosnom počítači