Kontrola zvukovej karty v systéme Windows 7
Nikto pravdepodobne nemusí vysvetliť, že správna reprodukcia a nahrávanie zvukových súborov je jednou z najdôležitejších komponentov plného fungovania osobného počítača. A samozrejme každý používateľ počítača alebo notebooku chce sledovať filmy a videá so zvukovou stopou, počúvať hudbu, hrať hlasové počítačové hry a oveľa viac. Čo robiť, ak náhle zmizne zvuk v zariadení? Pri hardvérovom spracovaní zvukových súborov je zodpovedná zvuková karta integrovaná do základnej dosky alebo diskrétna, tj pripojená k príslušnému slotu. Ako skontrolovať jej prácu v systéme Windows 7?
Obsah
Skontrolujte zvukovú kartu v systéme Windows 7
Predtým, než začnete kontrolovať zvukovú kartu pre metódy popísané nižšie, odporúčame vykonať niekoľko predbežných krokov. Najprv skontrolujte vizuálne a dotykom stav konektorov, káblov a konektorov používaných na pripojenie zvukových zariadení a počítača. Po druhé, skúste pripojiť tiché slúchadlá alebo reproduktory na iné zariadenie, napríklad na smartphone. Je možné, že sú chybné, a nie zvuková karta. Po tretie, na odpojenom a odpojenom počítači vytiahnite a vložte diskrétnu zvukovú kartu do slotu.
Pozri tiež: Riešenie problému s nedostatkom zvuku v systéme Windows 7
Nič nepomohlo? Potom ideme ďalej.
Metóda 1: Overte konfiguráciu zvukových zariadení
Najprv sa pokúsime otestovať výkon zvukových kariet pomocou špeciálneho zabudovaného nástroja pre operačný systém. Na dosiahnutie týchto jednoduchých manipulácií je úplne schopný absolútne každý užívateľ počítača.
- Stlačte servisné tlačidlo "Štart" a v otvorenej ponuke prejdite na "Ovládací panel" , kde určite nájdeme potrebné nastavenia zvukového zariadenia.
- V ovládacom paneli nájdete časť "Zariadenie a zvuk" a presuňte sa do nej na vykonanie ďalších krokov.
- Otvorte "Zvuk" na overenie správneho fungovania príslušných prehrávacích zariadení a záznamu zvuku.
- Na karte Štart v časti "Zvuk" v zozname zariadení vyberte skutočné zariadenie na prehrávanie zvuku označené zelenou značkou a kliknite na tlačidlo "Konfigurovať" .
- Nastavte požadovanú konfiguráciu zvukových kanálov a spustite proces overenia. Zvuk by mal byť vypočutý postupne zo všetkých zapojených reproduktorov.
- Vrátime sa do okna "Zvuk" a teraz kliknite na ikonu "Vlastnosti" . Poďme sa pozrieť na stav zariadenia, ktoré nás zaujíma.
- Venujte zvláštnu pozornosť skutočnosti, že zariadenie musí byť zapnuté. V prípade potreby vyberte požadovanú pozíciu.
- Na karte "Úrovne" použite posúvač na nastavenie hlasitosti a ovládania prehrávania, aby sa ikona s obrázkom reproduktora neprekročila. Skontrolujte a upravte rovnováhu medzi reproduktormi.
- Na karte Rozšírené vyberte formát prehrávania zvuku zo zoznamu odporúčaných predvolených hodnôt a predvolenej vzorkovacej frekvencie. Kliknite na ikonu Kontrola . Počúvame zvuk z reproduktorov alebo slúchadiel.
- Ak je to potrebné, môžete skontrolovať aj prevádzku mikrofónov a iných záznamových zariadení. Ak to chcete urobiť, vráťte sa do sekcie "Zvuk" a prejdite na stránku "Záznam" . Vyberte aktívny mikrofón a zadajte jeho "Vlastnosti" .
- Skontrolujeme stav zariadenia a jeho zapnutie, pretože nastavenie môže zmeniť niekto alebo v dôsledku zlyhania.
- Analogicky s testovaním reproduktorov kontrolujeme, či je v nastaveniach nastavená dostatočná úroveň nahrávania, ako aj formát zvuku.
- Overenie bolo úspešne dokončené. Teraz môžete urobiť predbežné predpoklady o príčinách zlyhania zvukovej karty. Ak sú všetky nastavenia správne, ale reproduktory a mikrofón nefungujú, je veľmi pravdepodobné zlyhanie hardvéru.
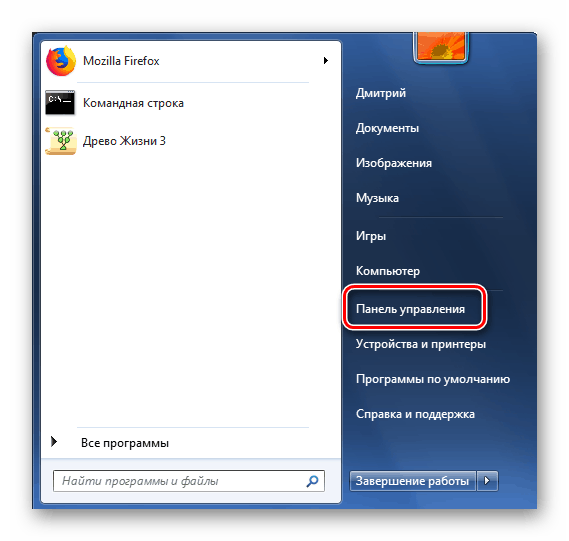
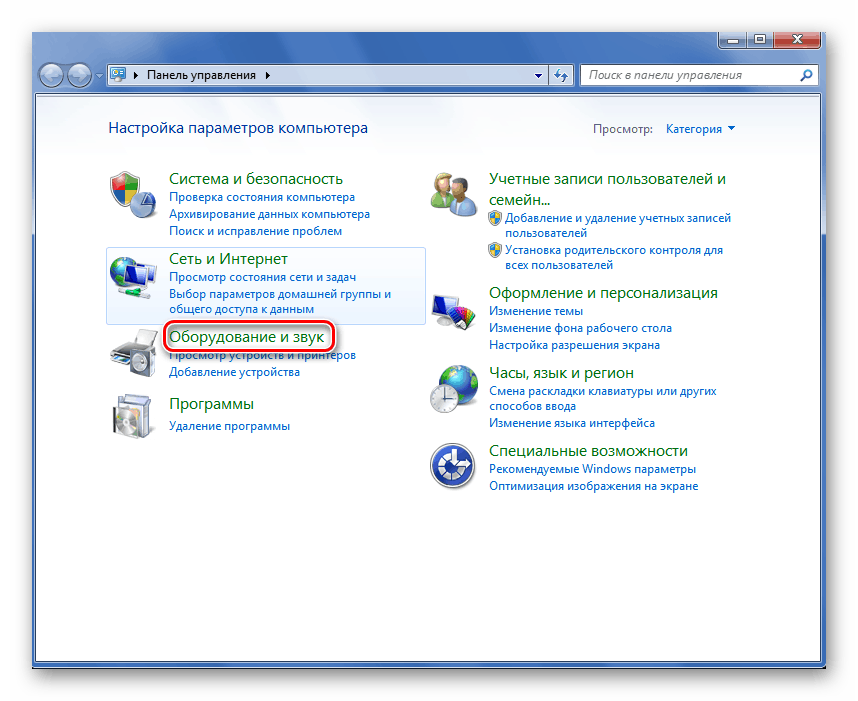
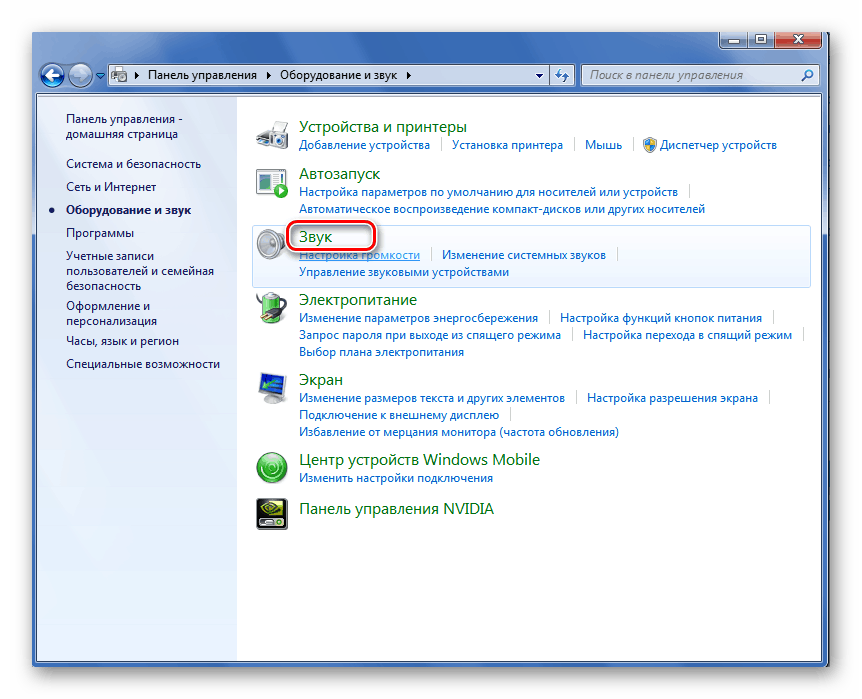
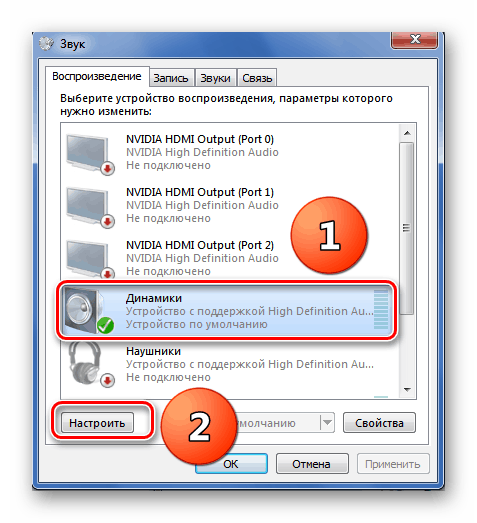
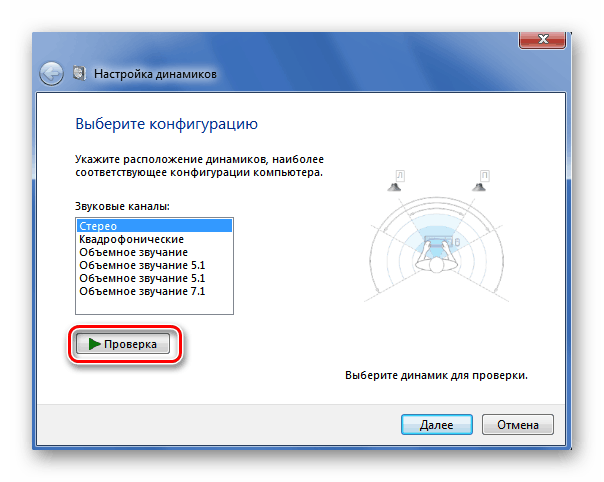
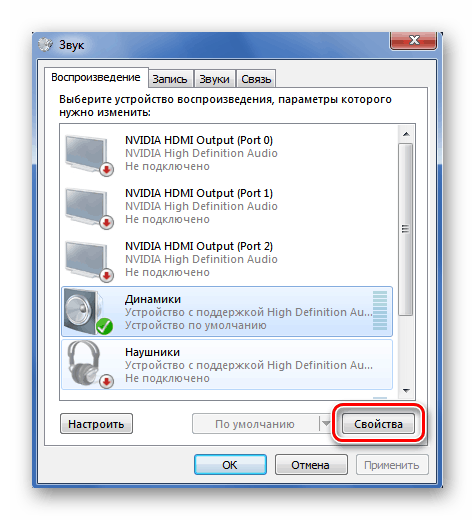
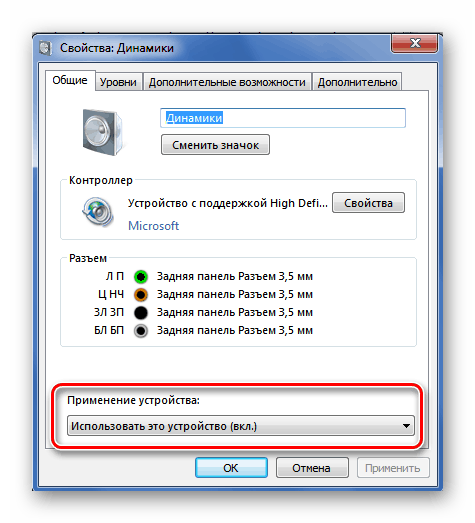
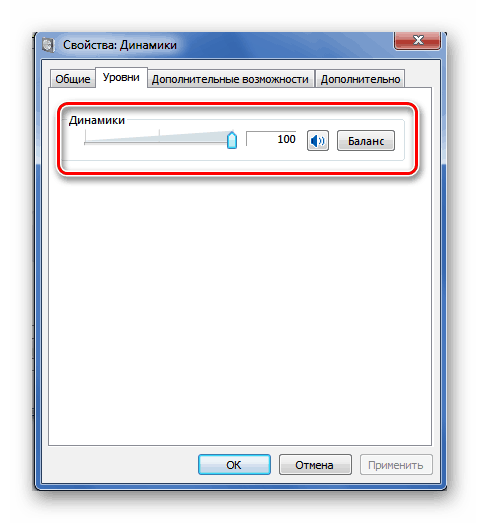
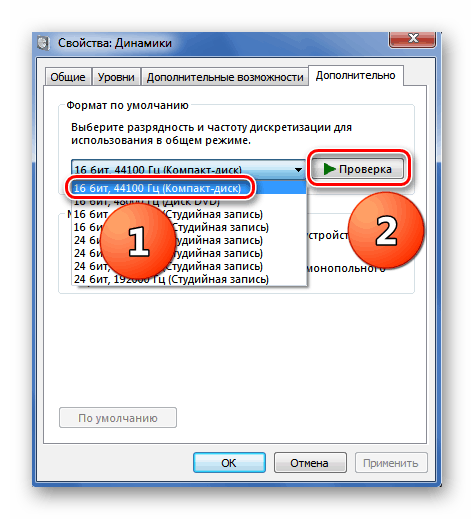
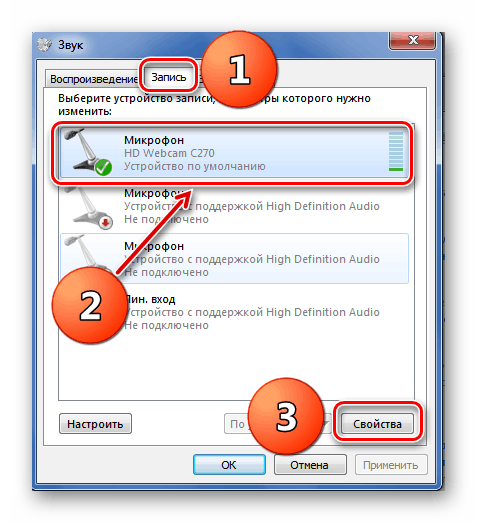
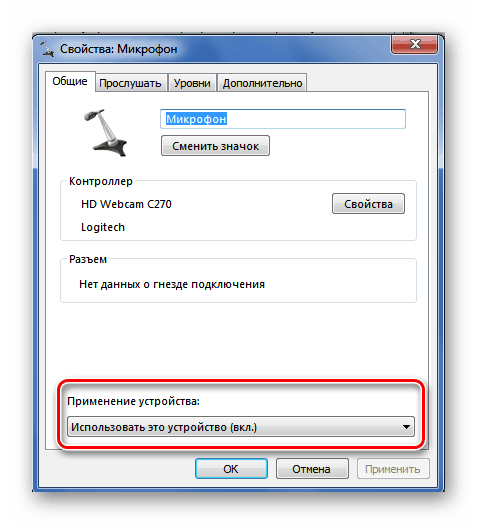
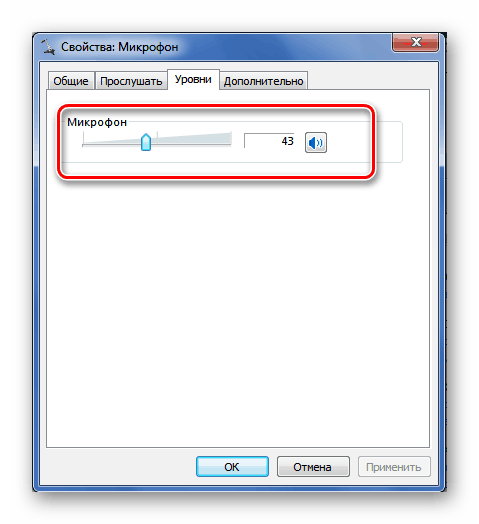
Metóda 2: Poradca pri riešení problémov
Môžete použiť veľmi pohodlnú službu, ktorá vám pomôže konzistentne nájsť a ak je to možné, riešiť problémy so svojím počítačom, a to aj so zvukom. Sprievodca riešením problémov je ľahko použiteľný a intuitívny pre všetky kategórie používateľov.
- Klikneme na hlavné tlačidlo "Štart" a prejdeme na Ovládací panel a potom prejdite na "Systém a zabezpečenie" .
- V ďalšom okne prejdite do sekcie "Centrum podpory" , kde okrem referenčných informácií je pre každého používateľa veľa užitočných informácií.
- Ak chcete nájsť a odstrániť problémy, otvorte blok na riešenie problémov.
- V sprievodcovi riešením problémov sa presúvame do kategórie "Zariadenie a zvuk", ktorý nás teraz zaujíma.
- Začneme diagnostiku zvoleným smerom, napríklad prehrávanie zvukových súborov.
- Začneme testovať zvukové zariadenia a prísne dodržiavať pokyny a výzvy systému.
- Sprievodca problém zistí a informuje o spôsoboch jeho odstránenia. Hotovo!
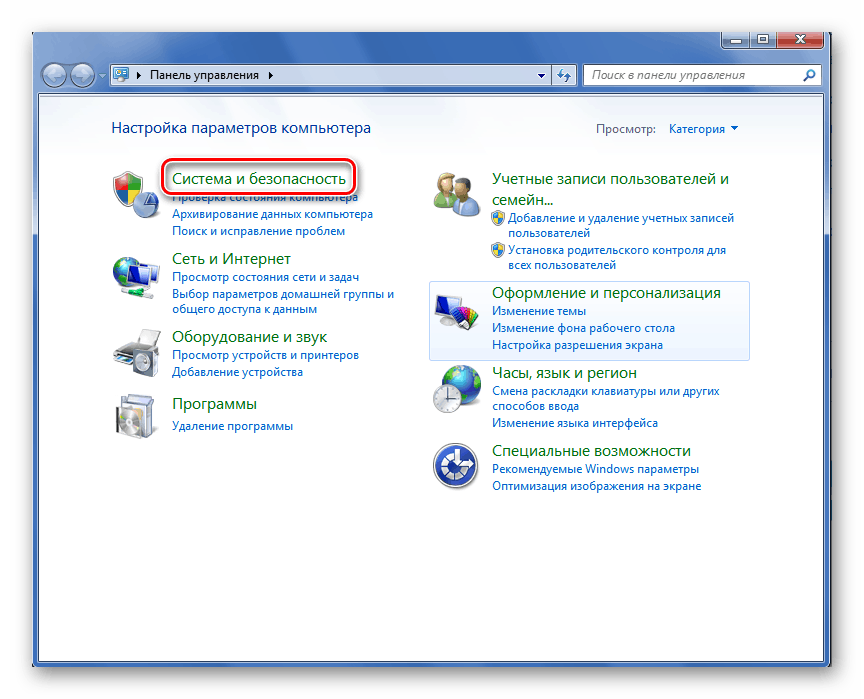
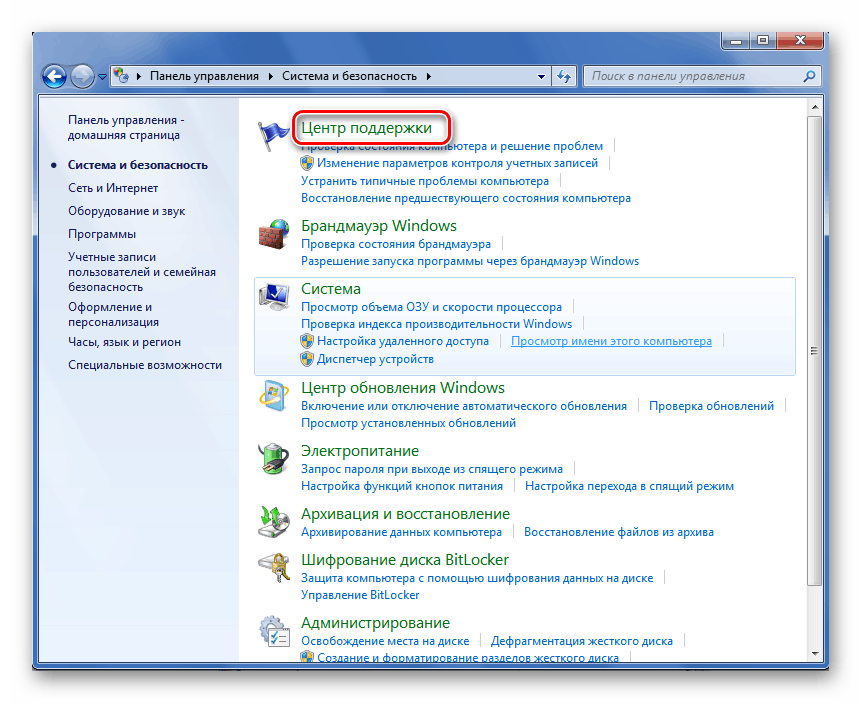
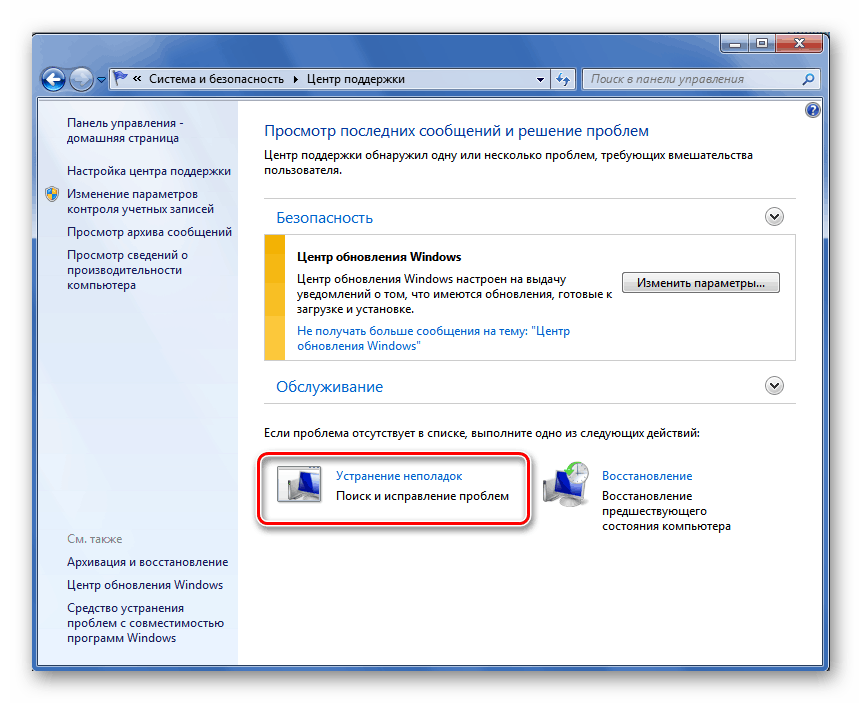
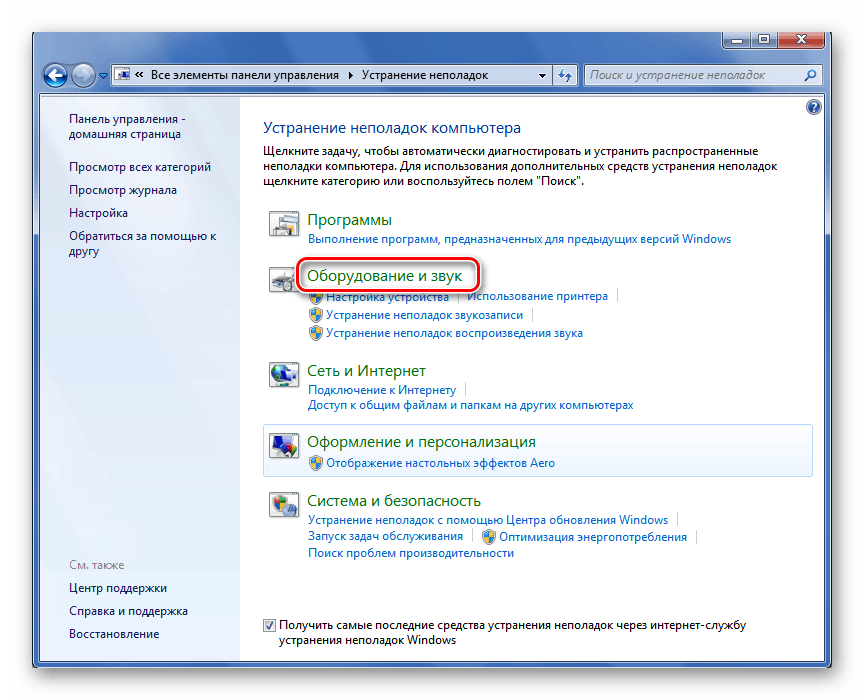
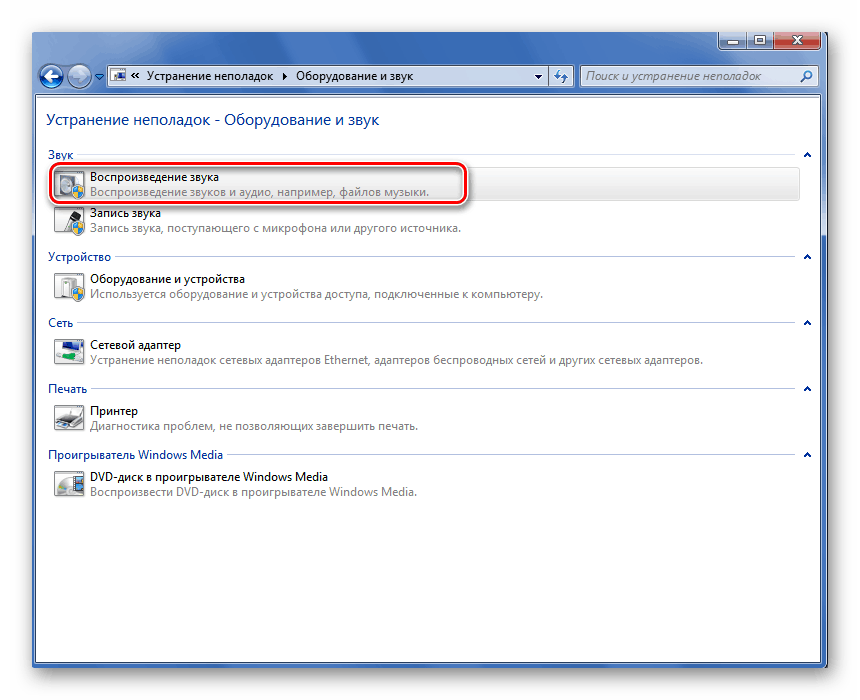
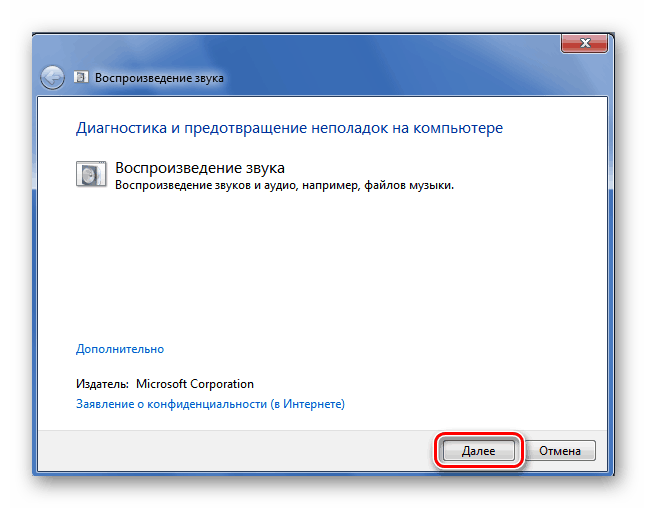
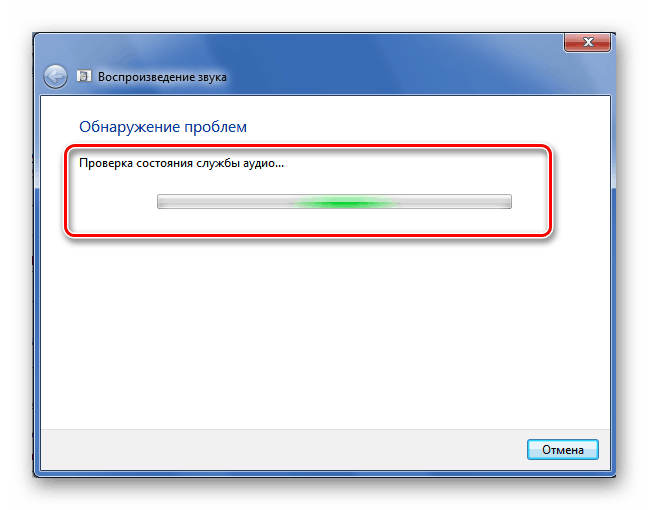
Takže, ako sme inštalovali spoločne, Windows 7 má širokú škálu nástrojov na otestovanie fungovania počítačovej zvukovej karty. Môžete podľa vlastného uváženia vybrať metódu, ktorá je pre vás vhodnejšia, diagnostikovať, nájsť a vyriešiť problém a opäť si vychutnať plnú funkciu prehrávania a nahrávania zvukových súborov na počítači alebo notebooku. Veľa šťastia!
Pozri tiež: Ako si vybrať zvukovú kartu pre počítač
