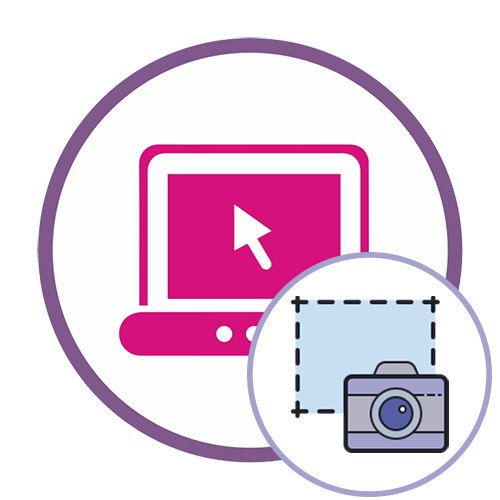Ak stále neviete, ako presne sa snímajú snímky obrazovky v počítači, prečítajte si predtým, ako prejdete k ďalším pokynom, relevantný tematický materiál na našej webovej stránke kliknutím na odkaz nižšie.
Viac informácií: Naučte sa robiť snímky obrazovky v systéme Windows
Metóda 1: OnPaste
Online služba OnPaste vám umožňuje vložiť snímku obrazovky do editora pomocou jednej z troch rôznych metód a potom pokračovať v jej návrhu, aby ste mohli upravený obrázok stiahnuť do svojho počítača.
Prejdite do služby OnPaste online
- Kliknite na odkaz a vyberte príslušnú možnosť pre prácu so snímkou obrazovky. Najskôr môžete vytvoriť prázdne rozloženie pre ďalšie vloženie obrázka, zachytiť ho tak, ako je to znázornené v druhej metóde, alebo presunúť obrázok do oblasti výberu.
- Po úspešnom načítaní je čas pracovať na váhe - upravte jej hodnotu tak, aby sa na pracovnom priestore zobrazilo správne obrázok.
- Venujte pozornosť hornému panelu nástrojov: slúžia na orezanie snímky obrazovky, pridanie riadkov, ľubovoľný obrázok alebo geometrický tvar.
- Užívateľ potrebuje oveľa častejšie ako iné plodiny, pre ktoré musí zvoliť vhodný nástroj na rovnakom paneli. Odstrihnite nepotrebné detaily obrázka a ponechajte iba príslušnú oblasť.
- Každý je oboznámený s procesom pridávania prvkov alebo používania štetcov, takže si len ujasnime, že OnPaste obsahuje aj vzácny nástroj. Umožňuje vám vybrať konkrétnu oblasť snímky obrazovky, aby bola jasná, a umiestniť zvyšok obsahu, akoby na pozadie.
- Keď ste pripravení, kliknite na tlačidlo v podobe diskety a pokračujte v ukladaní výsledku do počítača.
- Počkajte na stiahnutie a začnite ďalej pracovať s obrázkom.
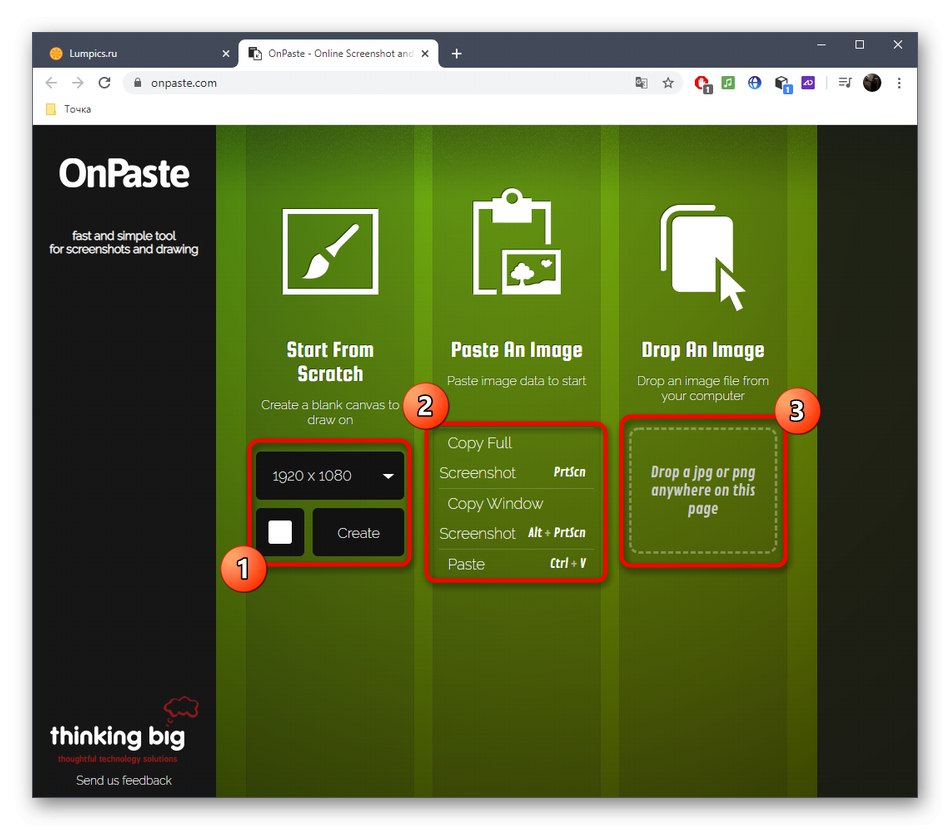
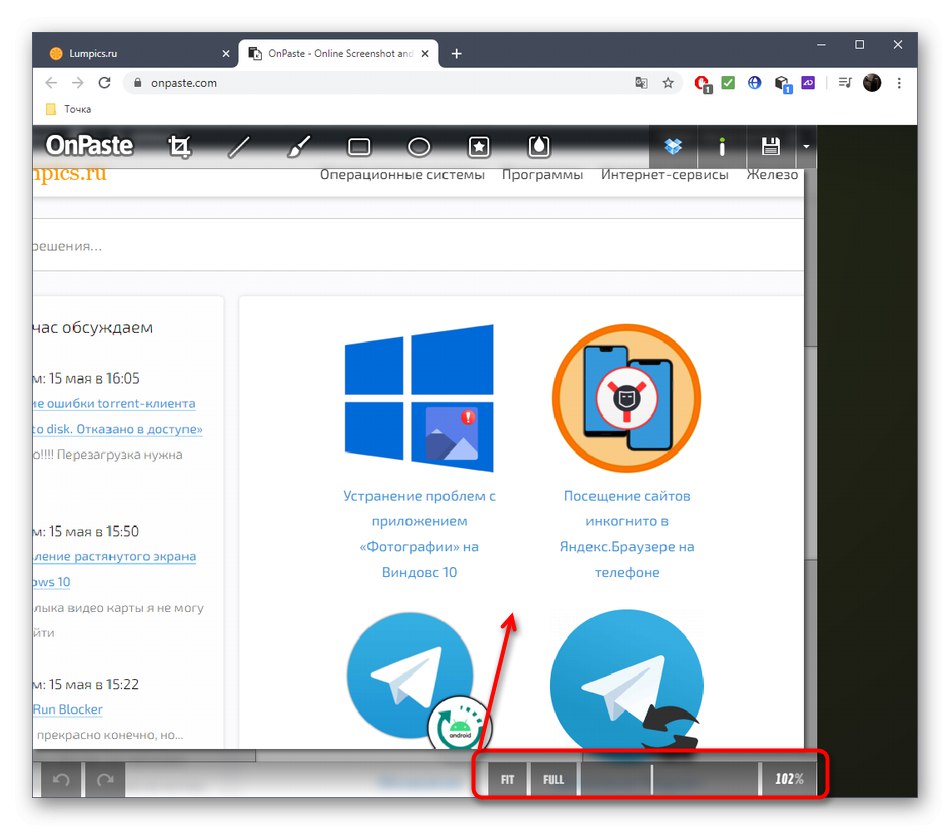
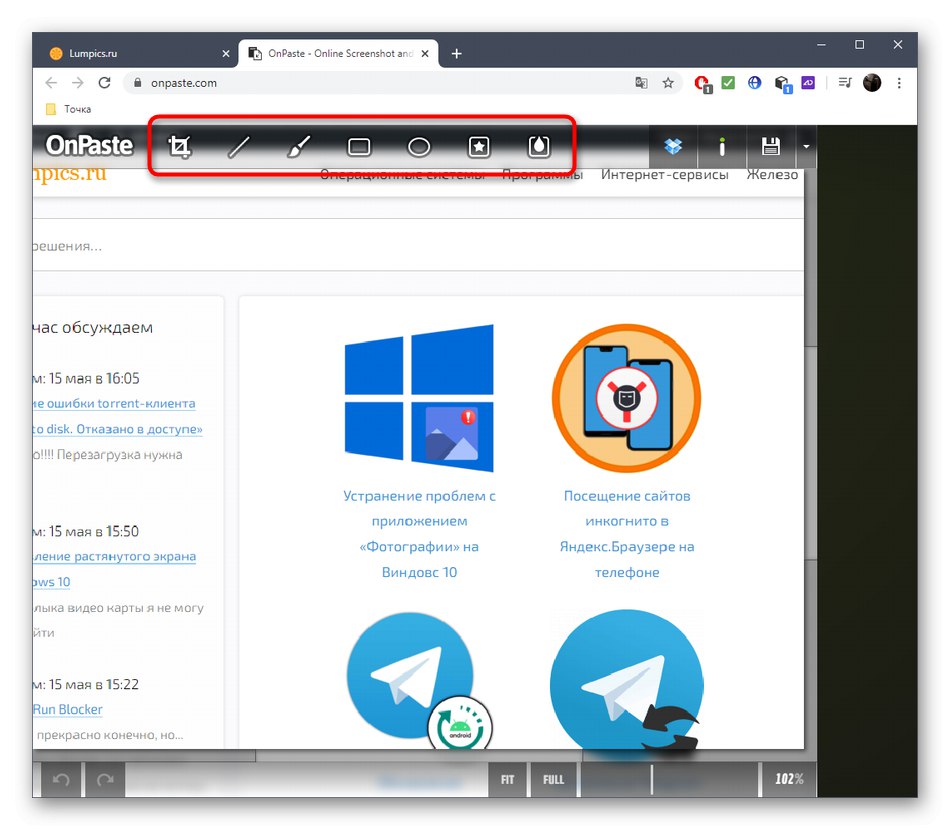
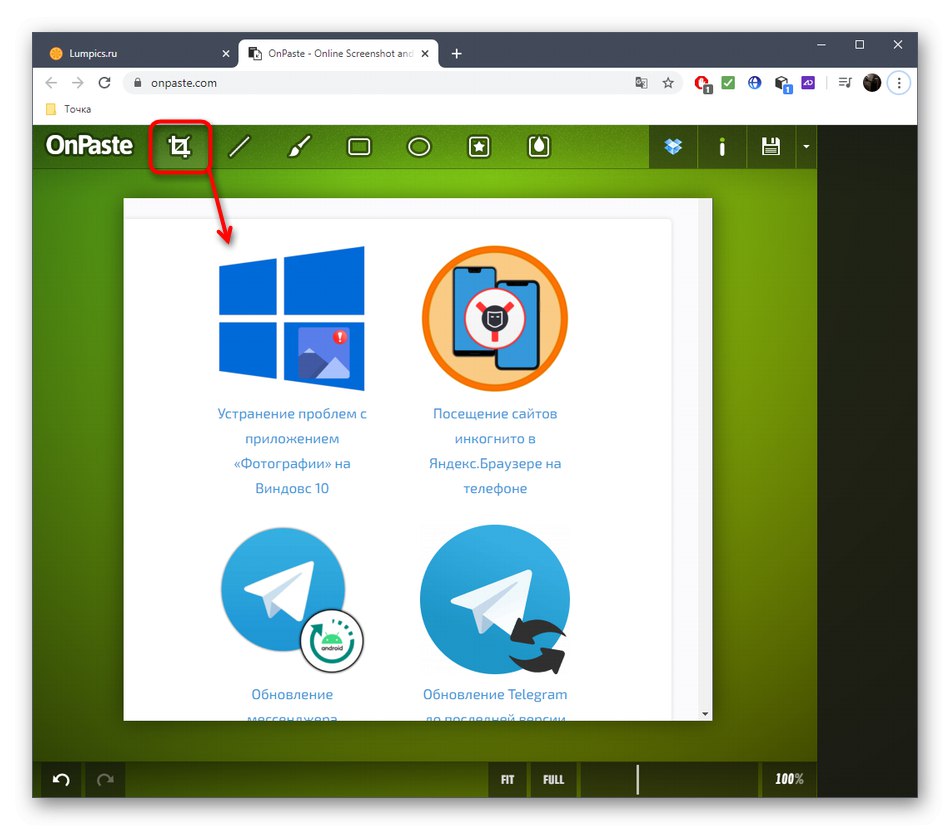
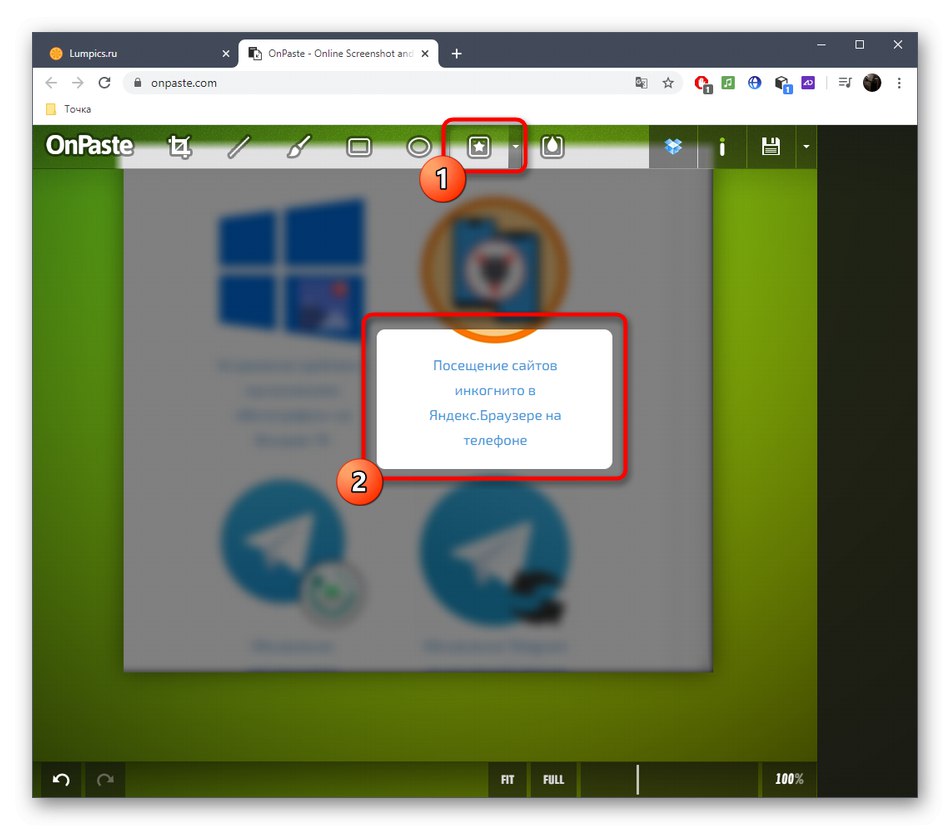
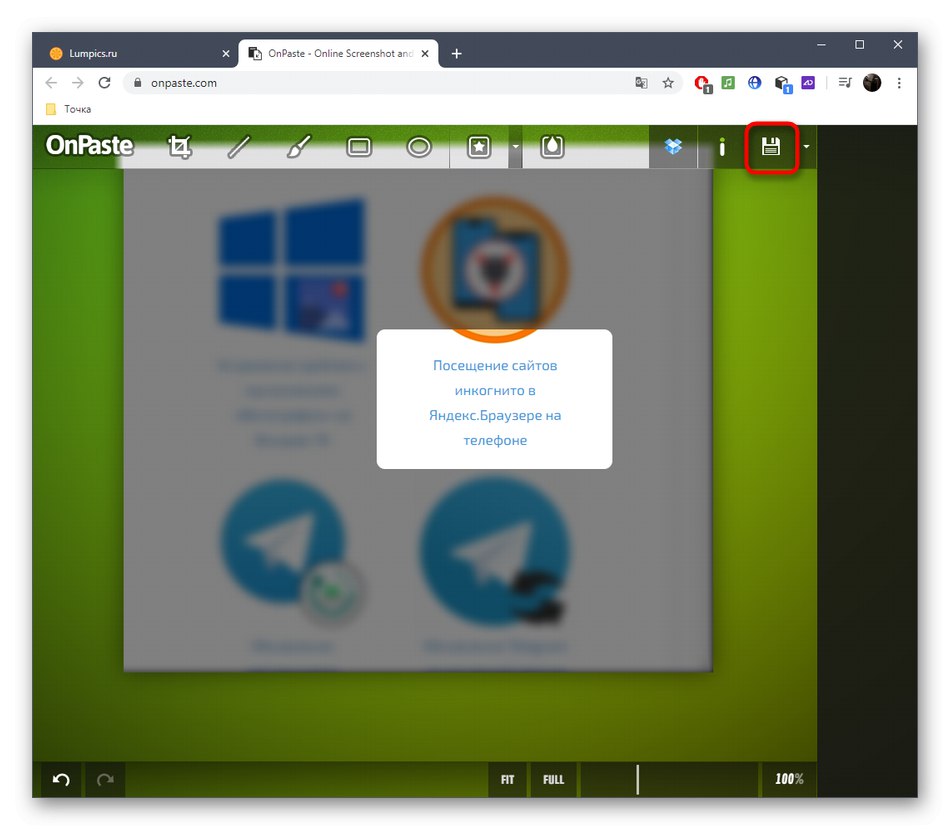
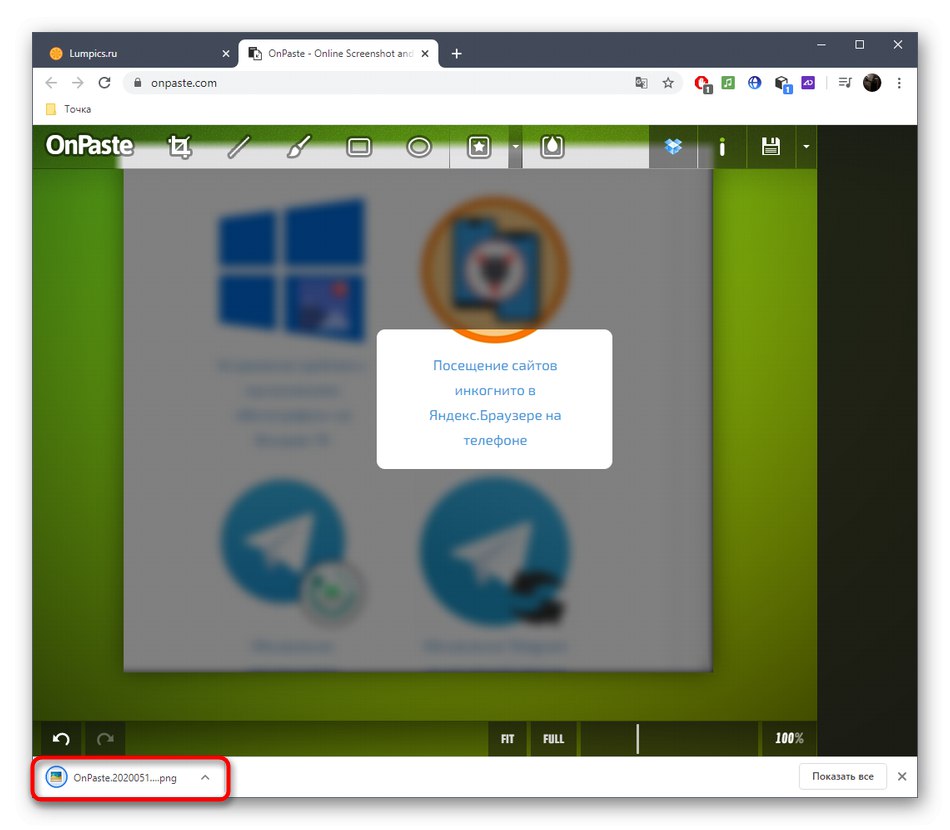
Metóda 2: SnipBoard
Ak sa snímka obrazovky upravuje, aby sa mohla ďalej preniesť na iného používateľa, môžete ju jednoducho nahrať do online služby SnipBoard, vykonať potrebné úpravy a zdieľať odkaz.
Prejdite na online službu SnipBoard
- Ak to chcete urobiť, kliknite na odkaz vyššie a vložte snímku obrazovky pomocou Ctrl + V (ak je v schránke) alebo si ho stiahnite ako súbor.
- Okamžite dostanete odkaz, ktorý otvorí snímku.
- Vpravo je panel so základnými nástrojmi. Vyberte jednu z nich a začnite upravovať.
- Niektoré z nich majú ďalšie vlastnosti: napríklad môžete zmeniť veľkosť textu alebo mu dať inú farbu. Nezabudnite, že každý z pridaných prvkov sa voľne transformuje a pohybuje sa po pracovnom priestore.
- Ak sa niečo stalo náhodou, zrušte to pomocou tlačidla na rovnakom hornom paneli.
- Na konci nezabudnite výsledok uložiť, aby sa po kliknutí na odkaz už zobrazilo dokončené snímanie obrazovky.
- Na obrázku nižšie vidíte príklad toho, ako sa snímka obrazovky otvorí po kliknutí na odkaz.
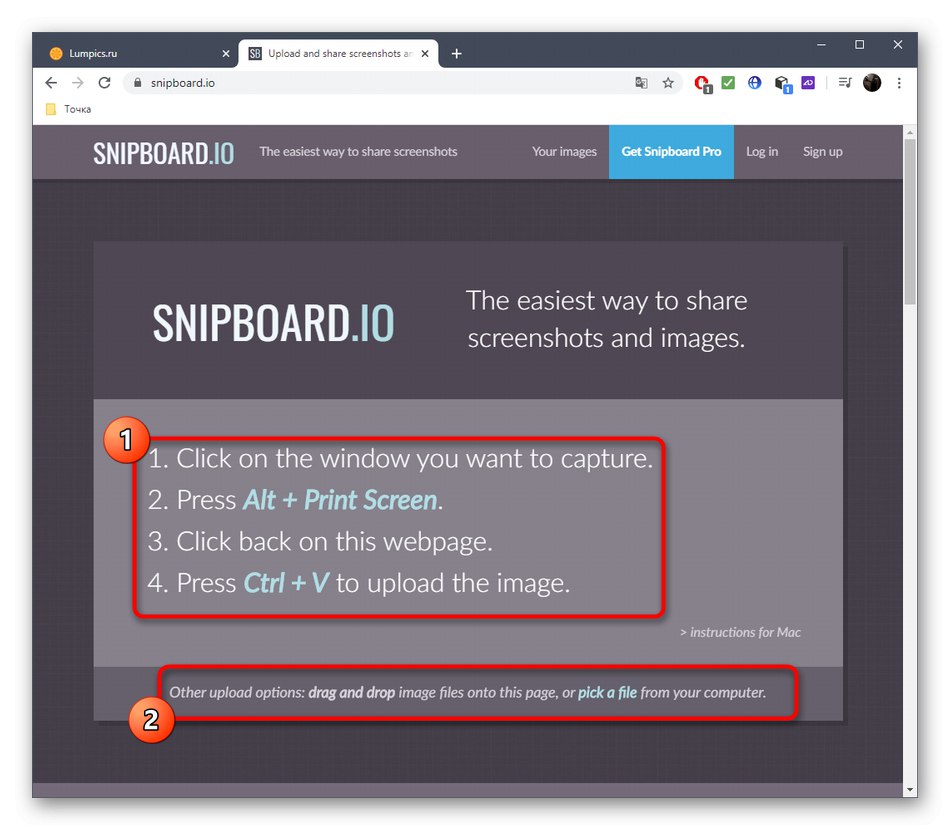
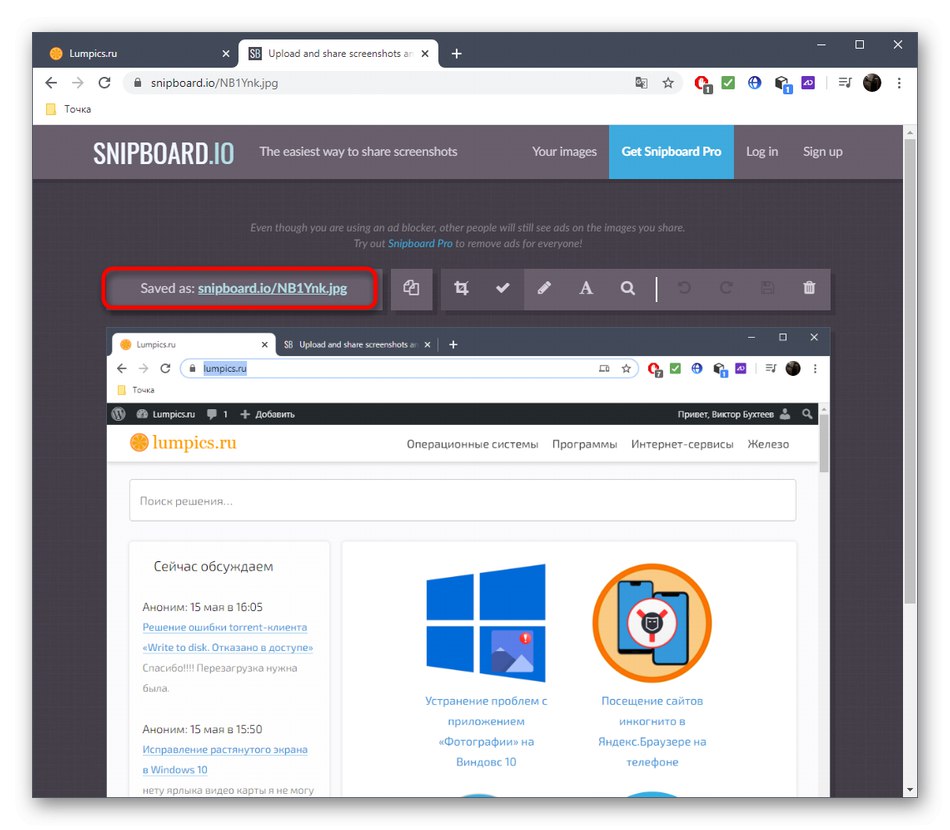
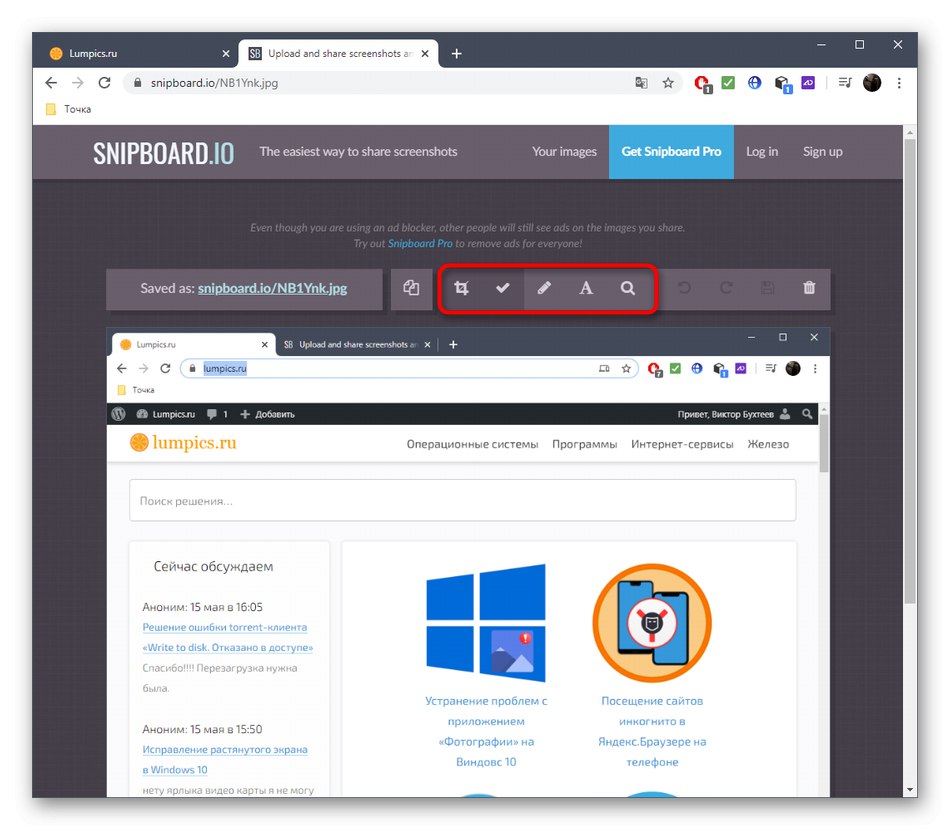
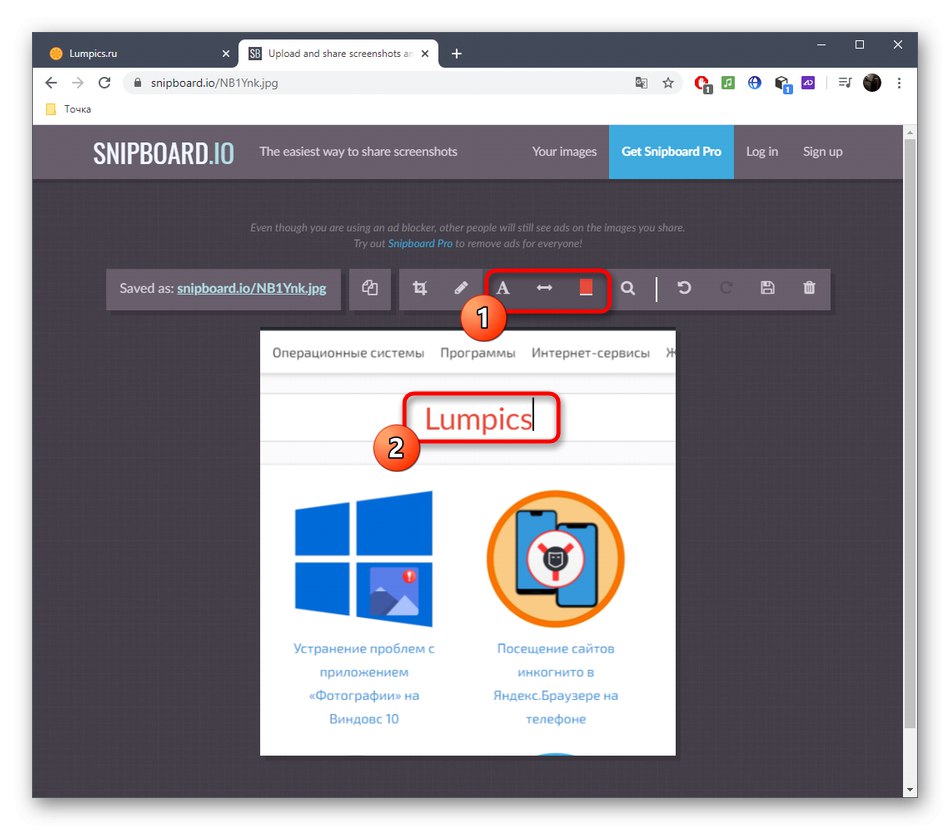
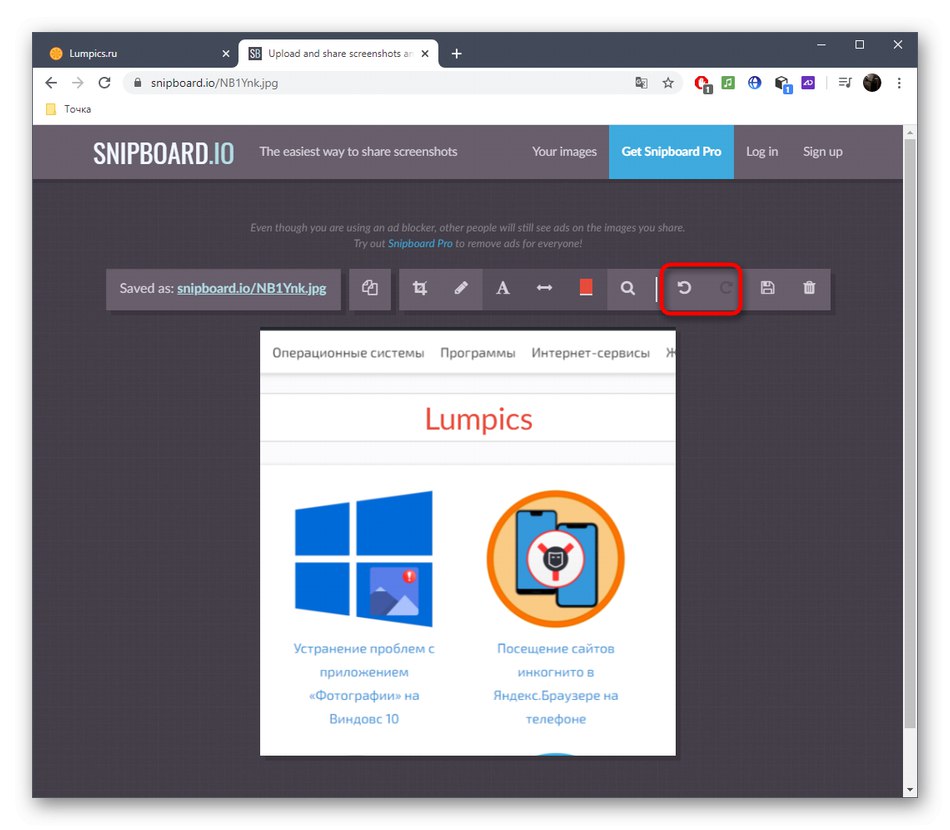
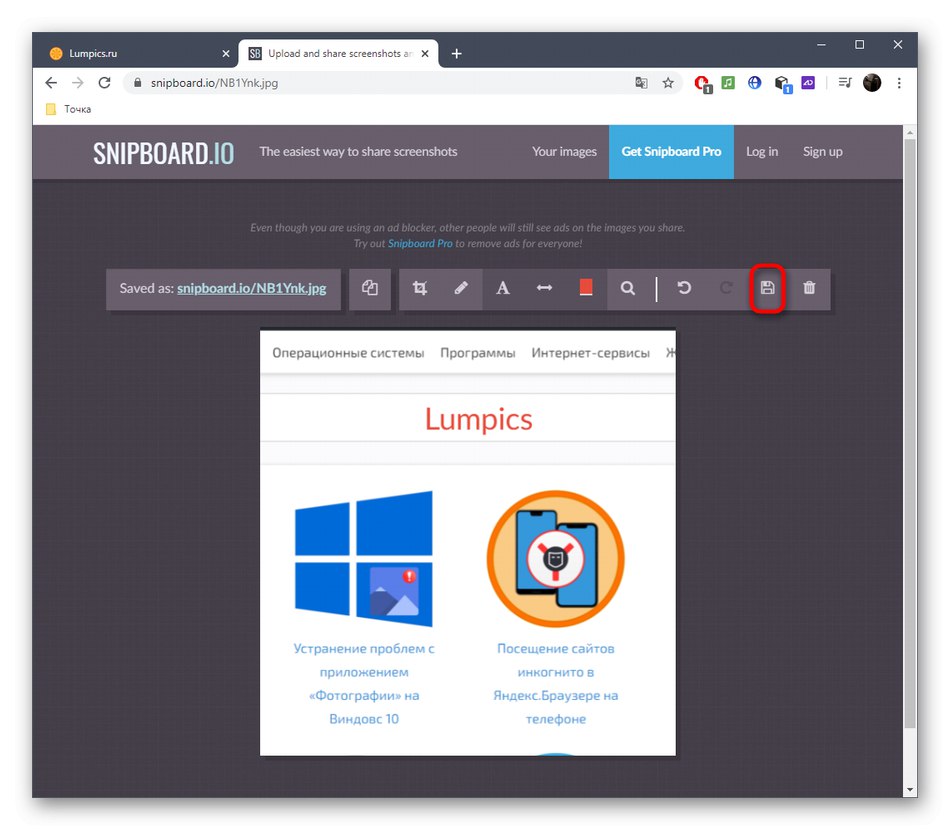
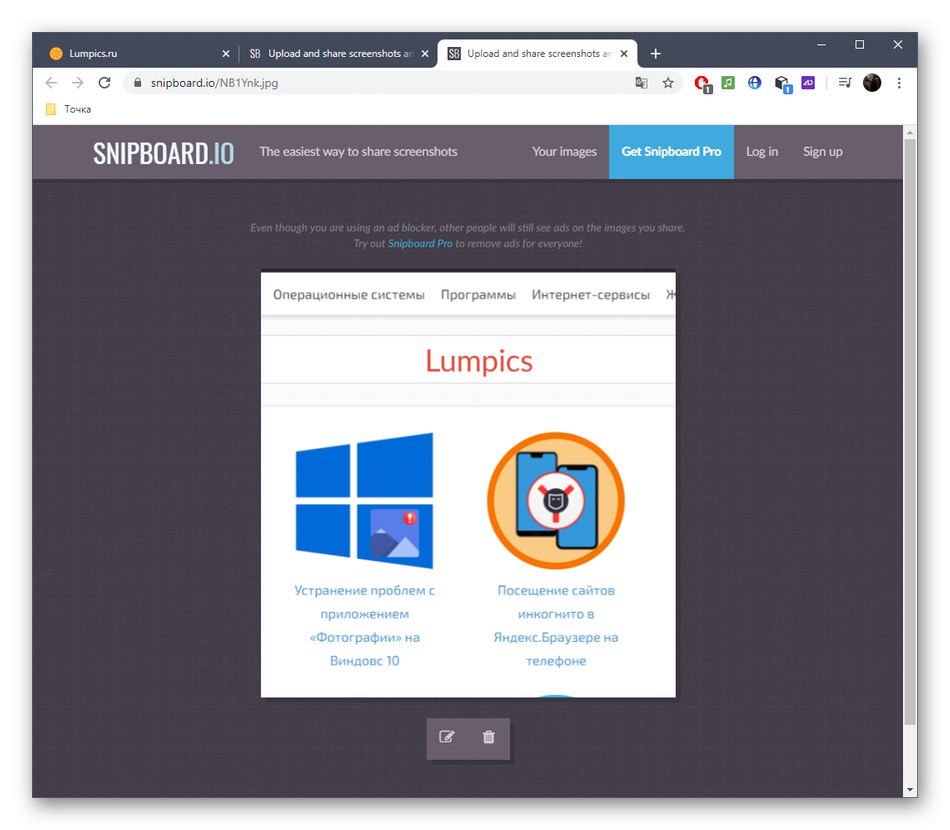
Metóda 3: PIXLR
Metóda využívajúca službu PIXLR online je vhodná pre tých používateľov, ktorí chcú spracovať snímku obrazovky prostredníctvom plnohodnotného grafického editora, ktorý sa otvorí v prehliadači. Tu má používateľ priestor na úpravy, pretože počet dostupných nástrojov je oveľa väčší, ak vezmeme na porovnanie dve vyššie diskutované stránky.
Prejdite na službu PIXLR online
- Prejdite na domovskú stránku webovej stránky PIXLR a kliknite na ikonu „Advanced PIXLR E“.
- Vytvorte nový projekt, ak chcete vložiť snímku obrazovky alebo otvoriť už pripravený obrázok.
- Pri vytváraní nového projektu zvoľte optimálnu veľkosť, nastavte názov a označte, či sa má použiť biele pozadie.
- Vložte snímku cez CTRL + V, a ak je to potrebné, pridajte neobmedzený počet vrstiev, ak chcete umiestniť jeden obrázok na druhý.
- V ľavej ponuke vyberte jeden z nástrojov na úpravy. Ako vidíte, PIXLR používa svoju štandardnú sadu, ktorá je vlastná všetkým grafickým editorom.
- Môžete napríklad umiestniť tvar s výplňou alebo bez nej, pridať nadpis a obrázok orezať alebo pomocou pečiatky nahradiť niektoré detaily inými.
- Po dokončení cez menu „Súbor“ choďte uložiť alebo stlačte namiesto toho CTRL + S.
- Vyberte formát uloženia a potvrďte začiatok sťahovania.
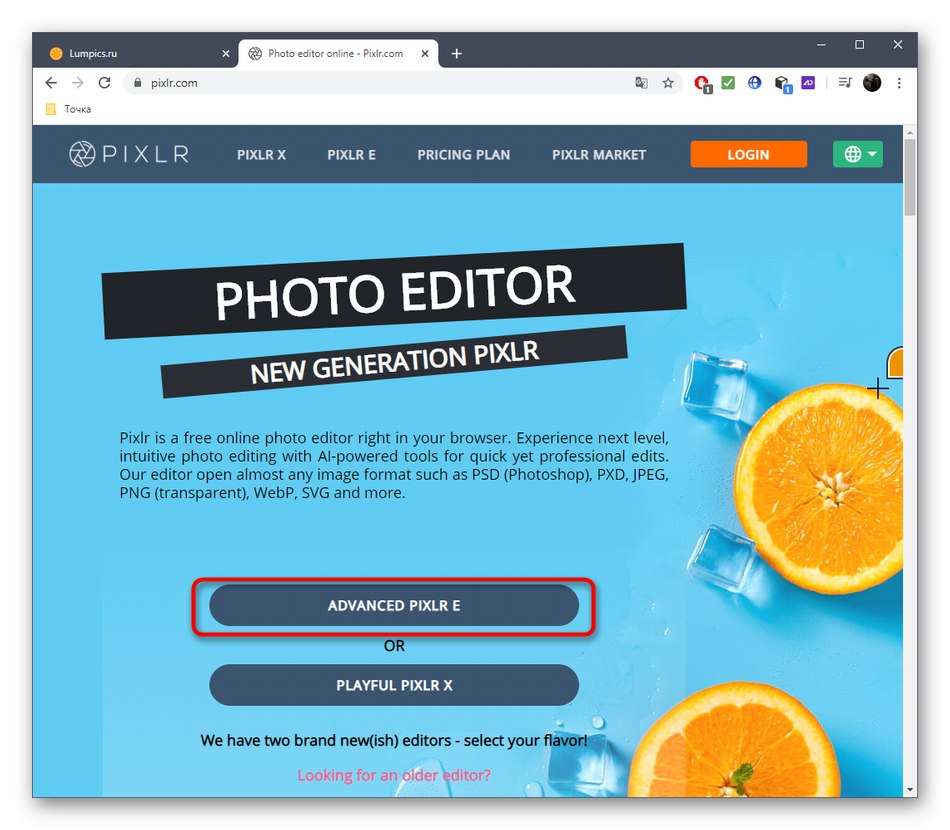
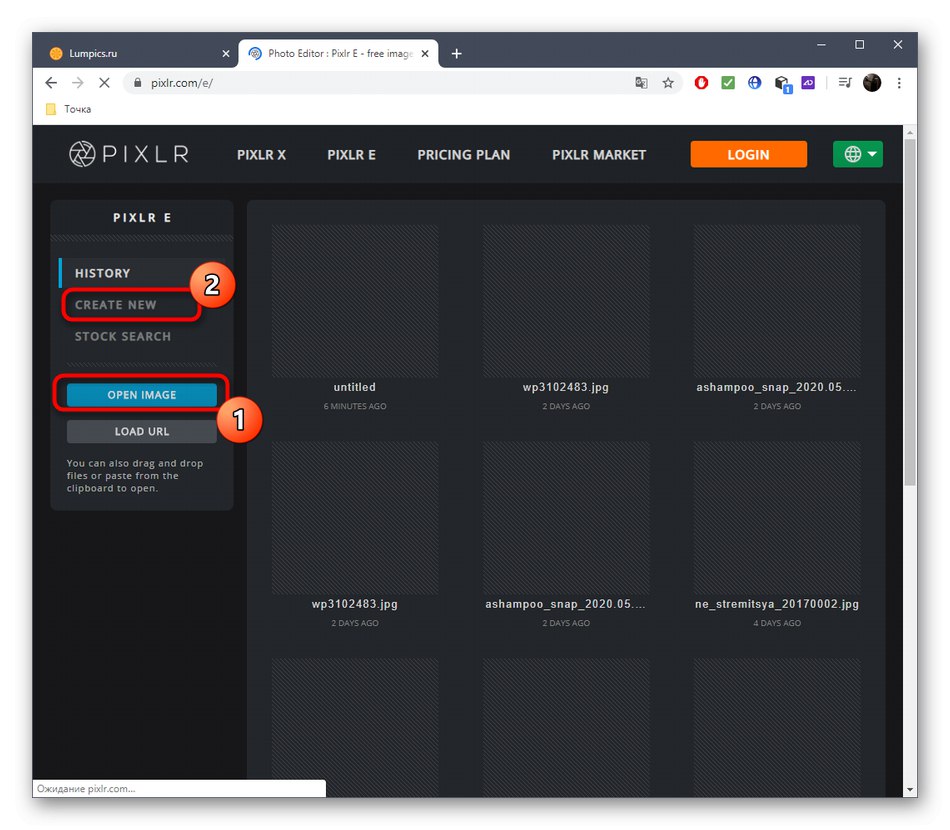
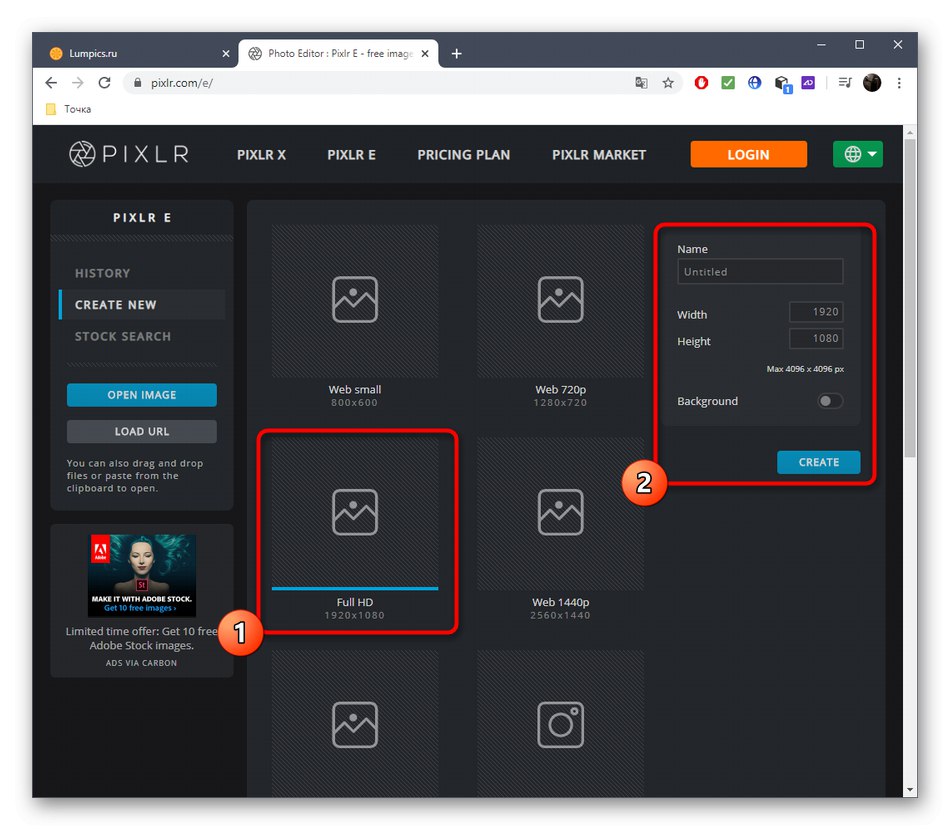
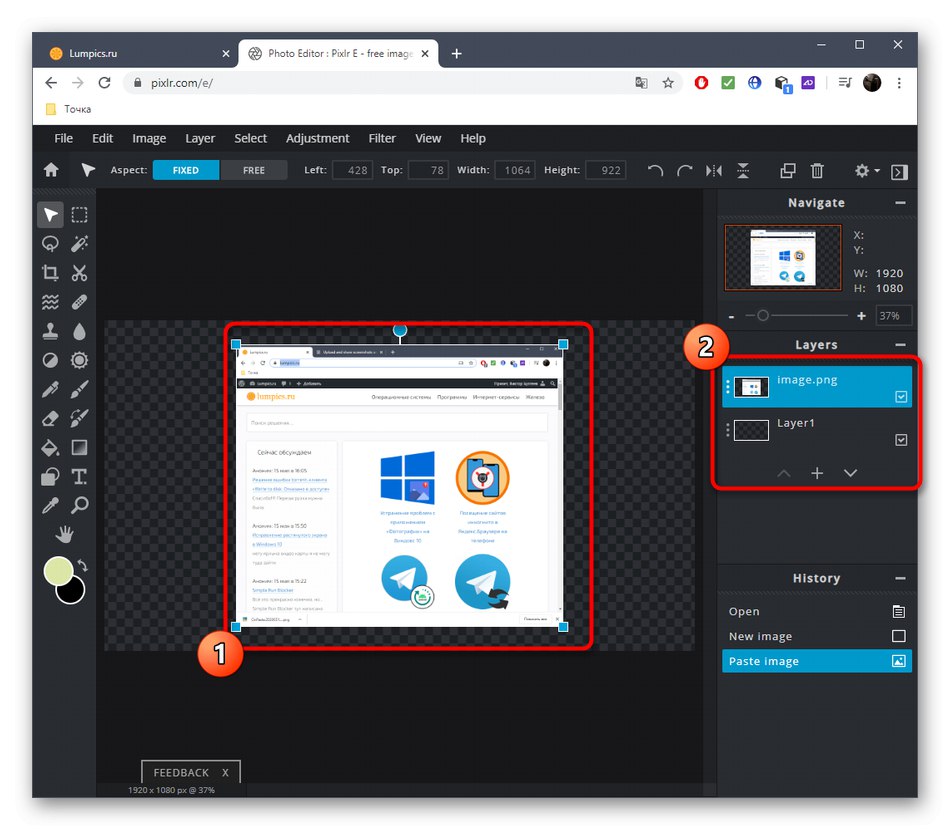
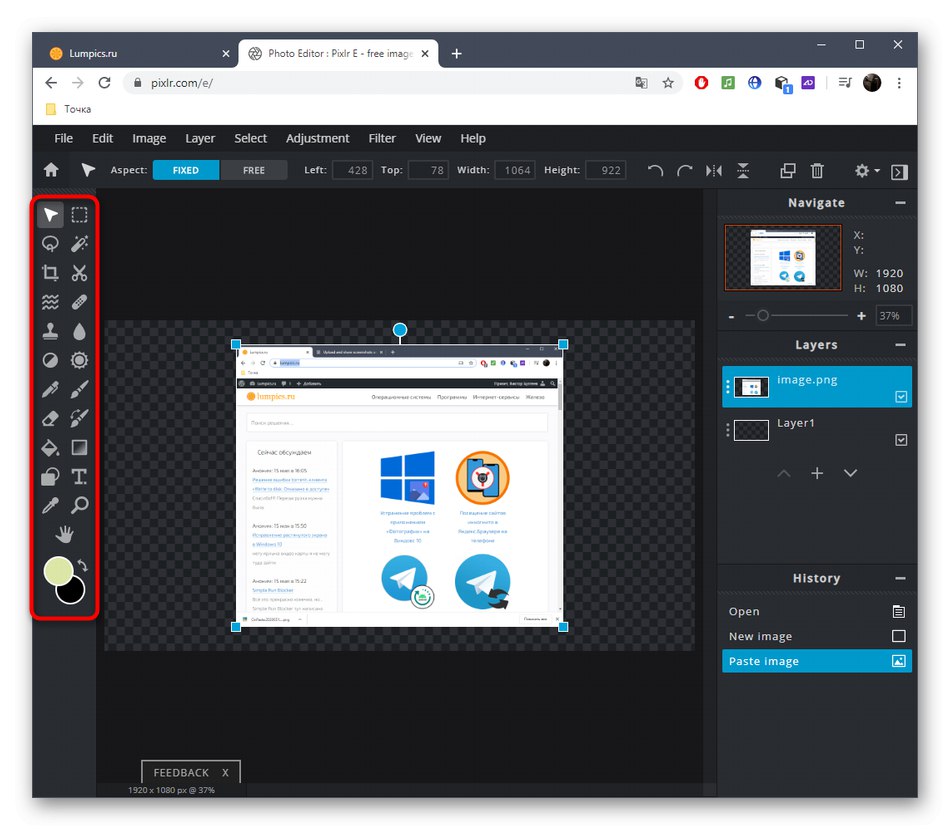
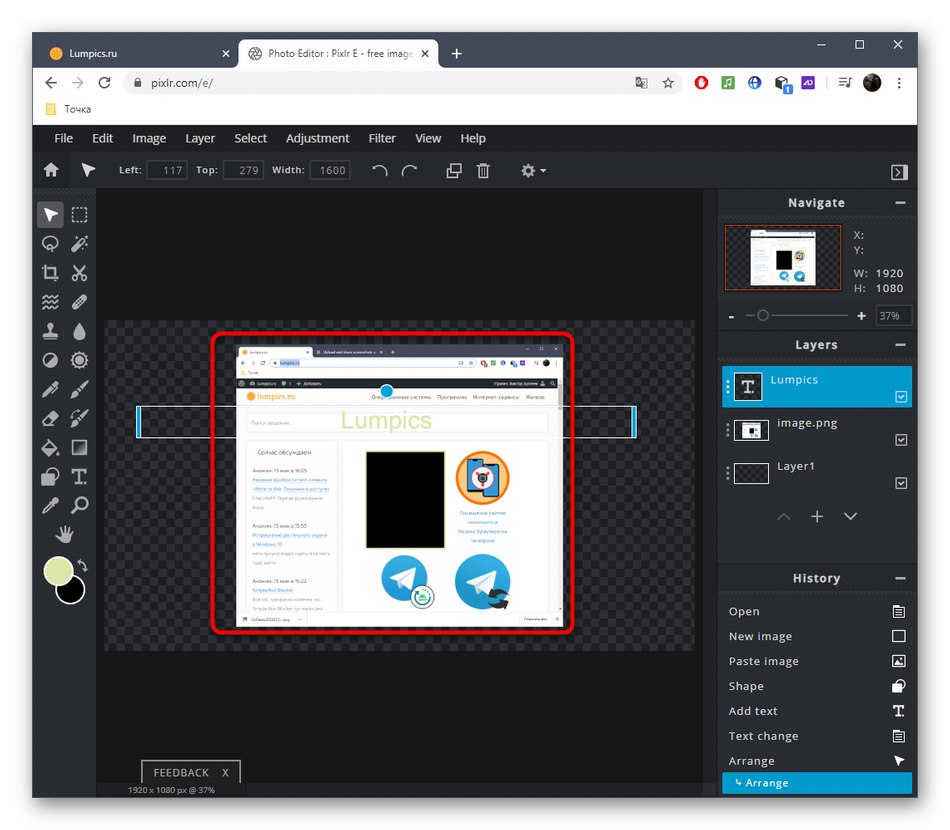
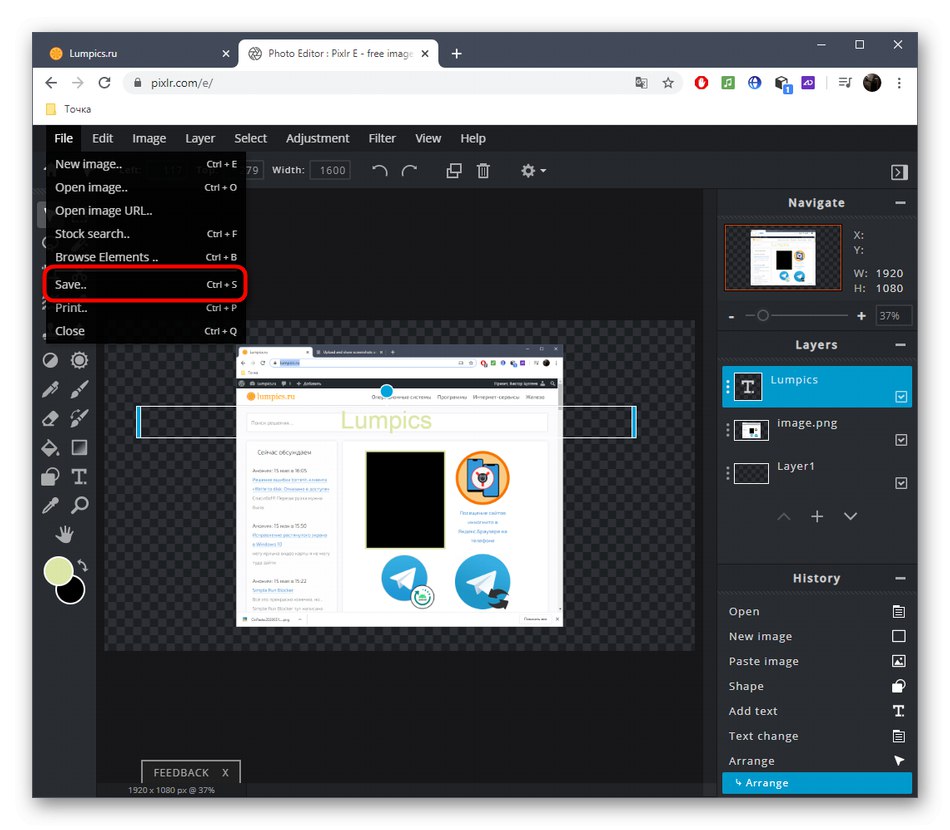
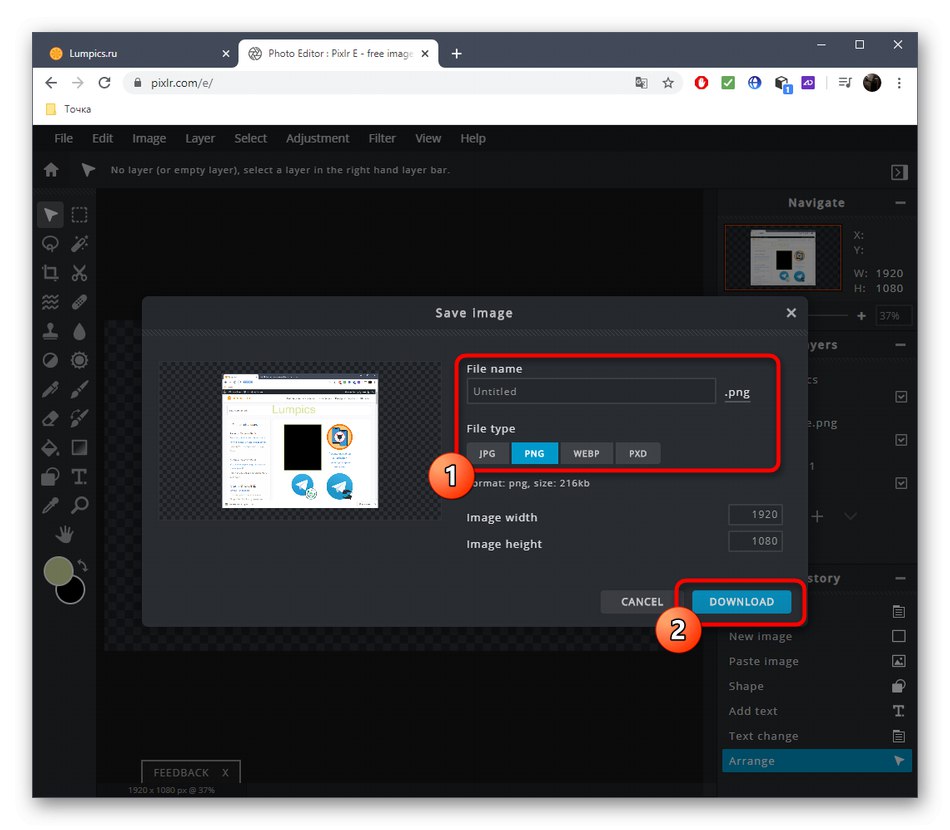
Mnoho programov na snímanie obrazovky vám tiež umožňuje upraviť ich pred uložením. Ak sa rozhodnete zvážiť tieto možnosti, kliknutím na odkaz nižšie si môžete prečítať prehľad softvéru.
Viac informácií: Softvér na snímanie obrazovky