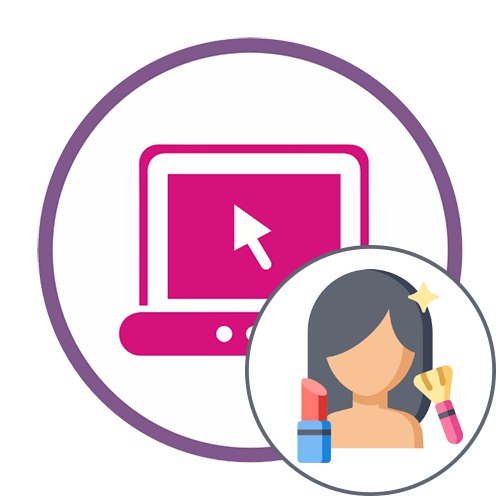Metóda 1: Avatán
Avatan je úplne bezplatná online služba, ktorej hlavná funkčnosť je zameraná na kompletné spracovanie fotografií. Na prácu s tvárou sa používa špeciálna časť. „Retuš“, o ktorých bude reč nižšie.
Prejdite do služby Avatan online
- Kliknutím na odkaz vyššie prejdete na domovskú stránku Avatanu a tam kliknete „Otvoriť fotku“.
- Zobrazí sa okno „Prieskumník“kde nájsť fotografiu na ďalšie úpravy.
- Prejdite cez horný panel online editora do sekcie „Retuš“.
- Odporúčame vám, aby ste sa s mierkou vopred oboznámili: musia si zväčšiť tvár, aby bolo vhodné ju upravovať pomocou nasledujúcich nástrojov.
- Ďalej prejdite na ľavú tablu, kde nájdete jednu z vhodných možností na spracovanie.
- Potom sa otvorí ďalší panel, pomocou ktorého môžete upraviť veľkosť štetca, zvoliť farbu a nastaviť ďalšie parametre nástroja a potom ho použiť na požadované oblasti tváre.
- V niektorých nástrojoch, napríklad pri zmene farby pier, môžete dodatočne vybrať ľubovoľnú farbu z rozšírenej palety, upraviť sýtosť a tón. Nezabudnite po každej zmene, na ktorú kliknete „Použiť“pre uloženie výsledku.
- Dokončite spracovanie obrázka pomocou ďalších šablón dostupných v programe Avatan a potom kliknite na ikonu „Uložiť“ na stiahnutie obrazového súboru do počítača.
- Zadajte nový názov súboru, rozhodnite o formáte a kvalite, na konci kliknite na „Uložiť“.
- Zobrazí sa upozornenie, že fotografia je uložená v počítači, čo znamená, že ju môžete pokračovať zobraziť alebo vykonať ďalšie akcie, pre ktoré bolo spracovanie vykonané.
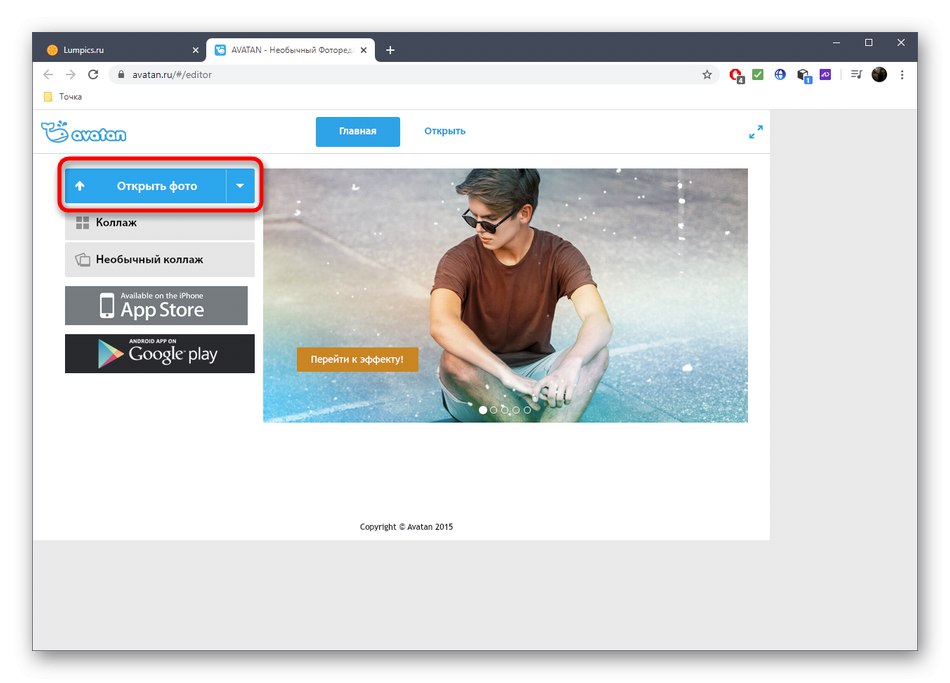

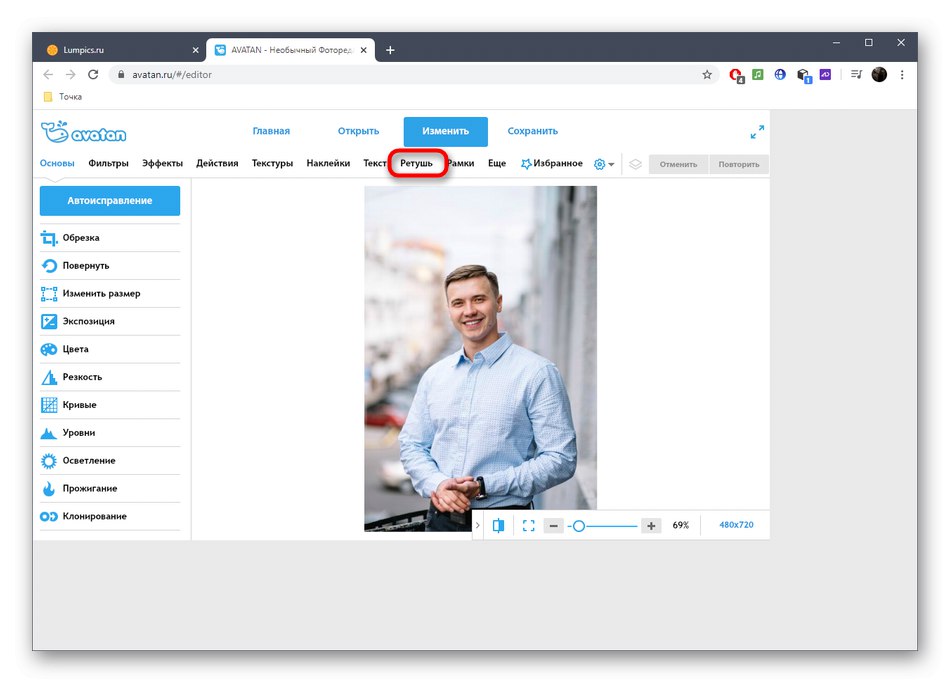
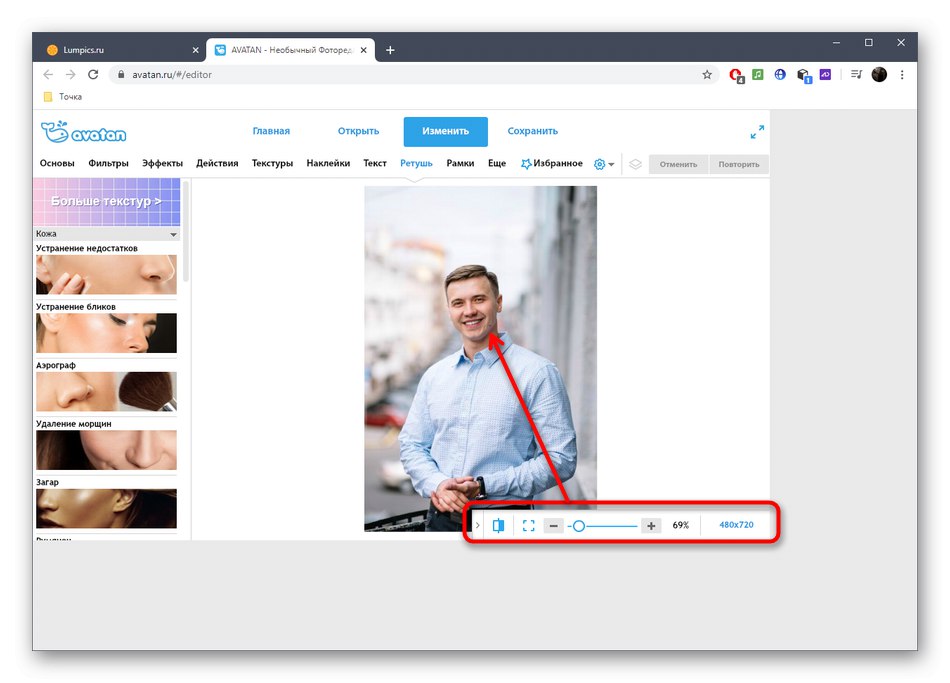
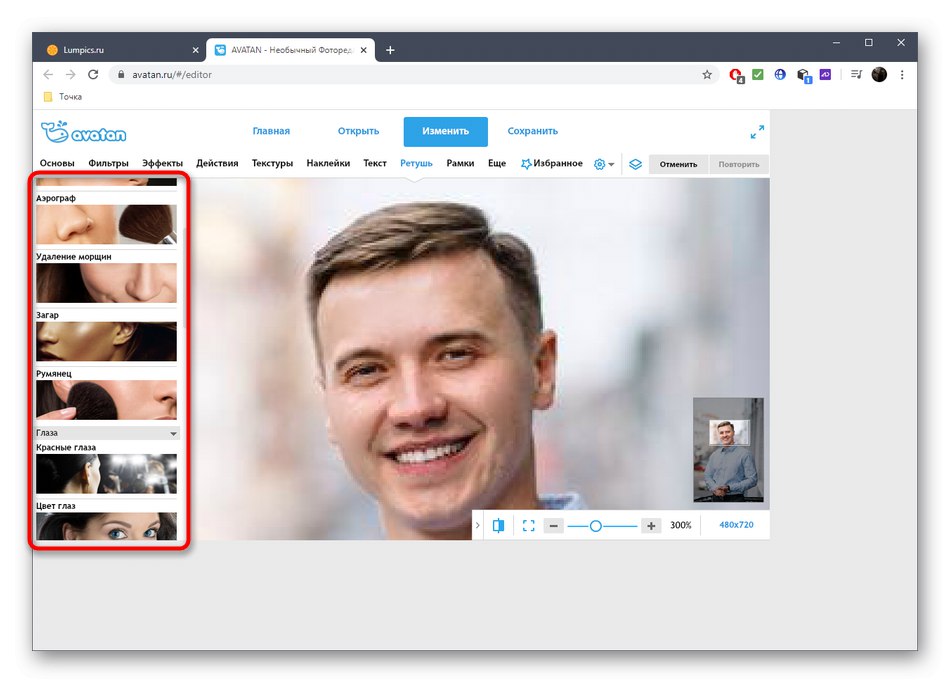
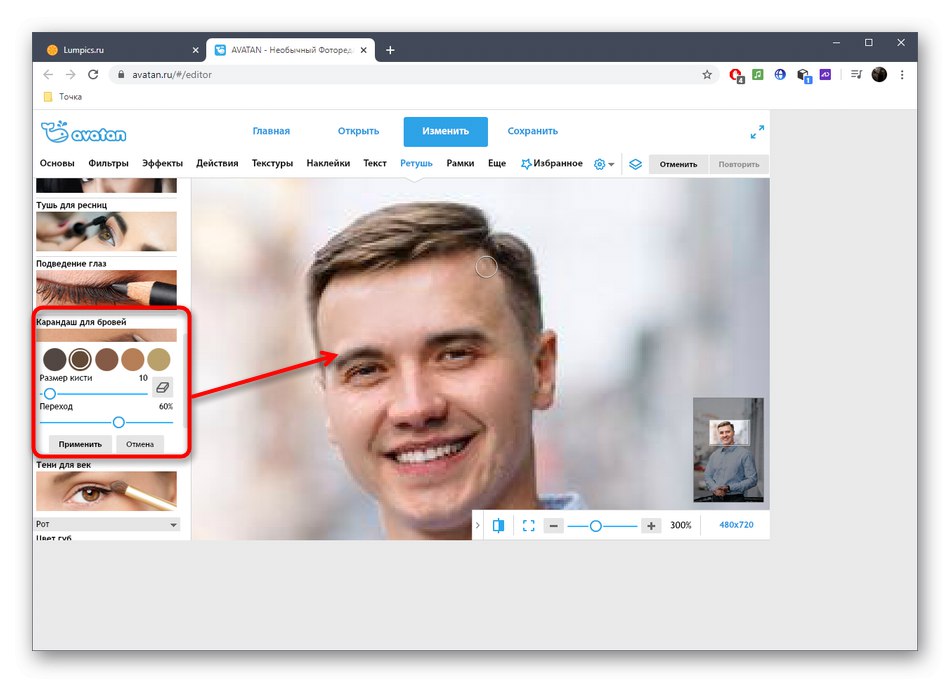
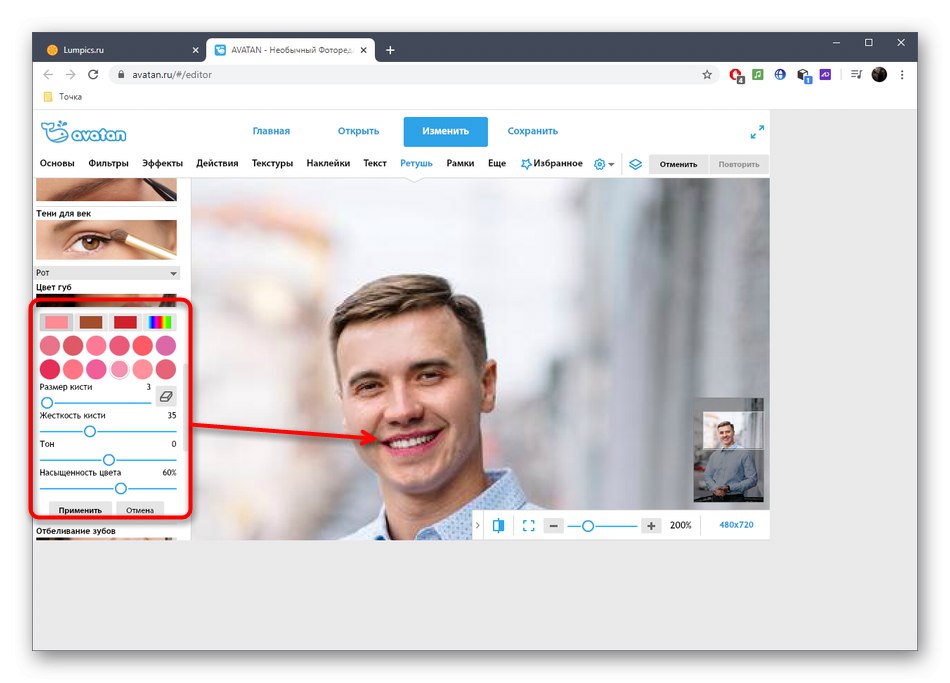
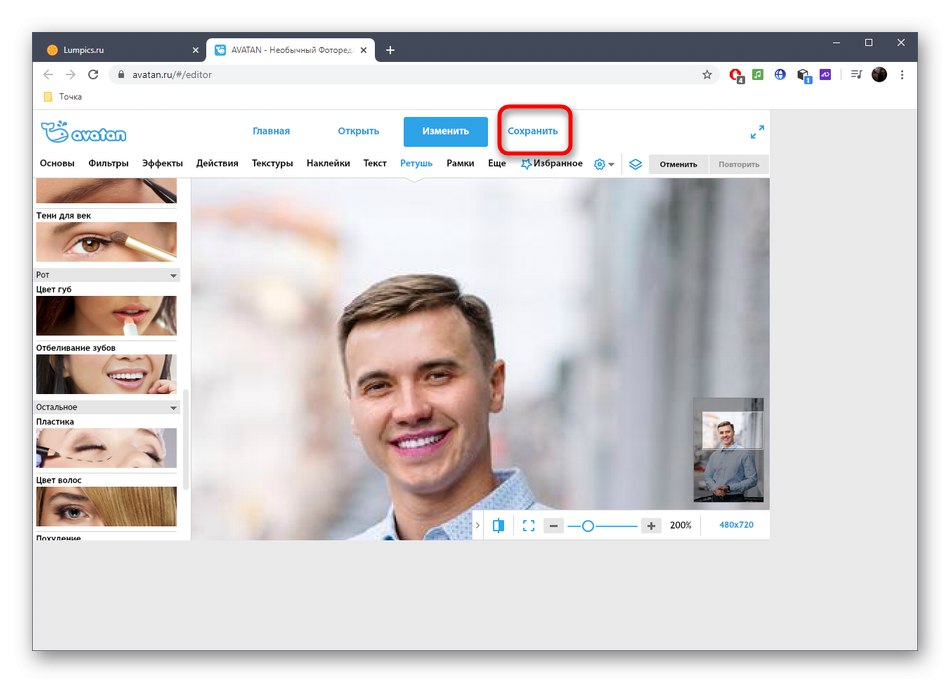
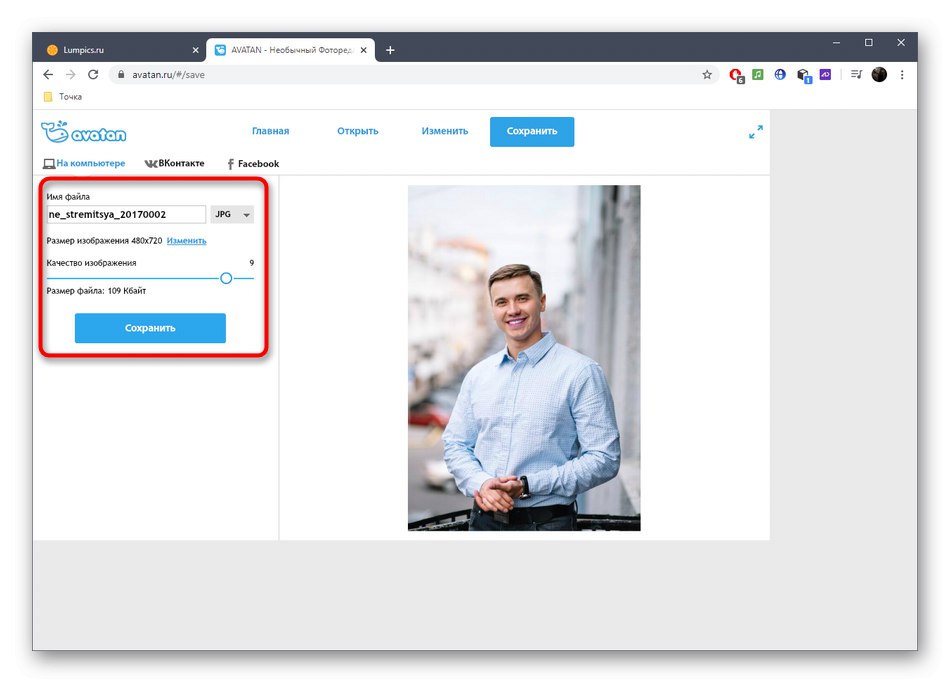
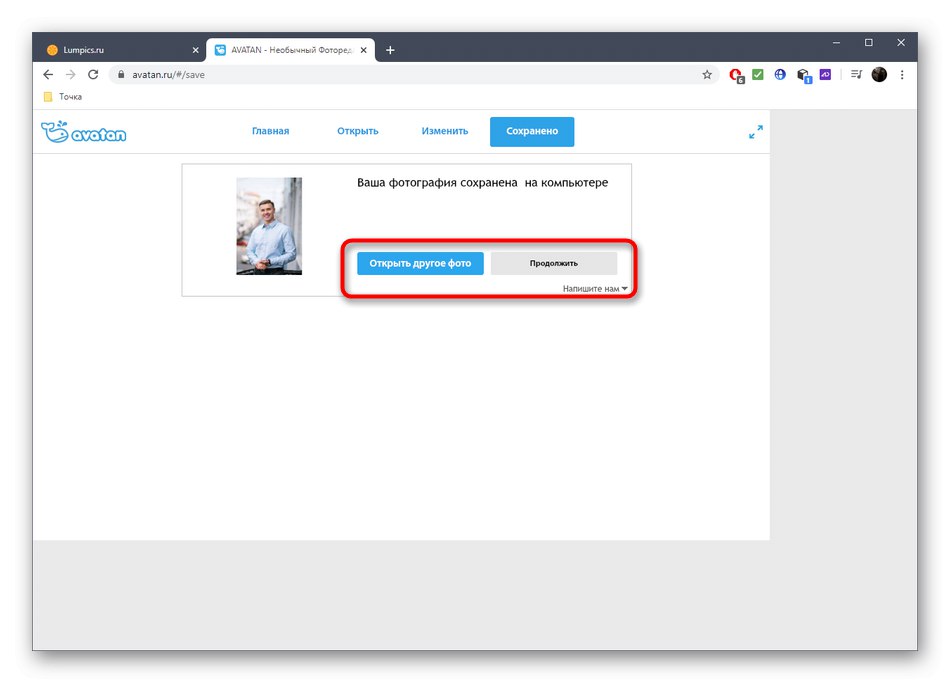
Metóda 2: Fotor
Funkčnosť online služby Fotor je o niečo širšia ako vyššie diskutované riešenie, avšak niektoré z dostupných nástrojov je možné použiť iba pri platenom predplatnom. Odporúčame vám, aby ste sa s nimi oboznámili a pochopili, či sa oplatí minúť peniaze za nákup prémiovej verzie v tomto grafickom editore.
Prejdite na online službu Fotor
- Kliknutím na odkaz vyššie prejdete do editora Fotor, kde kliknite na ikonu plus alebo potiahnite fotografiu do oblasti výberu.
- Ak sa rozhodnete namiesto súboru presúvať myšou, v okne „Prieskumník“ nájdi rovnaký obrázok a stlačte "Otvorené".
- V tejto časti sa nachádzajú všetky nástroje súvisiace so zmenou parametrov tváre "Krása" - choďte na to a začnite spracovávať.
- Zvážte jednu z volaných možností „Váha“... Rozbaľte jeho parametre kliknutím na príslušnú dlaždicu.
- Teraz môžete upraviť intenzitu vyhladenia posunutím posúvača, ktorý je na to určený. Okamžite sledujte zmeny v okne ukážky a ak vám vyhovujú, kliknite na ikonu "Prijať".
- Ak potrebujete pomocou štetca definovať oblasť, ktorú chcete zmeniť, nastavte pre ňu príslušnú veľkosť a tvrdosť a potom použite napríklad ceruzku na obočie, ktorá urobí zmeny na fotografii.
- Ak chcete obrázok ďalej spracovať, použite ďalšie funkcie obsiahnuté v aplikácii Fotor.
- Keď budete pripravení, kliknite na tlačidlo „Uložiť“ pokračujte v sťahovaní obrázka do počítača.
- Napíšte názov súboru, označte vhodný formát, kvalitu a začnite sťahovať.
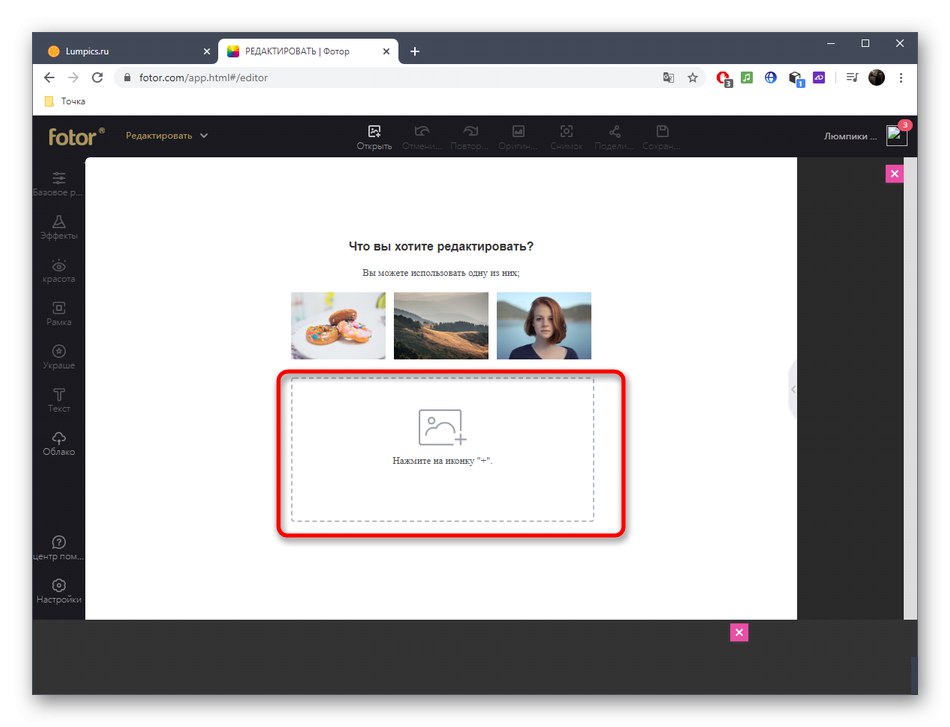
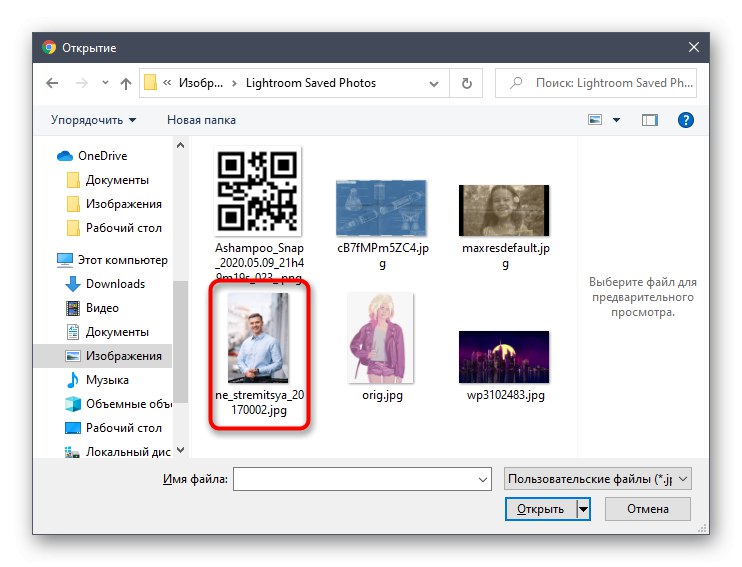
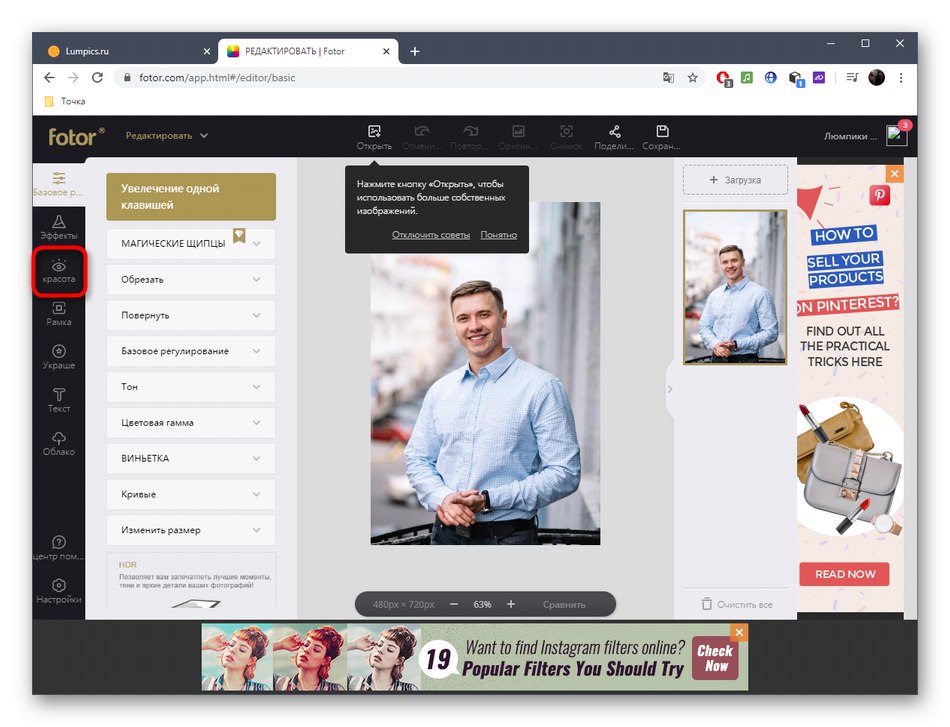
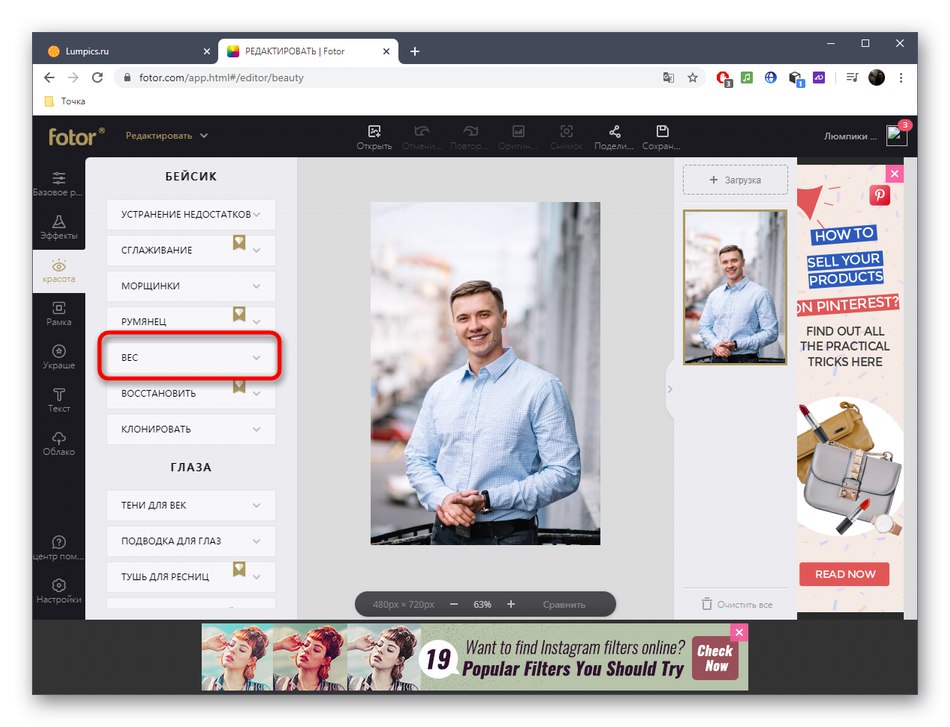
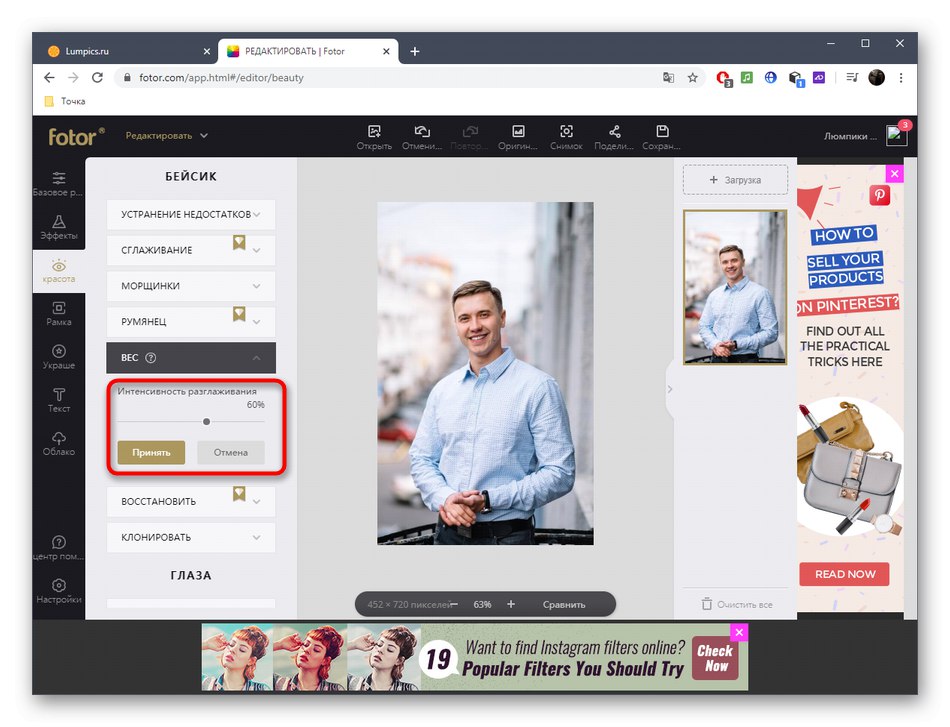
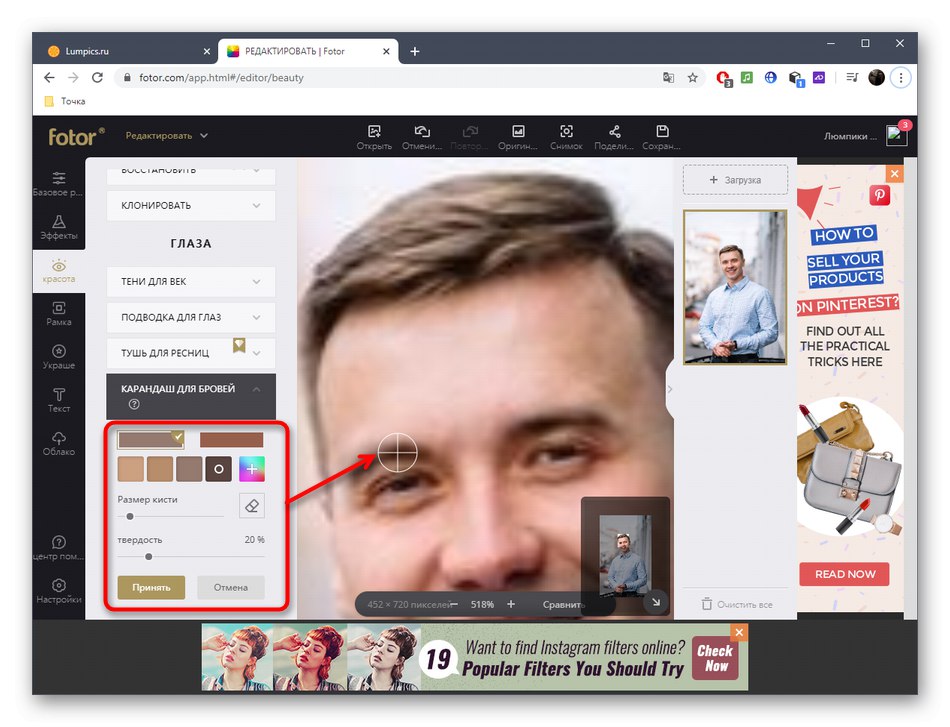
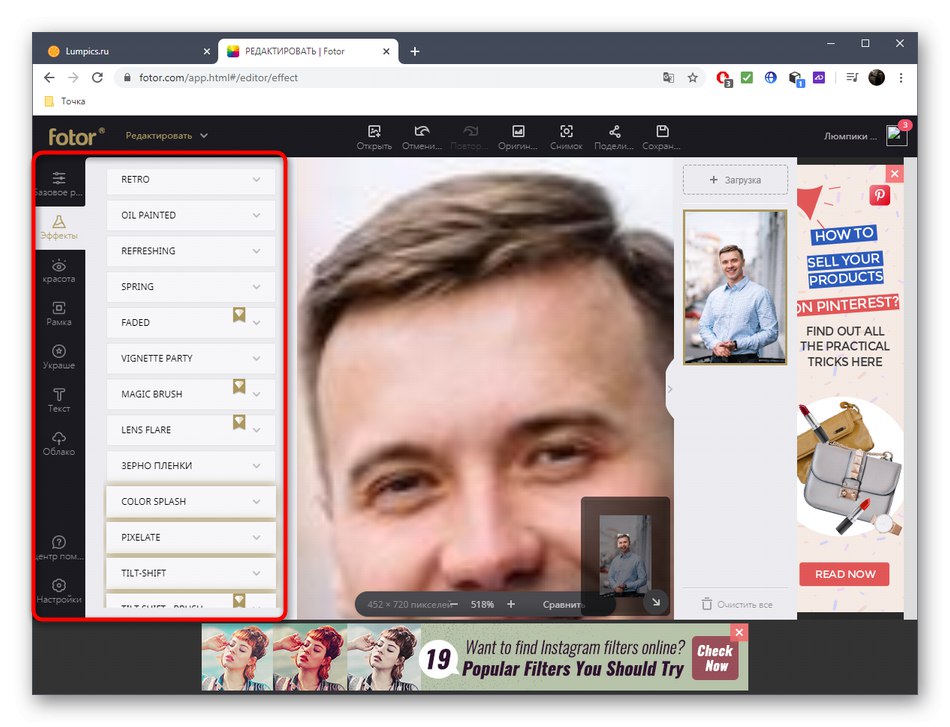
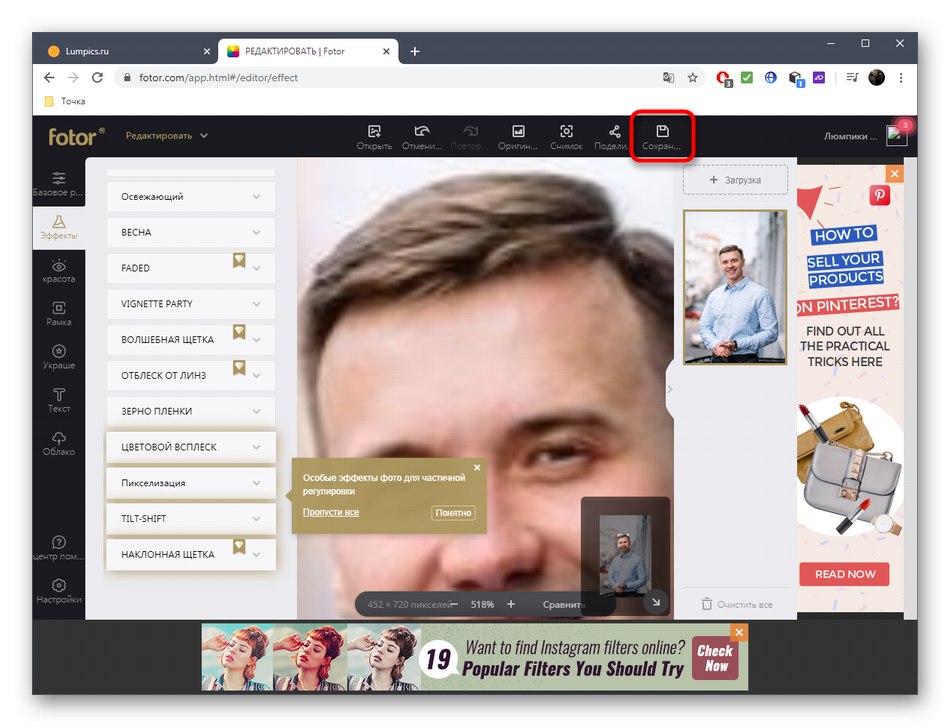
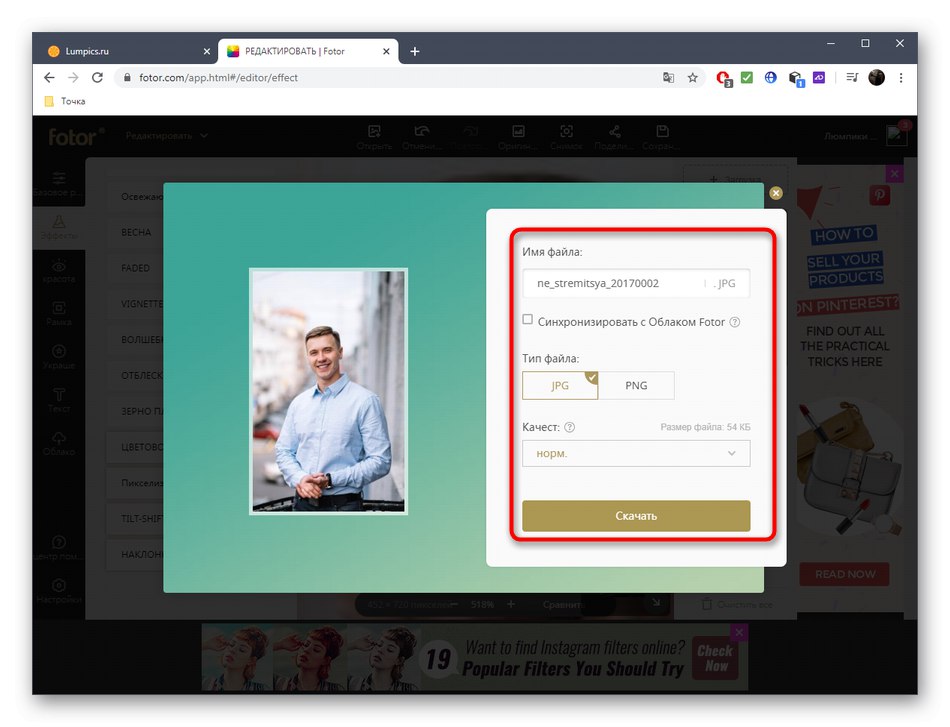
Každý nástroj vo Fotore, aj keď je k dispozícii iba s plateným predplatným, je možné vyskúšať a porovnať.
Metóda 3: BeFunky
BeFunky je najpokročilejšia online služba, ktorá má obrovské množstvo nástrojov na spracovanie tváre, avšak väčšina z nich je k dispozícii iba za platené predplatné.
Prejdite na online službu BeFunky
- Na hlavnej stránke BeFunky kliknite na tlačidlo "Začať".
- Pokračujte v úprave šablóny šablóny alebo nahrajte svoju vlastnú.
- Sekcia sa otvorí okamžite „Retušovať“, kde je vybraný jeden z nástrojov na spracovanie tváre. Všetky sú kategorizované, takže by ste nemali mať problém s ich nájdením.
- Ďalej upravte veľkosť štetca, farbu, intenzitu miešania a okamžité výsledky vykonajte na tvári.
- Nezabudnite použiť zmenu mierky a zmenu veľkosti štetca, aby ste oveľa jednoduchšie a presnejšie upravili črty tváre alebo konkrétne malé oblasti.
- Po dokončení v rozbaľovacej ponuke „Uložiť“ kliknite „Počítač“ alebo na to použite klávesovú skratku Ctrl + S.
- Zadajte názov súboru, zadajte formát a potvrďte stiahnutie.
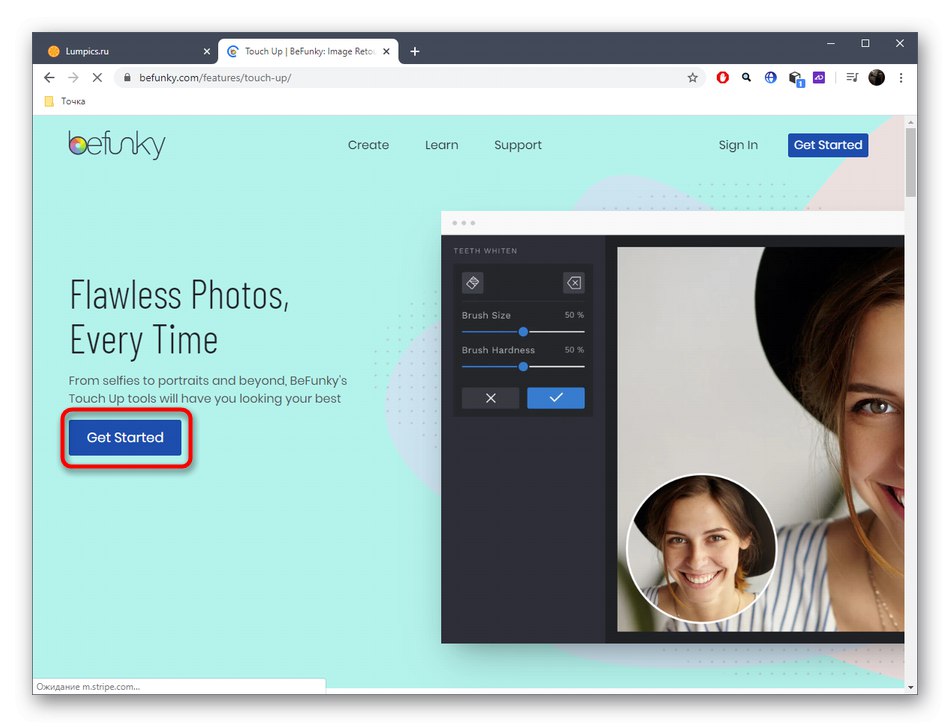
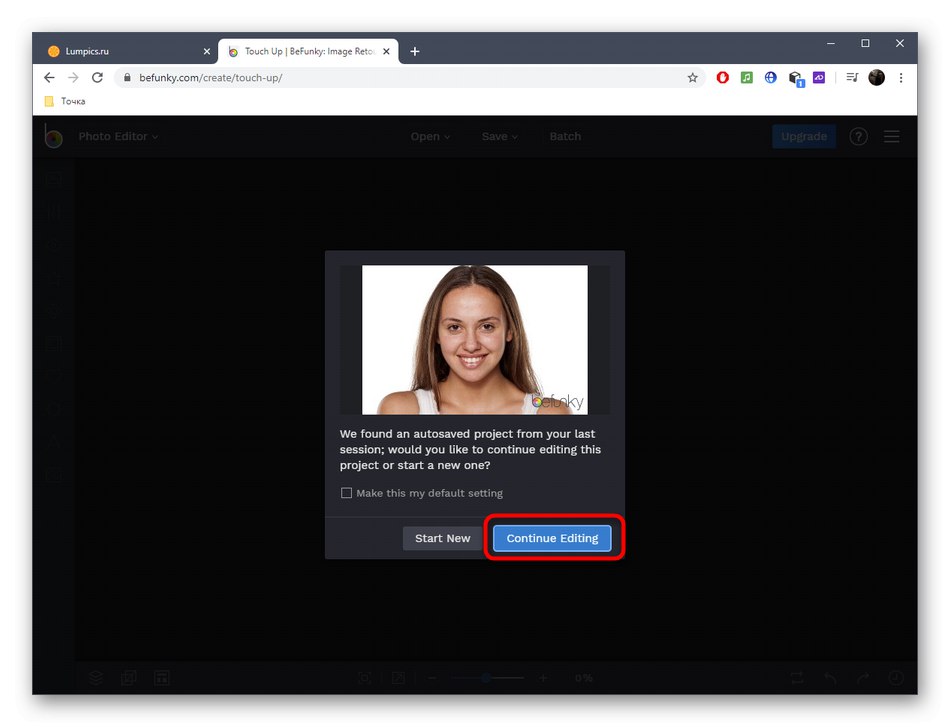
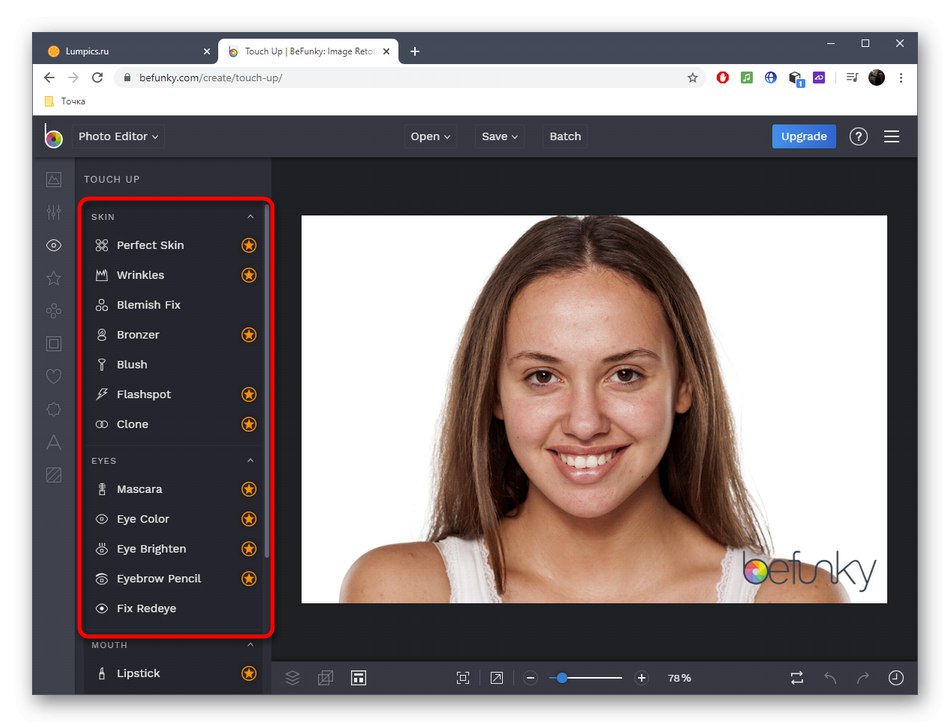
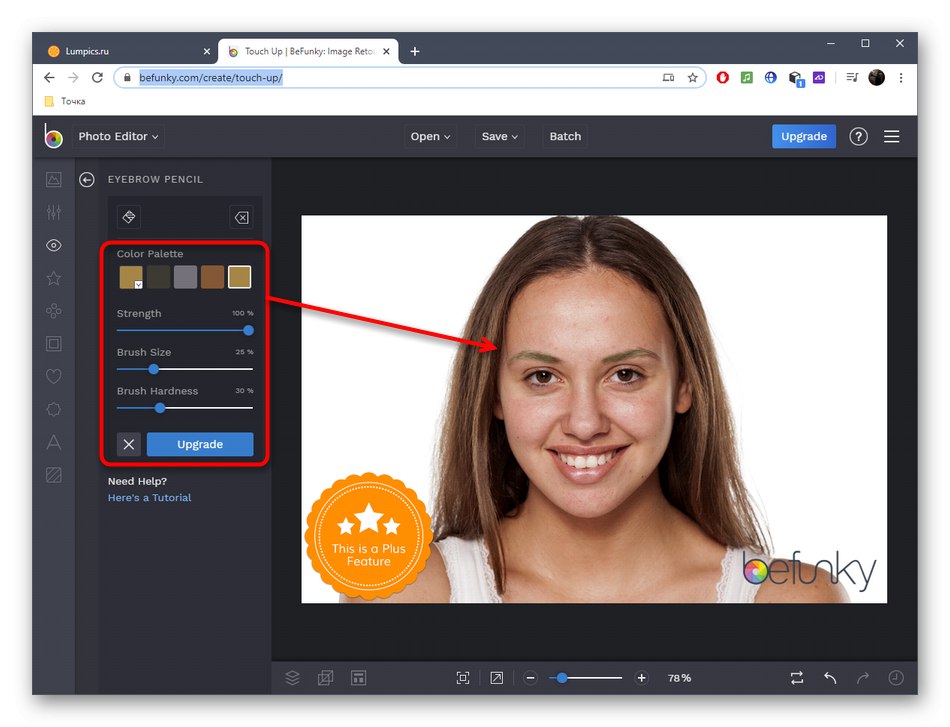
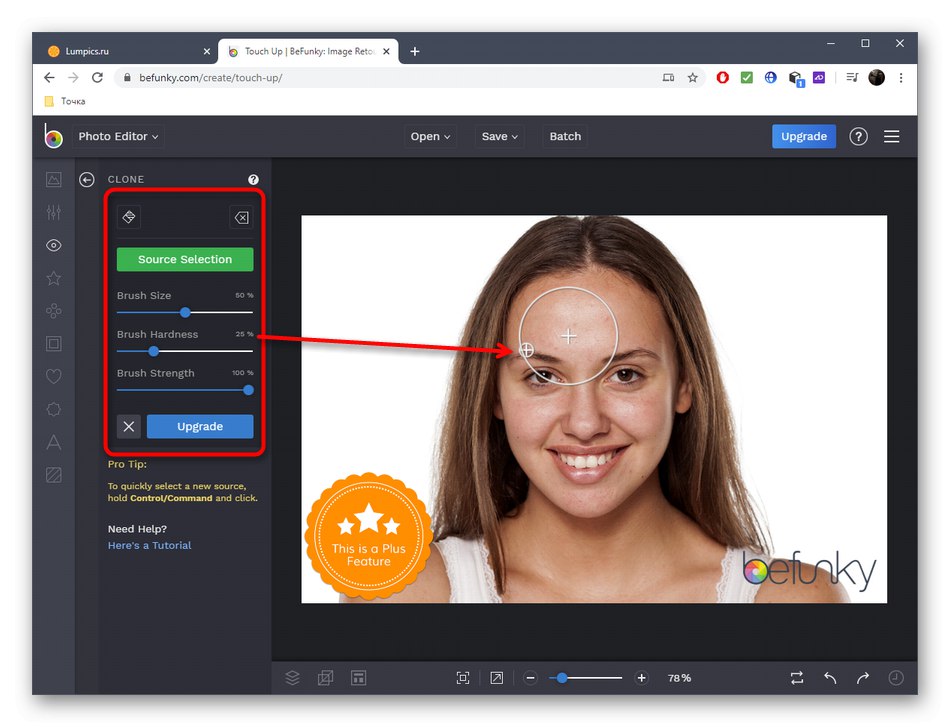
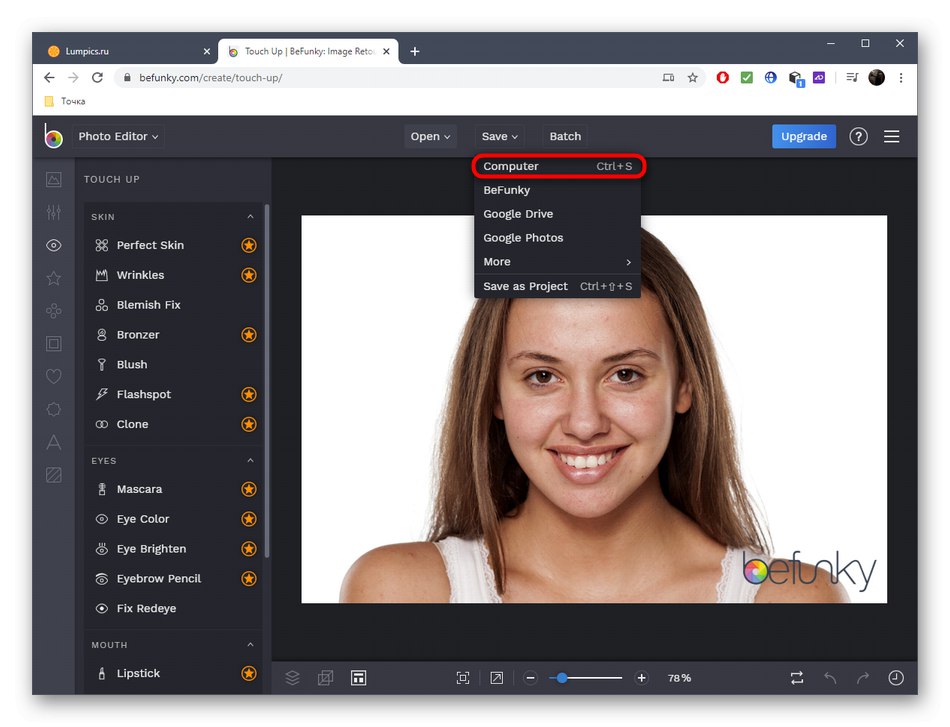
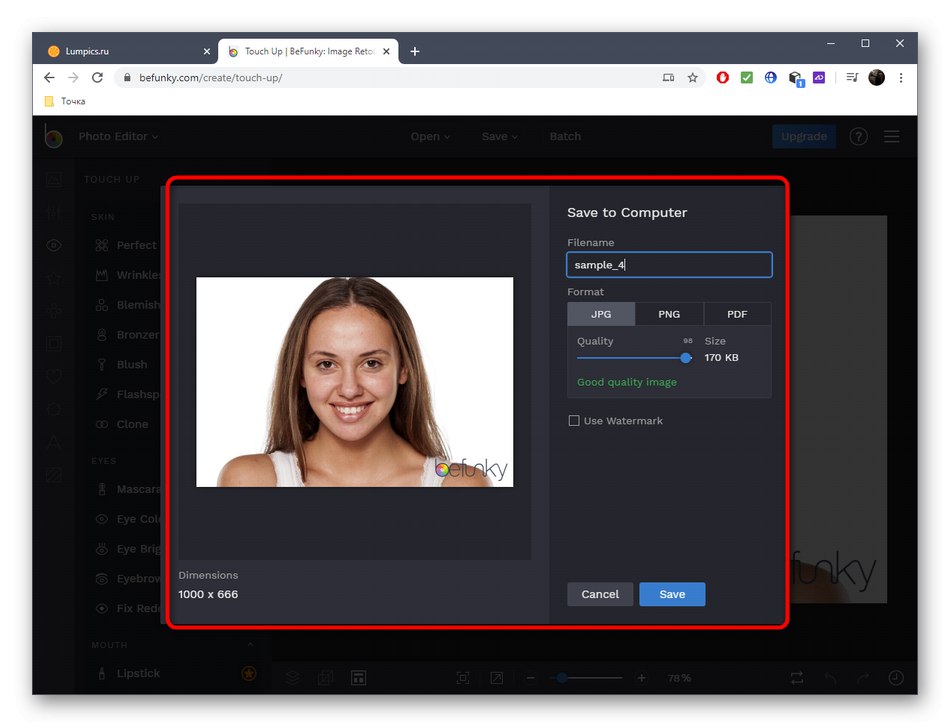
Online služby samozrejme poskytujú širokú škálu funkcií na úpravu tváre na fotografii, stále sa však nemôžu porovnávať s plnohodnotným softvérom. Ak sa ho rozhodnete použiť z dôvodu, že sa webové aplikácie nezmestili, prečítajte si príslušné pokyny na nižšie uvedenom odkaze.
Viac informácií: Retušovanie fotografií vo Photoshope