Retušujte pokožku vo Photoshope
Retušovanie fotografií vo Photoshope znamená odstránenie nerovností a defektov pokožky, zníženie lesklosti, ak nejaké, ako aj všeobecná korekcia obrazu (svetlo a tieň, korekcia farieb).
Otvorte fotografiu a vytvorte duplicitnú vrstvu.

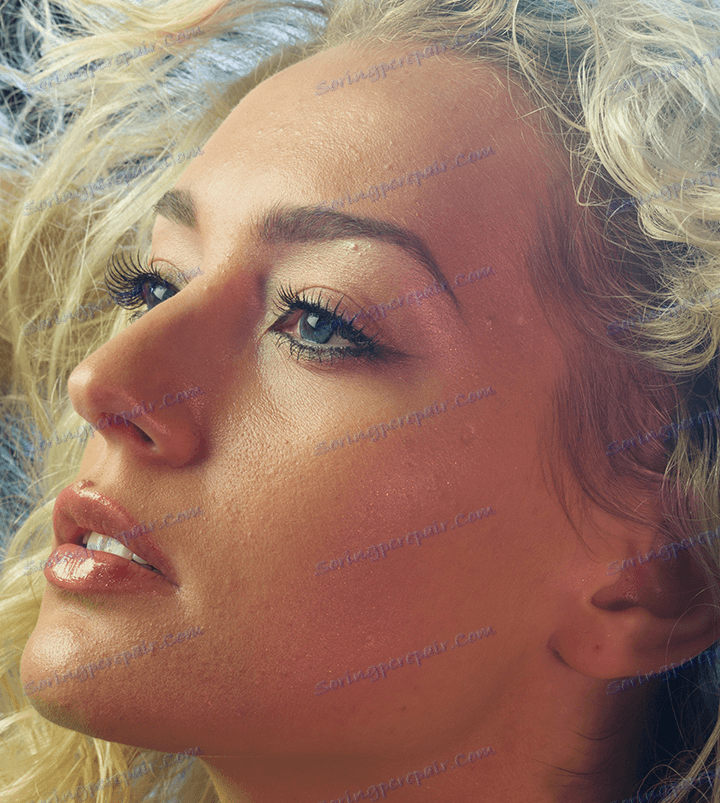
Spracovanie portrétu vo Photoshope začína neutralizáciou lesku tuku. Vytvorte prázdnu vrstvu a zmeňte režim miešania na "Blackout" .
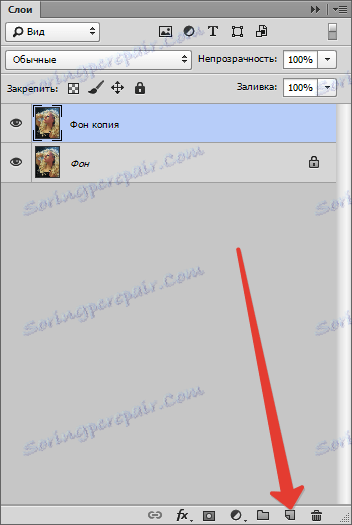
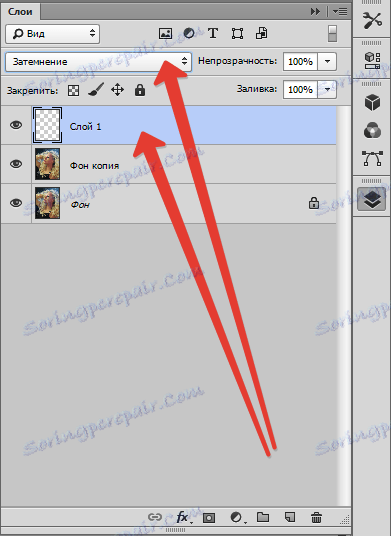
Potom vyberte jemnú "kefku" a prispôsobte ju tak, ako na snímkach obrazovky.
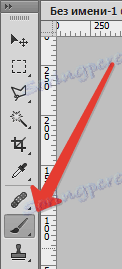
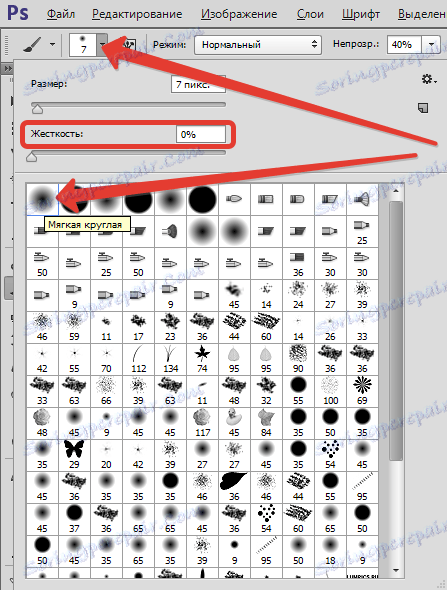

Podržaním klávesu ALT vezmite farebnú vzorku na fotografiu. Odtieň sa volí najviac spriemerovaný, nie je najtmavší a nie najľahší.
Teraz namaľte oblasti s leskom na novo vytvorenú vrstvu. Na konci procesu môžete hrať s priehľadnosťou vrstvy, ak sa náhle zdá, že efekt je príliš silný.
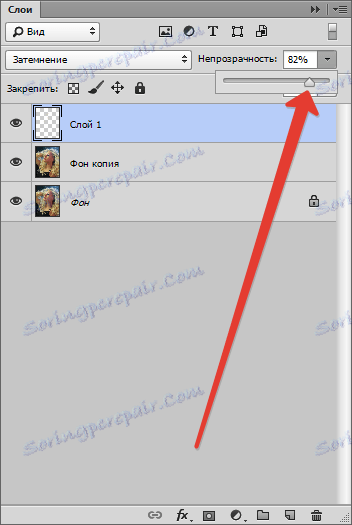

Tip: Odporúča sa vykonať všetky akcie so 100% priblížením fotografie.
Ďalším krokom je odstránenie hlavných chýb. Vytvorte kópiu všetkých vrstiev stlačením klávesov CTRL + ALT + SHIFT + E. Potom vyberte nástroj "Obnoviť štetec" . Veľkosť štetca je približne 10 pixelov.

Uchopte kľúč ALT a vezmite vzorku kože čo najbližšie k defektu a potom kliknite na nerovnosť (pupienok alebo pih).


Preto odstráňte všetky nepravidelnosti z kože modelu, a to aj z krku a z iných otvorených plôch.
Rovnakým spôsobom sa odstránia vrásky.
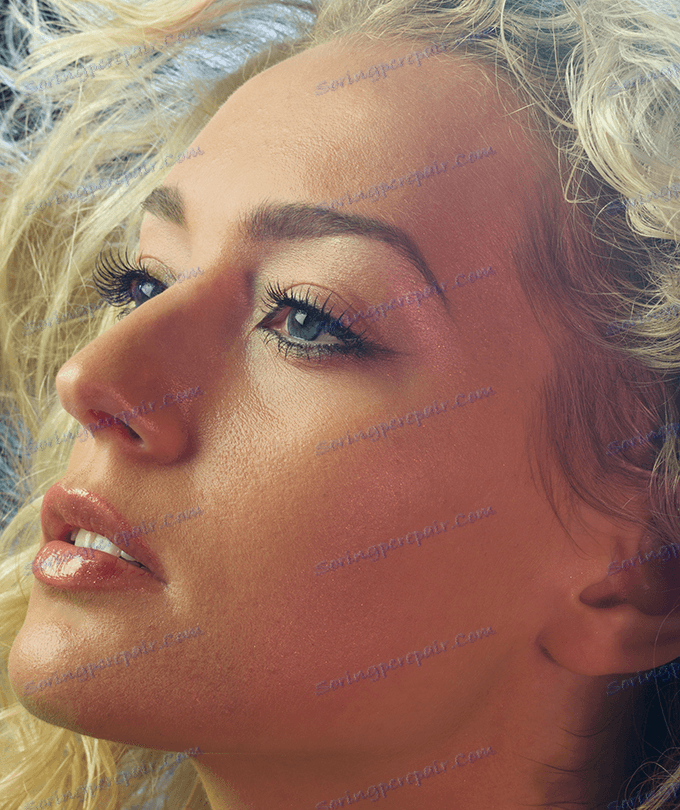
Potom pokožku modelu vyhladíme. Premenujte vrstvu na textúru (neskôr pochopíte prečo) a vytvorte dve kópie.
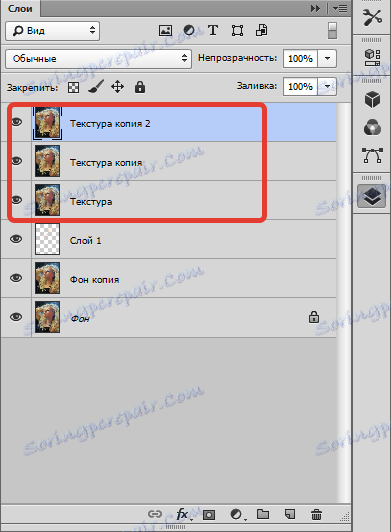
Do hornej vrstvy použijeme filter "Rozmazanie na povrchu" .
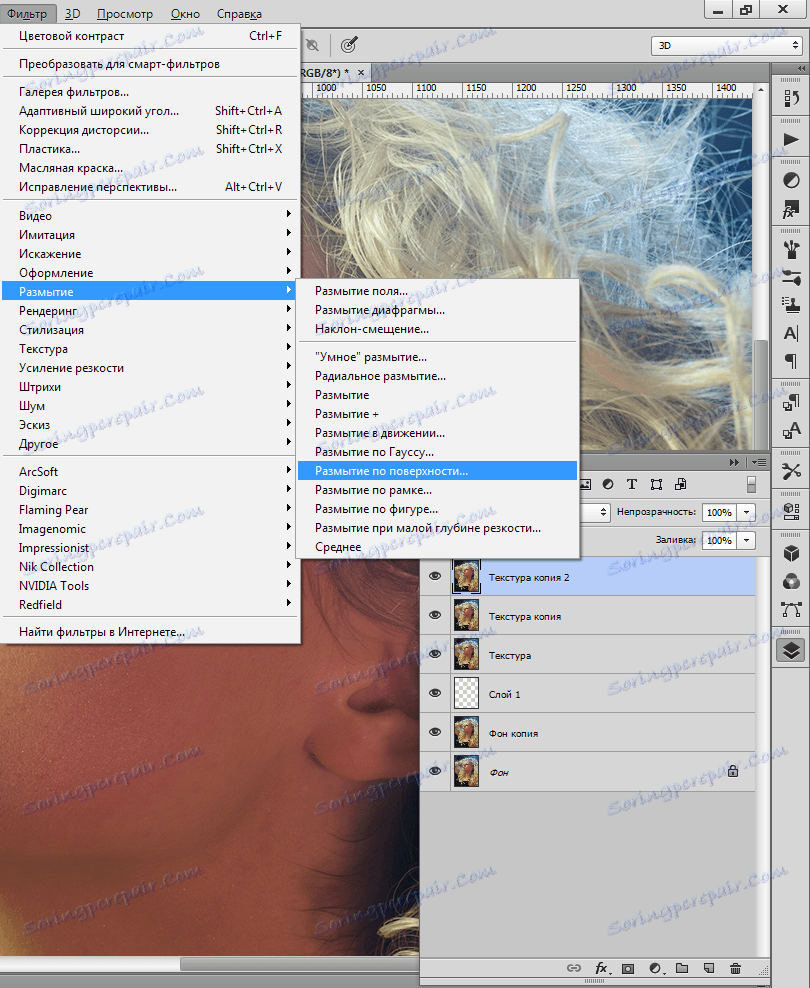
Posuvníky dosahujú hladkosť pokožky, jednoducho nepreháňajte, hlavné obrysy tváre by nemali trpieť. Ak sa neznížia menšie chyby, je lepšie znovu použiť filter (opakujte postup).
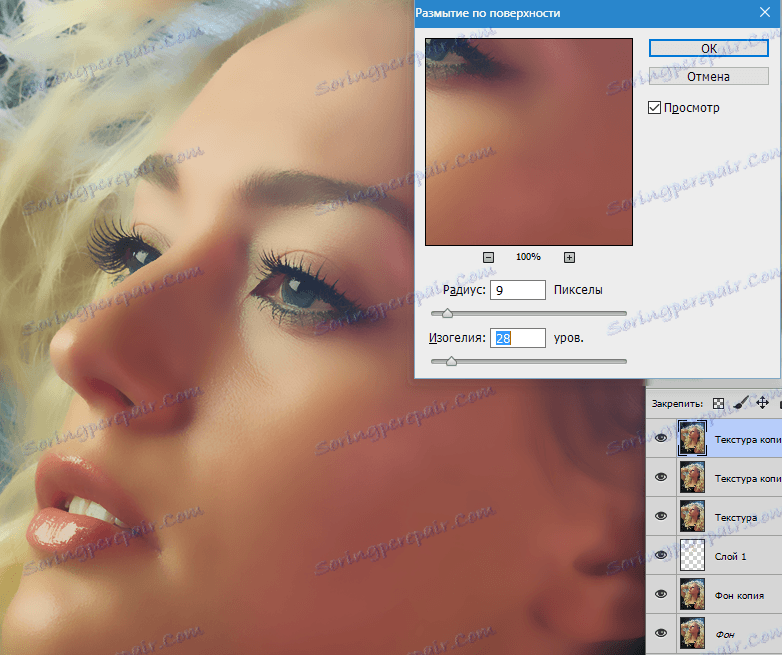
Filter aplikujte kliknutím na tlačidlo "OK" a do vrstvy pridajte čiernu masku. Ak to chcete urobiť, vyberte hlavnú čiernu farbu, podržte kláves ALT a kliknite na tlačidlo "Pridať vektorovú masku" .
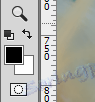
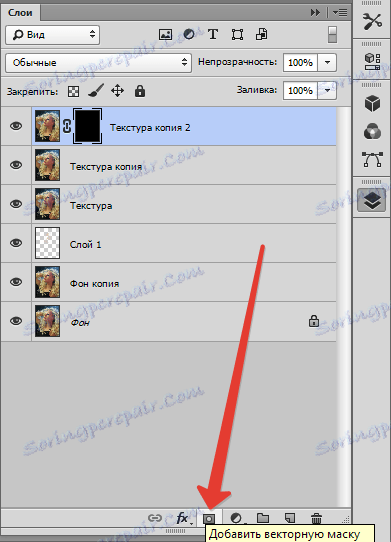
Teraz vyberte mäkkú bielu kefku, nepriehľadnosť a tlak je nastavený na nie viac ako 40% a prejdite cez problémové oblasti pokožky, dosiahnutie požadovaného efektu.
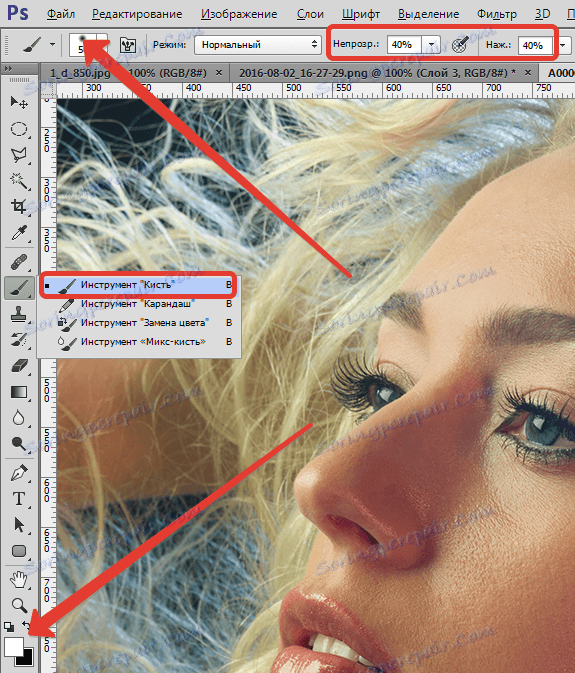

Ak sa výsledok javí ako neuspokojivý, postup sa môže opakovať vytvorením kombinovanej kópie vrstiev kombináciou CTRL + ALT + SHIFT + E a následným použitím rovnakej techniky (vrstva kopírovania, "Blur na povrchu" , čierna maska atď.).

Ako vidíte, spolu s chybami sme tiež zničili prirodzenú textúru pokožky a premenili ju na "mydlo". Tu potrebujeme vrstvu s názvom "Textúra" .
Opäť vytvorte zlúčené kópie vrstiev a presuňte vrstvu "Textúra" na vrchole všetkého.
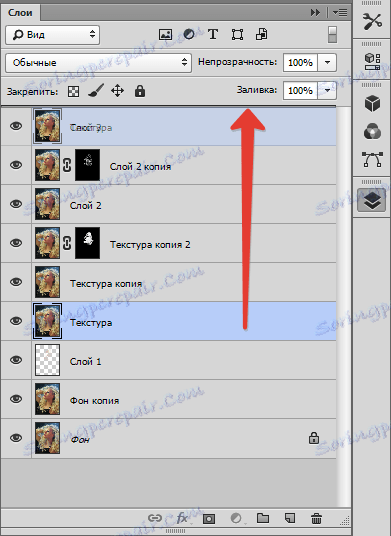
Použite filter "Farebný kontrast" na vrstvu.
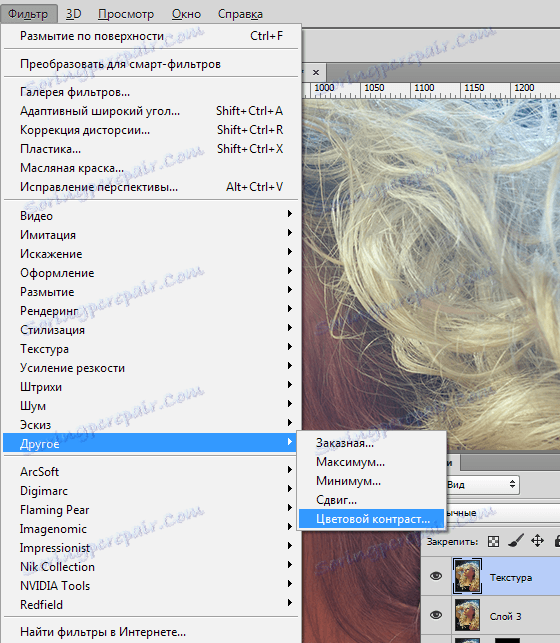
Posuvník dosiahneme len tie najmenšie detaily obrazu.
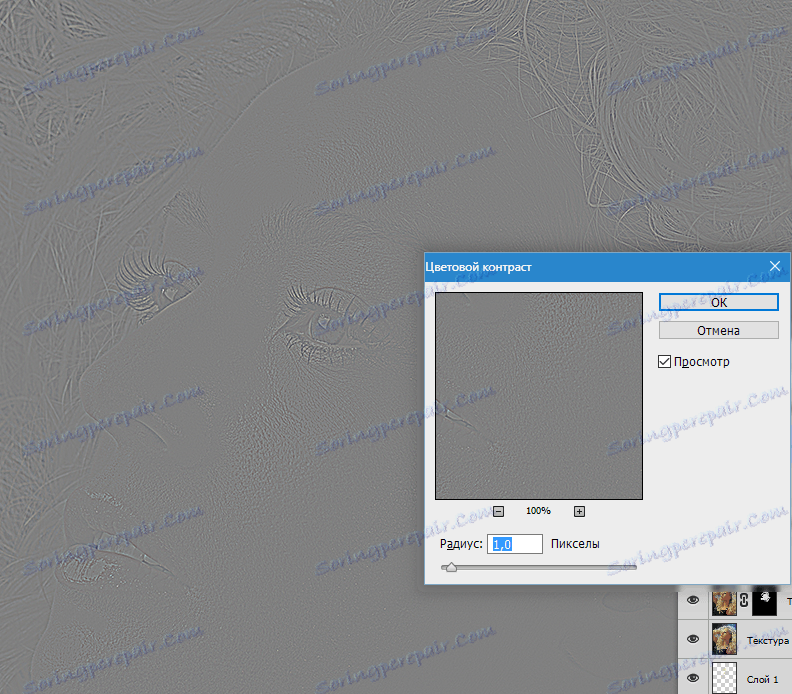
Zrušte farbu vrstvy stlačením klávesov CTRL + SHIFT + U a zmeňte režim prelínania na " Overlay " .
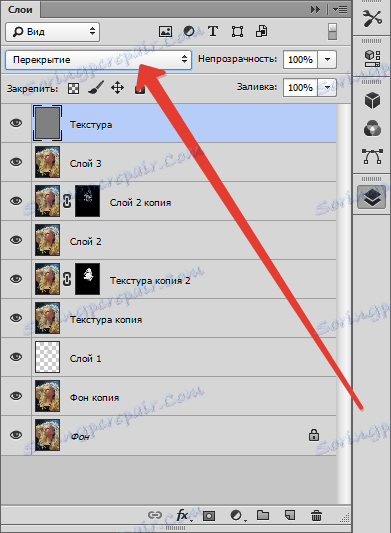
Ak je efekt príliš silný, len znížte priehľadnosť vrstvy.
Koža modelu je teraz prirodzenejšia.

Aplikujeme ďalšiu zaujímavú metódu na vyhladenie farby pleti, pretože po všetkých manipuláciách na tvári sa vyskytli nejaké škvrny a nezrovnalosti v farbe.
Zavolajte nastavovaciu vrstvu "Úrovne" a posúvač stredných tónov, zosvetlite obrázok, kým sa farba nezmení (body zmiznú).
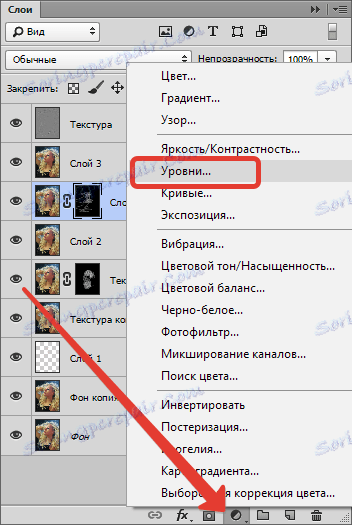
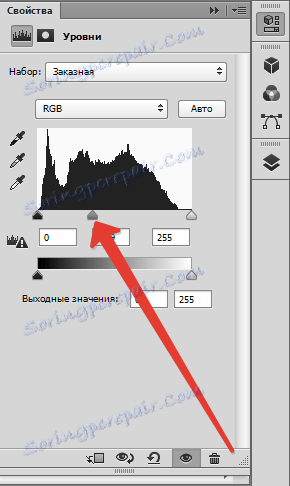
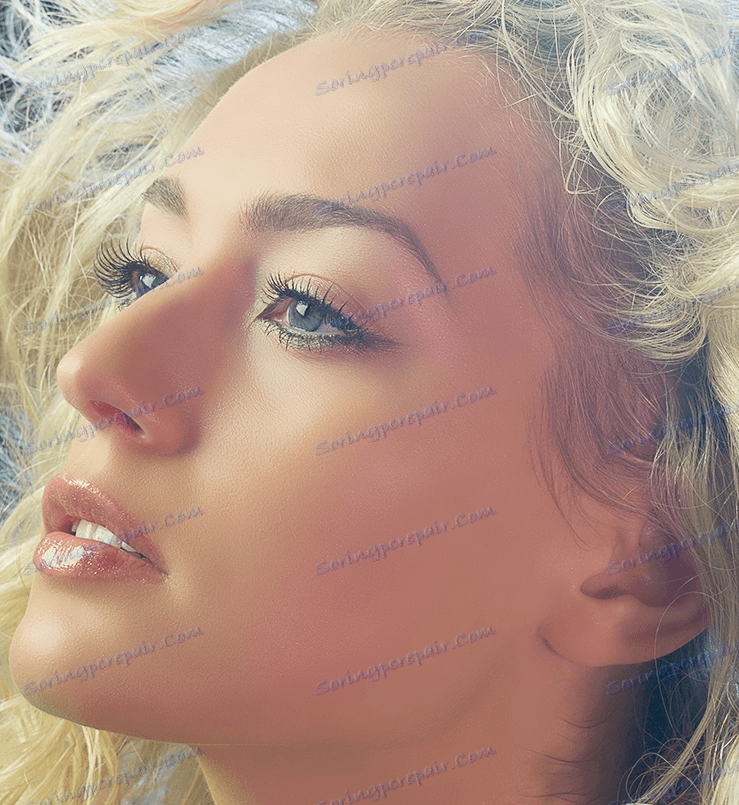
Potom vytvorte kópiu všetkých vrstiev a potom skopírujte výslednú vrstvu. Kópia je sfarbená ( CTRL + SHIFT + U ) a režim zmiešania sa zmení na "Soft Light" .
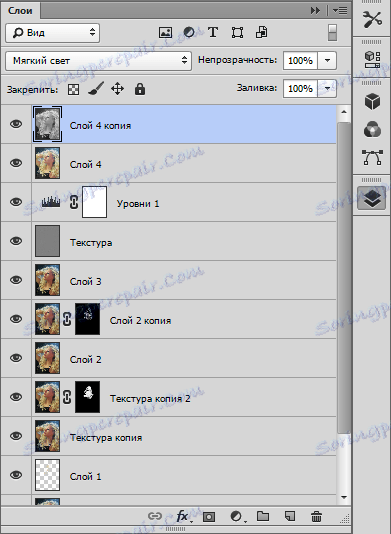
Potom použite filter "Gaussian Blur" na túto vrstvu.
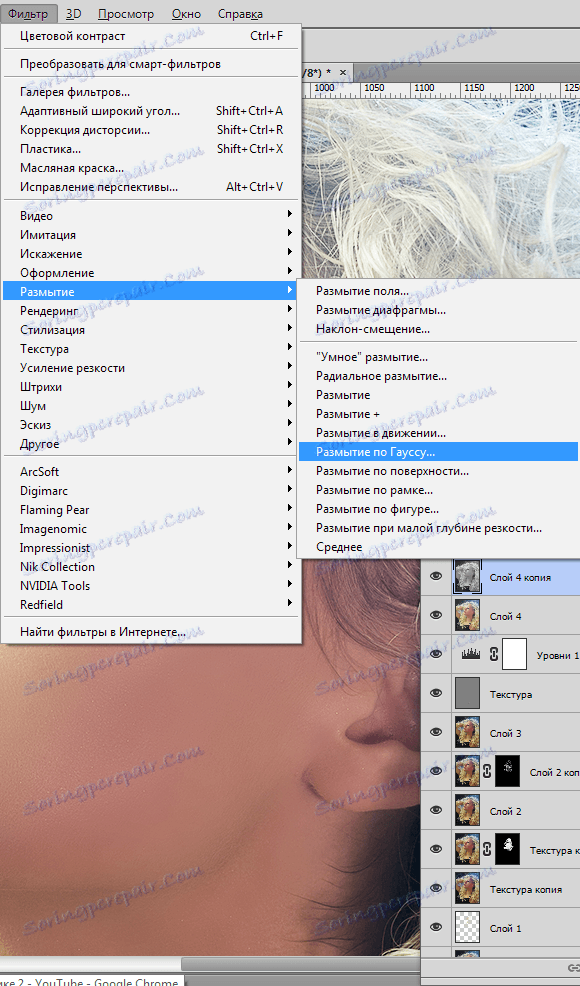
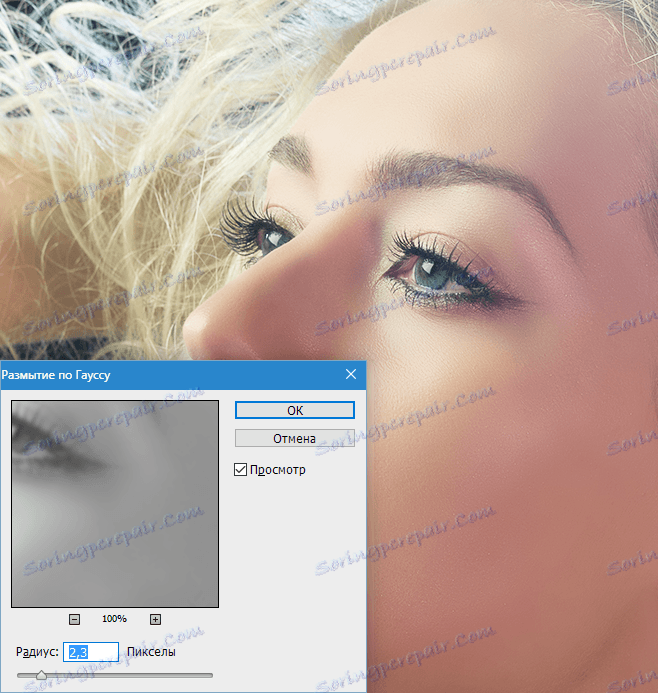
Ak jas obrázka nevyhovuje, potom znovu použite "Úrovne" , ale len na vyblednutú vrstvu kliknutím na tlačidlo zobrazené na snímke obrazovky.
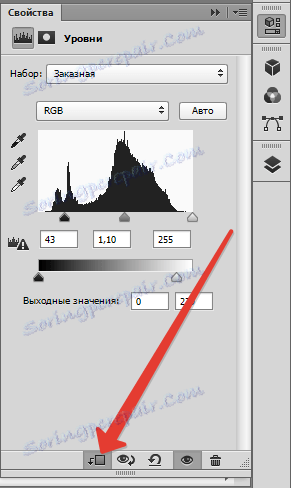
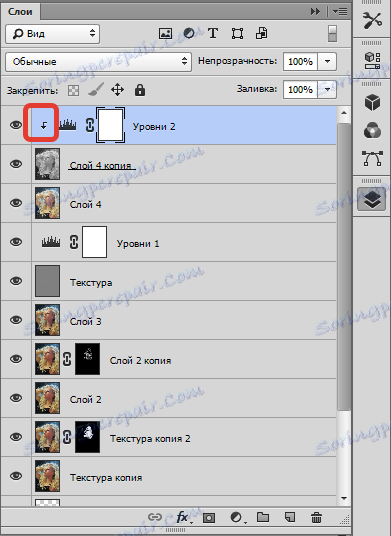

Pomocou techník v tomto návode môžete urobiť kožu dokonalú vo Photoshope.