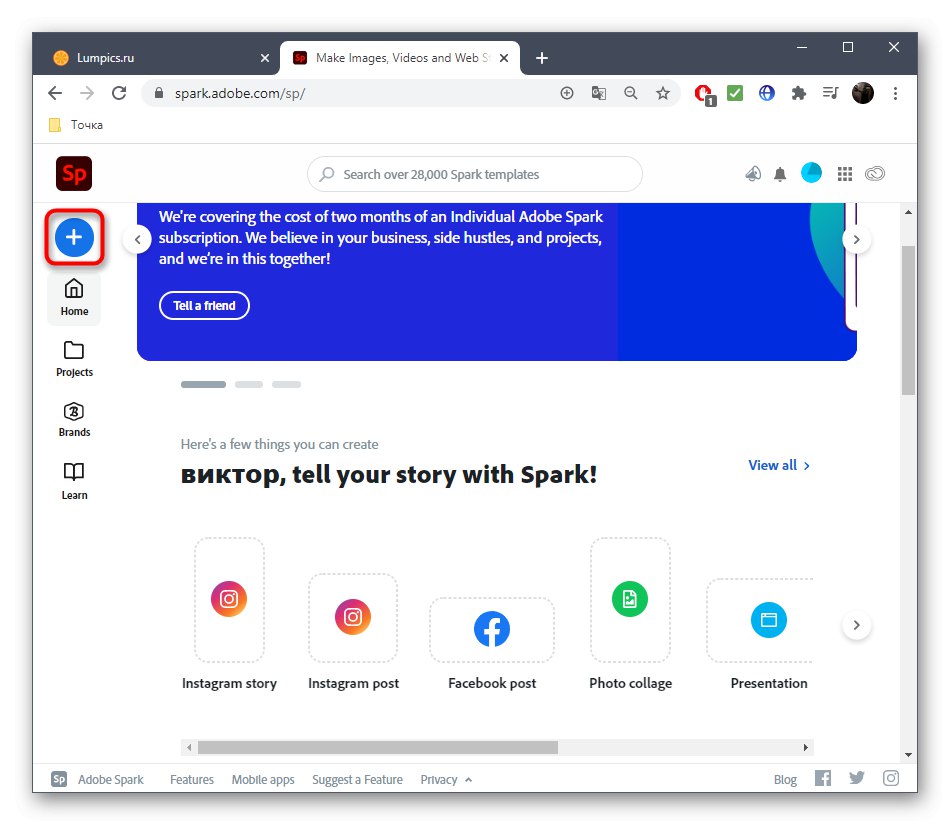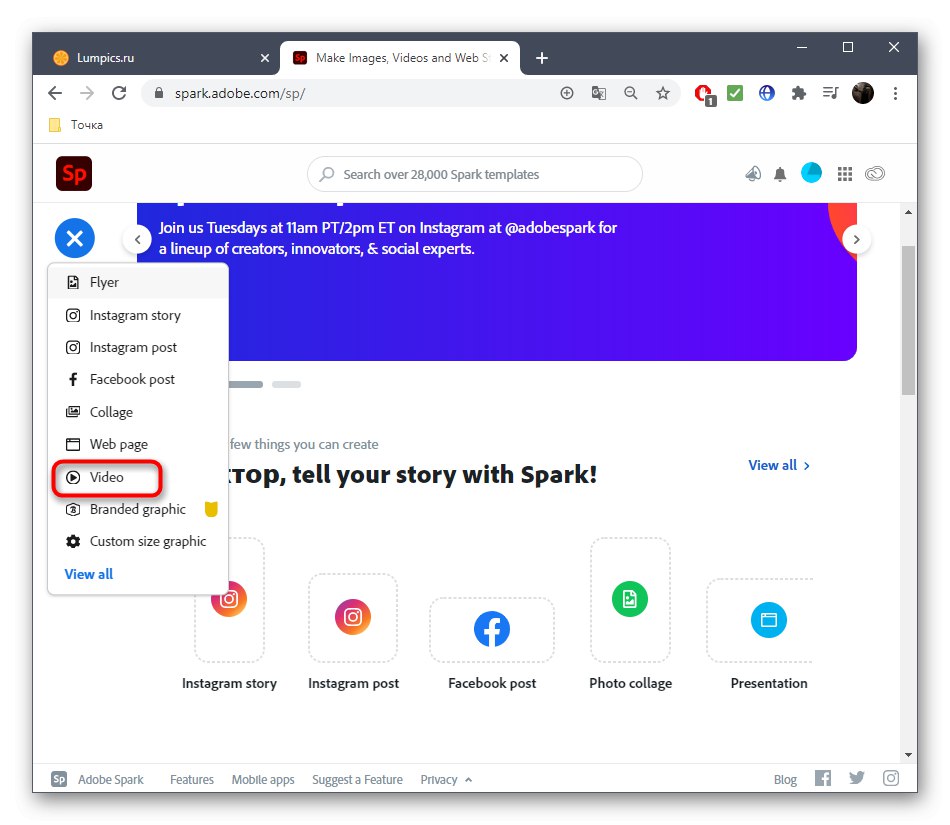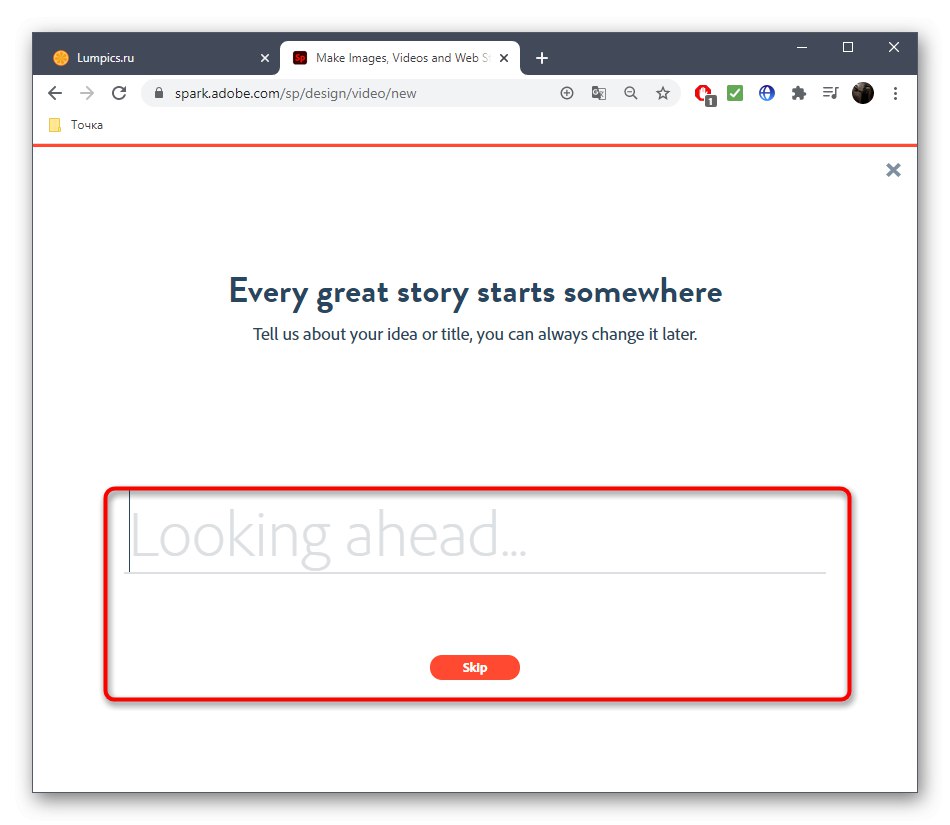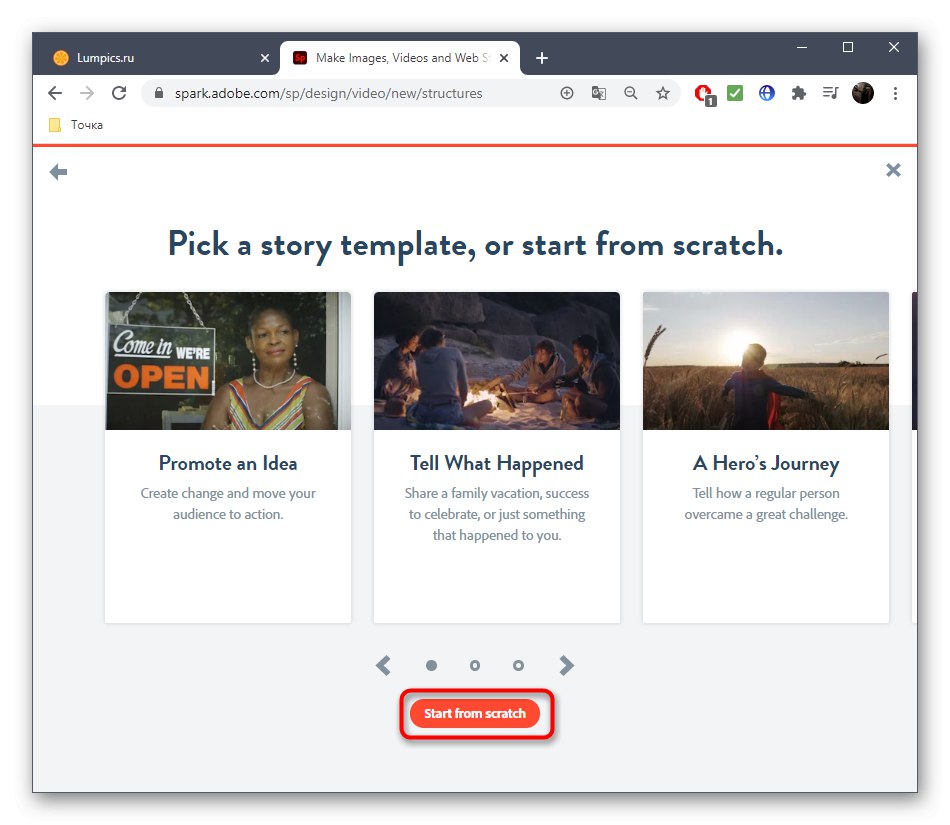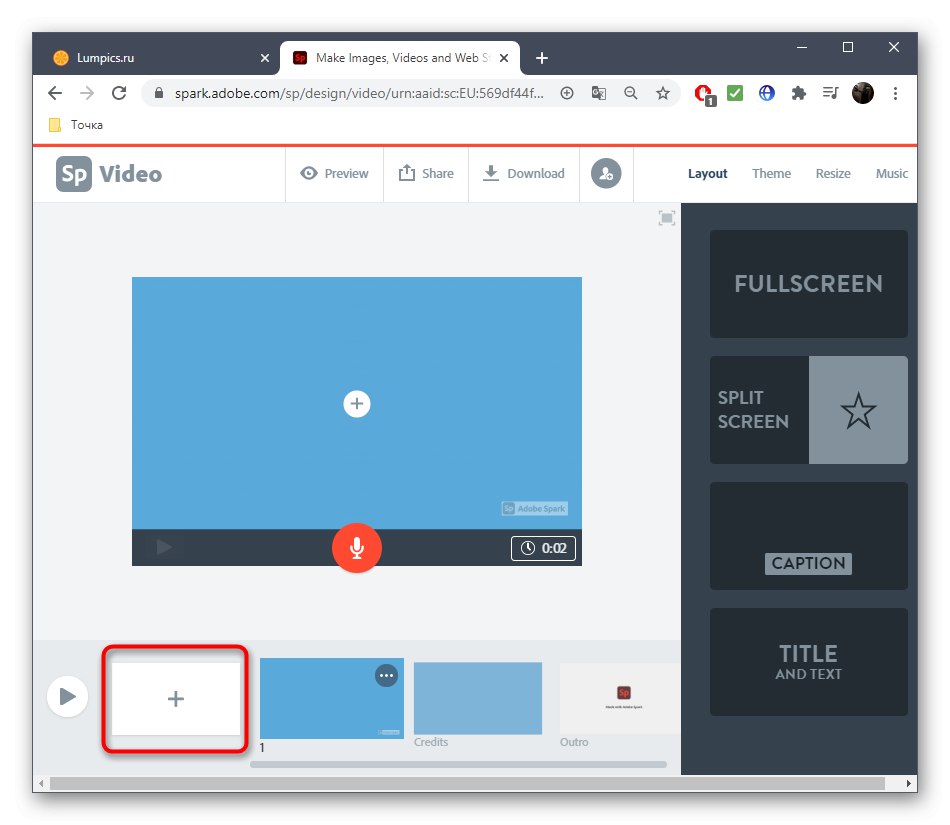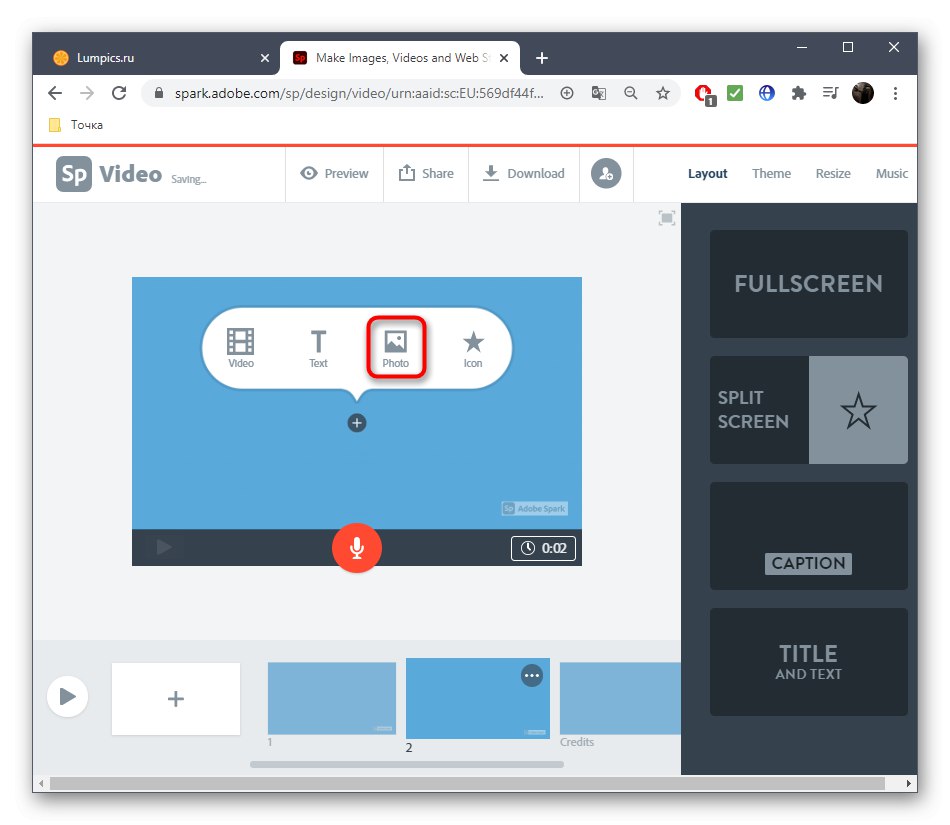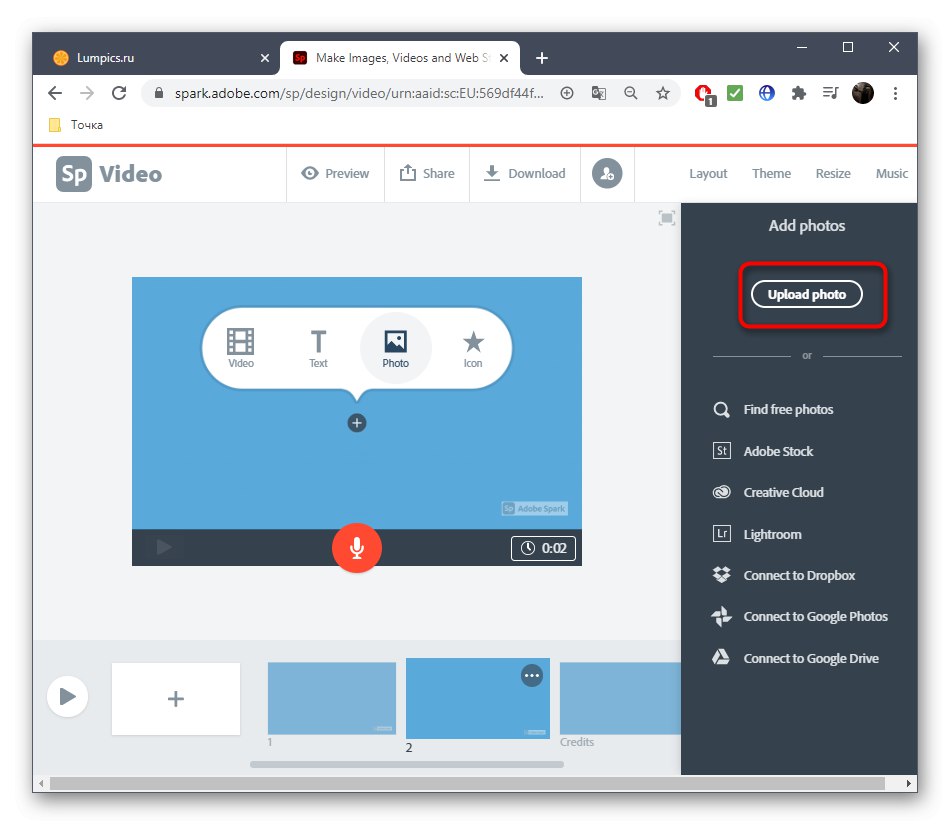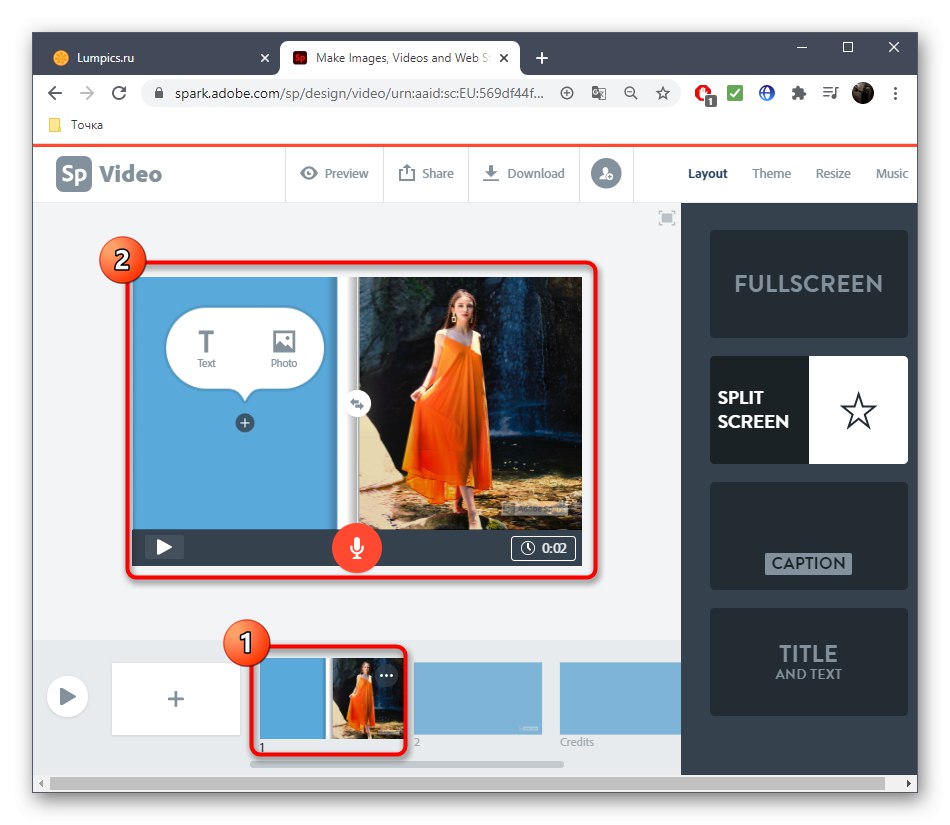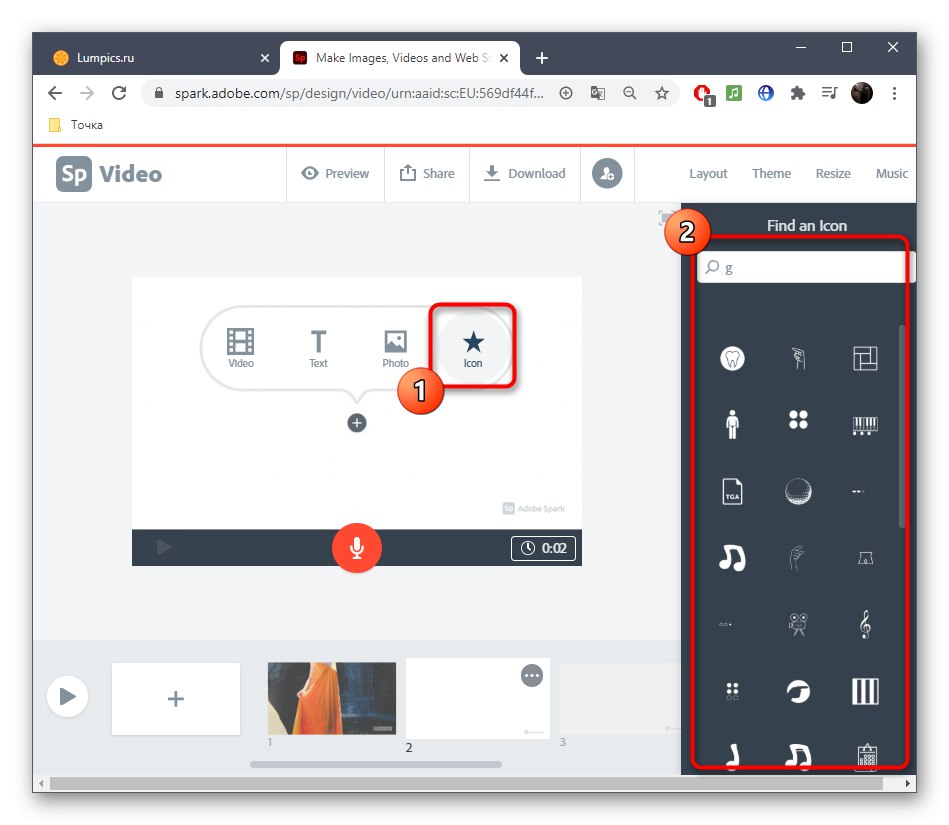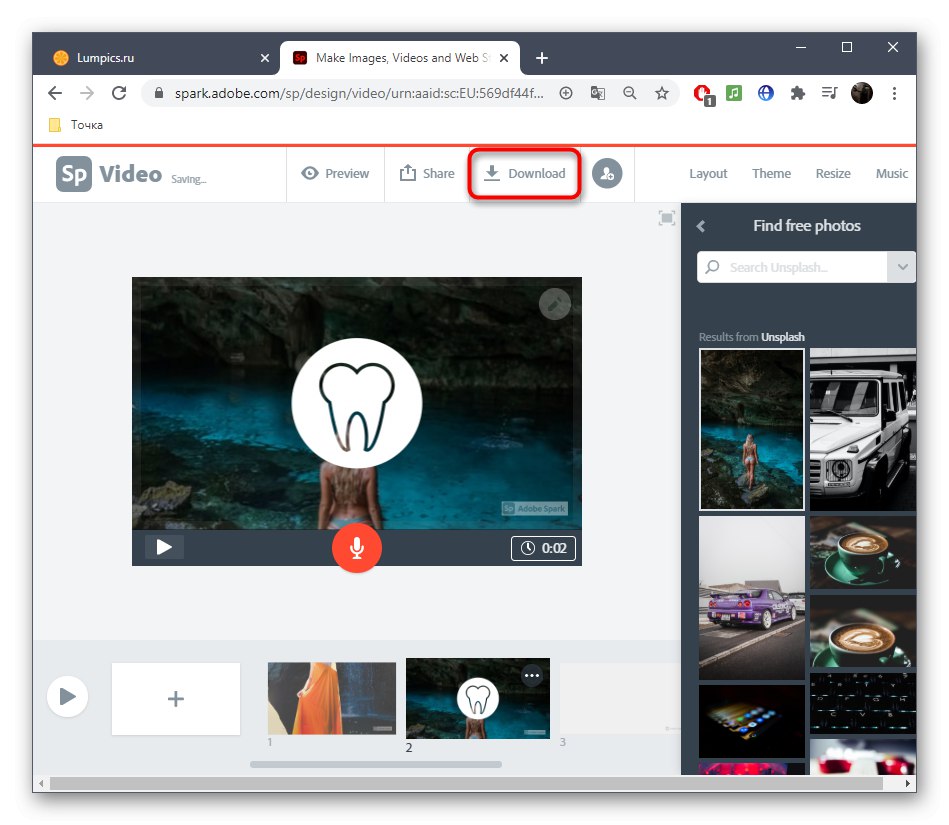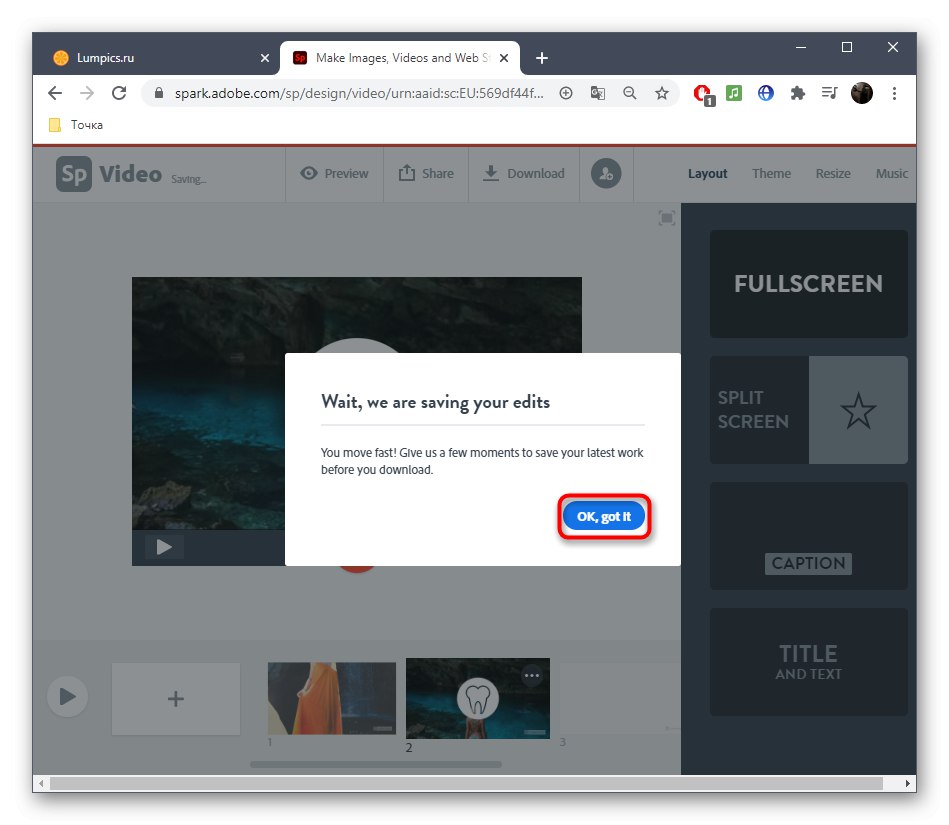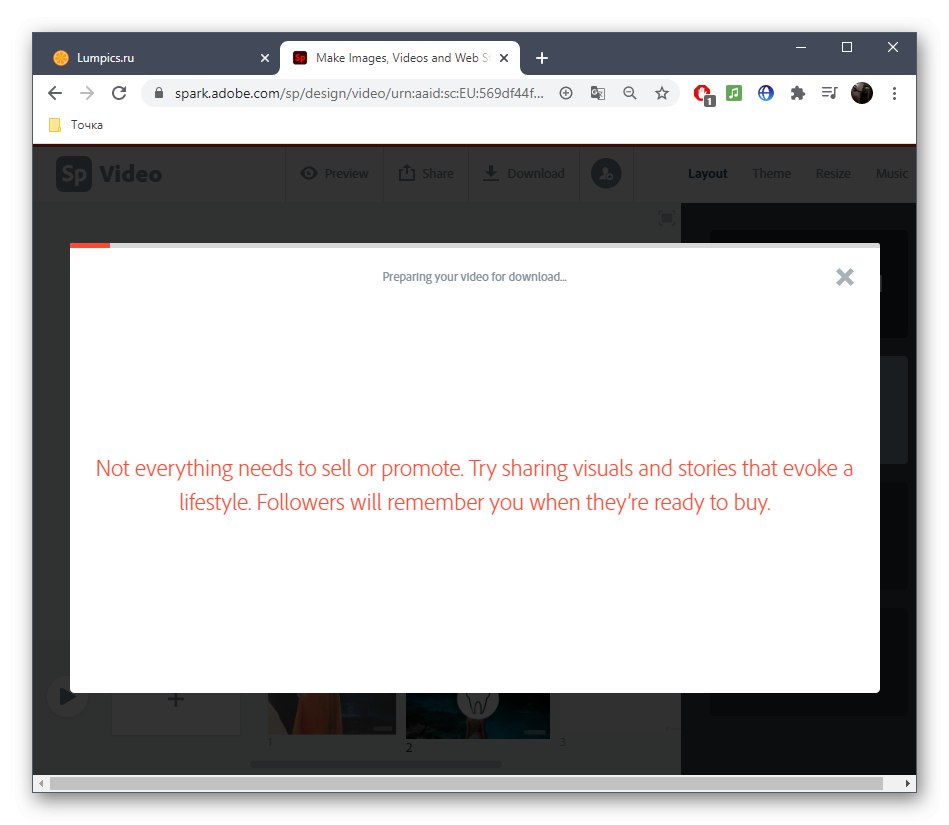Metóda 1: Crello
Prvou v poradí bude online služba s názvom Crello, ktorá obsahuje špeciálny konštruktor animácie, ktorý vám umožní oživiť fotografiu iba pomocou niekoľkých kliknutí. Podrobnejšie vyzerá proces vytvárania projektu na tomto webe takto:
Prejdite do online služby Crello
- Ak chcete prejsť na požadovanú stránku Crello, odporúčame vám použiť odkaz vyššie. Na karte, ktorá sa zobrazí, kliknite na ikonu „Smerom k animácii Crello“.
- Ak ste v navrhovaní animácie pre fotografovanie nováčikom, začnite pomocou jednej z dostupných šablón. Nezabúdajte však, že niektoré z nich sú platené, preto si vyberte tie, ktoré sú verejne dostupné.
- Ak chcete nahrať vlastnú fotografiu, prejdite do sekcie "Moje súbory".
- Kliknite na tlačidlo „Upload an image or video“.
- V okne, ktoré sa zobrazí „Prieskumník“ mali by ste zvoliť obrázok vhodný pre prácu alebo viac súborov naraz.
- Pridaný obrázok presunieme do pracovného priestoru podržaním ľavého tlačidla myši.
- Keď sú všetky objekty v projekte umiestnené, je čas prejsť k vytvoreniu animácie, na ktorú na hornom paneli kliknete „Animovať“.
- Na priradenie konkrétnych pohybov k obrázku použite jeden z dostupných typov animácií.
- Zvážme tento postup na príklade odchodu. Po výbere nástroja nastavte smer, oneskorenie a ďalšie možnosti, ak existujú.
- Po dokončení kliknite na „Zobraziť animáciu“spustíte prehrávanie.
- Odporúčame vám venovať pozornosť ďalším predmetom, ktoré sú tiež distribuované bezplatne. Niektoré z nich budú perfektne zapadať do celkového obrazu a sú k dispozícii aj pre animáciu, ktorá vám umožní vytvoriť živú fotografiu.
- Po dokončení práce na každom objekte prehrajte celý projekt, aby ste videli výsledok.
- Ak vám všetko vyhovuje, vyhľadajte tlačidlo "Stiahnuť ▼" v hornej lište, aby ste získali živú fotografiu vo svojom počítači.
- Uveďte, v akom formáte chcete súbor stiahnuť. MP4 je jediná správna možnosť, ale v niektorých prípadoch bude fungovať GIF.
- Počkajte na dokončenie spracovania projektu, potom sa sťahovanie automaticky spustí.
- Ihneď po načítaní súboru ho môžete okamžite prehrať v ktoromkoľvek vhodnom prehrávači na kontrolu.
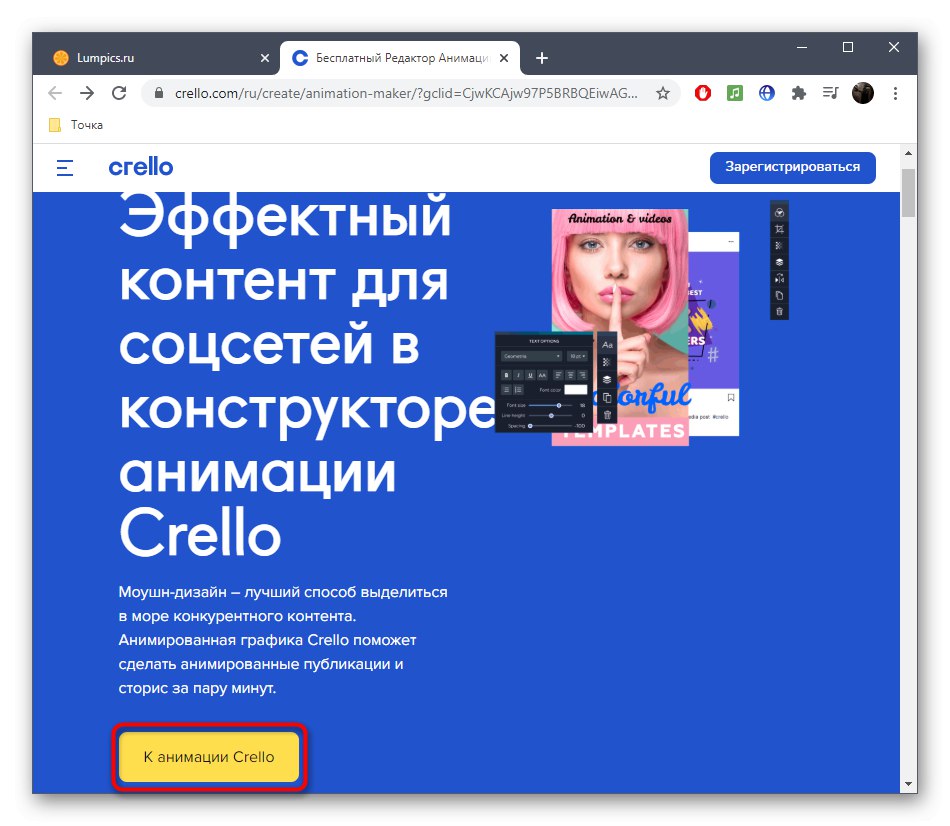
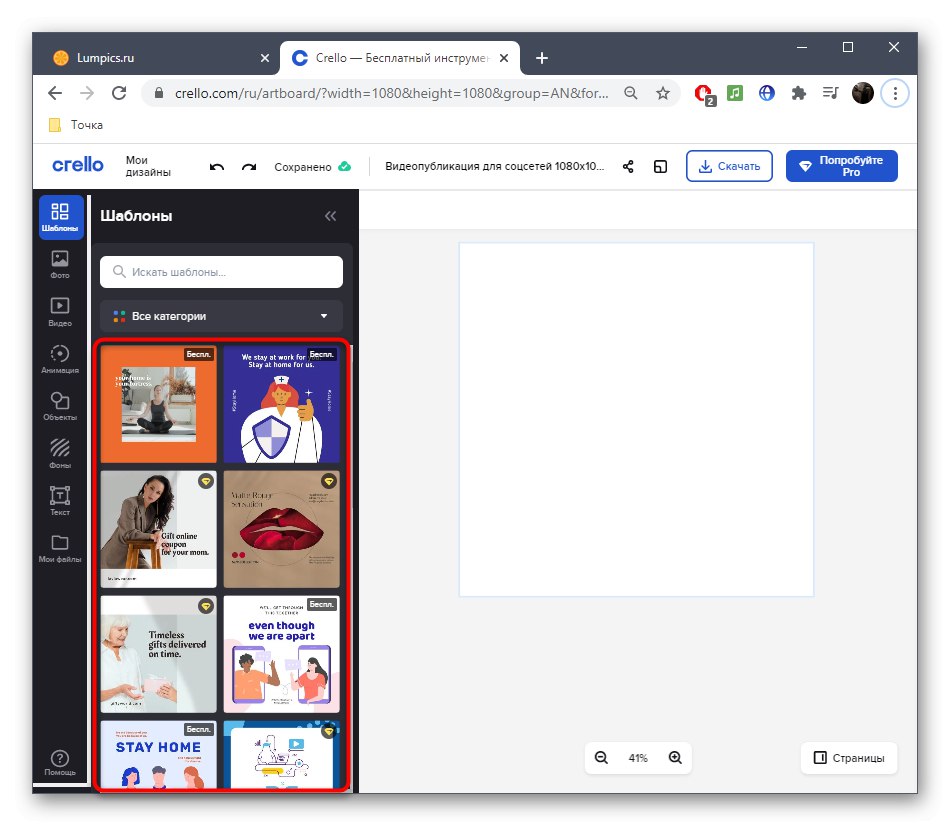
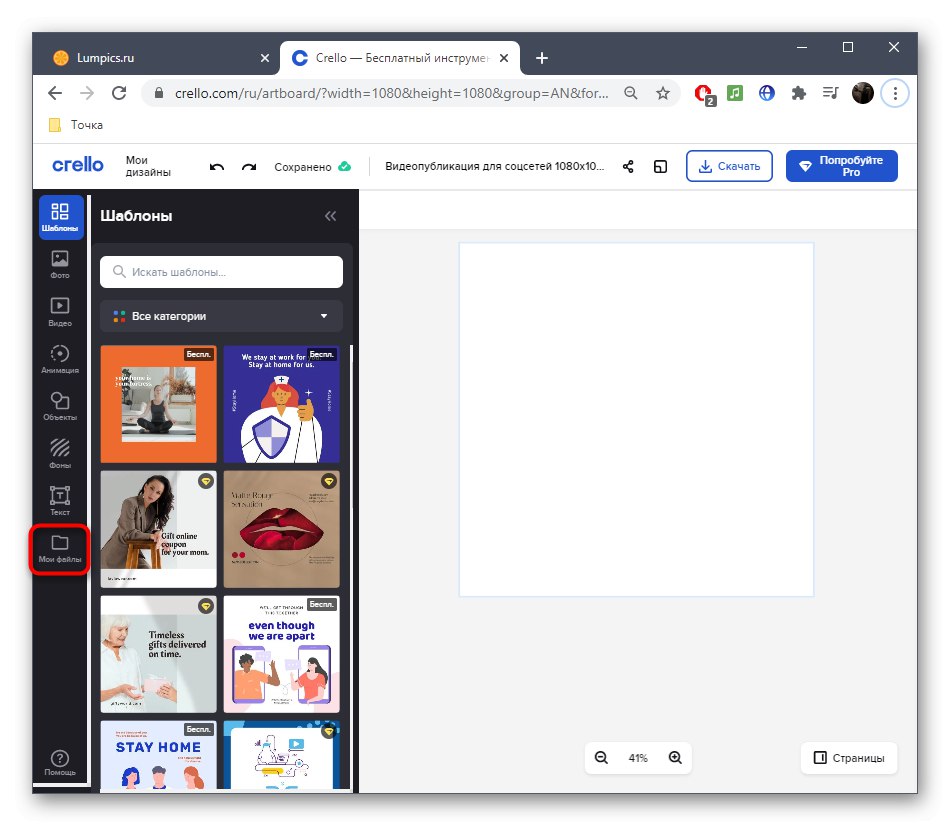
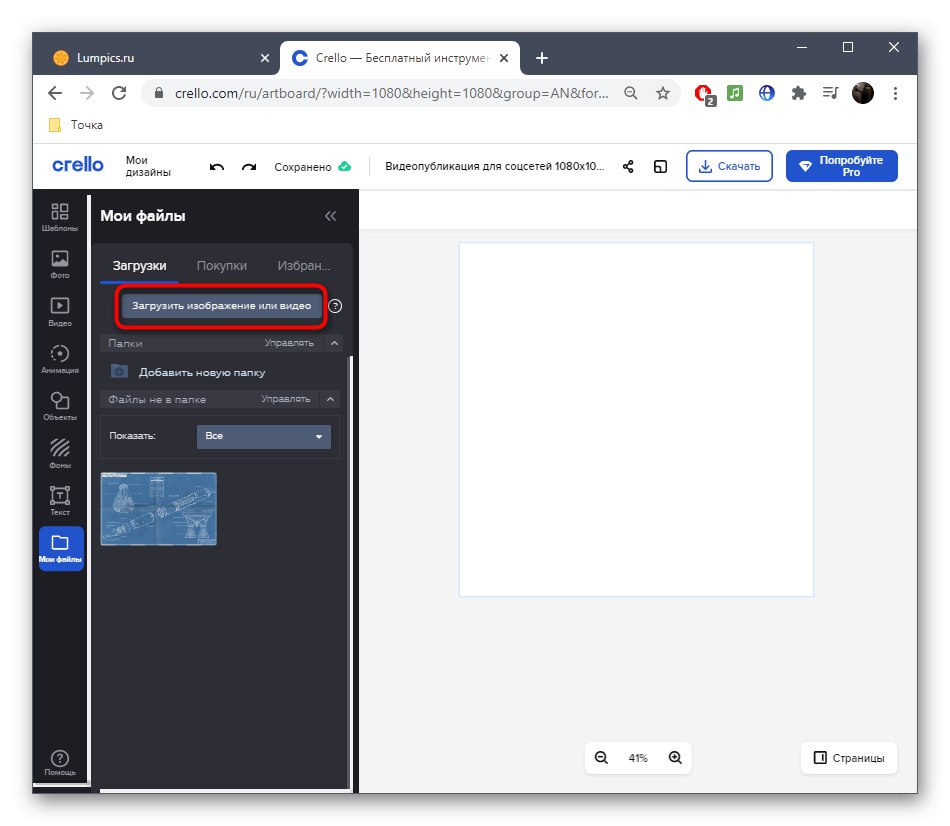
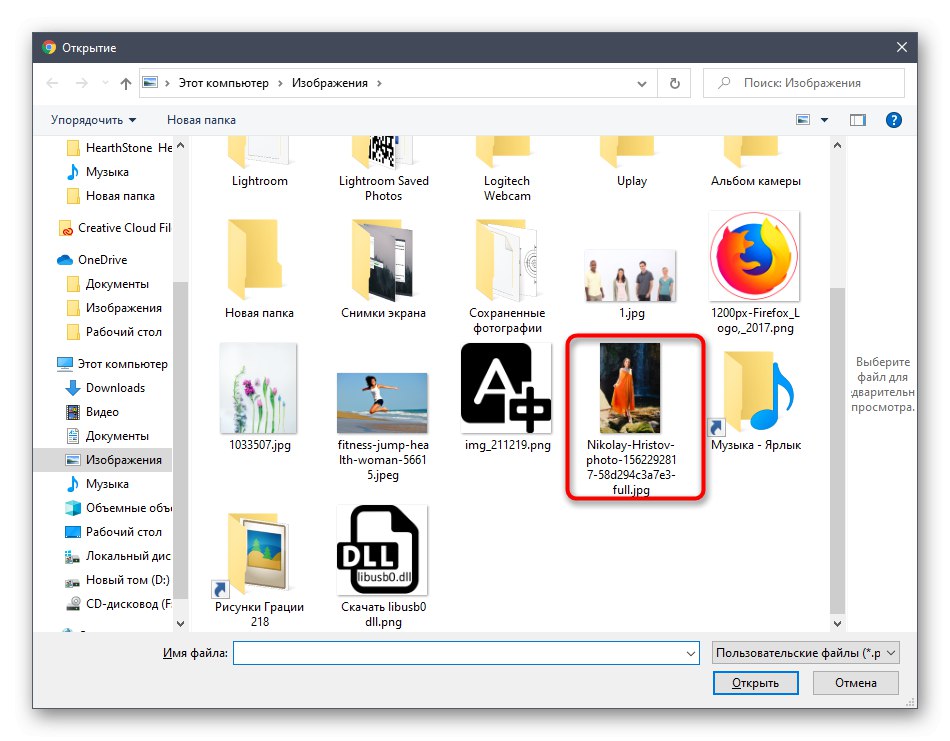
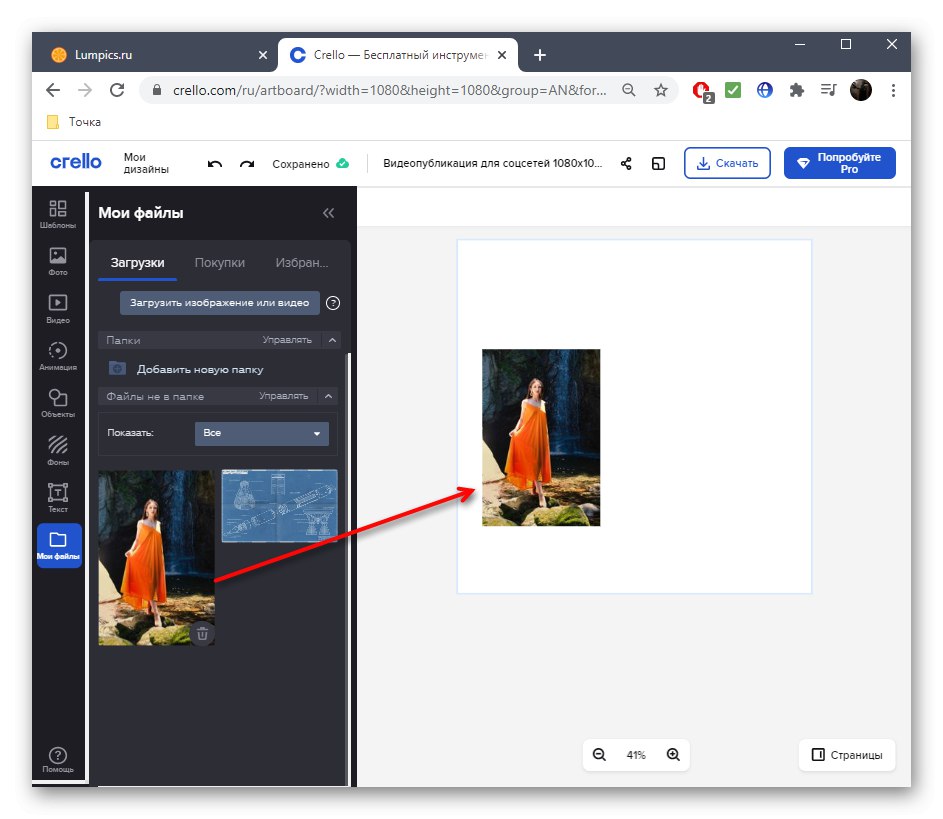
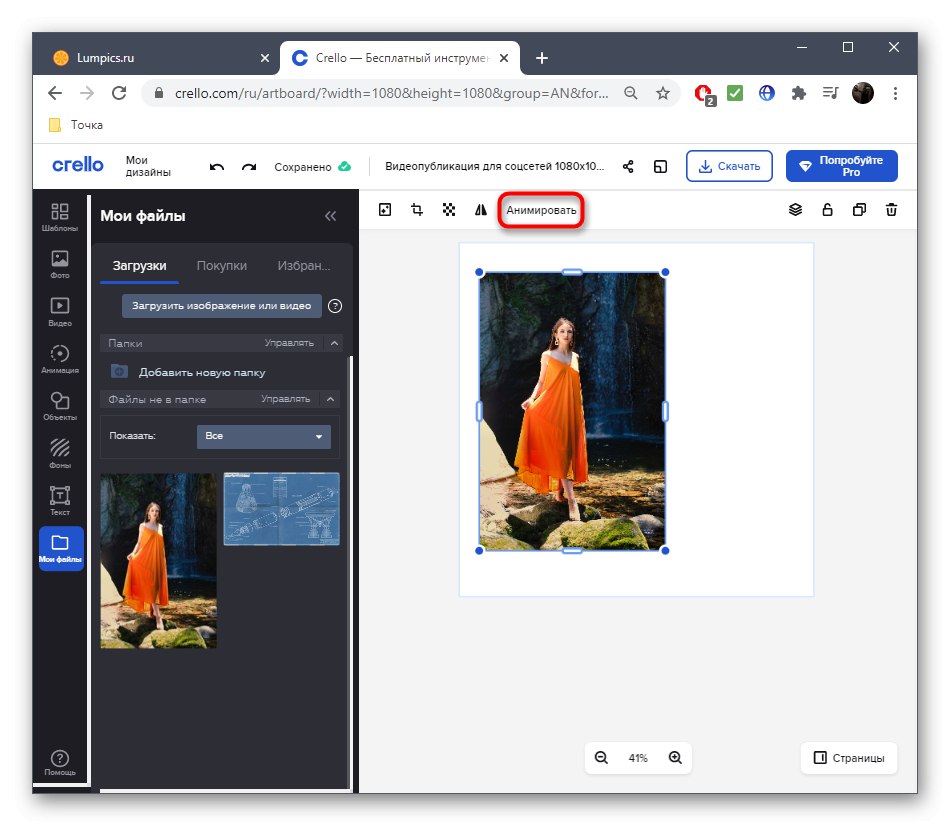
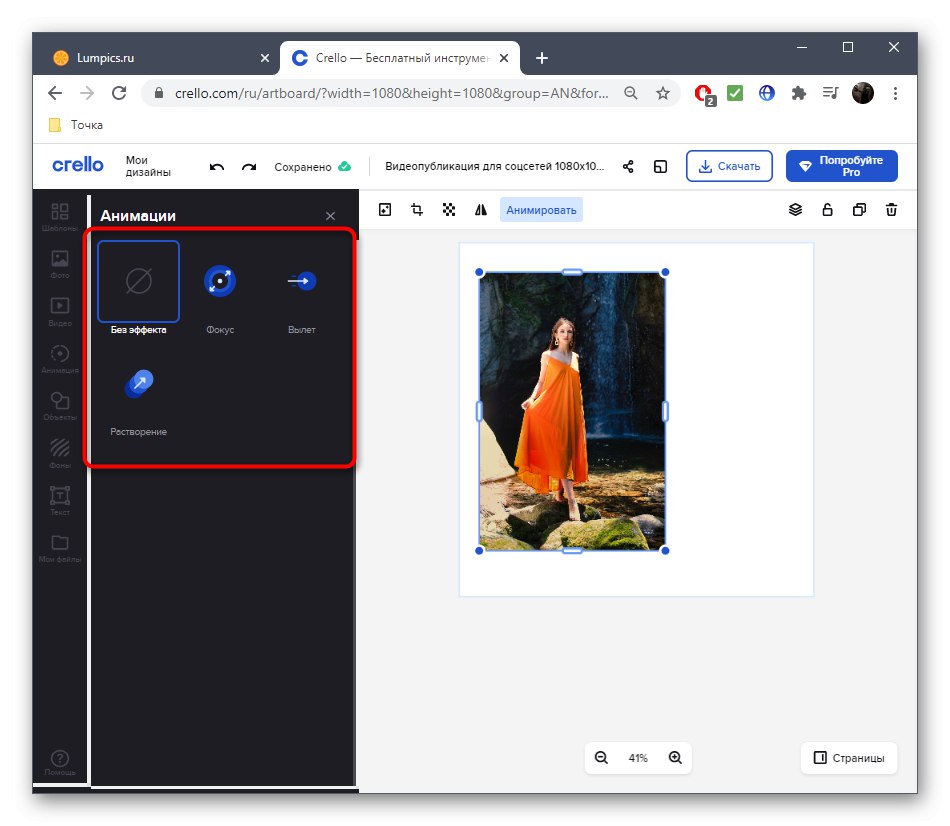
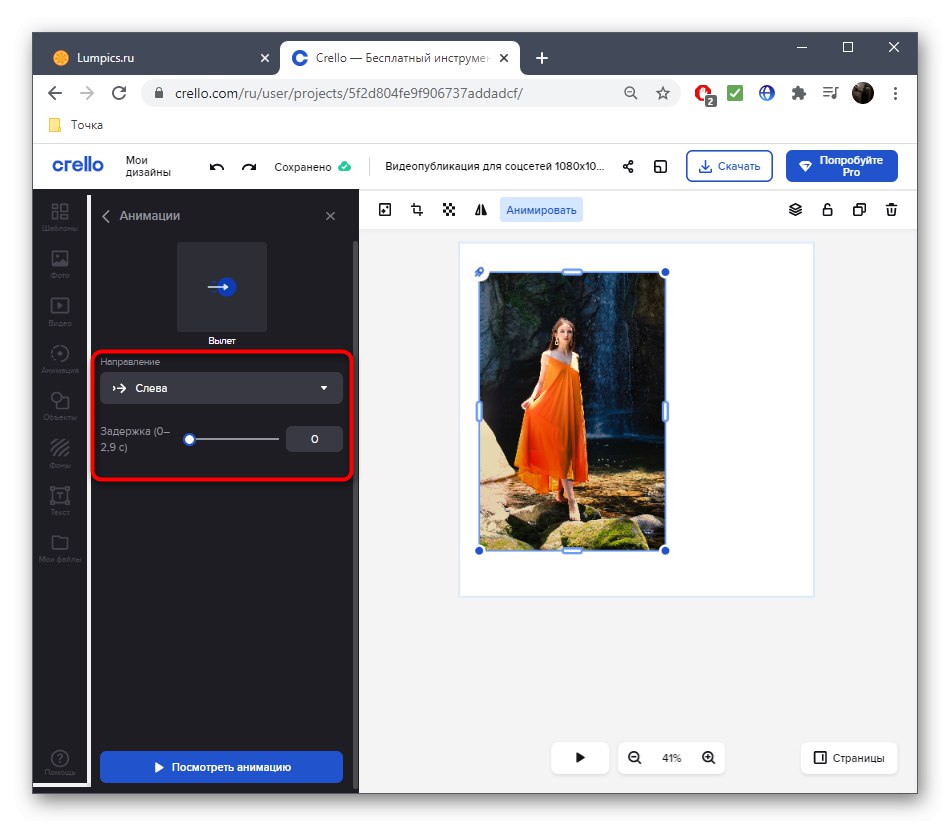
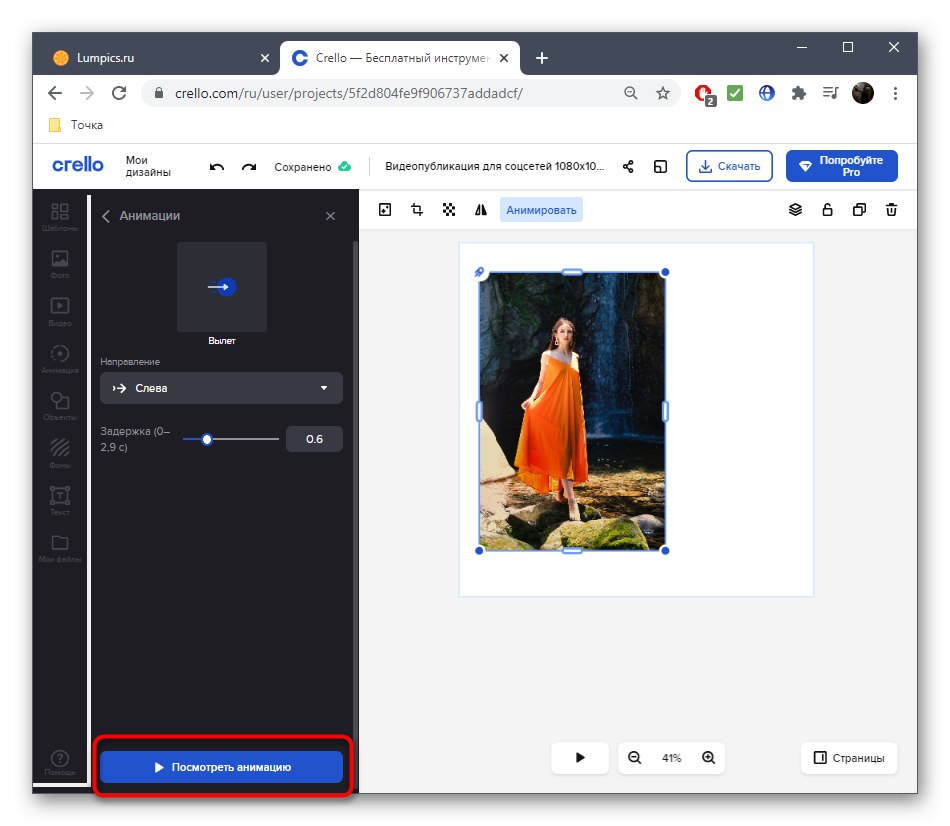
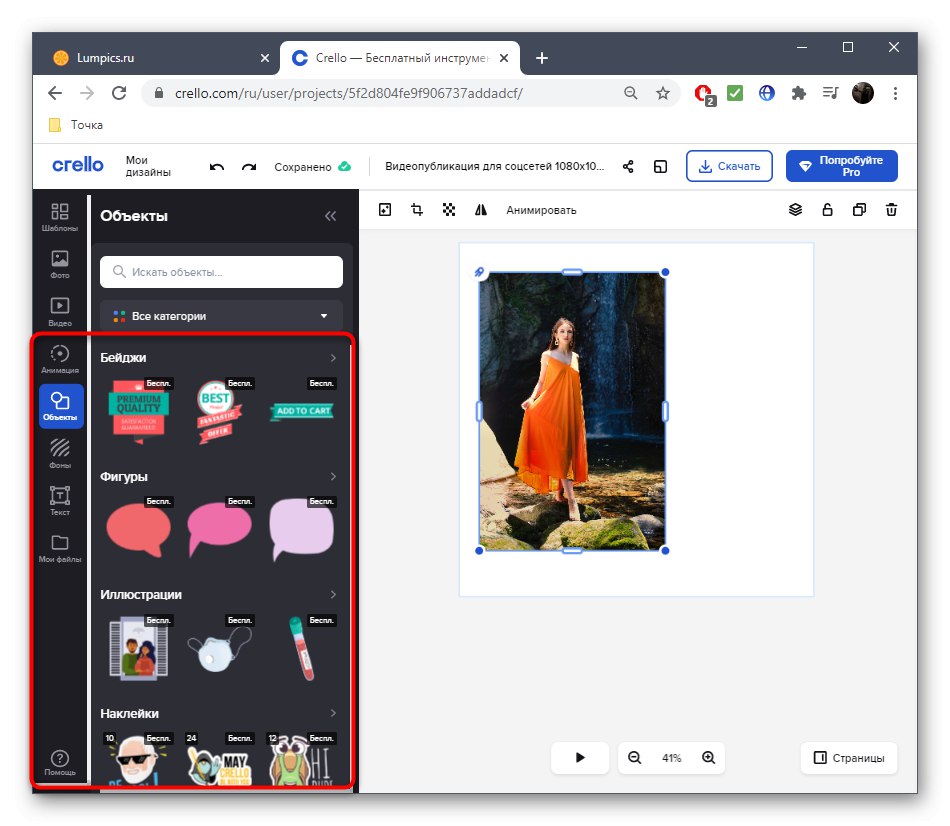
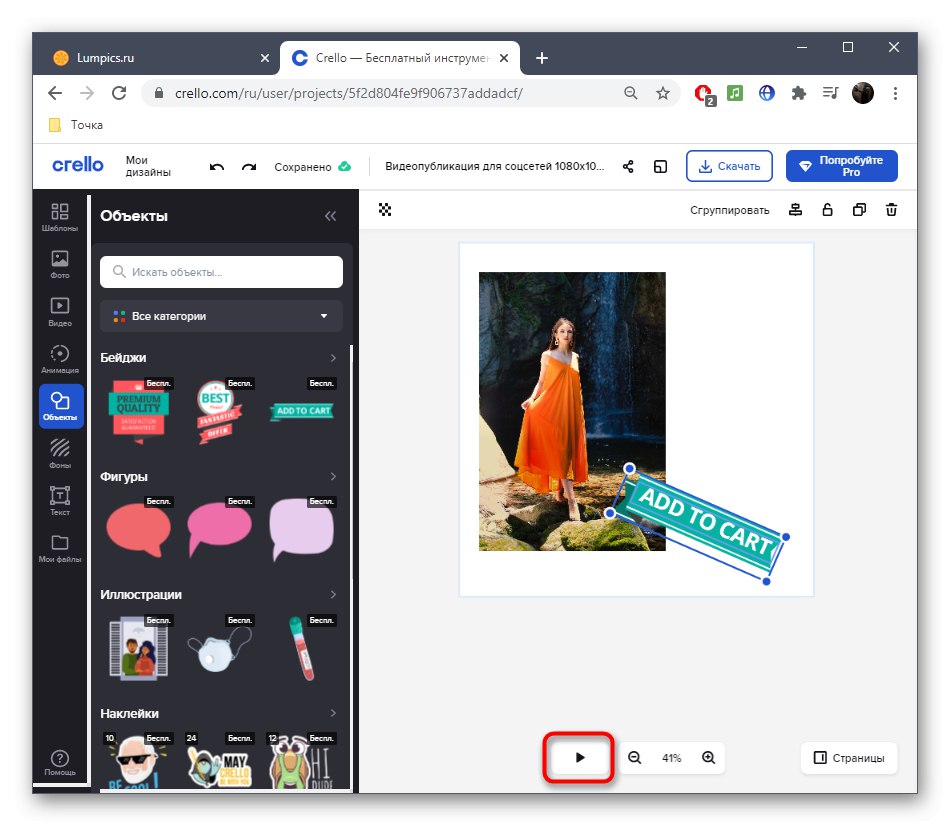
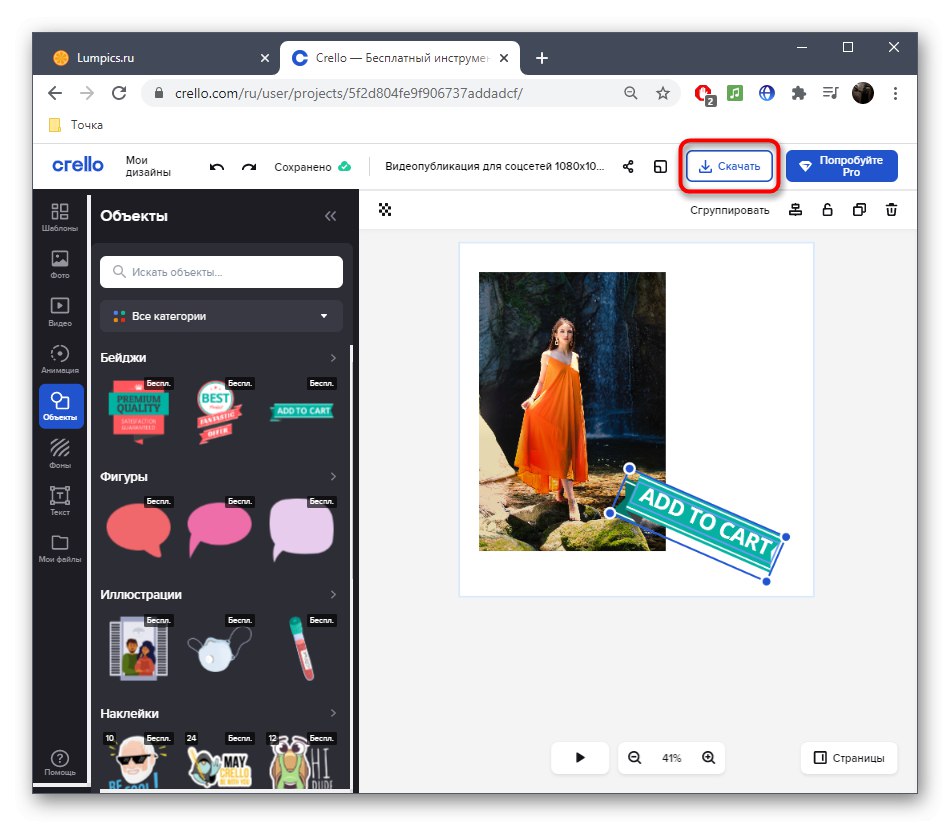
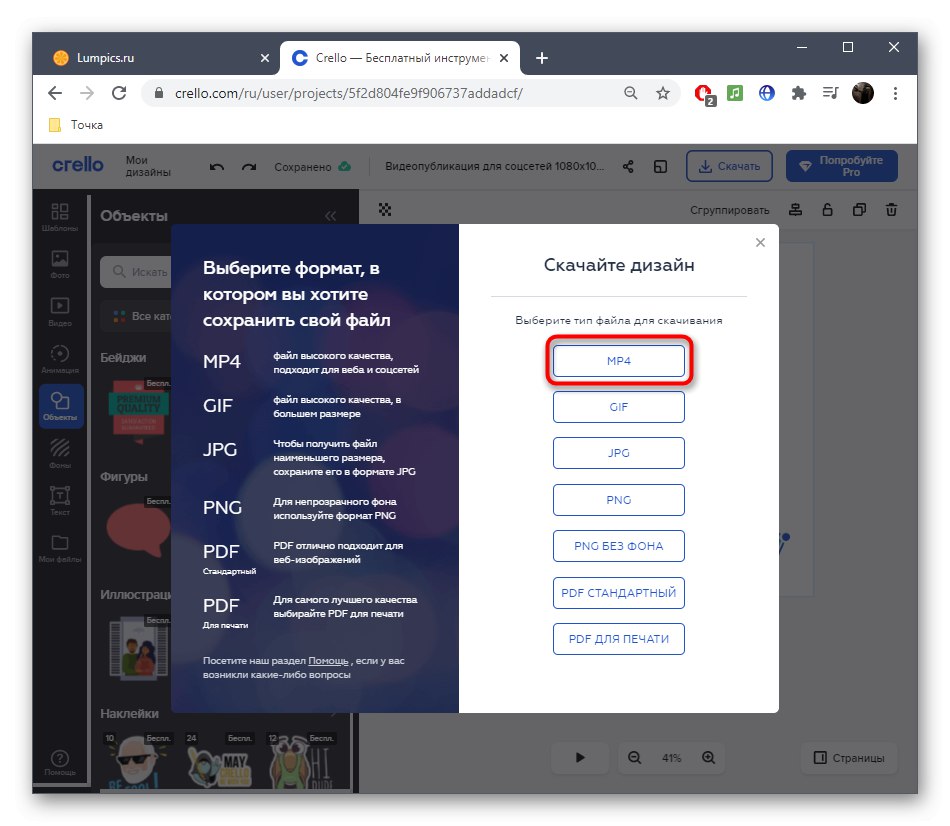
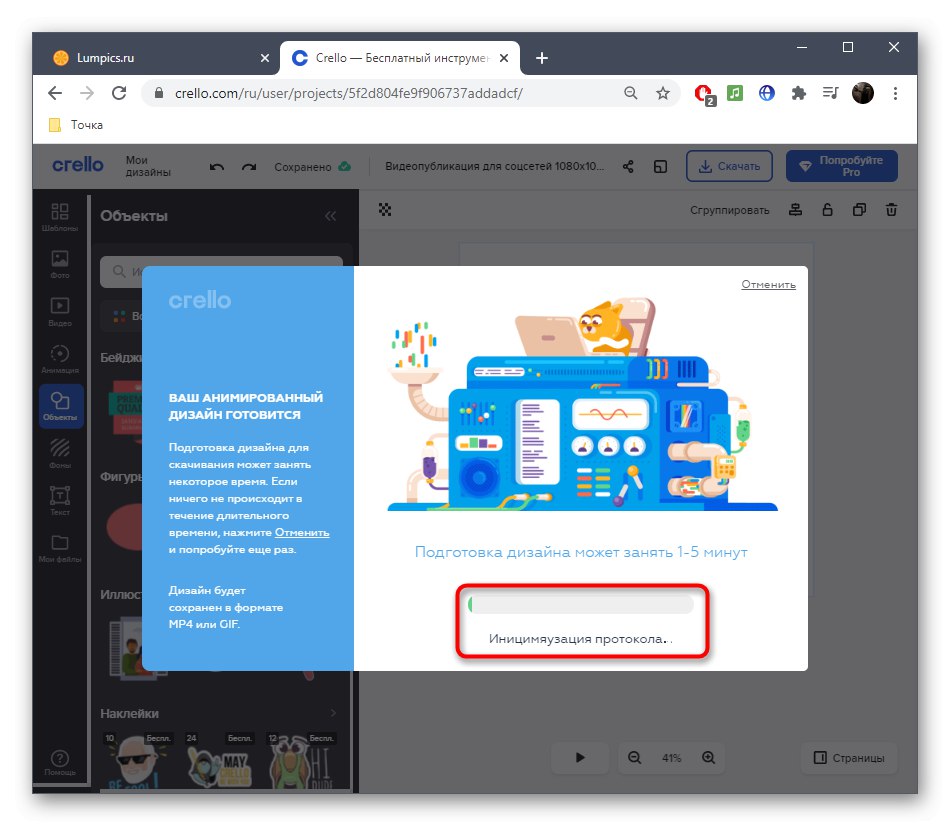
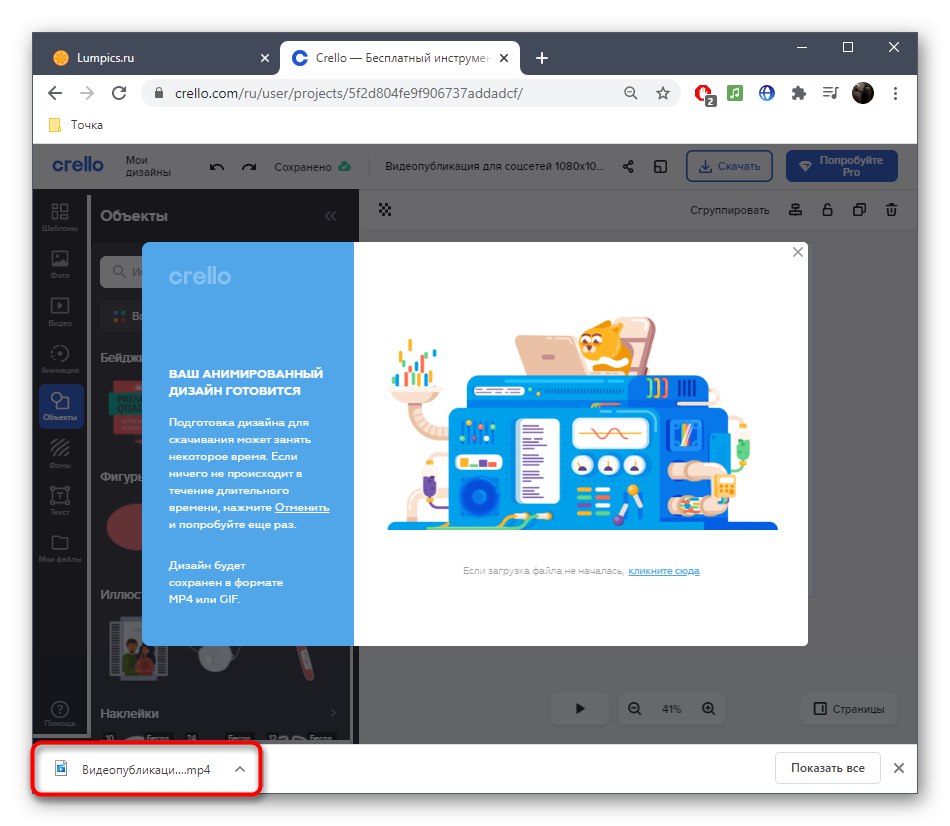
V tejto službe online je k dispozícii dostatok metód animácie pre každého používateľa, aby vytvoril pre seba jedinečný projekt a uviedol fotografiu do života tak, ako bol pôvodne zamýšľaný.
Metóda 2: PixTeller
Ak sa vám pri analýze prvého webu zdalo, že to nie je vhodné kvôli obmedzenému množstvu akcií pre animáciu a ich stereotypnej povahe, odporúčame vám oboznámiť sa s programom PixTeller, ktorý je plnohodnotným editorom pre animáciu fotografií po snímkach, a interakcia s touto službou online sa vykonáva nasledovne:
Prejdite na online službu PixTeller
- Výberom možnosti môžete začať s prázdnymi znakmi „Animovaný príspevok“ na hlavnej stránke webu.
- Ak chcete pracovať s čistým projektom, kliknite na ikonu „Create from Scratch“.
- Najprv musíte pridať skutočný obrázok, ktorý chcete animovať. Ak to chcete urobiť, prejdite do časti "Snímky".
- Kliknite „Pridať obrázok“.
- Presunúť na kartu „Nahrať“.
- Tu vyberte tlačidlo „Nahrať obrázky“.
- Vyhľadajte obrázok v okne, ktoré sa otvorí „Prieskumník“ a dvakrát na ňu kliknite.
- Presuňte obrázok na pracovnú plochu, kde bude prebiehať animácia.
- Nezabudnite, že veľkosť každého objektu je možné zmeniť pomocou špeciálne vybraných bodov. Pomocou nich sa tiež otáča.
- Teraz, keď je fotografia pridaná, prejdite do sekcie Animovať.
- Tu sa môžete oboznámiť s viacstopovým editorom, kde je aktuálny obrázok vybraný v samostatnej vrstve.
- Pohybujte sa rámami a pohybom alebo veľkosťou obrázka v pracovnom priestore vytvorte kľúč.
- Opakujte akcie s novými snímkami, aby ste dosiahli úplnú animáciu.
- Na sledovanie vášho pokroku a plynulosť sledovania použite tlačidlo prehrávania. Nerobte príliš veľké pohyby ani nevytvárajte klávesy vedľa seba, pretože to výrazne zvýši rýchlosť animácie.
- Ďalej môžete použiť ďalšie nástroje dostupné v aplikácii PixTeller. S ich pomocou sa pridáva text alebo sa kreslia ľubovoľné objekty.
- Pri výbere zohľadnite prítomné nastavenia: napríklad pre text môžete zmeniť farbu, veľkosť a polohu.
- Pri pridávaní nových vrstiev sa každá z nich zobrazí na časovej osi animácie osobitne, respektíve klávesy nebudú spojené s inými vrstvami.
- Keď je animácia pripravená, kliknite vpravo hore na „Vykresliť a uložiť“.
- Nezabudnite zmeniť názov projektu.
- Počkajte na koniec vykresľovania bez zatvorenia aktuálnej karty.
- Keď sa objaví tlačidlo "Stiahnuť ▼" pomocou neho pokračujte v sťahovaní videa.
- Kliknite na video v prehrávači RMB a vyberte položku „Save Video As“.
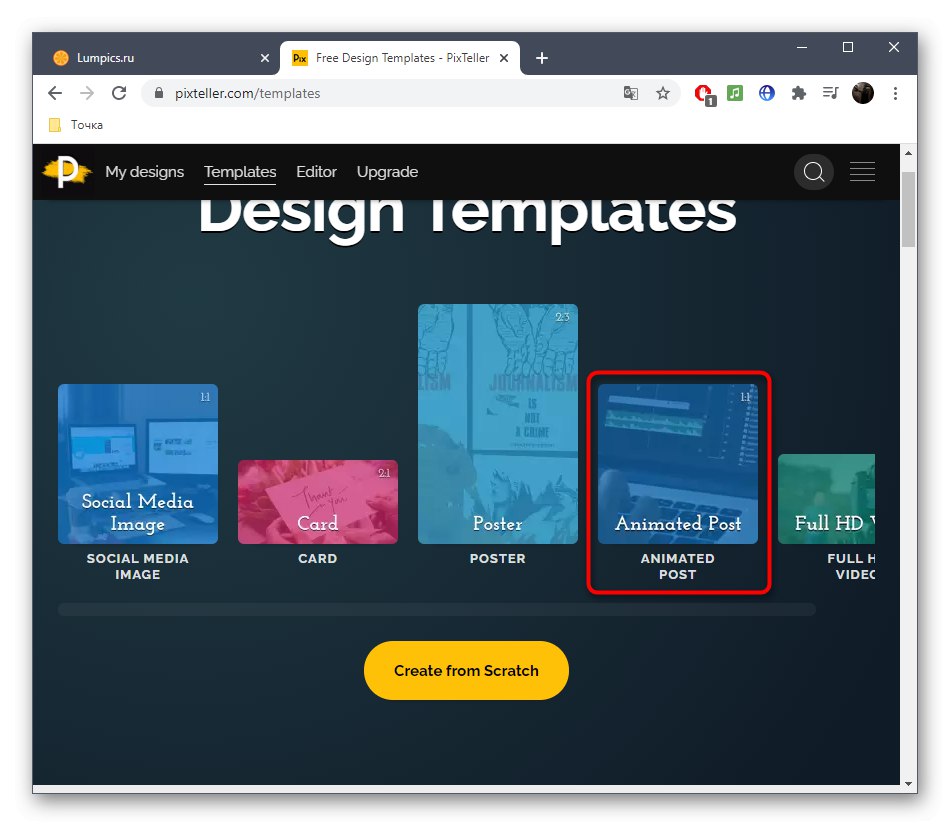
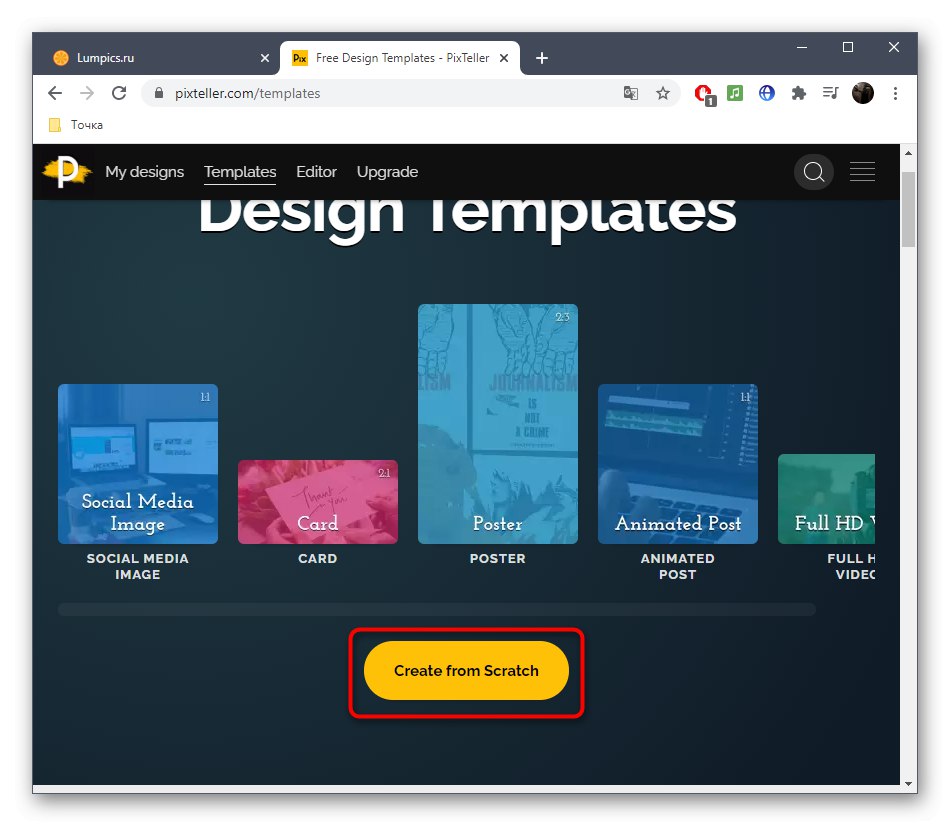
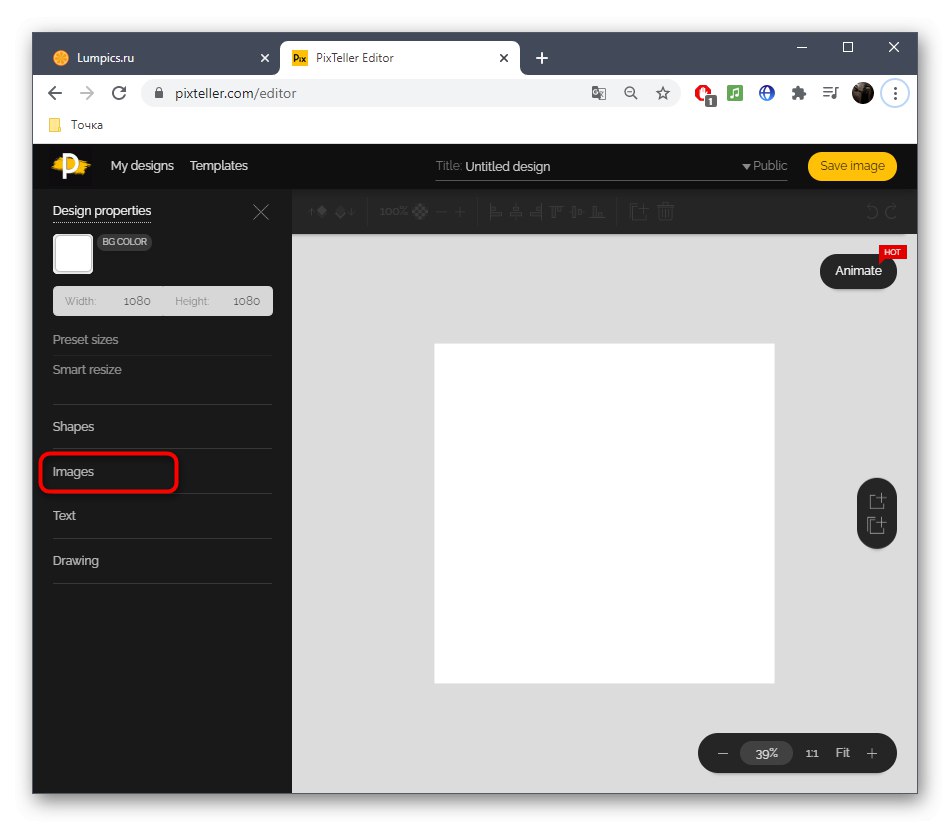
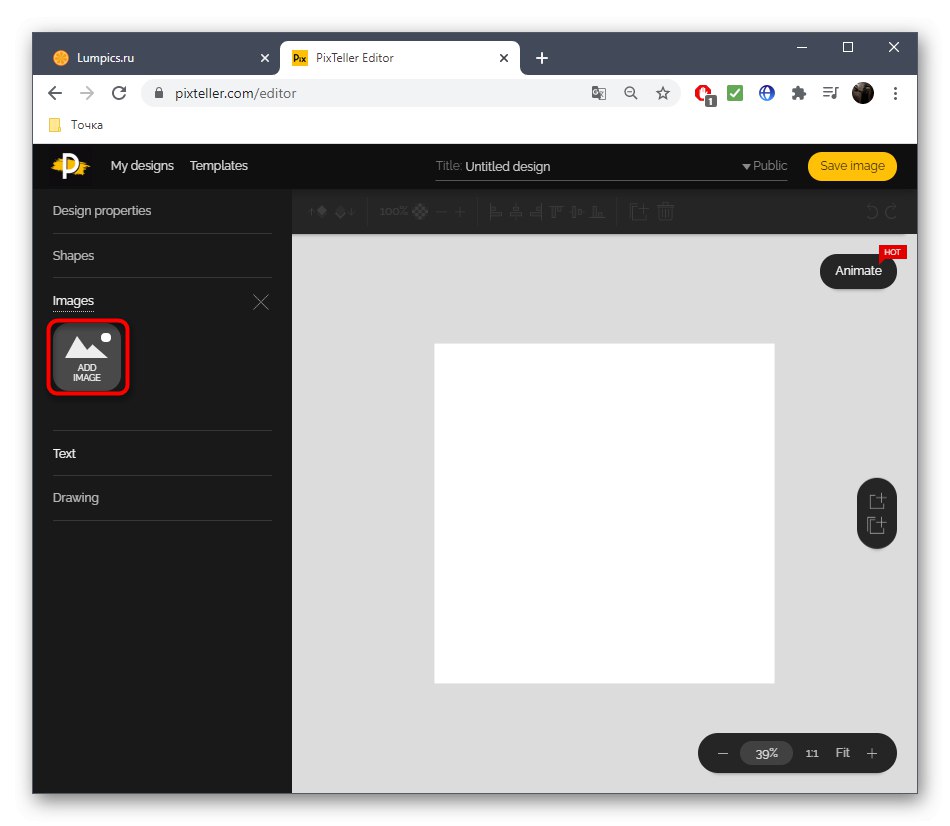
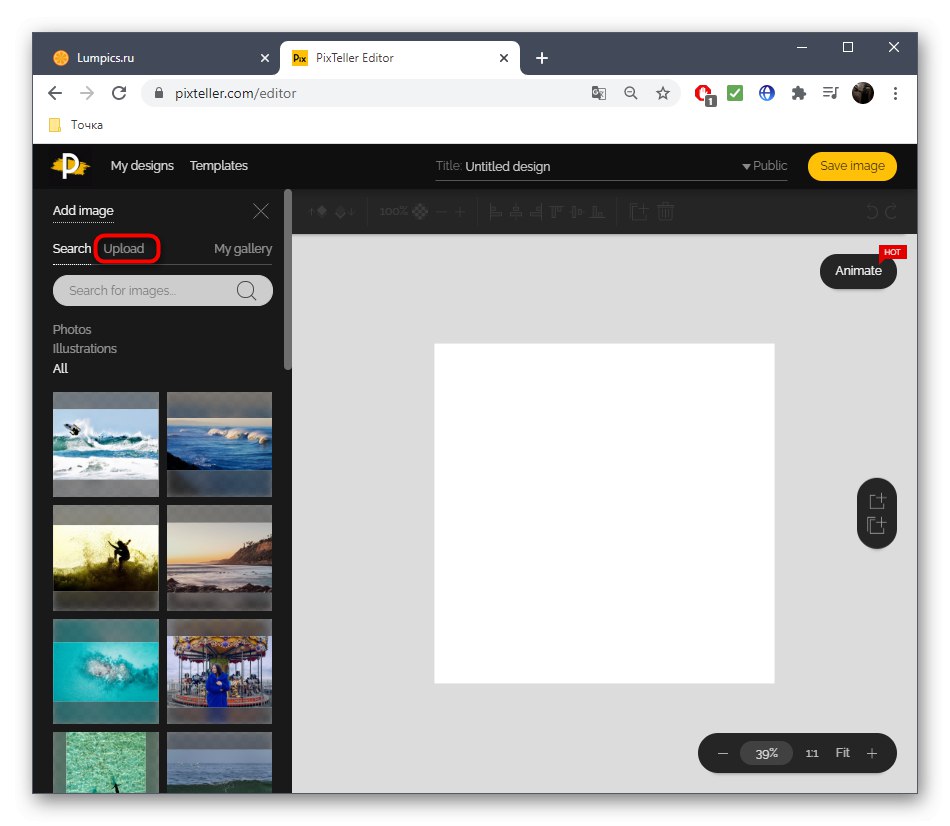
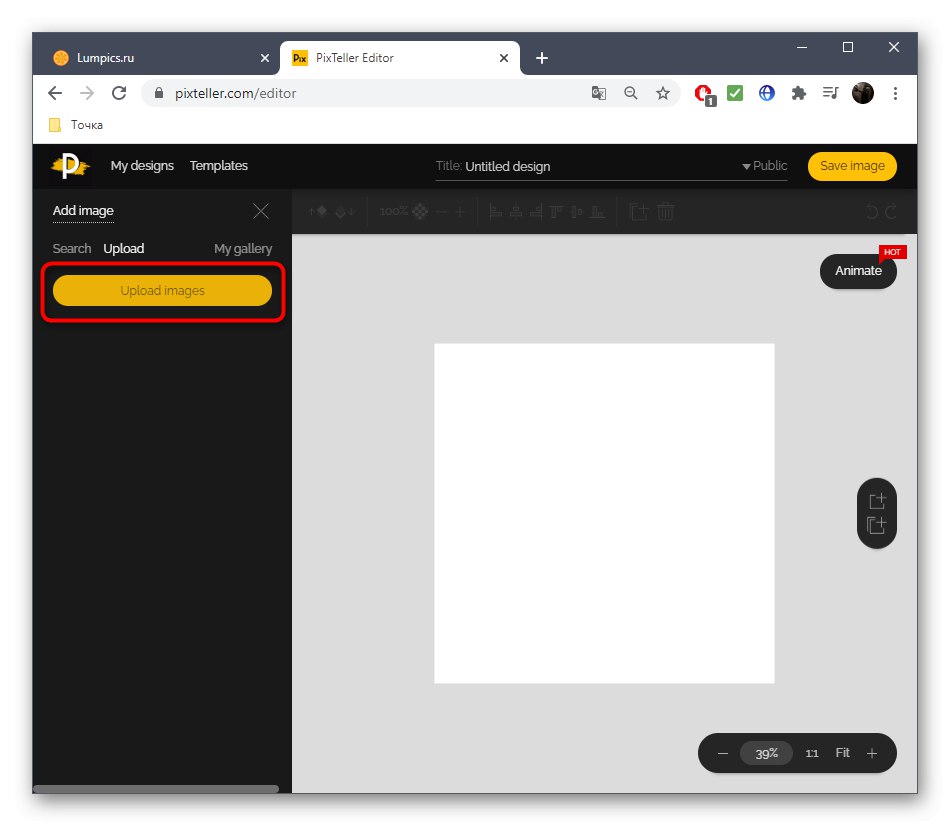
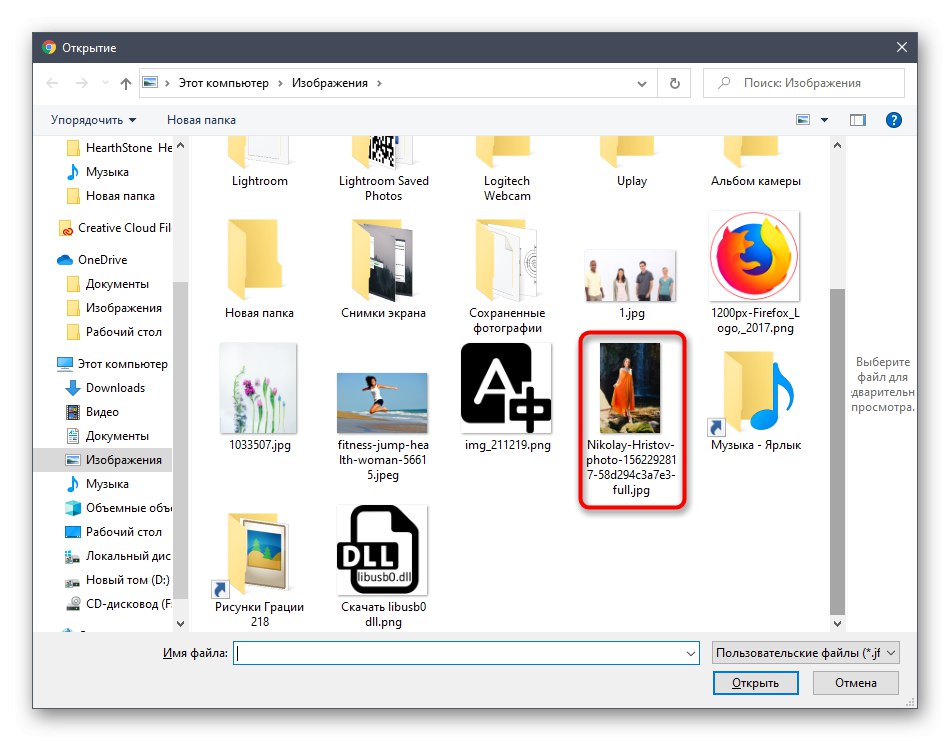
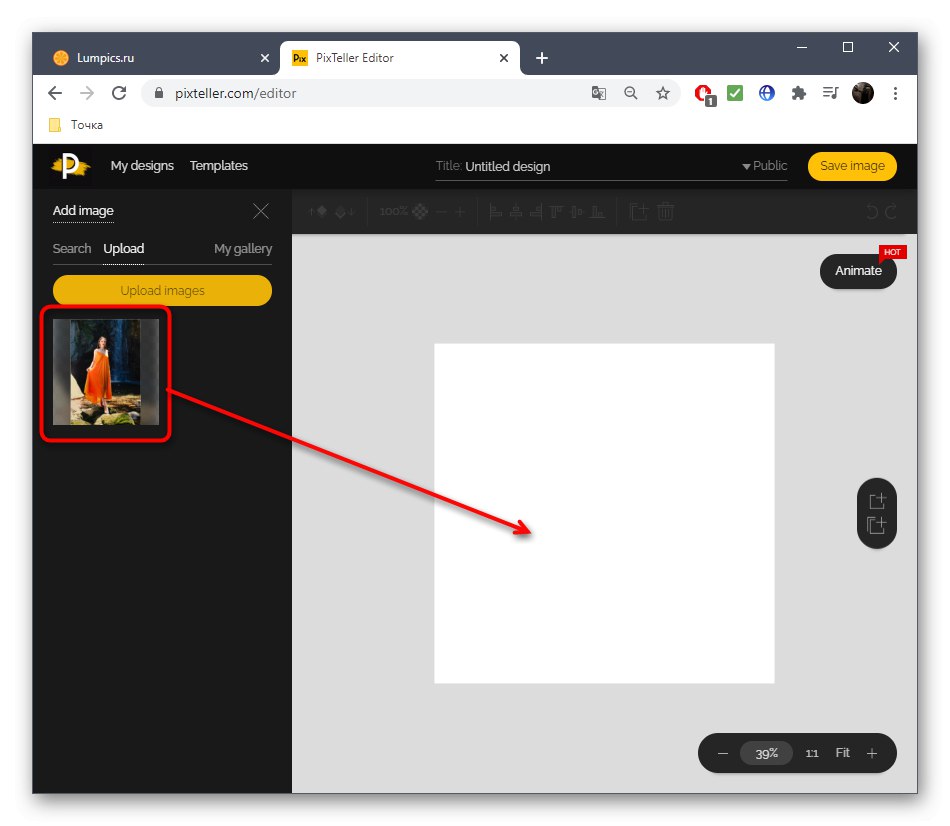
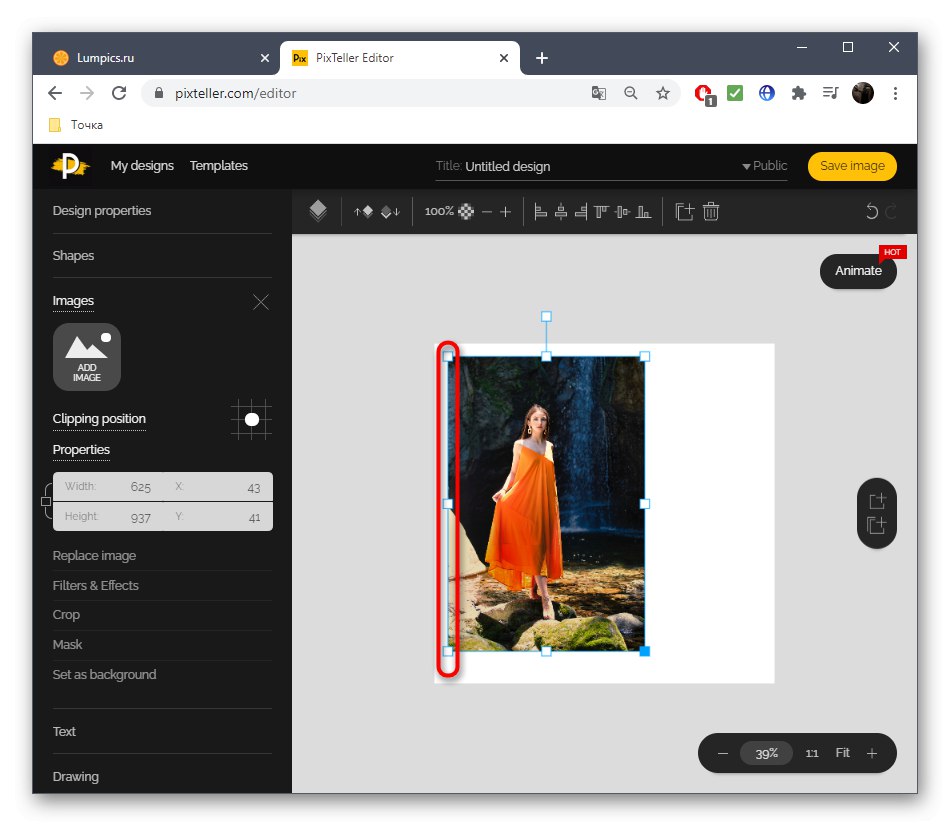
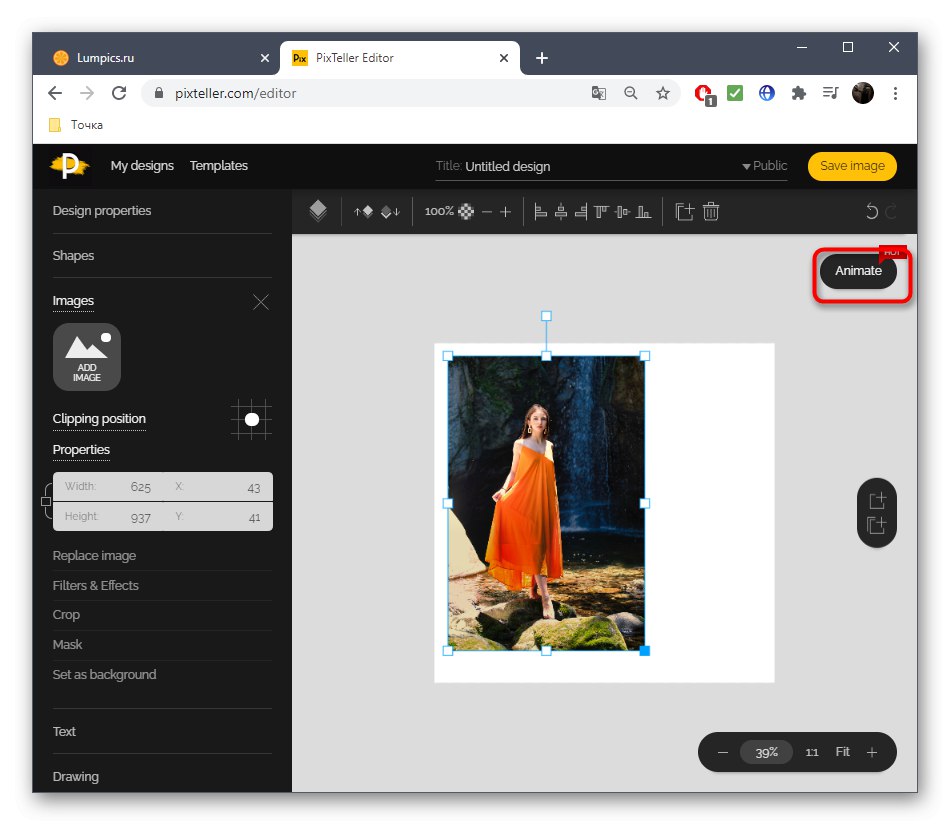
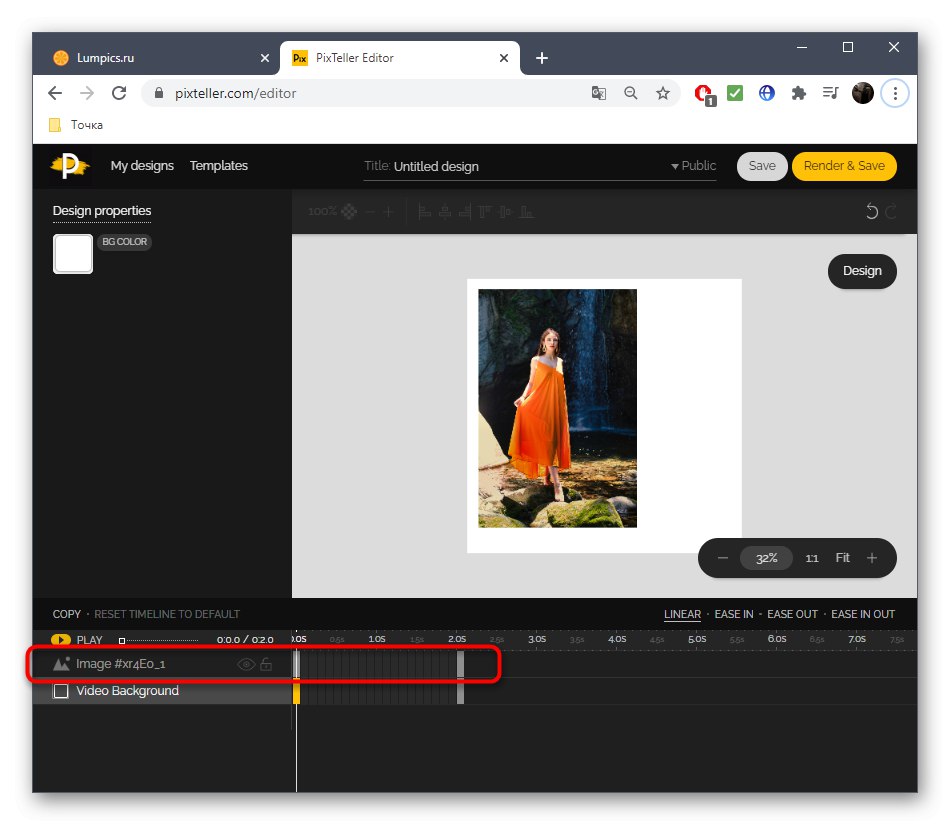
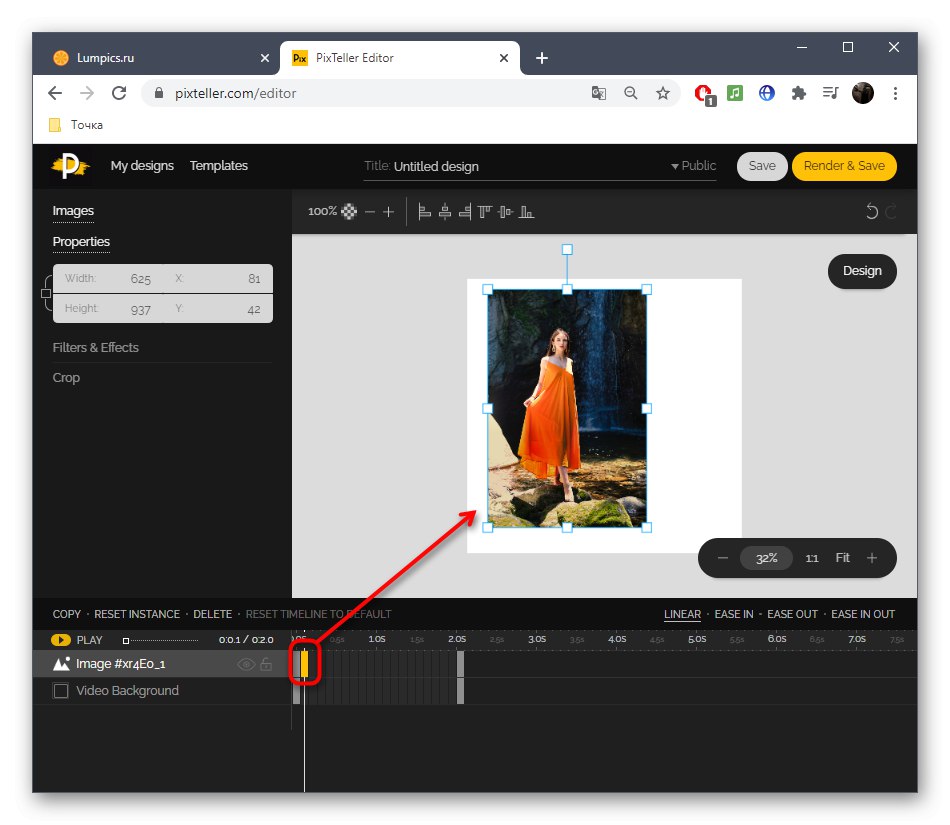
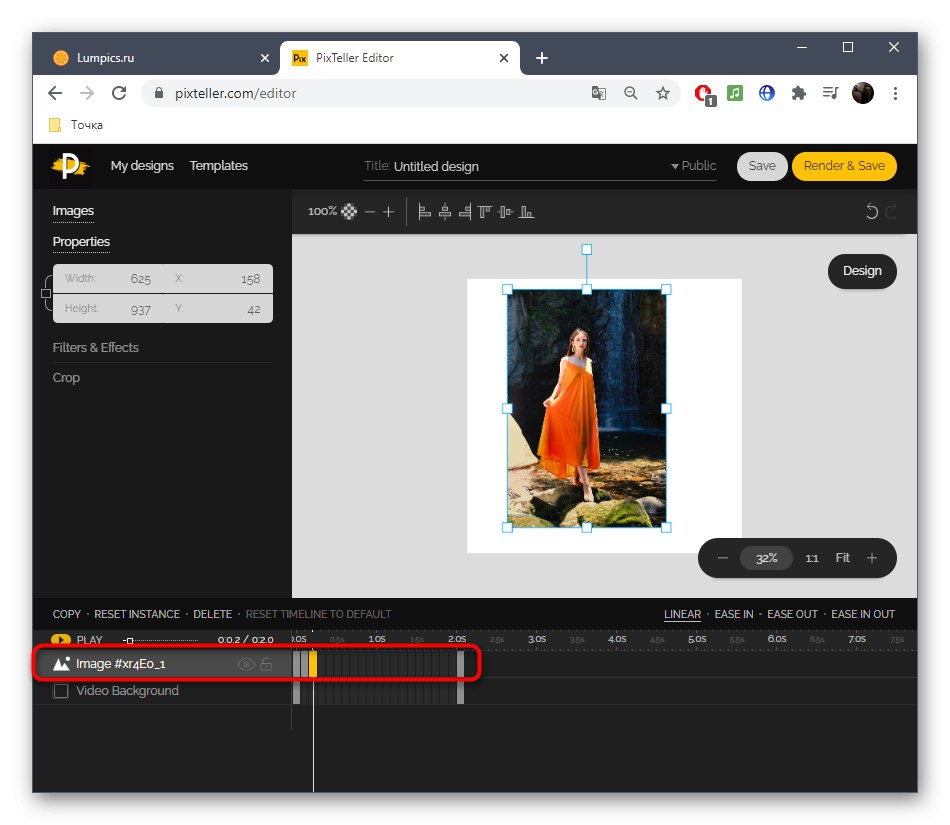
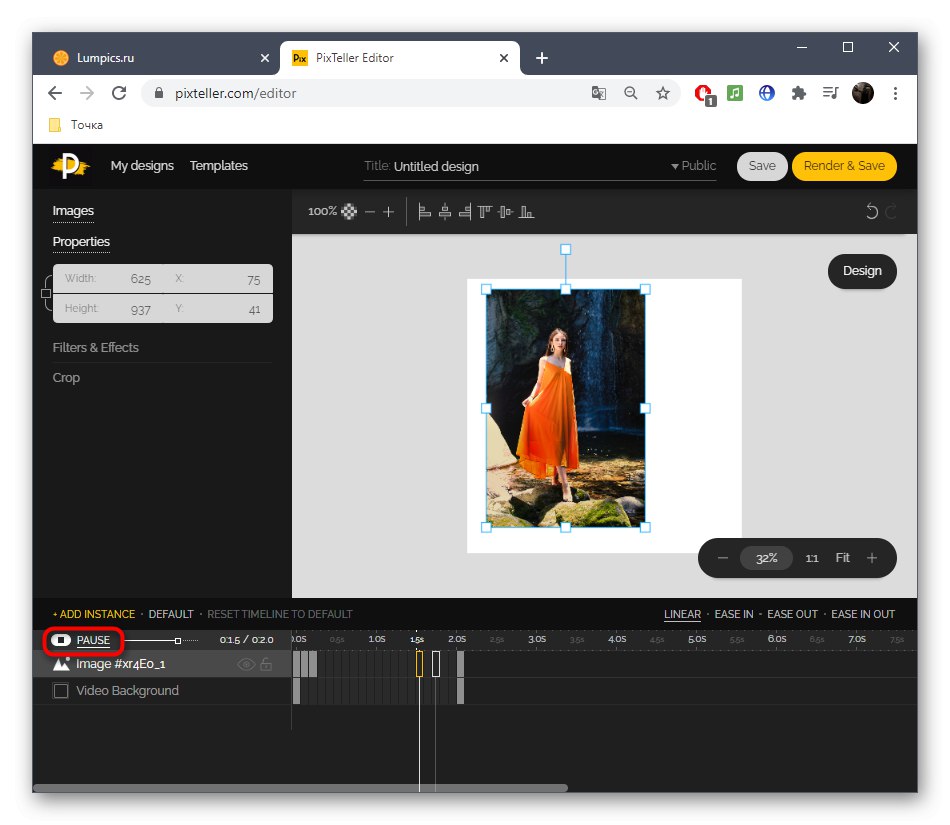
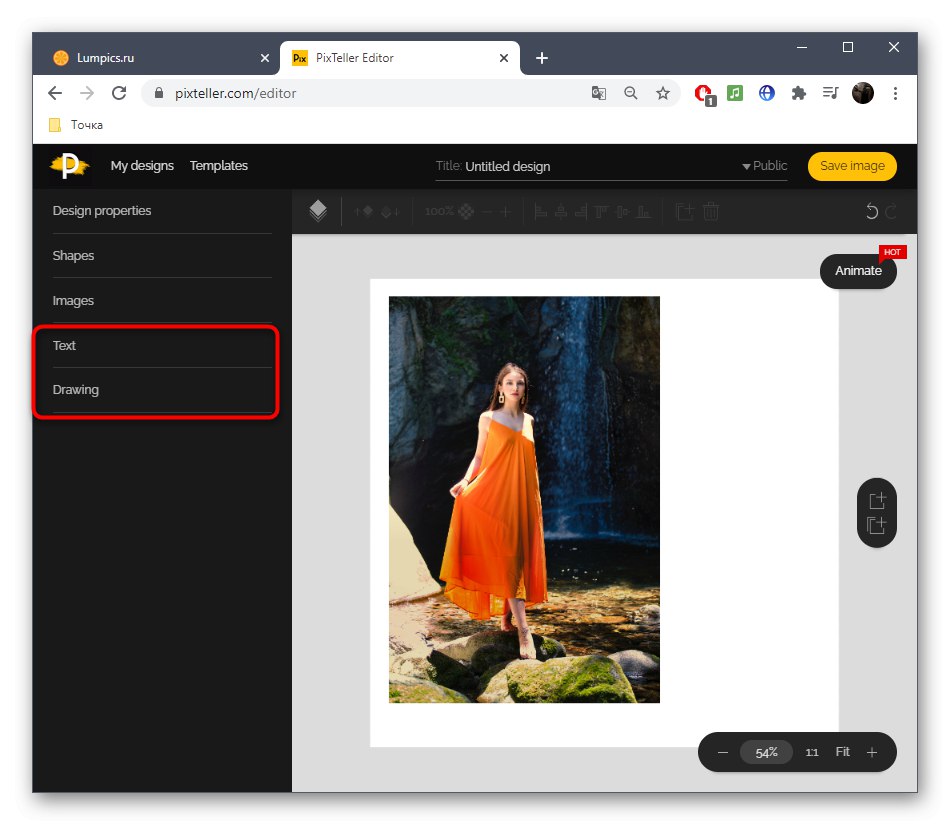
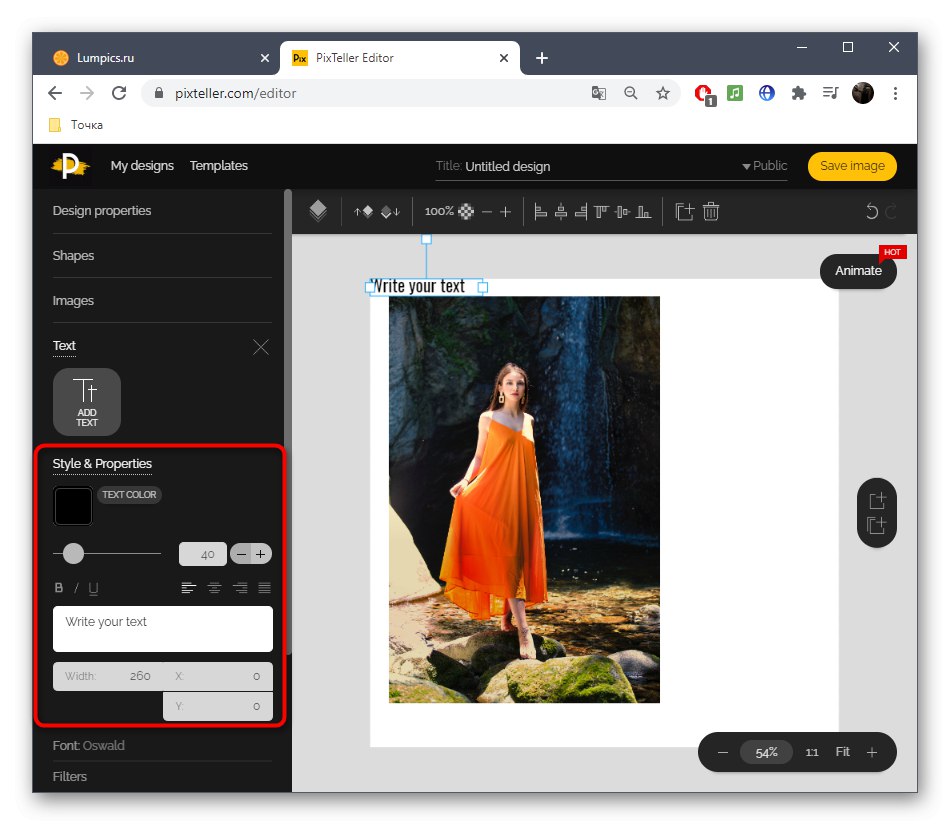
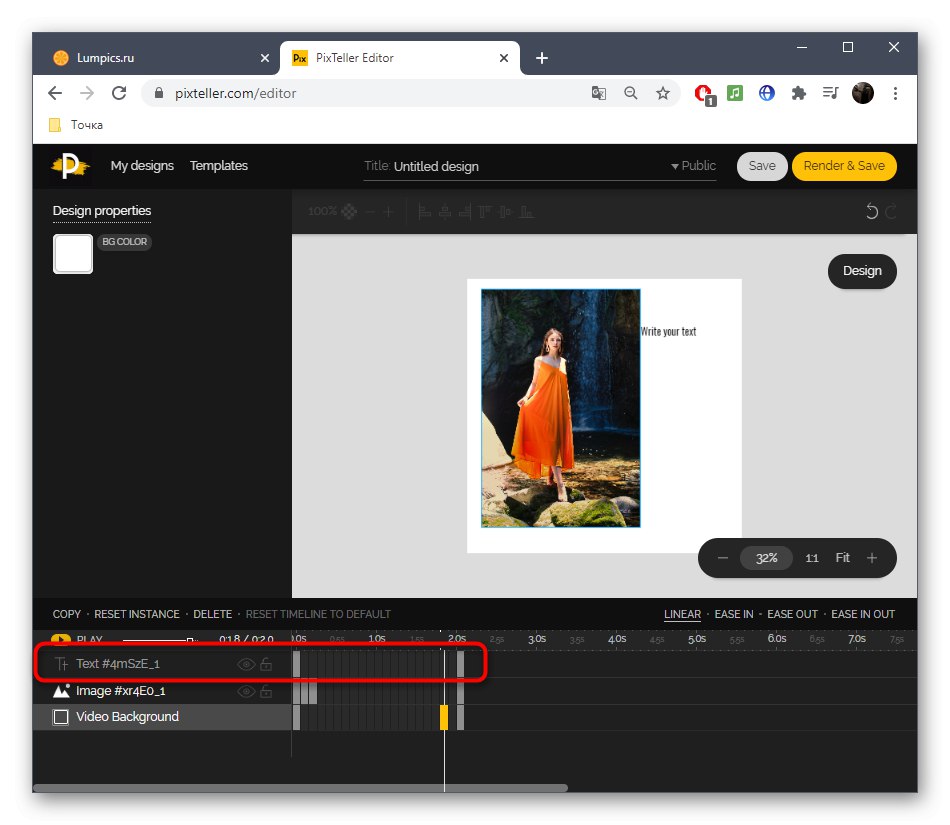
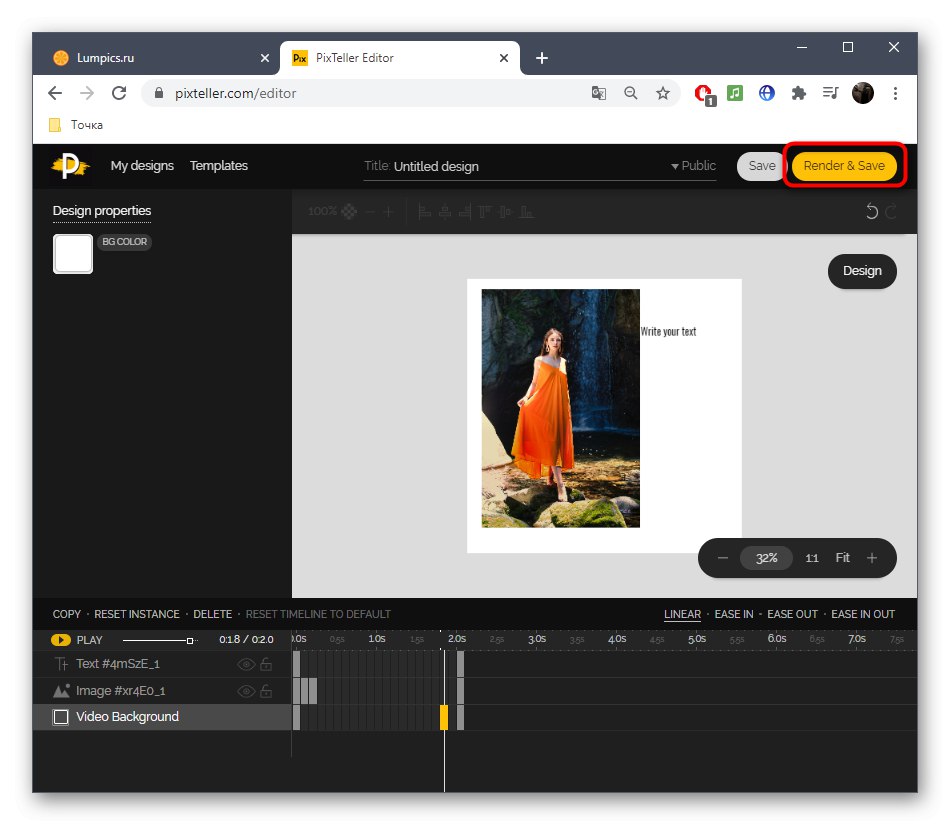
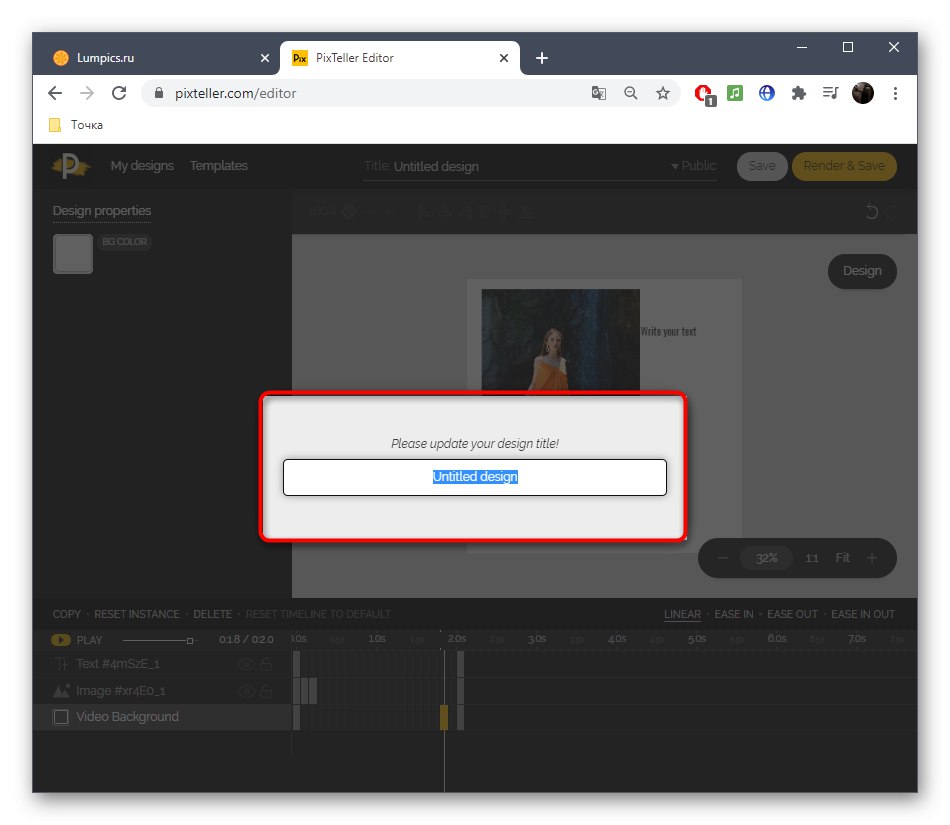
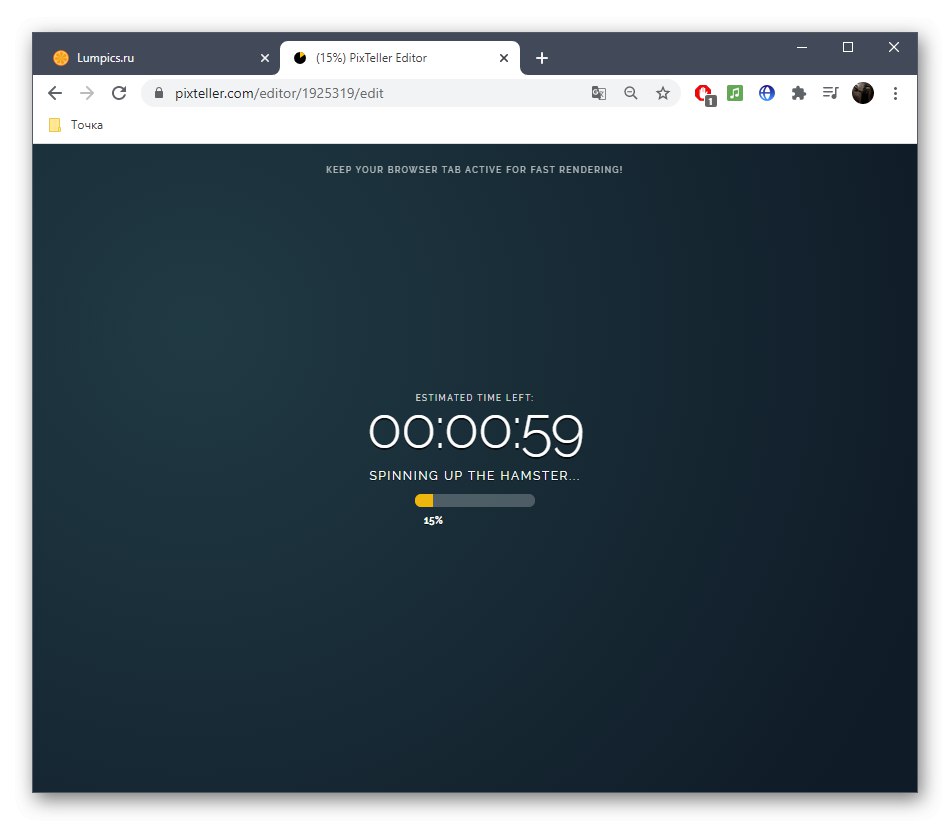
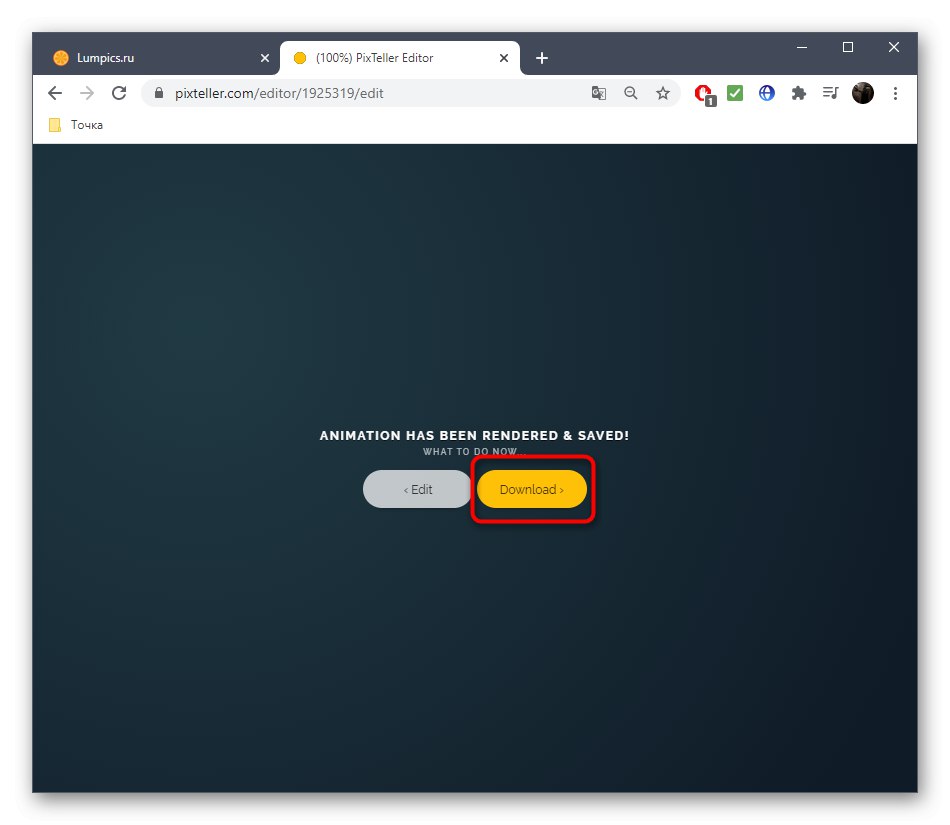
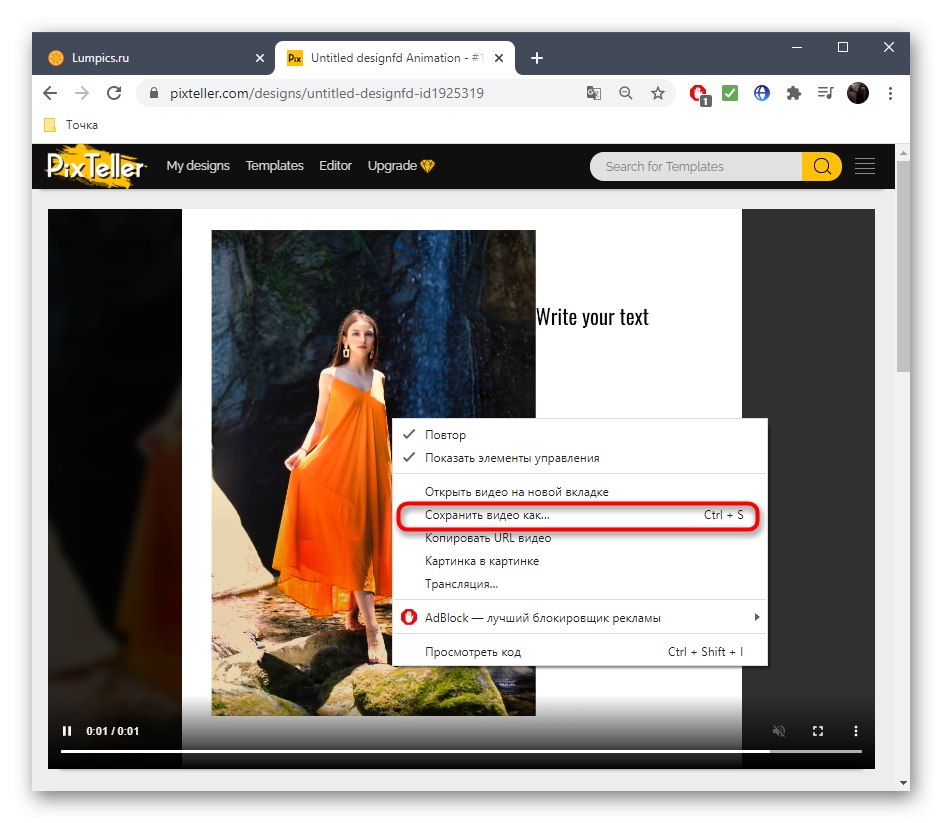
Metóda 3: Adobe Spark
Na záver si všimnime online službu od známych vývojárov s názvom Adobe Spark. Jeho zvláštnosť spočíva v tom, že môžete vytvoriť časozberné video s niekoľkými fotografiami alebo iba jednou, pridaním rôznych prvkov a textu, čím oživíte obraz. Funkčnosť tejto stránky bohužiaľ nie je taká široká ako predchádzajúca, preto sa nachádza na poslednom mieste.
Prejdite do online služby Adobe Spark
- Na hlavnej stránke programu Adobe Spark sa zaregistrujte alebo prihláste do existujúceho profilu a potom na ľavom paneli kliknite na tlačidlo plus.
- Otvorí sa rozbaľovacia ponuka, v ktorej musíte vybrať „Video“.
- Môžete povedať svoj príbeh o projekte alebo tento krok jednoducho preskočiť.
- Začnite pracovať so šablónou alebo úplne od začiatku.
- Okamžite pokračujte v pridávaní materiálov kliknutím na prvý rám.
- Vyberte tlačidlo zodpovedajúce za načítanie obrázka.
- Kliknite pravým tlačidlom myši na tlačidlo "Nahrať fotku".
- Po nahraní môžete rám rozdeliť na dva a pridať ďalšiu fotografiu alebo text.
- Použite rôzne ikony, ktoré vašu fotografiu oživia. Presuňte ich do rôznych rámcov a vytvorte požadovaný efekt.
- Keď je video pripravené, kliknite na ikonu "Stiahnuť ▼".
- Ak ju nemôžete stiahnuť hneď, počkajte niekoľko minút, kým sa dokončí spracovanie, a potom to skúste znova.
- Počkajte, kým sa dokončí sťahovanie, a pokračujte v ďalšej interakcii s videom.