Obsah
- Metóda 1: Vymazanie medzipamäte RAM
- Metóda 2: Aktualizácia ovládačov
- Metóda 3: Inštalácia aktualizácií systému
- Metóda 4: Skontrolujte systém na prítomnosť vírusov
- Metóda 5: Zakážte spúšťacie programy
- Metóda 6: Zakázanie otvárania aplikácií po reštartovaní
- Metóda 7: Zakázanie aplikácií na pozadí
- Metóda 8: Uvoľnite miesto na pevnom disku
- Metóda 9: Defragmentácia systémového disku
- Metóda 10: Zakázanie indexovania vyhľadávania
- Metóda 11: nastavenie plánu napájania
- Metóda 12: Skontrolujte komponenty systému
- Otázky a odpovede
Počas svojej činnosti operačný systém neustále spotrebúva RAM, ktorá je spojená s prevádzkou aplikácií, služieb a ďalších komponentov. Niekedy je využitie zdrojov také vysoké, že to spomalí celkový výkon systému Windows 10. Potom je potrebné optimalizovať RAM na zlepšenie výkonu. Ďalej sa dozviete všeobecné a konkrétne pokyny, ktoré vám môžu pomôcť zvládnuť túto úlohu.
Metóda 1: Vymazanie medzipamäte RAM
Ako viete, dáta aplikácií sa načítajú do pamäte RAM, čo umožňuje urýchliť ich spustenie a výkon akýchkoľvek operácií. Informácie, ktoré sa považujú za zastarané, sa automaticky načítajú alebo prepisujú, čo sa však nemusí vždy stať, čo priamo ovplyvňuje rýchlosť a zaťaženie pamäte RAM. Odporúčame vám občas vyčistiť vyrovnávaciu pamäť a skontrolovať, aký má vplyv na Windows 10.
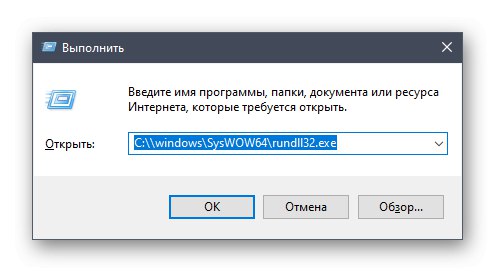
Viac informácií: Vymazanie vyrovnávacej pamäte RAM v systéme Windows 10
Metóda 2: Aktualizácia ovládačov
Ďalším štandardným odporúčaním je manuálna kontrola aktualizácií ovládačov pre všetky komponenty nainštalované v počítači. Toto je potrebné, aby sa vylúčila možnosť konfliktov z dôvodu chýbajúcich súborov alebo nekompatibility. Túto kontrolu môžete spustiť sami pomocou štandardných nástrojov alebo nástrojov tretích strán a nainštalovať všetky nájdené ovládače, o ktorých si môžete podrobnejšie prečítať na nižšie uvedenom odkaze.
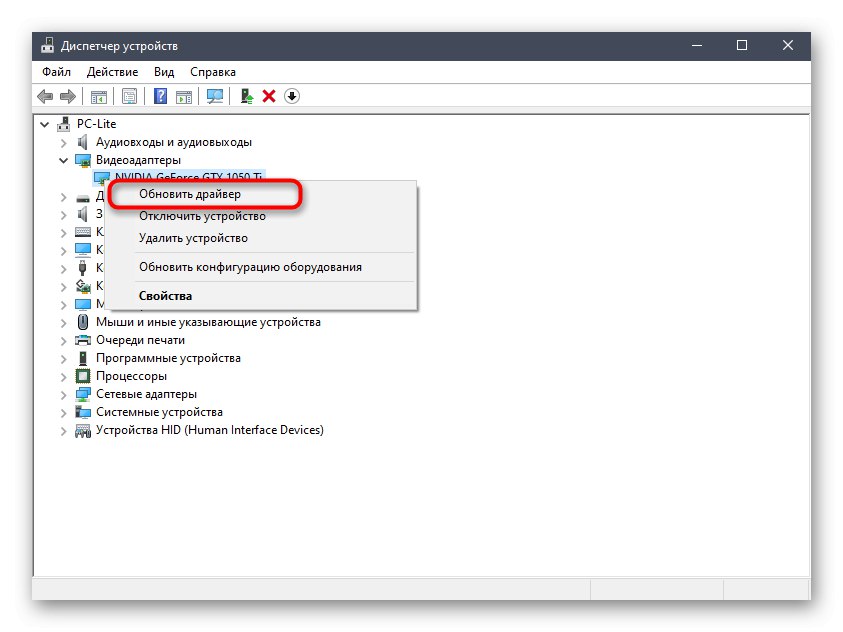
Viac informácií: Aktualizácia ovládačov pre Windows 10
Metóda 3: Inštalácia aktualizácií systému
Ďalej sa chceme dotknúť témy inštalácie systémových aktualizácií, pretože opravy a inovácie od spoločnosti Microsoft majú tiež priamy vplyv na výkon a zaťaženie pamäte RAM rôznymi službami a procesmi. Najlepšie je, aby bol váš počítač neustále aktualizovaný, aby ste sa vyhli rôznym zlyhaniam a konfliktom. Aktualizácie systému môžete skontrolovať iba niekoľkými kliknutiami.
- Objavte „Štart“ a choď do "Možnosti".
- Nájdete tu Aktualizácia a zabezpečenie.
- V prvej časti aktualizácia systému Windows spustiť kontrolu aktualizácií a nainštalovať ich, ak sa nejaké nachádzajú.
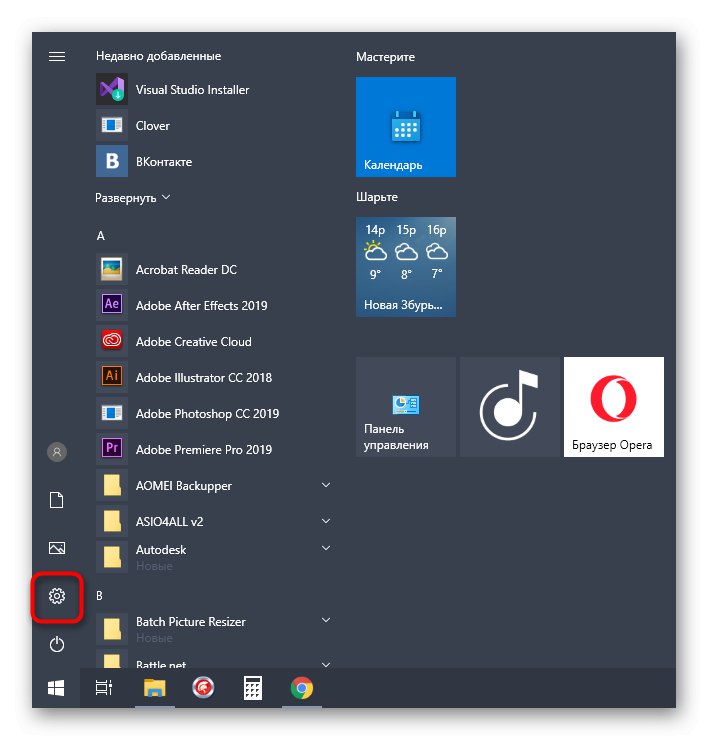
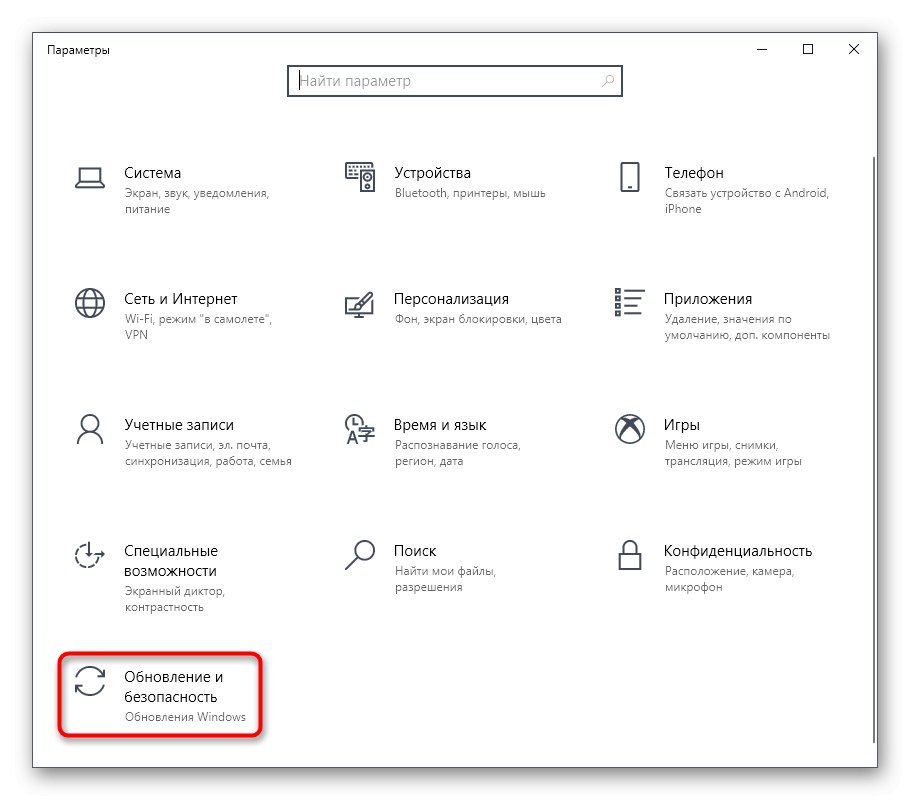
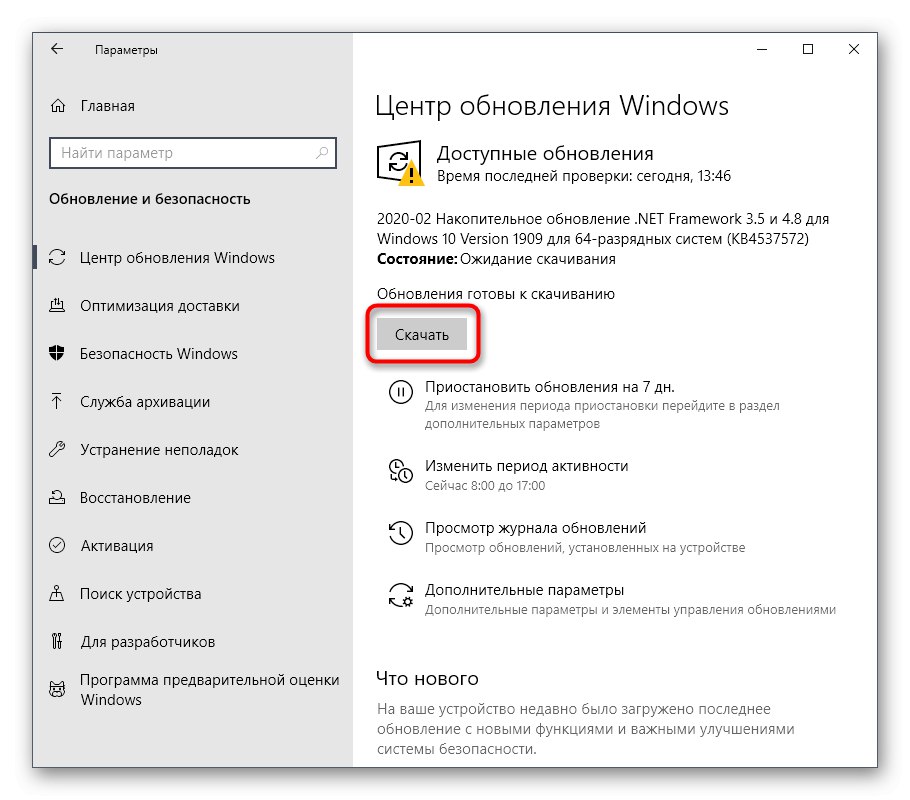
V prípade ďalších otázok alebo ťažkostí súvisiacich s touto operáciou vám odporúčame odkazovať sa na ďalšie podporné materiály na našej webovej stránke kliknutím na jeden z nadpisov nižšie. Tam sa dozviete všetky informácie o inštalácii aktualizácií a nájdete spôsoby, ako opraviť možné problémy s ich nájdením alebo inštaláciou.
Viac informácií:
Inštalácia aktualizácií systému Windows 10
Inštalácia aktualizácií pre Windows 10 manuálne
Riešenie problémov s inštaláciou aktualizácií v systéme Windows 10
Metóda 4: Skontrolujte systém na prítomnosť vírusov
Vírusová infekcia je jedným z najbežnejších problémov ovplyvňujúcich zníženie výkonu operačného systému. Mnoho škodlivých súborov pracuje na pozadí pod rúškom rôznych procesov, ktoré spotrebúvajú zdroje pamäte RAM a ďalších komponentov. Od používateľa sa vyžaduje, aby zabránil zásahu týchto hrozieb pravidelnou kontrolou prítomnosti počítača. Najjednoduchšie to urobíte pomocou programov tretích strán, ktoré rýchlo prehľadajú systém, nájdu a odstránia aj tie najneviditeľnejšie hrozby.
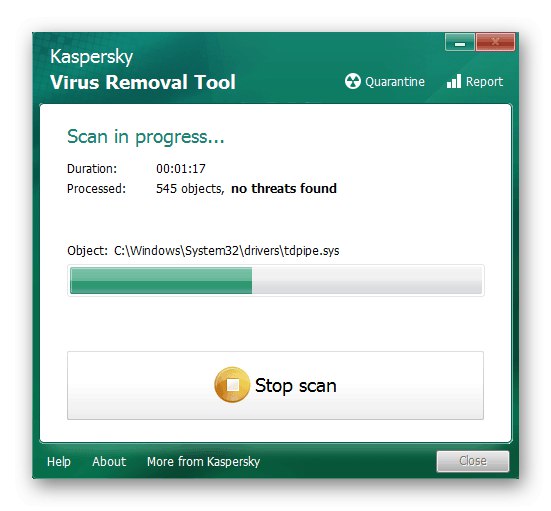
Viac informácií: Boj proti počítačovým vírusom
Metóda 5: Zakážte spúšťacie programy
Programy, ktoré sa spustia okamžite po zadaní systému Windows, používajú pamäť RAM a ďalšie systémové prostriedky dokonca aj na pozadí, preto sa odporúča sledovať, ktoré nástroje sa pridajú k spusteniu. Možno si ani neuvedomujete, že po inštalácii bola aplikácia sama pridaná do tohto zoznamu a neustále funguje. Nepotrebný softvér môžete skontrolovať a zakázať takto:
- Kliknite pravým tlačidlom myši na prázdne miesto na paneli úloh a v kontextovej ponuke, ktorá sa zobrazí, kliknite na ikonu "Správca úloh".
- Prejdite na kartu "Začiatok".
- Pozrite sa na stav každého programu. Ak existuje hodnota oproti zbytočnej aplikácii „Zahrnuté“, je možné ju bez problémov vypnúť, aby sa odstránila od spustenia.
- Kliknite na riadok softvéru RMB a vyberte „Zakázať“.
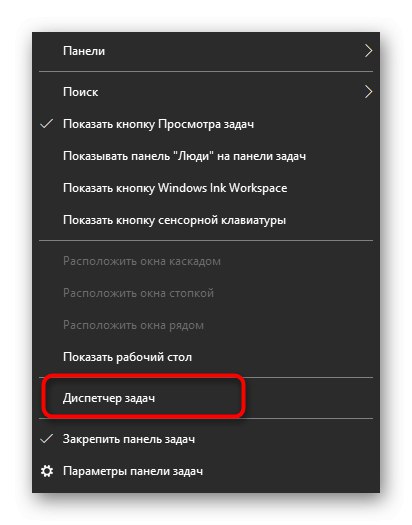
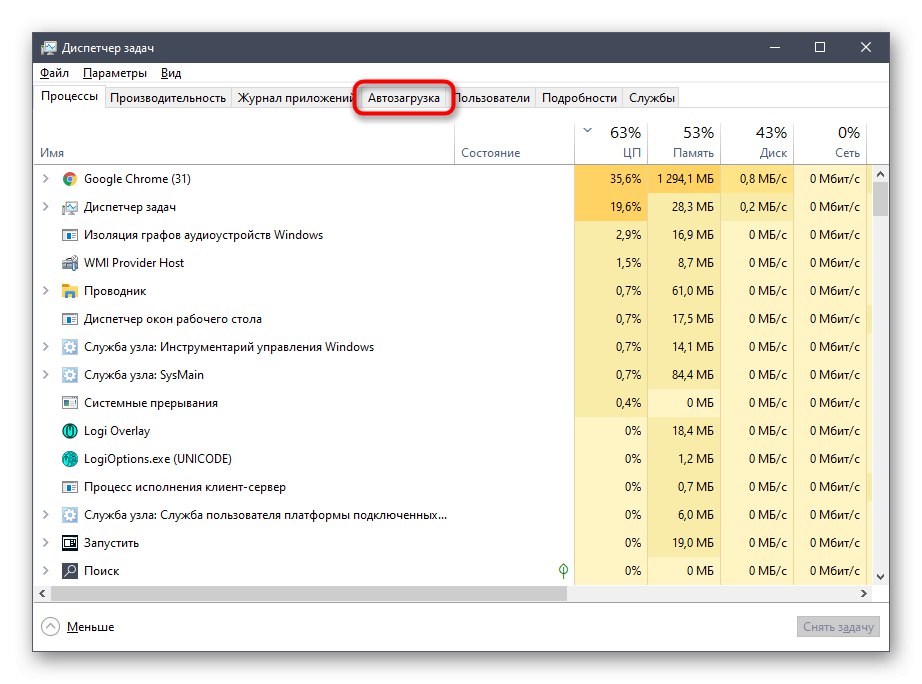
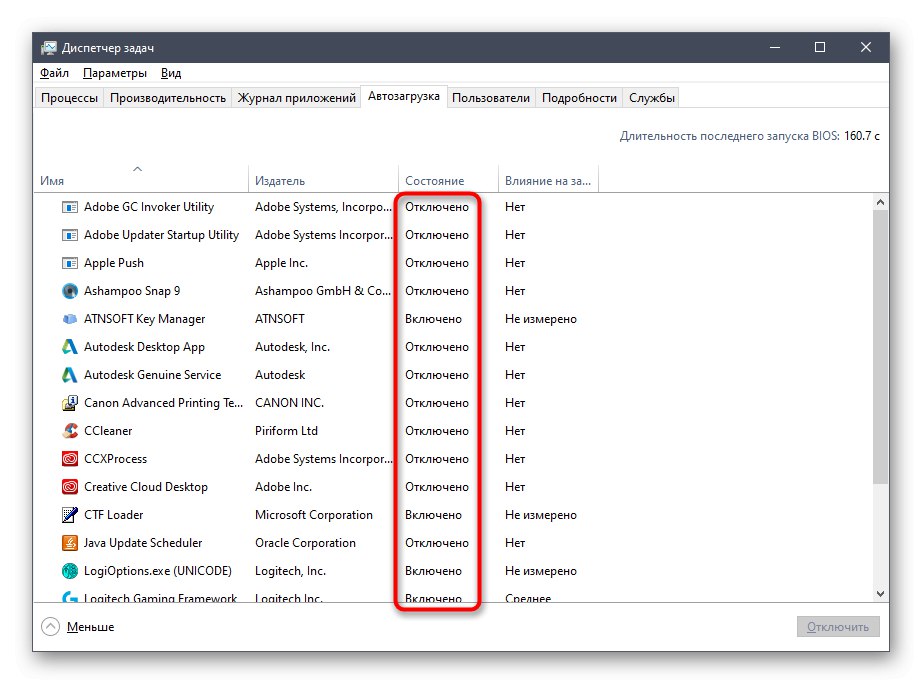
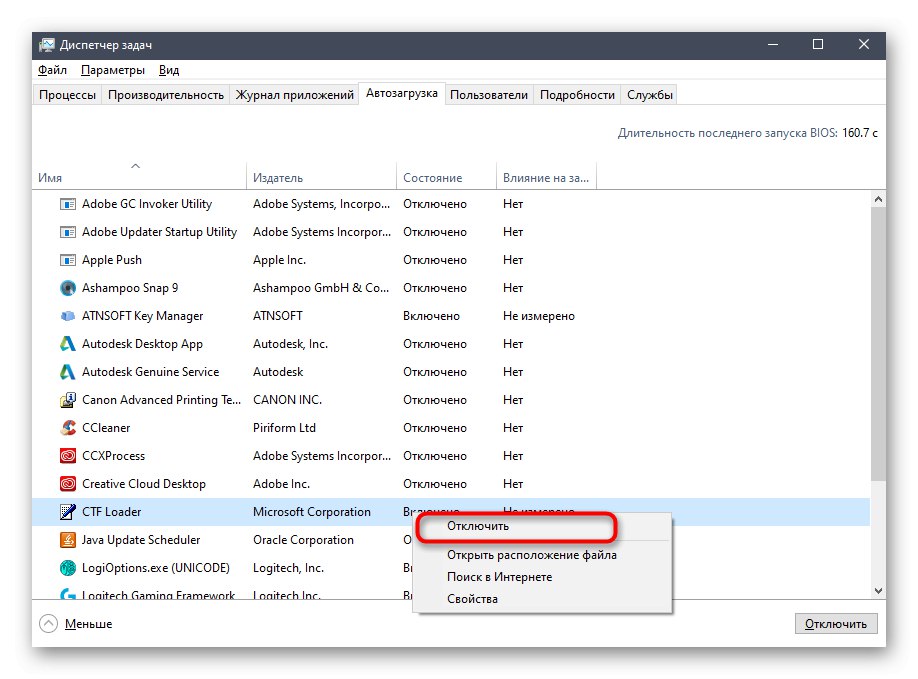
Vykonajte úplne rovnaké kroky so všetkými aplikáciami, ktoré nechcete spustiť pri štarte operačného systému, a aby sa všetky zmeny prejavili, reštartujte počítač.
Metóda 6: Zakázanie otvárania aplikácií po reštartovaní
V predvolenom nastavení má Windows 10 funkciu, ktorá automaticky spúšťa otvorené programy, keď reštartujete alebo aktualizujete systém. Nie všetci túto možnosť potrebujú, takže ju môžete vypnúť, aby ste uvoľnili RAM, pretože teraz sa vyrovnávacia pamäť neuloží. To sa deje doslova niekoľkými kliknutiami.
- Objavte „Štart“ a choď do "Možnosti".
- Tu vyberte sekciu „Účty“.
- Presunúť do kategórie „Možnosti prihlásenia“.
- Vyhľadajte požadovaný parameter v „Dôvernosť“ a deaktivujte ho posunutím posúvača.
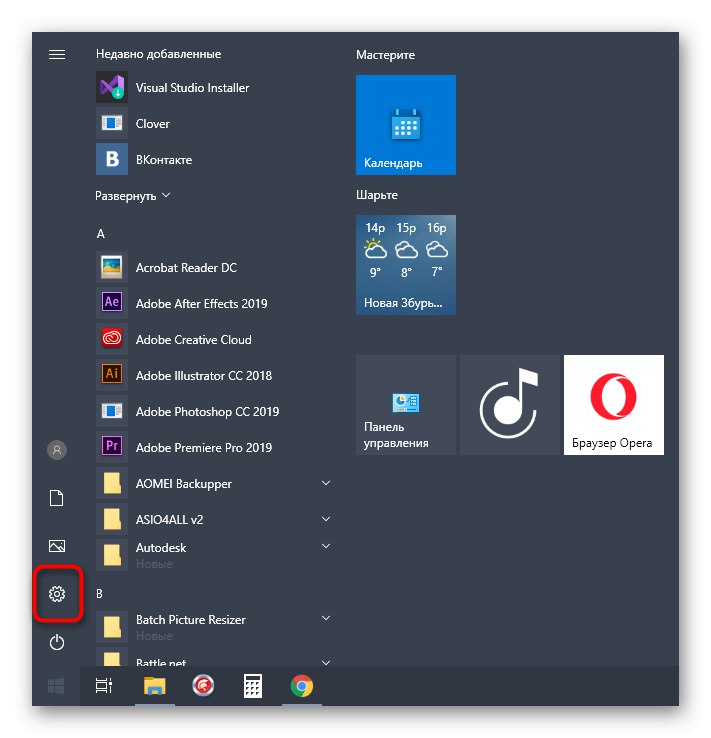
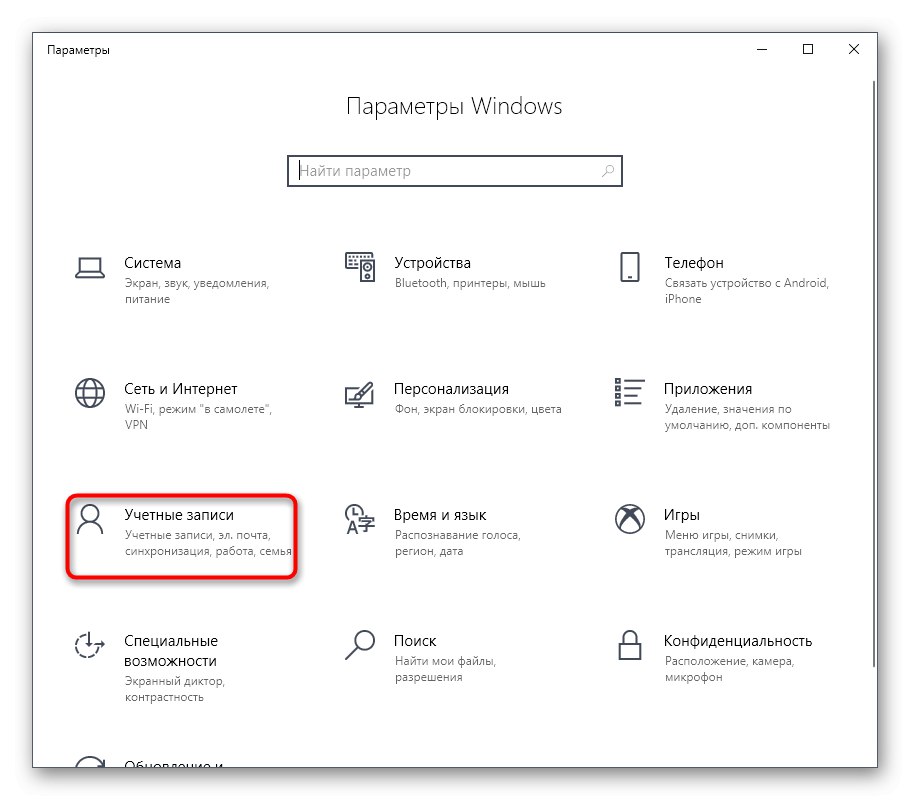
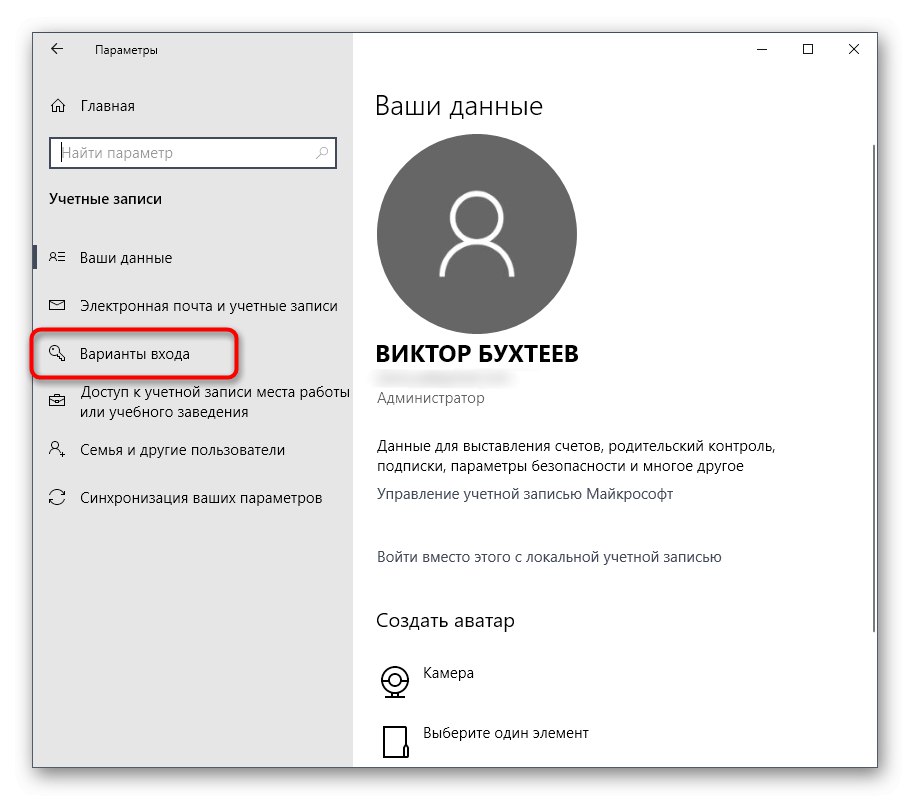
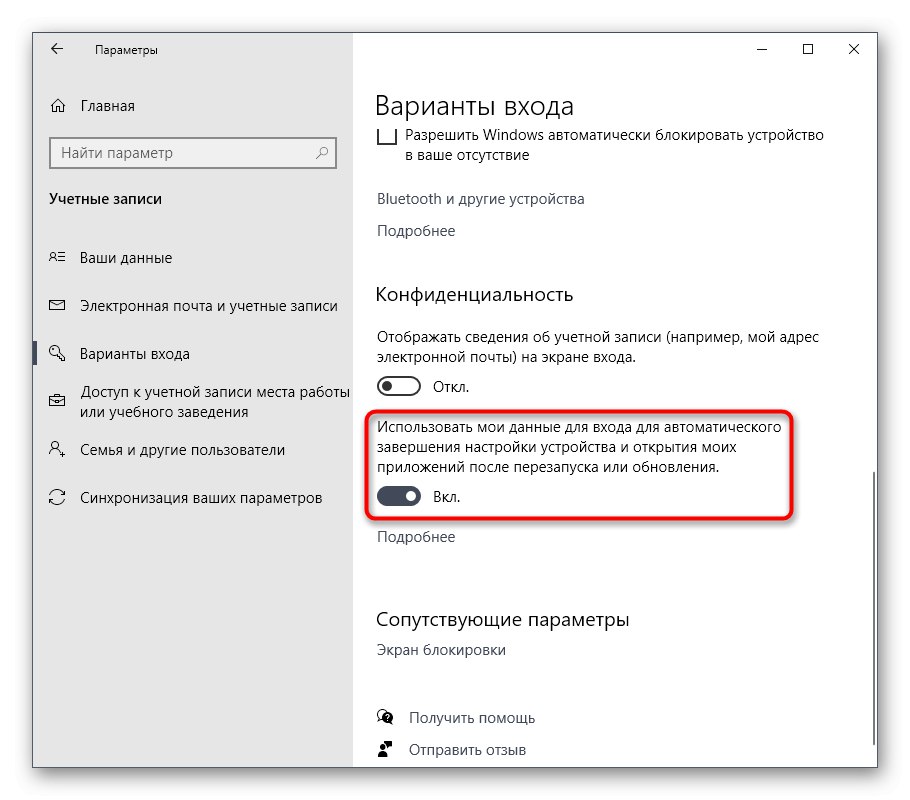
Odteraz nebudú všetky aplikácie, ktoré zostali otvorené v čase reštartu, obnovené, takže túto funkciu zvážte pri neskoršej interakcii so zariadením.
Metóda 7: Zakázanie aplikácií na pozadí
V niektorých prípadoch môžu štandardné aplikácie systému Windows alebo tie, ktoré si používateľ ručne stiahol z obchodu Microsoft Store, bežať na pozadí, čo ovplyvňuje aj RAM. Takéto programy nemožno zakázať prostredníctvom "Začiatok", ako sme už hovorili skôr, takže budete musieť vykonať trochu odlišné akcie.
- V ponuke "Možnosti" vyberte kategóriu „Dôvernosť“.
- Cez panel vľavo prejdite na Aplikácie na pozadí.
- Spusteniu všetkých aplikácií na pozadí môžete zabrániť presunutím jazdca do neaktívneho stavu.
- Nič vám však nebráni v úplnom prechode zoznamom a manuálnom výbere programov, ktoré majú byť deaktivované a ktoré môžu zostať aktívne.
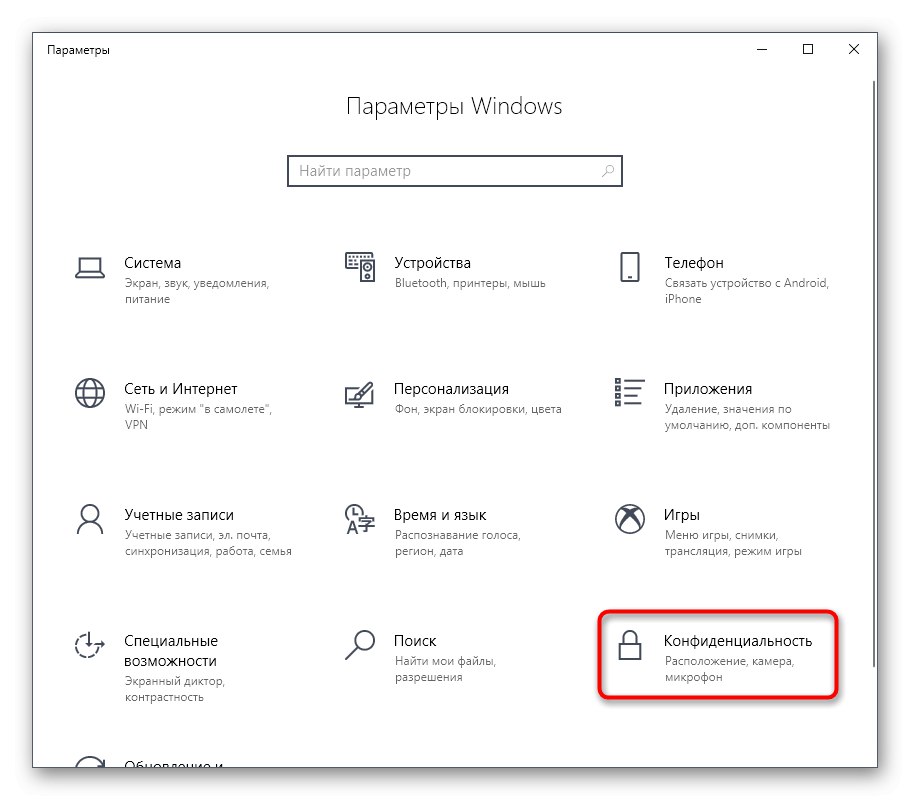
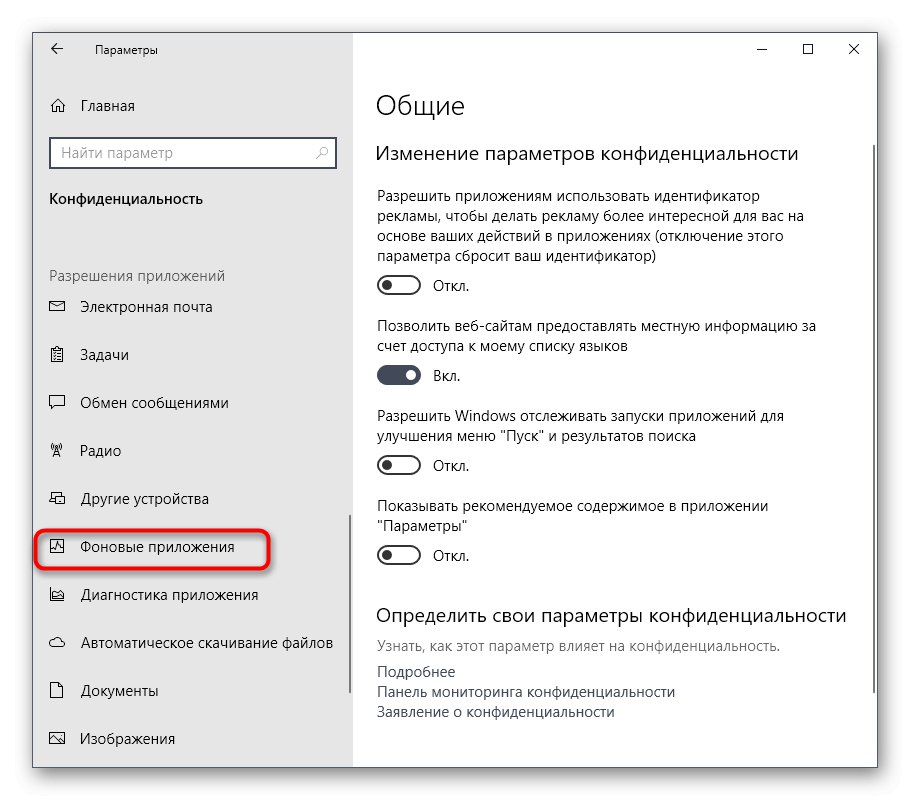
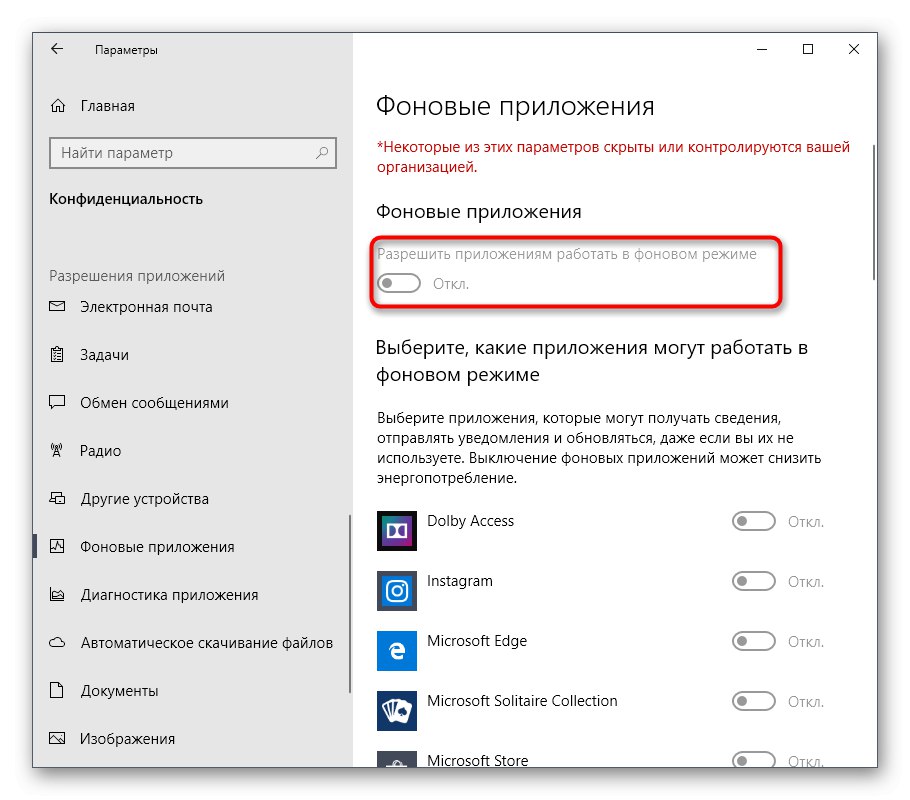
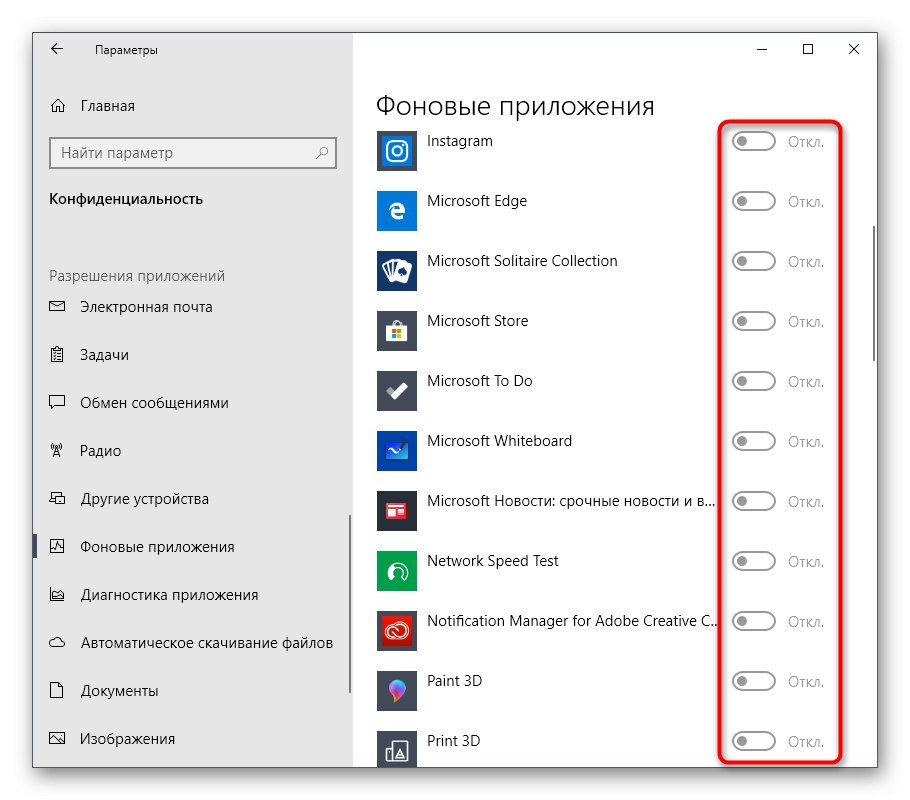
Teraz zostáva len manuálne zakázať procesy aplikácií na pozadí pomocou Správcu úloh, alebo bude stačiť jednoducho reštartovať OS, aby sa po spustení Windows 10 už neaktivovali.
Metóda 8: Uvoľnite miesto na pevnom disku
Ďalšia metóda súvisí iba nepriamo s pracovným zaťažením RAM, takže stojí na tejto pozícii. Nemali by ste to však zanedbávať, pretože neporiadok systémového oddielu pevného disku vedie k spomaleniu spracovania informácií, čo tiež vedie k zníženiu výkonu. Všeobecné odporúčania k tejto téme nájdete v inom článku na našej webovej stránke kliknutím na odkaz nižšie.
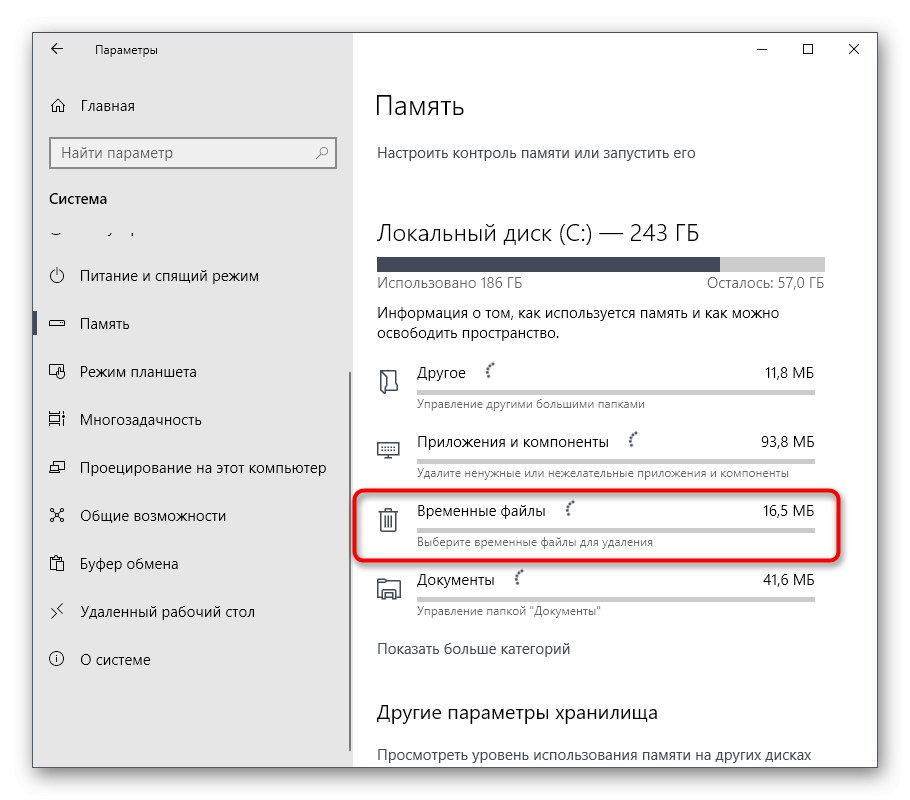
Viac informácií: Uvoľnenie pevného disku v systéme Windows 10
Metóda 9: Defragmentácia systémového disku
Ďalšia metóda do istej miery súvisí s predchádzajúcou, pretože súvisí aj s rýchlosťou pevného disku. Faktom je, že časom sa fragmenty súborov na médiu začnú zapisovať na rôznych miestach, čo vedie k poklesu rýchlosti. Od užívateľa sa vyžaduje, aby občas defragmentoval s cieľom optimalizovať výkon pevného disku. Realizácia týchto akcií má vplyv aj na RAM, pretože tak bude rýchlejšie prijímať a spracovávať informácie.
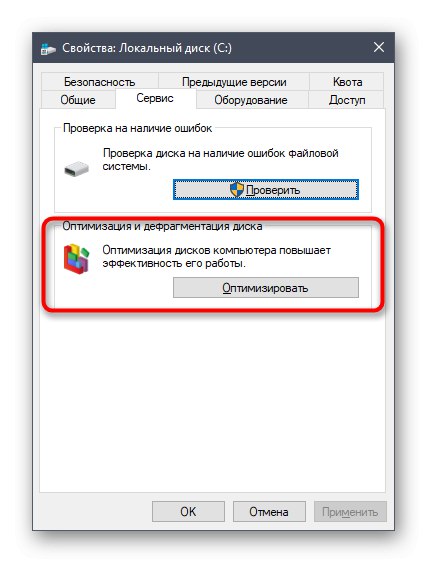
Viac informácií: Všetko, čo potrebujete vedieť o defragmentácii pevného disku
Metóda 10: Zakázanie indexovania vyhľadávania
Poďme si niečo povedať o úzko zameraných odporúčaniach, ktoré majú malý vplyv na fungovanie RAM, ale komplexným vyladením pomôžu zvýšiť výkon o pár percent. Jednou z takýchto metód je zakázanie indexovania vyhľadávania v systéme Windows, ktoré funguje nasledovne:
- Znova otvorte „Štart“ a choď do "Možnosti".
- Vyberte si zo všetkých kategórií "Vyhľadávanie".
- Vyberte sekciu Windows Search.
- V dolnej časti okna nájdite klikateľný nápis „Pokročilé nastavenia indexovacieho vyhľadávača“ a kliknite na ňu pomocou LMB.
- V okne, ktoré sa otvorí, vás zaujíma tlačidlo „Zmeniť“.
- Kliknite na Zobraziť všetky polohy.
- Zrušte začiarknutie všetkých prítomných priečinkov a uložte zmeny.
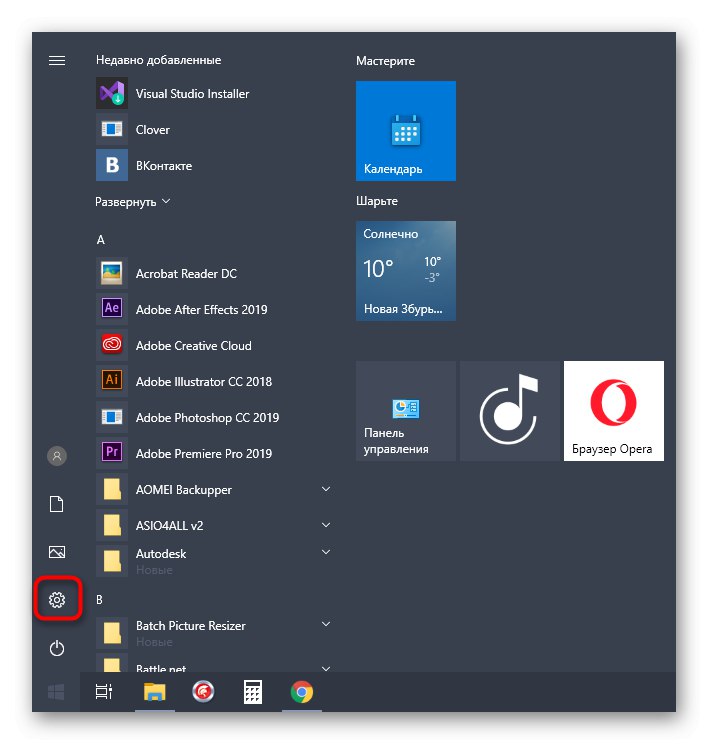
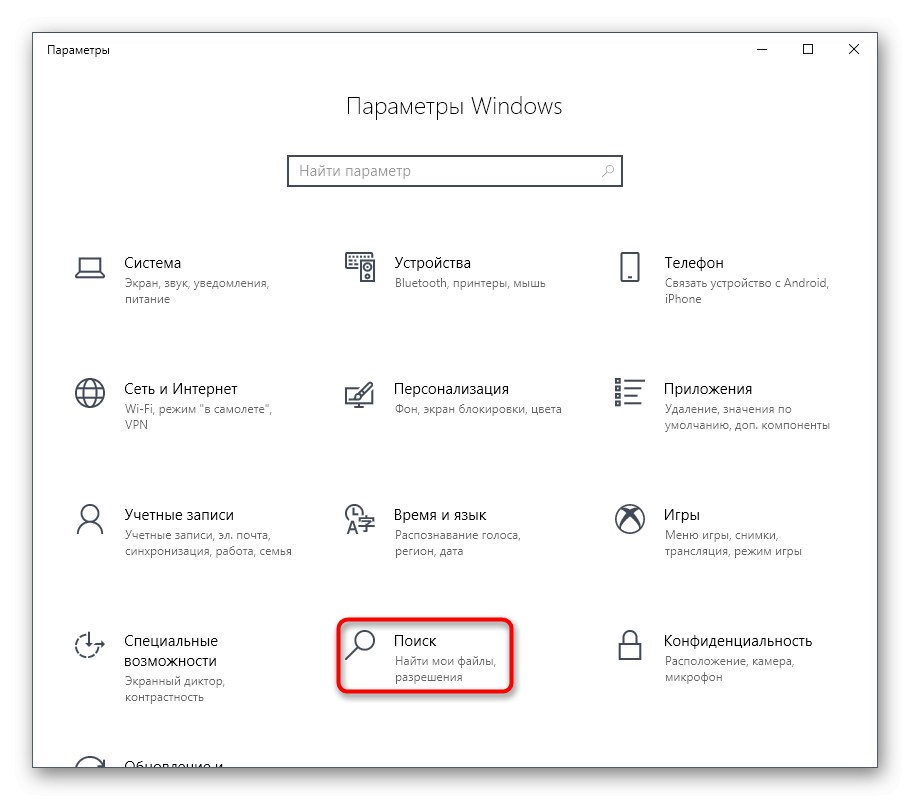
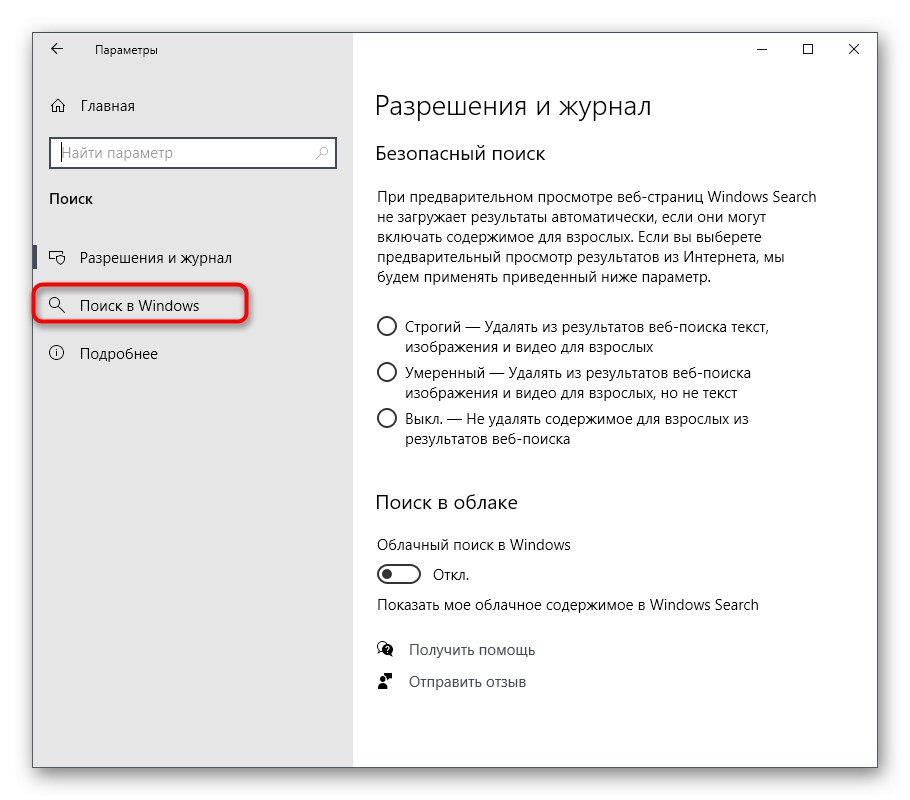
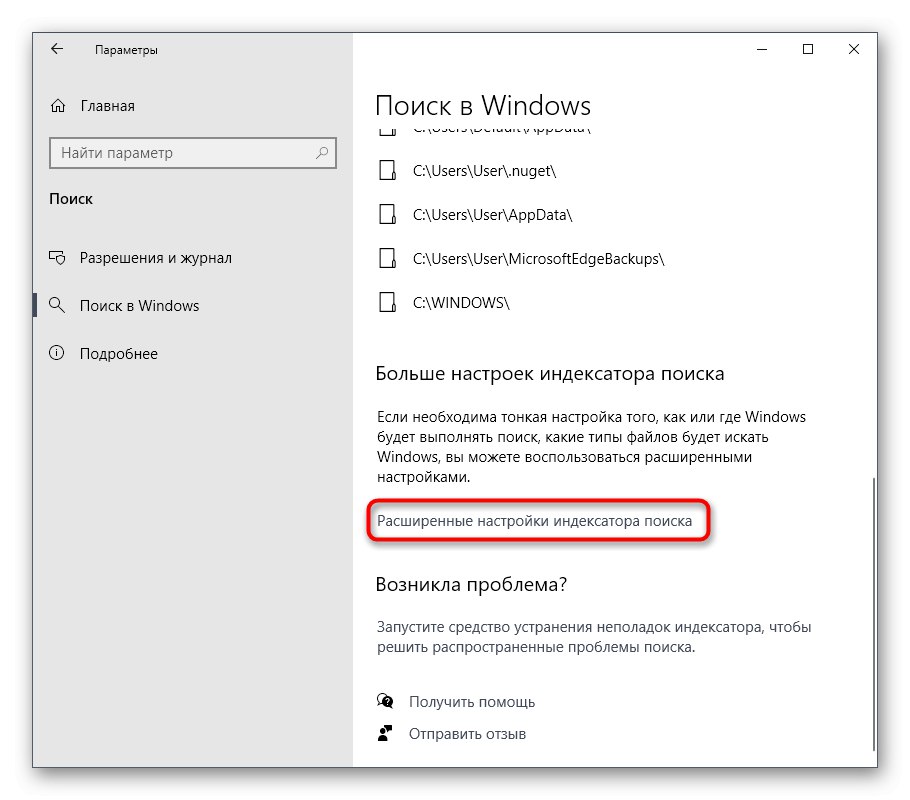
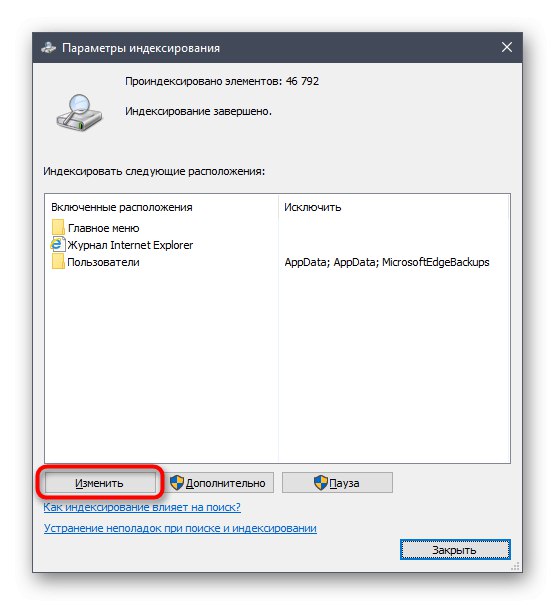
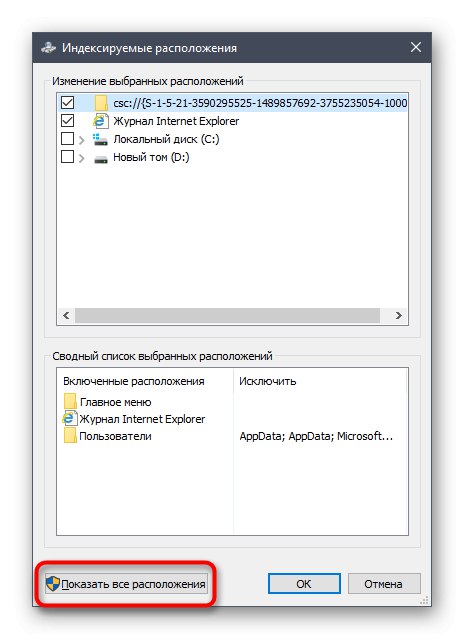
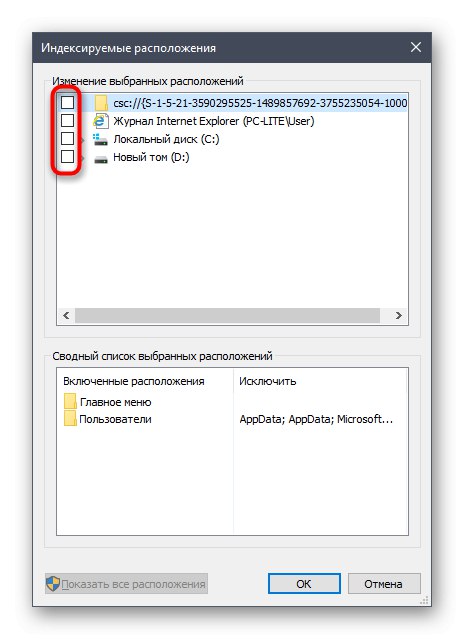
Podstata tejto metódy spočíva v tom, že teraz bude vyhľadávanie v systéme Windows fungovať pomalšie a prostredníctvom tejto funkcie nebudete môcť nájsť súbor podľa názvu alebo iných masiek, čo však pomôže trochu odľahčiť komponenty. Tu sa každý používateľ sám rozhodne, či by sa mal vzdať možnosti prehľadávať počítač, čo dáva výhodu menšej optimalizácii pamäte RAM.
Metóda 11: nastavenie plánu napájania
V predposlednej metóde nášho dnešného materiálu chceme hovoriť o zostavení plánu napájania. Tu uvidíte dva tipy týkajúce sa tohto aspektu operačného systému. Prvý vám umožňuje nastaviť štandardnú konfiguráciu na maximálny výkon a druhý je zodpovedný za resetovanie parametrov do predvoleného stavu a je užitočný v prípadoch, keď používateľ zmenil niektoré parametre plánu.
- Najskôr otvorte sekciu „Systém“ cez "Možnosti".
- Prejdite na ľavý panel Napájanie a spánok.
- Choďte dole a kliknite na riadok „Ďalšie možnosti napájania“.
- Vyberte tu "Vysoký výkon", ak marker nebol v tomto bode predtým nastavený.
- Inak choď na „Nastavenie plánu napájania“kliknutím na zodpovedajúci štítok v blízkosti aktívneho nastavenia. Tam kliknite na „Obnoviť predvolené nastavenia schémy“ a potvrďte zmeny.
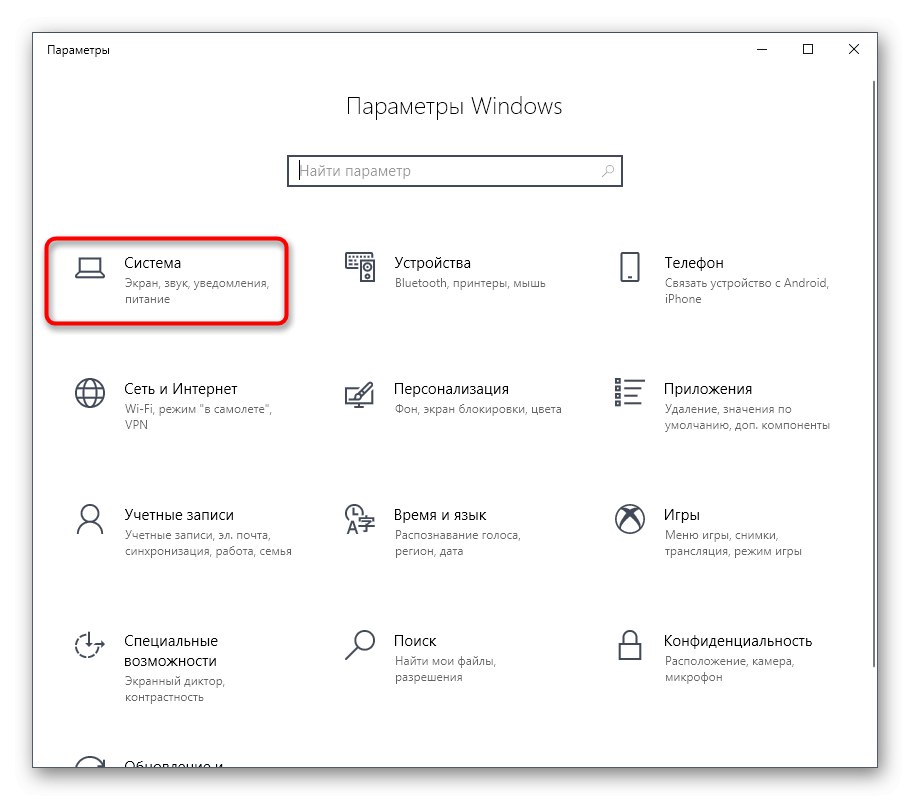
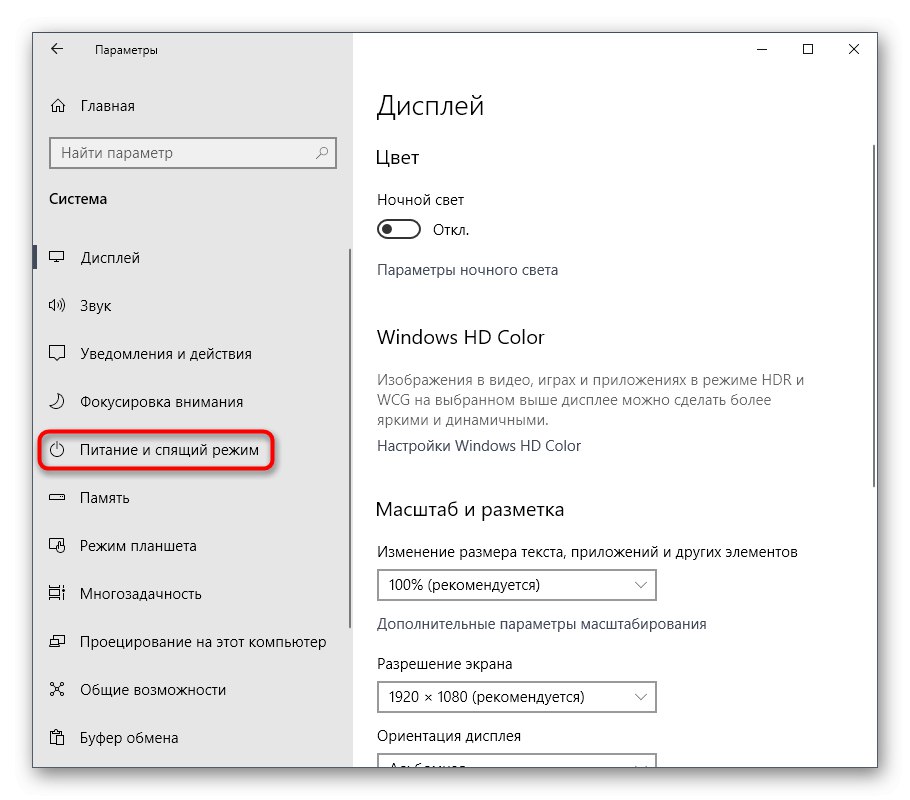
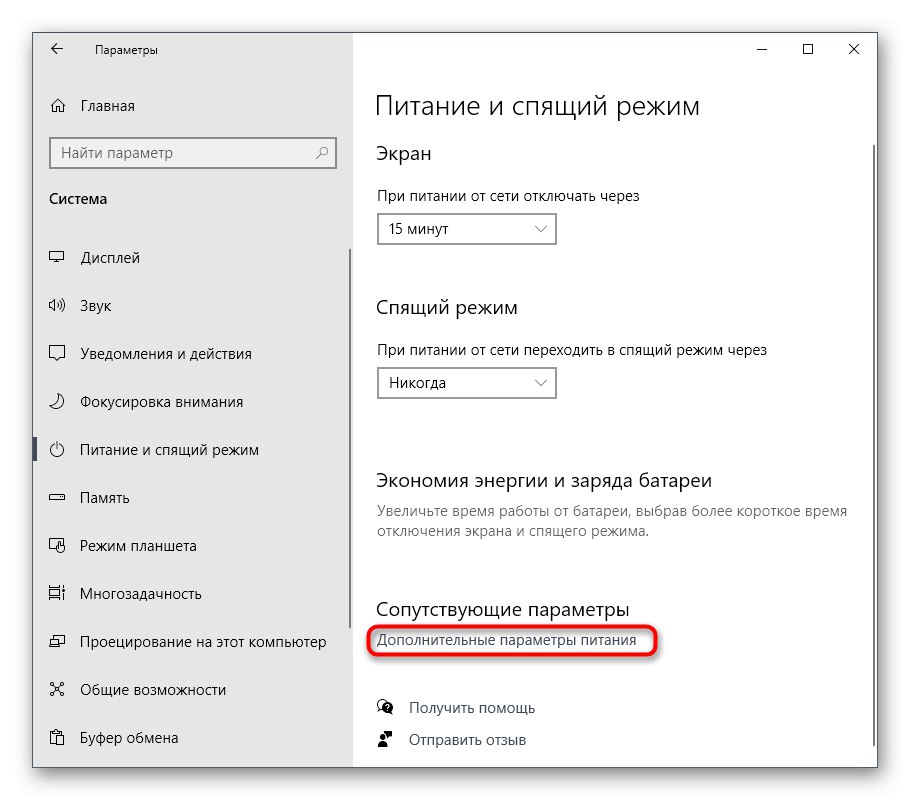
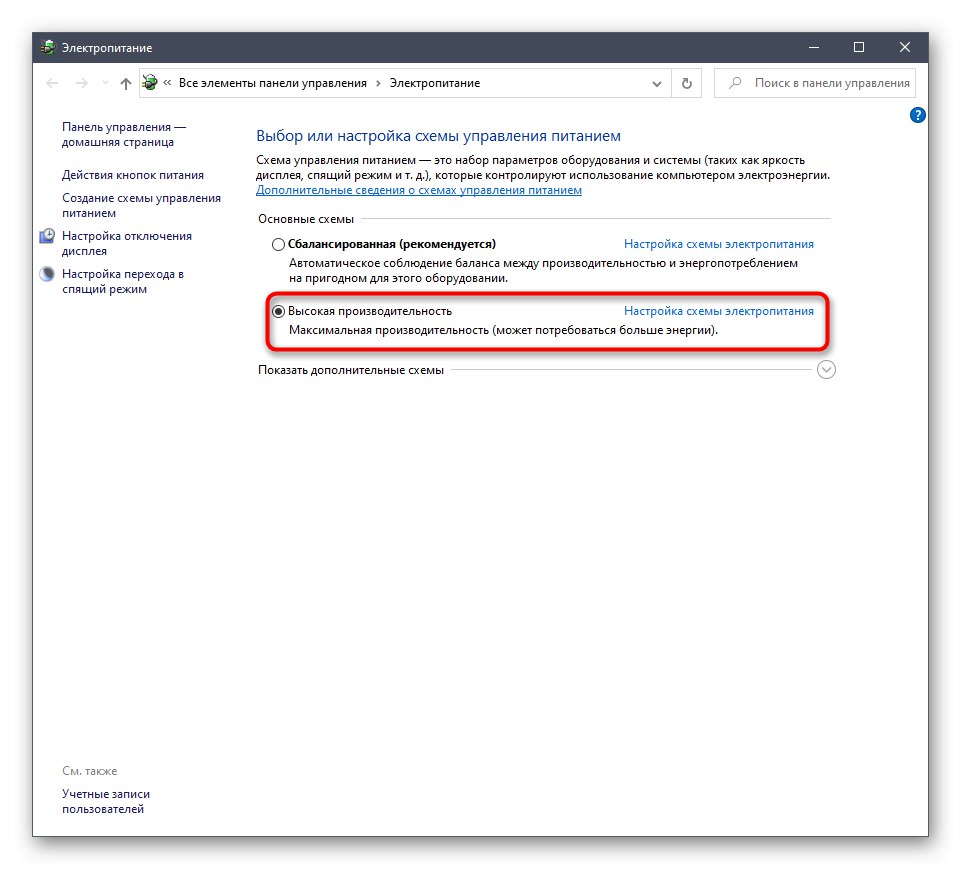
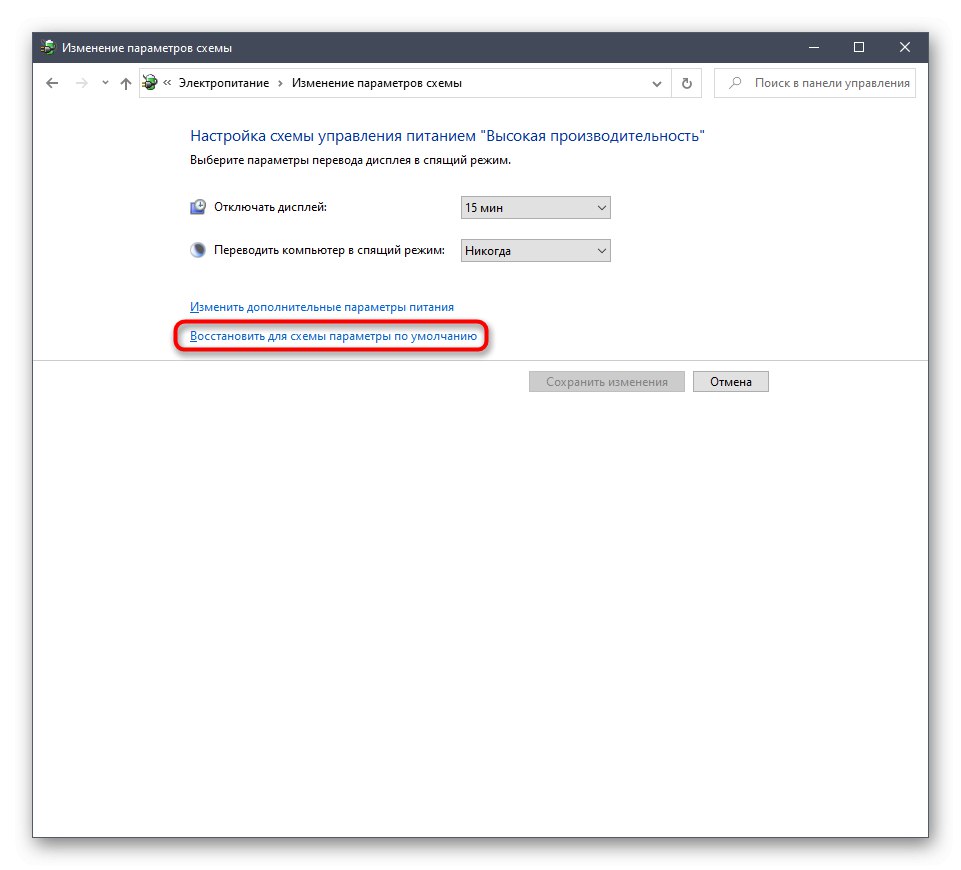
Nezabudnite reštartovať počítač, pretože všetky zmeny týkajúce sa týchto nastavení sa prejavia a budú fungovať správne až po vytvorení novej relácie.
Metóda 12: Skontrolujte komponenty systému
Na záver chceme hovoriť o tom, že narušenie integrity systémových súborov operačného systému vedie tiež k spomaleniu výkonu a môžu sa vyskytnúť rôzne systémové poruchy, ktoré ovplyvnia fungovanie RAM. Ak máte podozrenie, že Windows 10 teraz nefunguje správne, alebo ste nedávno odstránili vírusy, odporúčame vám skontrolovať integritu systémových komponentov sami. Ak to chcete urobiť, musíte použiť systémové nástroje, o ktorých si prečítate nižšie v rozšírenej podobe.
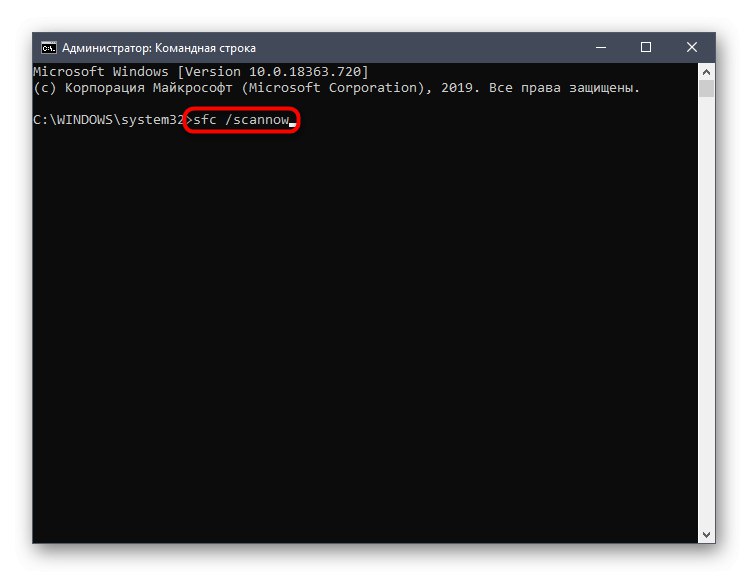
Viac informácií: Používanie a oprava nástroja na kontrolu integrity systémových súborov v systéme Windows 10
Toto sú všetky informácie o optimalizácii RAM v systéme Windows 10, ktoré sme chceli predstaviť v jednom materiáli. Ako vidíte, existuje veľa spôsobov, ako zlepšiť výkon a zbaviť sa zbytočného zaťaženia. Môžete ich použiť všetky naraz alebo selektívne na základe osobných preferencií. Nezabudnite nepoužívaný softvér zavrieť a nielen minimalizovať, pretože aj v tomto režime spotrebúva systémové prostriedky.