Oprava chyby „Tento dokument sa nepodarilo vytlačiť“
Niektorí používatelia sa pri odosielaní súboru do tlače pravidelne stretávajú s rôznymi problémami. Jednou z bežných chýb je upozornenie „Nepodarilo sa vytlačiť tento dokument“ . Vo väčšine prípadov je tento problém riešený softvérovými metódami, ale zlyhania hardvéru by nemali byť vylúčené. Ďalej chceme hovoriť o známych príčinách tohto problému a možnostiach ich riešenia, počnúc najbežnejšími a najbežnejšími.
obsah
- Opravili sme chybu „Nepodarilo sa vytlačiť tento dokument“
- Metóda 1: Priradenie predvolenej tlačiarne
- Metóda 2: Vypnite obojsmernú komunikáciu
- Metóda 3: Reštartujte službu Správca tlače
- Metóda 4: Konfigurácia tlačového frontu (pre sieťové tlačiarne)
- Metóda 5: Zakázať režim offline
- Metóda 6: preinštalujte ovládač
- Metóda 7: Použite nástroj na riešenie problémov
- Metóda 8: odstráňte zaseknutý papier
- Metóda 9: skontrolujte náplne
Opravili sme chybu „Nepodarilo sa vytlačiť tento dokument“
Najprv musíte skontrolovať kábel z tlačiarne pripojenej k počítaču. Mal by dobre zapadať do oboch konektorov a nemal by mať žiadne vonkajšie poškodenie. Ak existuje takáto príležitosť, skúste sa pripojiť k inému počítaču a uistite sa, že zariadenie bolo rozpoznané. V prípade poruchy vymeňte kábel. Pred vykonaním všetkých nasledujúcich pokynov vám odporúčame tlačovú frontu okamžite vyčistiť. Podrobné pokyny k tejto úlohe nájdete v našom ďalšom článku na nasledujúcom odkaze.
Viac informácií: Čistenie tlačového frontu v systéme Windows
Metóda 1: Priradenie predvolenej tlačiarne
Vo väčšine prípadov používatelia nepozerajú vybranú tlačiareň v programe, prostredníctvom ktorého sa tlač začína, a dokument okamžite odošlú na spracovanie. Niekedy to vedie k tomu, že zariadenie je v predvolenom nastavení vypnuté, a preto sa objaví problém. Aby sa predišlo takýmto chybám, odporúča sa manuálne špecifikovať potrebné zariadenie alebo ho označiť ako hlavné v systéme.
Viac informácií: Priradenie predvolenej tlačiarne v systéme Windows
Metóda 2: Vypnite obojsmernú komunikáciu
Štandardná konfigurácia tlačiarne obsahuje aktívnu možnosť automatického prenosu nastavení zo systému do tlačiarne a táto položka sa nazýva „obojsmerná výmena údajov“. Aj samotní vývojári zariadení naznačujú, že aktívny režim tohto nástroja často vedie k problémom s tlačou. Z tohto dôvodu vám odporúčame túto funkciu zakázať.
- Otvorte „Štart“ a prejdite na „Nastavenia“ . V prípade starších verzií systému Windows budete musieť vybrať položku „Zariadenia a tlačiarne“ .
- Prejdite na časť Zariadenia .
- Na ľavej table vyberte kategóriu s tlačovým zariadením.
- V zozname vyhľadajte požadovanú tlačiareň a kliknite na ňu pomocou LMB.
- Kliknite na tlačidlo „Správa“ .
- Nápis „Printer Properties“ (Vlastnosti tlačiarne) bude zvýraznený modrou farbou a kliknite naň pomocou LMB.
- Prejdite na kartu Porty .
- Zrušte začiarknutie políčka Povoliť obojsmernú výmenu údajov a použite zmeny.
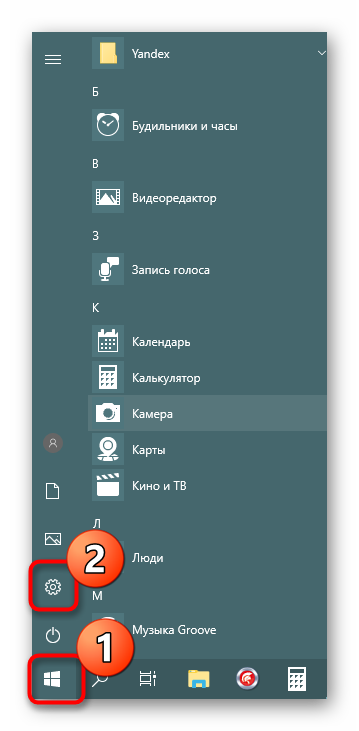
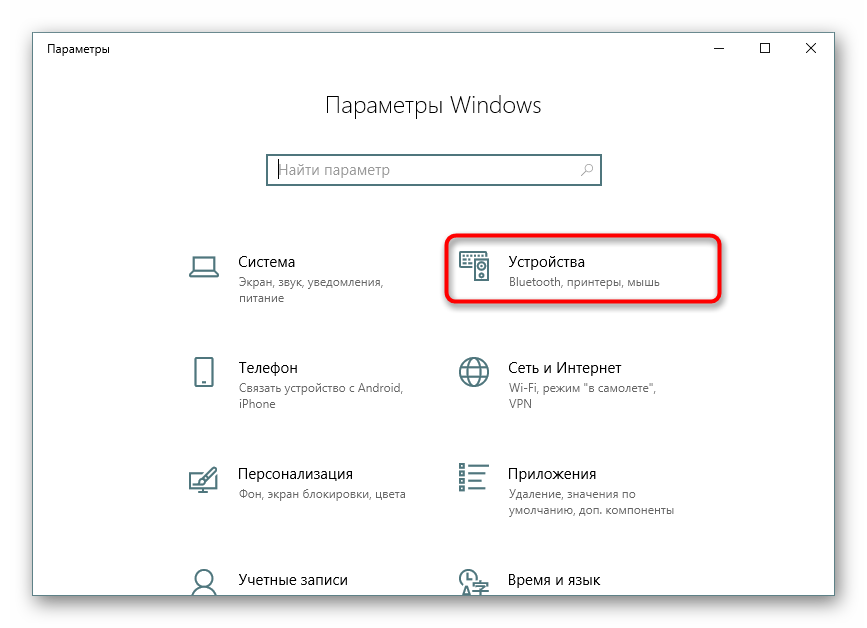
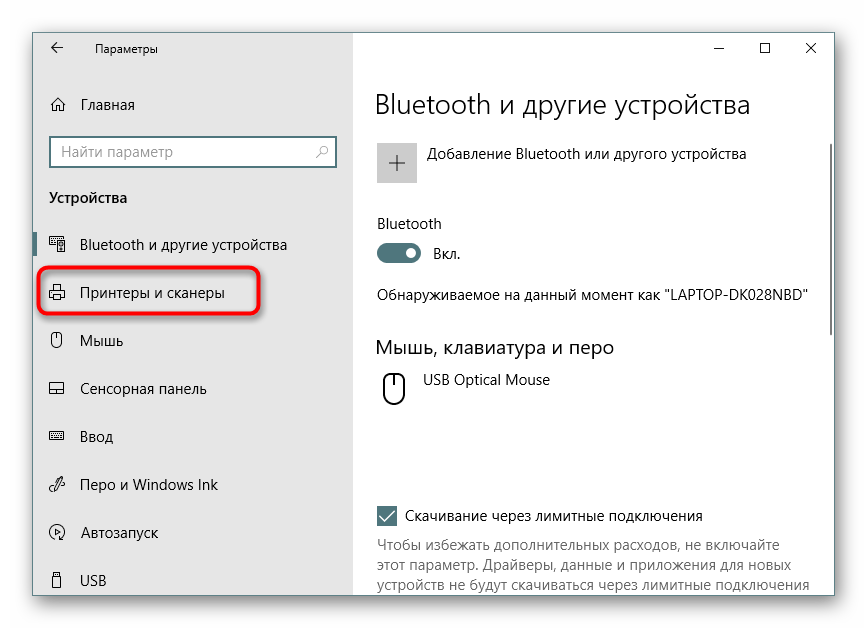
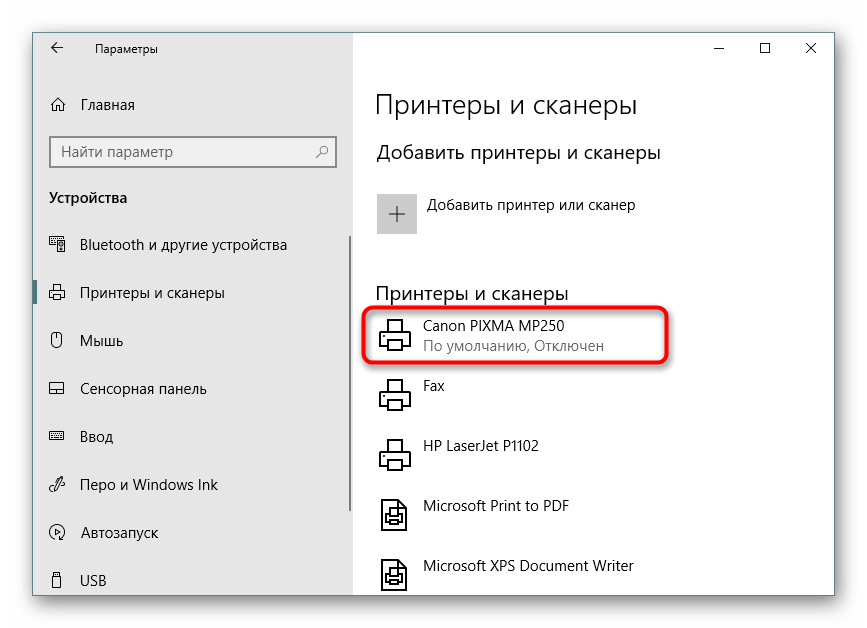
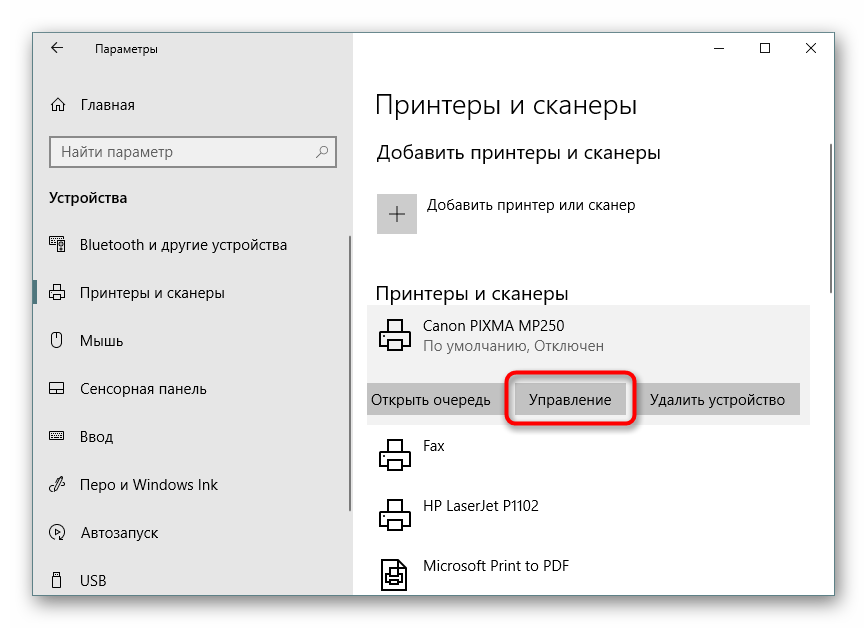
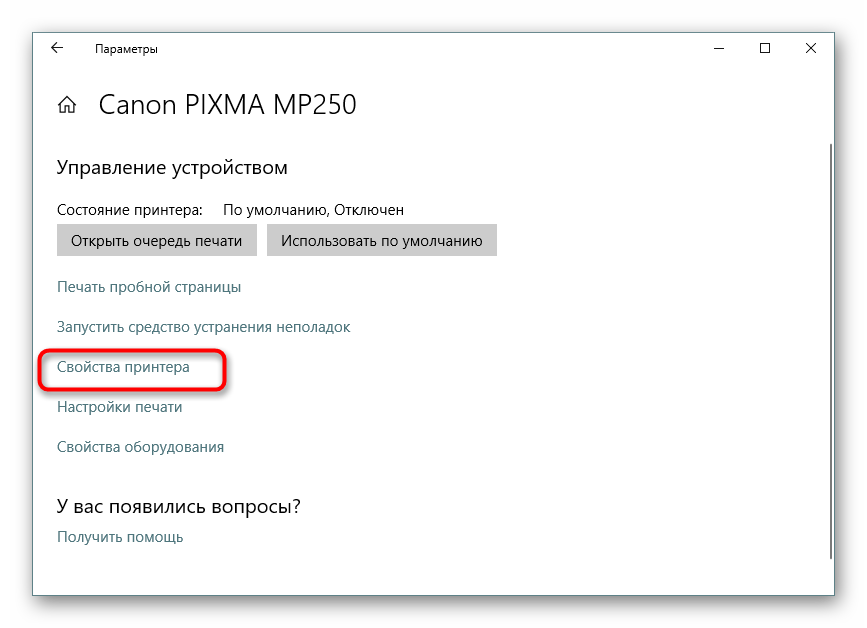
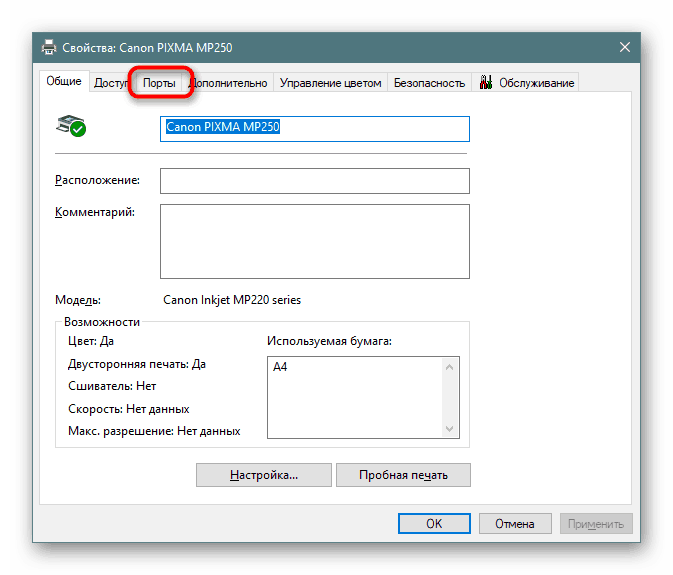
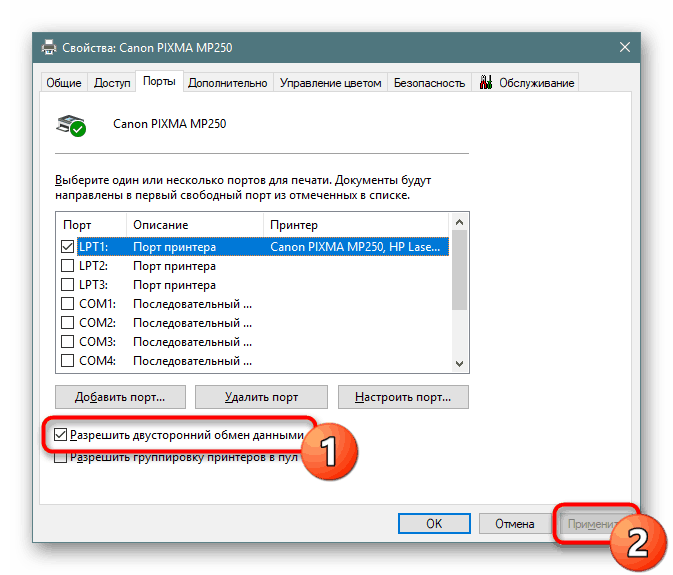
Po vykonaní vyššie uvedených pokynov zostáva iba reštartovanie zariadenia, aby sa nové nastavenia prejavili, a skúste odoslať dokument na tlač znova.
Metóda 3: Reštartujte službu Správca tlače
Jedna systémová služba „Print Manager“ je zodpovedná za správnu implementáciu všetkých akcií s tlačiarňou. Kvôli rôznym chybám alebo poruchám v OS by sa mohol odpojiť alebo normálne fungovať. Z tohto dôvodu vám odporúčame manuálne reštartovať tento postup:
- Spustite obslužný program Run pridržaním kombinácie klávesov Win + R. Do poľa zadajte
services.msca kliknite na tlačidlo OK . - V zozname vyhľadajte riadok „Správca tlače“ a dvakrát naň kliknite ľavým tlačidlom myši.
- Skontrolujte, či je typ spustenia nastavený na hodnotu Automaticky , potom zastavte službu a reštartujte ju.
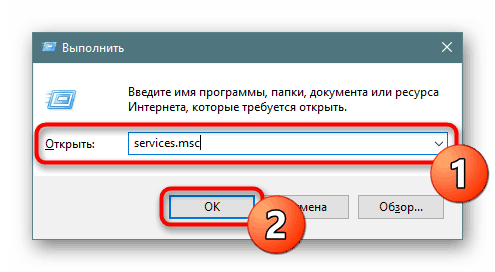
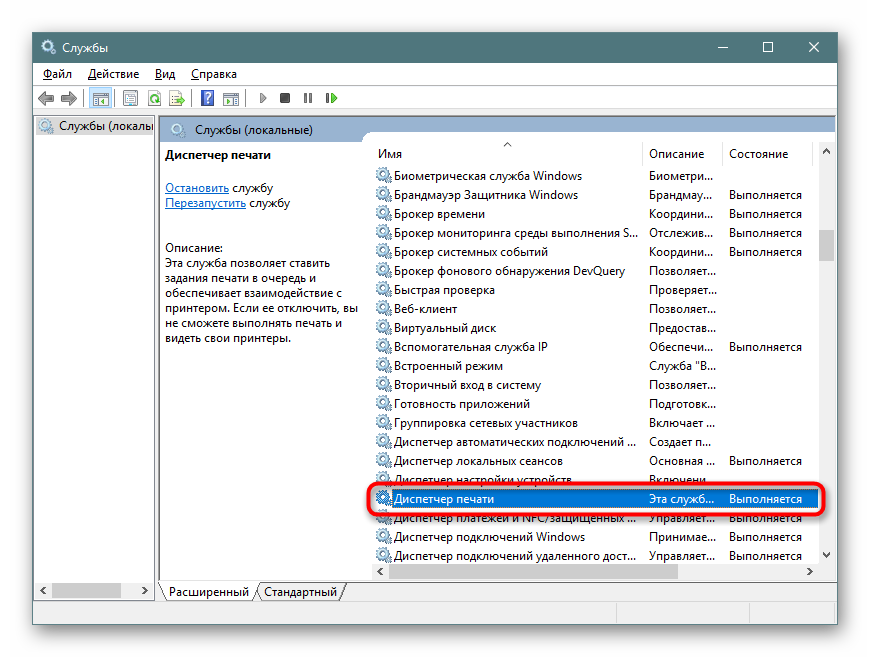
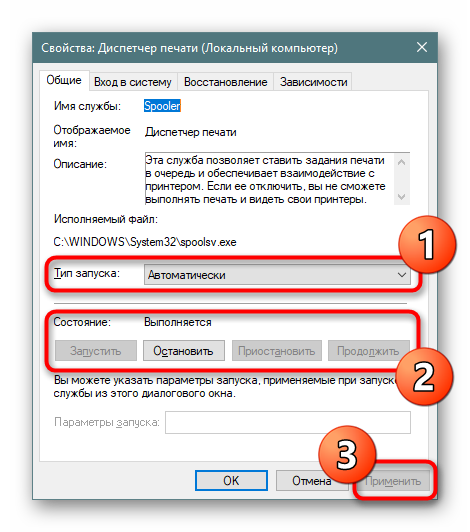
Niekedy nastane situácia, že „Správca tlače“ sa po určitom čase sám vypne. To môže súvisieť s rôznymi problémami, pre každý z nich existuje samostatné riešenie. Podrobné príručky na nápravu tejto ťažkosti nájdete v článku nižšie.
Prečítajte si tiež: Oprava zastavenia tlačovej služby v systéme Windows
Metóda 4: Konfigurácia tlačového frontu (pre sieťové tlačiarne)
Nie všetci vlastníci tlačových zariadení k nim majú priamy prístup, niekedy sú pripojení prostredníctvom miestnej siete pomocou domácej alebo podnikovej skupiny. Potom sa použijú predvolené nastavenia, odoslanie dokumentu do tlačového frontu a nie okamžite do tlačiarne. Z tohto dôvodu je problém s prechodom súboru do aktívneho režimu a zobrazí sa príslušné upozornenie. Tieto nastavenia môžete nakonfigurovať na hostiteľskom počítači pomocou nasledujúcich pokynov:
- Prejdite na zoznam zariadení podľa postupu 2 , nájdite sieťové zariadenie a otvorte okno na jeho správu.
- Tu potrebujete ponuku „Vlastnosti tlačiarne“ .
- Prejdite na kartu Spresnenie.
- Skontrolujte, či neexistujú obmedzenia prístupu k tlačiarni a či nie je nastavená priorita.
- Označte položku „Tlačiť priamo do tlačiarne“ o niečo nižšie a zrušte začiarknutie všetkých položiek, ktoré sú zodpovedné za oneskorenie tlače (v rôznych modeloch zariadení je ich počet a funkčnosť rôzna).
- Nezabudnite použiť zmeny.
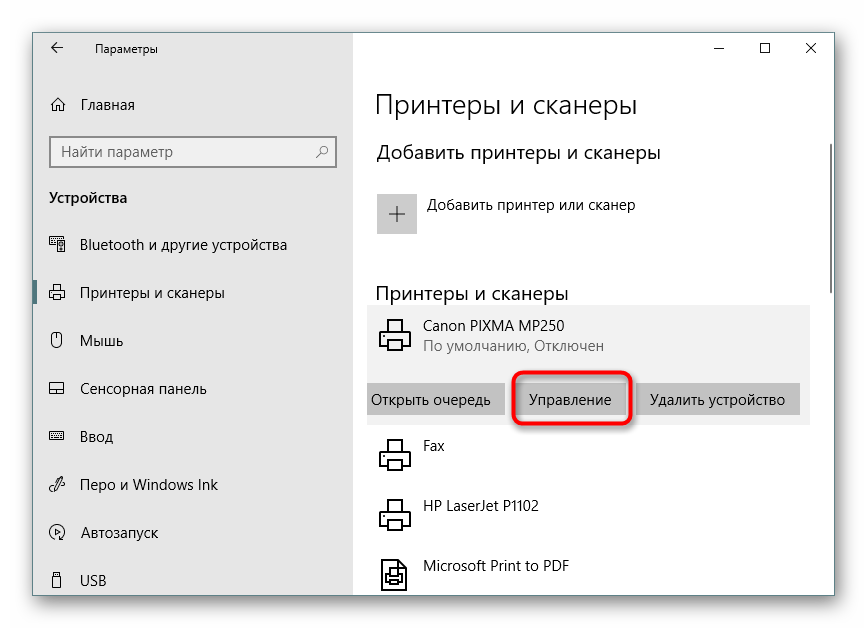

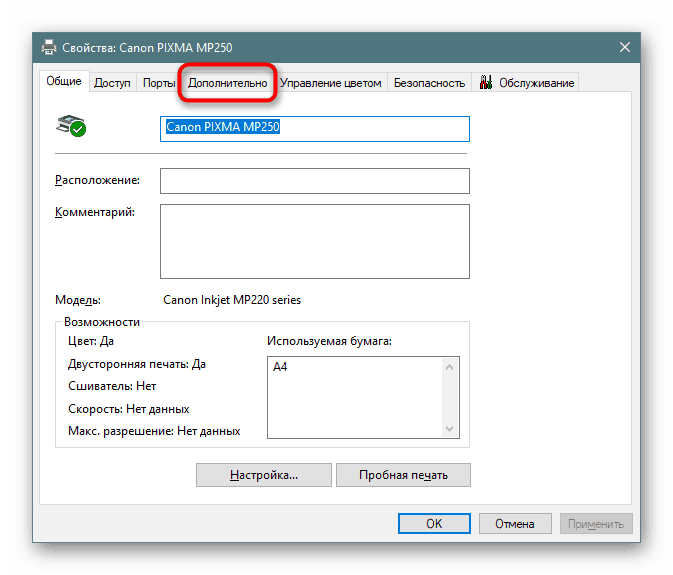

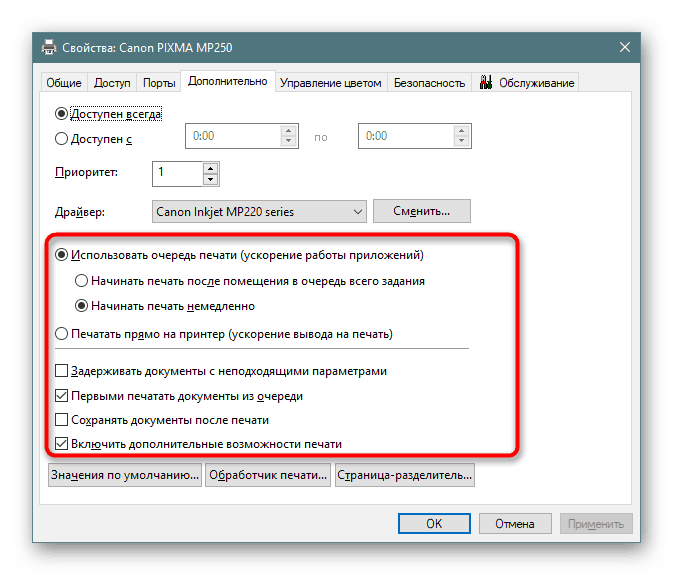
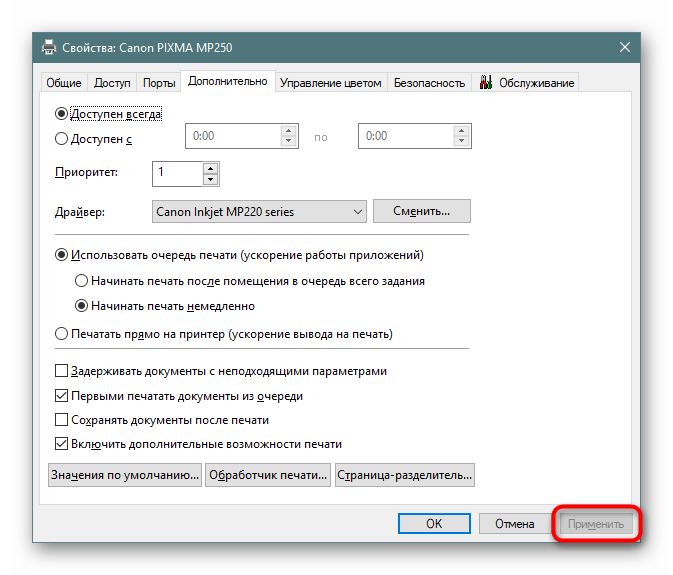
Po vykonaní týchto krokov nezabudnite reštartovať tlačiareň a nezabudnite vyčistiť front. Ak nie sú
nastavenia, ktoré oneskorujú tlač, by mal problém okamžite zmiznúť.
Metóda 5: Zakázať režim offline
Tlačiareň sa niekedy prepne do režimu offline kvôli chybám systému alebo odpojeniu kábla. Takmer vždy automaticky z nej vystúpi, ale existujú výnimky, keď sa pokúsite tlačiť, na obrazovke sa zobrazí správa „Tlačiareň je pozastavená“ , ale na niektorých modeloch funguje iný kód a nápis sa zmení na „Tento dokument sa nedá vytlačiť“. Odporúčame vám, aby ste sa zoznámili s materiálom uvedeným nižšie, aby ste pochopili, ako uviesť tlačiareň do aktívneho režimu a napraviť problémy, ktoré sa vyskytli.
Viac informácií: Riešenie problému „Tlačiareň pozastavená“
Metóda 6: preinštalujte ovládač
Ovládač tlačiarne je zodpovedný za normálne fungovanie svojho softvéru. Poruchy pri prevádzke tohto komponentu alebo nesprávna inštalácia vedú k poruche. Preto vám odporúčame úplne odstrániť starý ovládač, ako je to uvedené v článku na nasledujúcom odkaze.
Viac informácií: Odstránenie starého ovládača tlačiarne
Potom zostáva len nájsť najnovšiu verziu ovládača akýmkoľvek vhodným spôsobom, prevezmite ho a nainštalujte. Prioritné miesto vyhľadávania je oficiálna stránka, ktorá je dodávaná s licencovaným diskom alebo pomôckou od vývojára.
Viac informácií: Inštalácia ovládačov pre tlačiareň
Metóda 7: Použite nástroj na riešenie problémov
Vyššie sme preskúmali všetky softvérové metódy na riešenie problému, ktoré nie sú ovplyvnené štandardným nástrojom na riešenie problémov. Ak žiadny z vyššie uvedených výsledkov neprináša výsledky, spustite tento nástroj tak, aby automaticky diagnostikoval.
- Otvorte ponuku Nastavenia prostredníctvom ponuky Štart a prejdite do časti Aktualizácia a zabezpečenie .
- Na ľavej table prejdite do kategórie „Riešenie problémov“ .
- Vyberte možnosť „Tlačiareň“.
- Počkajte, kým Sprievodca zisťovaním problémov dokončí skenovanie. Ak sa zobrazí zoznam tlačiarní, vyberte ten, ktorý nefunguje a postupujte podľa zobrazených odporúčaní.
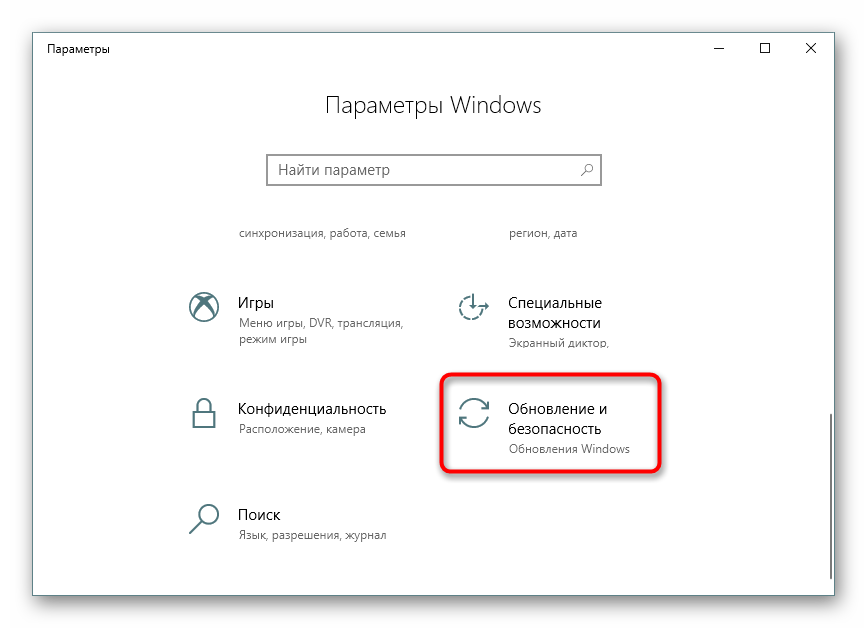
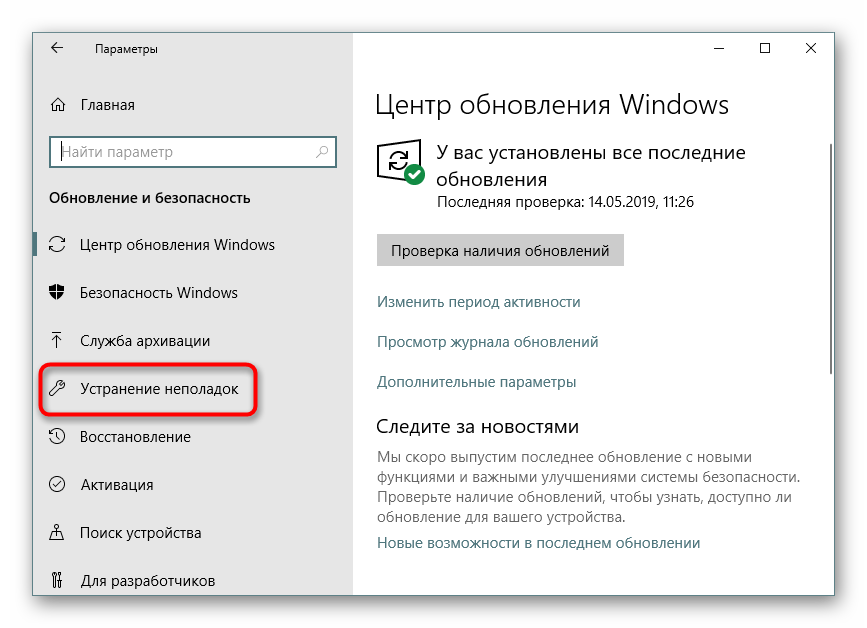
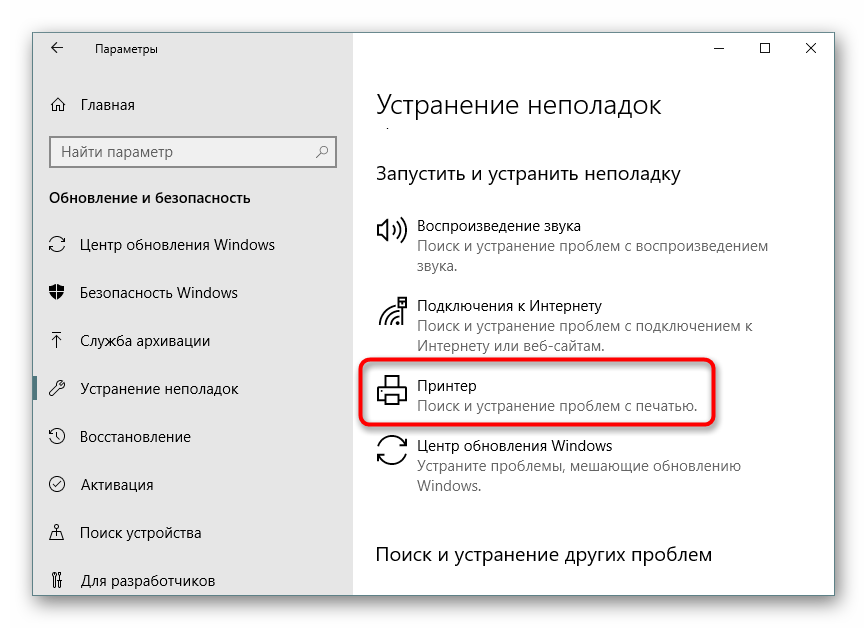
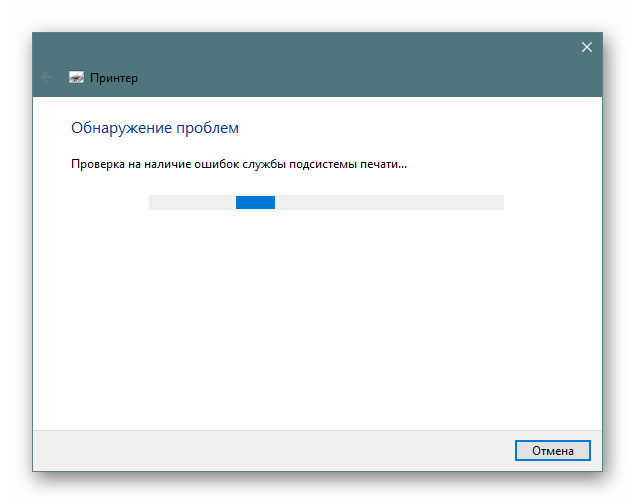
Metóda 8: odstráňte zaseknutý papier
Ako už bolo spomenuté, nie všetky modely tlačových zariadení zobrazujú chyby správne, čo sa stane, keď dôjde k zaseknutiu papiera vo vnútri. Jeho okraje neumožňujú zachytávaciemu valcu vziať nový hárok ani upozorniť na prítomnosť cudzích predmetov vo vnútri. V takom prípade musíte tlačiareň sami rozobrať a skontrolovať, či vo vnútri nie sú kúsky papiera alebo napríklad kancelárske sponky. Ak sa nájdu cudzie predmety, musia sa starostlivo odstrániť.
Viac informácií:
Kompletná demontáž tlačiarní
Riešenie zaseknutého papiera
Riešenie problémov so zaseknutým papierom v tlačiarni
Metóda 9: skontrolujte náplne
Ak žiadna z vyššie uvedených metód neprináša žiadne výsledky, skontrolujte kazety. Softvér nie je vždy informovaný o tom, že sa minie farba. Zásobníky atramentu musíte manuálne odstrániť a skontrolovať ich obsah. Okrem toho niekedy tlačiareň kazetu vôbec nevidí, takže musíte podniknúť ďalšie opatrenia. Všetky potrebné informácie o práci s kazetami nájdete v našich ďalších článkoch.
Prečítajte si tiež:
Výmena tlačových kaziet
Oprava chyby detekcie tlačovej kazety
Správne čistenie tlačovej kazety
Ako naplniť tlačovú kazetu
Vyššie sme demonštrovali všetky známe metódy riešenia problému „Tento dokument sa nepodarilo vytlačiť . “ Mali by ste určite skontrolovať každú z nich, aby ste identifikovali problém. Okrem toho skúste použiť inú aplikáciu na tlač alebo kontrolu iných súborov, pravdepodobne je to práve tento problém a nie tlačiareň.
Prečítajte si tiež:
Kontrola kvality tlače v tlačiarni
Riešenie problémov s tlačou súborov PDF