Riešenie problémov s tlačou súborov PDF
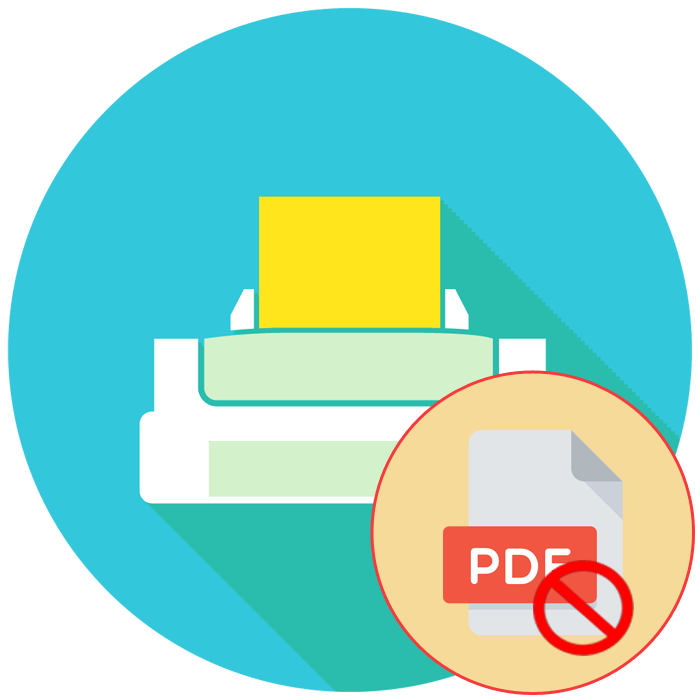
Vo formáte PDF sa ukladá veľké množstvo projektov, napríklad textové prezentácie, brožúry, pohľadnice, knihy. Každý čas vlastník tlačiarne musí čas od času čeliť potrebe tlačiť iba tento typ súboru, ale tento postup nie je vždy úspešný. V dnešnom článku by sme chceli hovoriť o možných príčinách problémov s odosielaním súborov PDF na tlač, ako aj poskytnúť spôsoby ich riešenia.
obsah
Riešenie problémov s tlačou súborov PDF
Zvyčajne je tlač dokumentov akéhokoľvek typu úspešná, ale nikto nie je odolný voči zlyhaniam systému alebo prijímaniu poškodených súborov. V skutočnosti sú všetky riešenia porúch celkom jednoduché, najťažšou operáciou je nájsť dráždivé. Preto vám odporúčame oboznámiť sa so všetkými nižšie uvedenými metódami a až potom, od dostupných informácií, vyriešiť problém.
Metóda 1: Overenie stavu tlačiarne
Najprv musíte skontrolovať celkový stav tlačiarne a uistiť sa, že tlačí dokumenty iných formátov. Môžete si vziať akýkoľvek textový súbor alebo spustiť tlač skúšobnej stránky prostredníctvom nastavení samotného zariadenia. Prečítajte si viac o tom v našom samostatnom materiáli na nasledujúcom odkaze.
Viac informácií: Kontrola kvality tlače v tlačiarni
Ak sa netlačia žiadne dokumenty, mali by ste najprv skontrolovať kábel, cez ktorý sú periférne zariadenia pripojené. Mal by pevne sedieť v konektore a nemal by mať viditeľné fyzické poškodenie, napríklad silné ohyby alebo škrabance. Skontrolujte, či je tlačiareň správne pripojená k počítaču.
Viac informácií:
Ako pripojiť tlačiareň k počítaču
Pripojte a nakonfigurujte tlačiareň pre lokálnu sieť
Operačný systém zvyčajne detekuje zariadenie, ale za žiadnych okolností sa netlačí. Je to kvôli nedostatku vhodných vodičov. Ak ste si súbory sami nestiahli, budete to musieť urobiť pomocou akejkoľvek vhodnej metódy. Podrobné príručky k tejto téme nájdete v článku nižšie.
Viac informácií: Inštalácia ovládačov pre tlačiareň
Metóda 2: Reštartujte tlač
Problémy s tlačou sú niekedy spojené so zlyhaním systému alebo softvéru, čo ďalej narúša normálnu tlač. Okrem toho musíte skontrolovať správnosť samotného súboru, pretože môže obsahovať chyby alebo sa nemusí úplne stiahnuť. Najskôr vymažte tlačový front a reštartujte zariadenie.
Prečítajte si tiež:
Čistenie tlačového frontu tlačiarne
Ako tlačiť dokument PDF
Potom skúste znova odoslať vybraný dokument na tlač. Ak sa vyskytne rovnaká chyba, zopakujte akciu s iným súborom. Ak všetko dopadlo dobre, stiahnite požadovaný súbor PDF znova, uložte ho na inom mieste v počítači alebo požiadajte odosielateľa, aby ho znova odoslal. Takéto akcie pomôžu vyhnúť sa rôznym chybám v samotnom programovom kóde PDF.
Metóda 3: Tlač súboru ako obrázkov
V známych programoch pre prácu s PDF napríklad v Adobe Acrobat Pro DC , existuje funkcia odoslania projektu na tlač ako obrázok. Táto možnosť je niekedy účinná v spojení s modifikovaným algoritmom prenosu údajov. Táto funkcia sa aktivuje niekoľkými kliknutiami:
- Spustite existujúci program a otvorte potrebný súbor.
- Pomocou rozbaľovacej ponuky File (Súbor) prejdite do časti Print (Tlač) .
- Tu otvorte ďalšie parametre kliknutím na príslušné tlačidlo.
- Začiarknite políčko vedľa položky „Tlačiť ako obrázok“ .
- Zostáva iba výber aktívnej tlačiarne a začatie tlače.
- Počkajte na dokončenie spracovania, v závislosti od výkonu počítača a počtu listov to môže nejaký čas trvať.
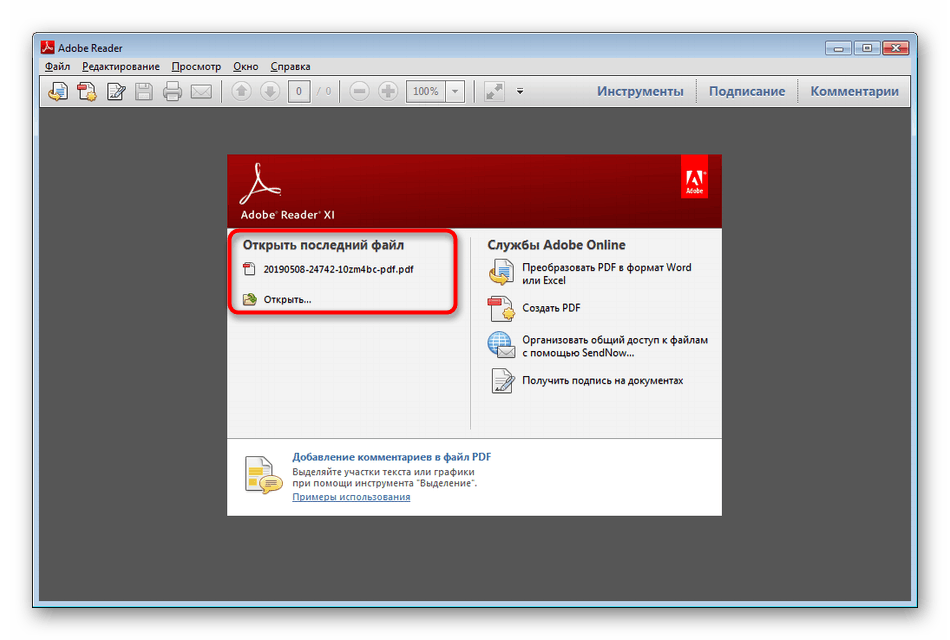
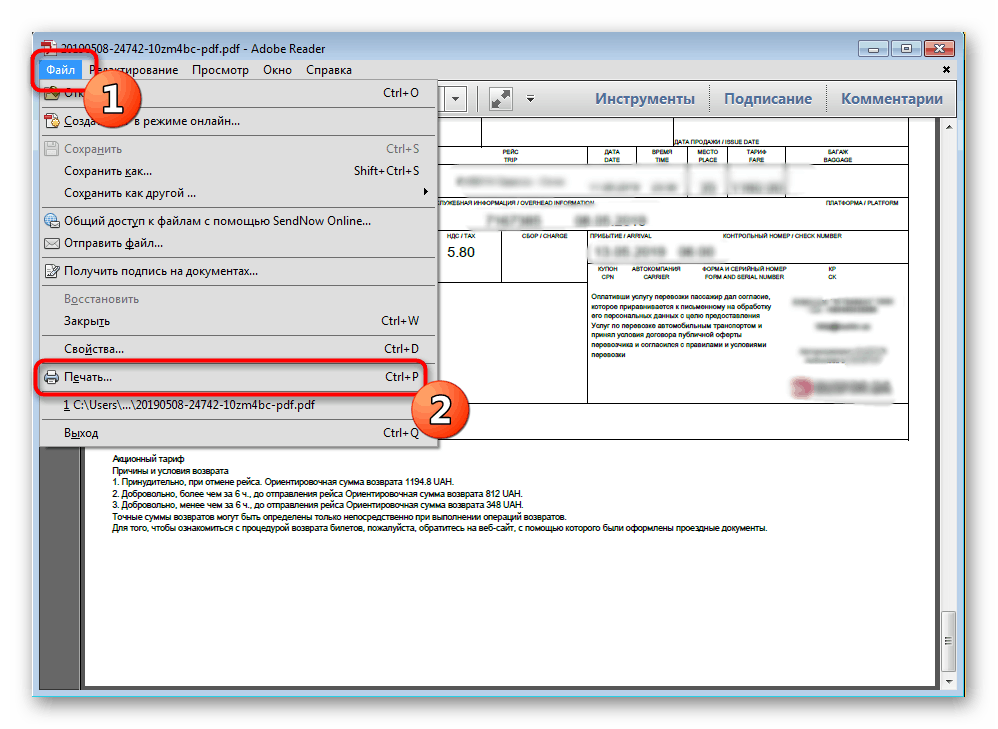
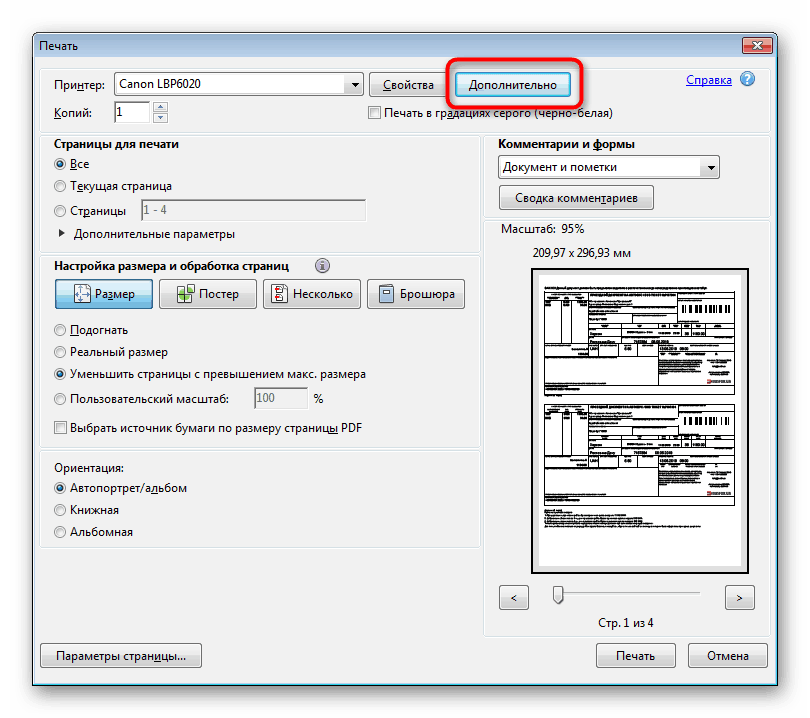
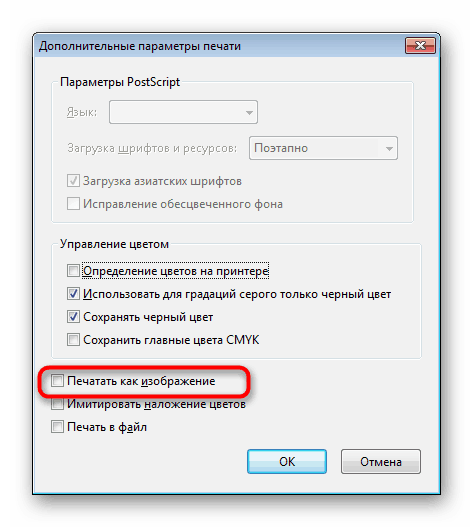
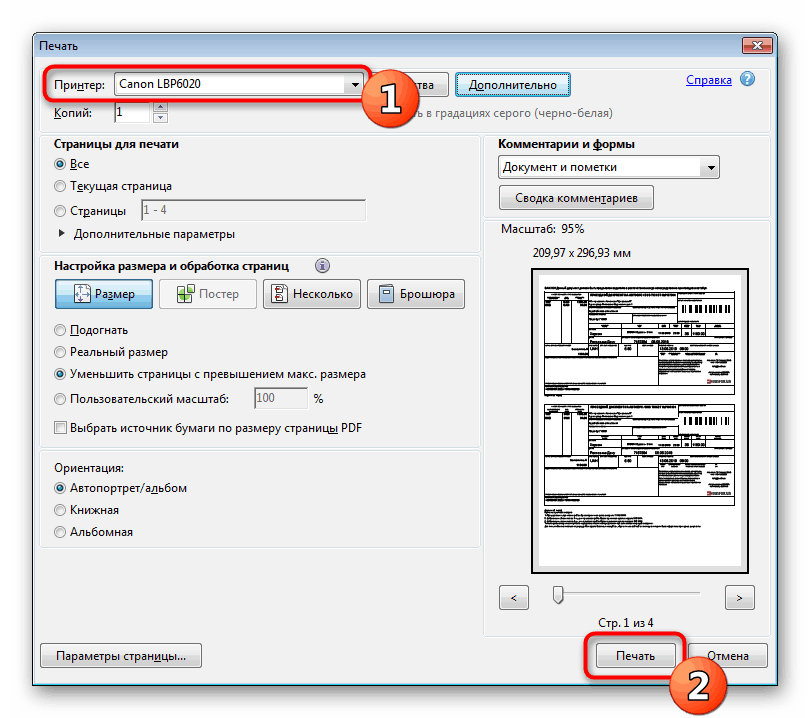
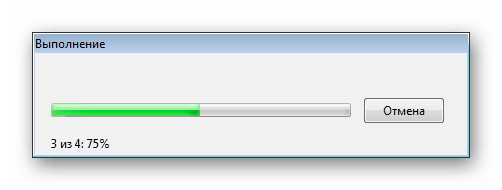
V rôznych programoch sa postup na povolenie posudzovanej funkcie môže mierne líšiť, ale takmer vo všetkých populárnych aplikáciách je to určite tam, kde ju používateľ musí len nájsť. Okrem toho vám odporúčame vyskúšať rôzne programy, pretože často sa vyskytnú problémy s vlastníkmi Adobe Acrobat a zároveň Foxit reader Tlač je úspešná aj bez nastavenia režimu tlače ako obrázka.
Metóda 4: Vstavaný nástroj na riešenie problémov
Systém Windows má zabudovaný diagnostický nástroj a nástroj na riešenie problémov. Umožňuje analyzovať správanie rôznych aplikácií a vstavaných nástrojov, čo platí aj pre fungovanie tlačiarne. Možno bol problém s tlačou súborov PDF spôsobený zlyhaním služby alebo nejakým systémovým parametrom. Potom štandardné riešenie situáciu rýchlo vyrieši.
- Otvorte „Štart“ a prejdite na „Ovládací panel“ .
- Tam budete musieť nájsť kategóriu „Riešenie problémov“ .
- V časti „Hardware a zvuk“ kliknite na odkaz „Použiť tlačiareň“ .
- Keď sa zobrazí Sprievodca riešením problémov, kliknite na tlačidlo Ďalej .
- Označte tlačiareň, ktorá má problémy, značkou a potom pokračujte.
- Očakávajte, že analýza bude dokončená. Počas tejto operácie je lepšie nevykonávať žiadne ďalšie činnosti.
- Na konci sa zobrazia informácie s výsledkami skenovania, zistené problémy by sa mali vyriešiť.
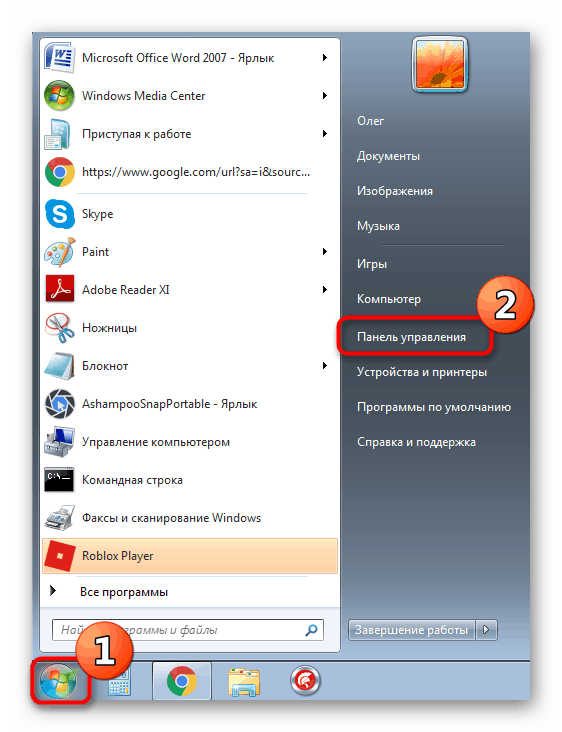
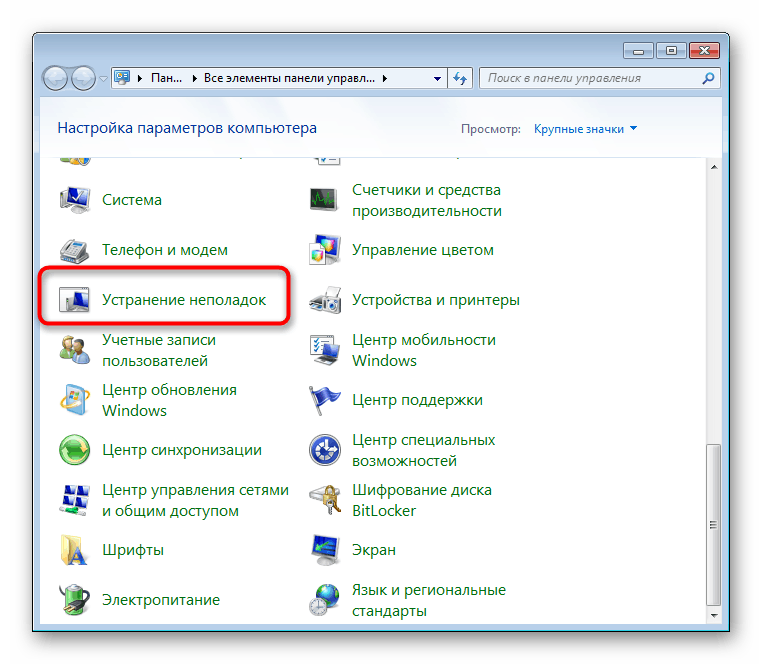
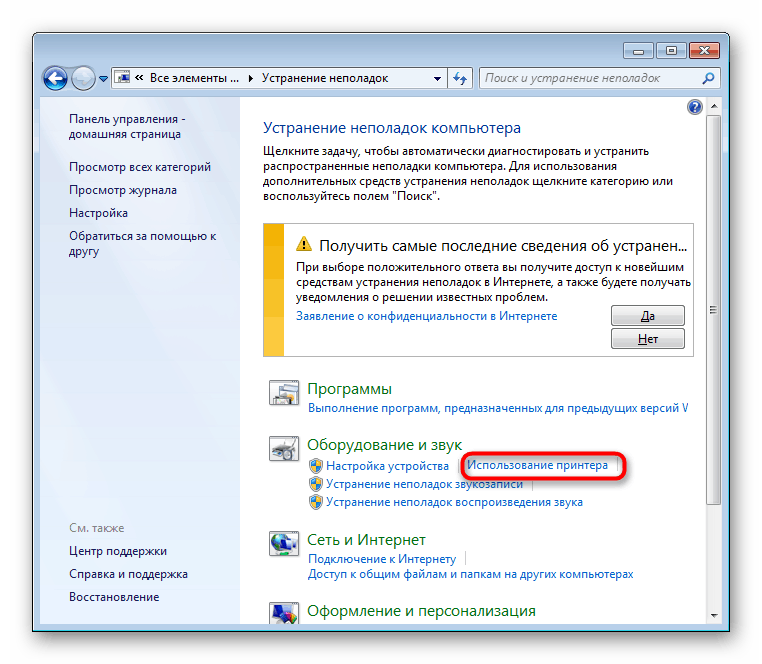
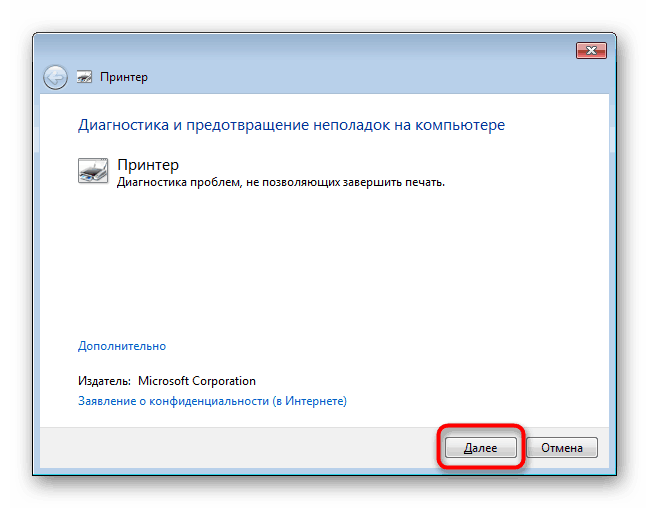
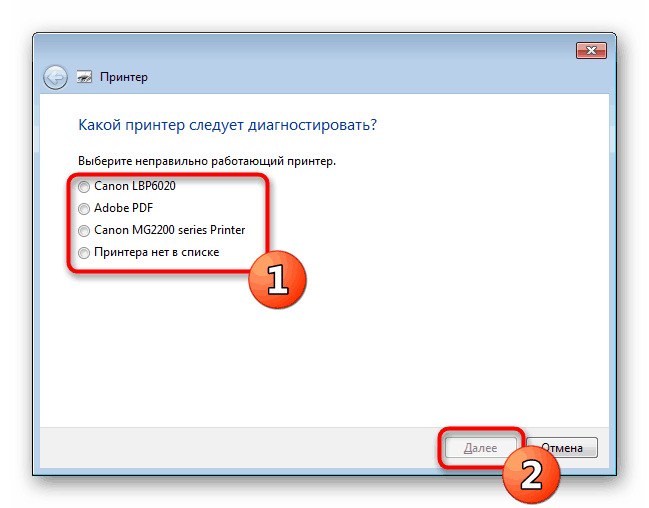
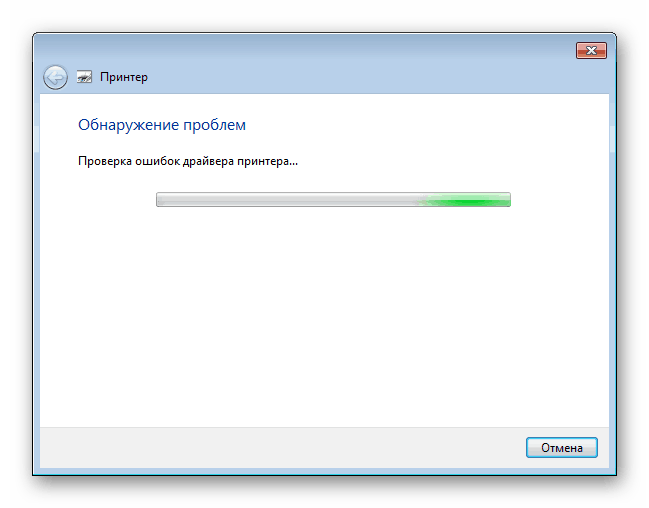
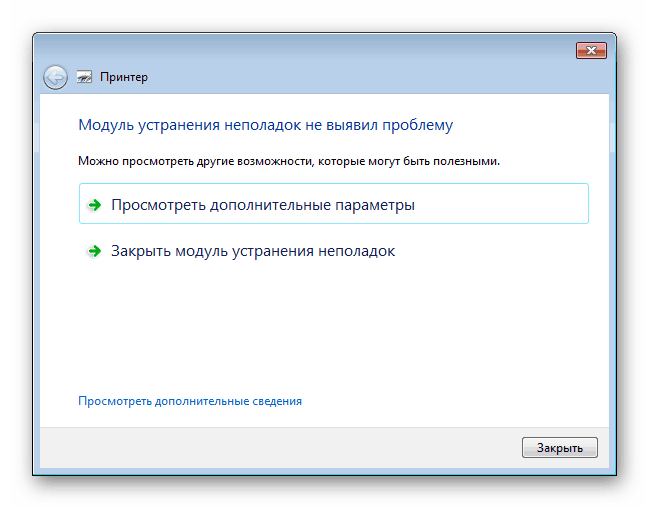
Ak sa na obrazovke zobrazia ďalšie informácie, pozorne si ich prečítajte a postupujte podľa pokynov na riešenie problémov sami.
Metóda 5: Prevod PDF na DOCX alebo TXT
Ak žiadna z vyššie uvedených metód nepomôže, skúste súbor previesť do textového formátu, ale iba ak je tlačiareň plne funkčná. Toto sa, samozrejme, odporúča, keď zdrojový dokument pozostáva zväčša z textu a má málo obrázkov. Konverzia sa vykonáva prostredníctvom špeciálnych programov alebo online služieb. Všetky pokyny k tejto téme nájdete v článkoch nižšie.
Viac informácií:
Prevod PDF na DOCX online
Ako previesť dokument PDF do súboru Microsoft Word
Konvertovať PDF na TXT
Hore ste boli oboznámení so všetkými dostupnými metódami na nápravu uvažovaného problému. V prípade zlyhania každého z nich sa odporúča pripojiť tlačiareň k inému počítaču a skontrolovať tam tlač. Táto chyba je pravdepodobne spôsobená nainštalovaným operačným systémom, nemali by ste však vylúčiť poruchu ovládacej dosky tlačiarne, ktorú je možné vyriešiť iba v servisnom stredisku.