Riešenie problému „Tlačiareň pozastavená“
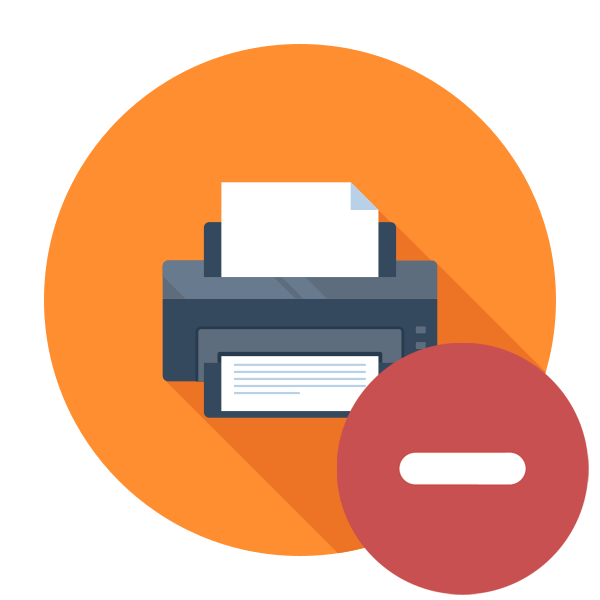
Majitelia tlačových zariadení rôznych modelov sa pravidelne stretávajú s upozornením, že tlačiareň bola pozastavená. Je to kvôli jeho odpojeniu od siete, čo je spôsobené zlyhaním softvéru alebo hardvéru. Dnes by sme chceli demonštrovať spôsoby riešenia tohto problému a podrobne ich opísať.
obsah
Riešenie problému „Tlačiareň je pozastavená“
Ako už bolo uvedené vyššie, uvažovaný problém je spojený s dočasným odpojením zariadenia od počítačovej siete. Preto predovšetkým odporúčame reštartovať počítač a skontrolovať pripojený USB kábel. Mal by pevne zapadať do konektora a nemal by vykazovať známky vonkajšieho poškodenia. Ak tieto kroky nefungujú, pozrite si nižšie uvedené pokyny.
Metóda 1: Pripojte tlačiareň k sieti sami
Keď sa prepne do režimu offline, tlačové zariadenie bude pozastavené. Ak to nie je kábel, ktorý používate, budete musieť tento režim manuálne vypnúť. V rôznych verziách operačného systému Windows sa to robí vlastným spôsobom - prostredníctvom ponuky „Možnosti“ alebo „Ovládací panel“ . Pozrime sa na prvú možnosť.
Možnosť 1: „Parametre“
V systéme Windows 10 sa objavila ponuka so súborom rôznych nástrojov a nastavení s názvom „Možnosti“, ktorá používateľom umožňuje pohodlnejšie upravovať potrebné nástroje vrátane tlačiarní. Prechod na prácu s potrebným vybavením je nasledovný:
- Otvorte „Štart“ a prejdite do určenej ponuky kliknutím na tlačidlo v tvare ozubeného kolieska.
- V zozname vyhľadajte kategóriu „Zariadenia“ .
- Prostredníctvom panela vľavo prejdite do časti Tlačiarne a skenery
- Kliknite na LMB na tlačiarni, ktorú chcete prepnúť do režimu offline.
- Po zobrazení troch akčných tlačidiel kliknite na Otvoriť frontu .
- Kliknite na rozbaľovaciu ponuku „Tlačiareň“ .
- V zobrazenom zozname zrušte začiarknutie políčka „Pracovať offline“.
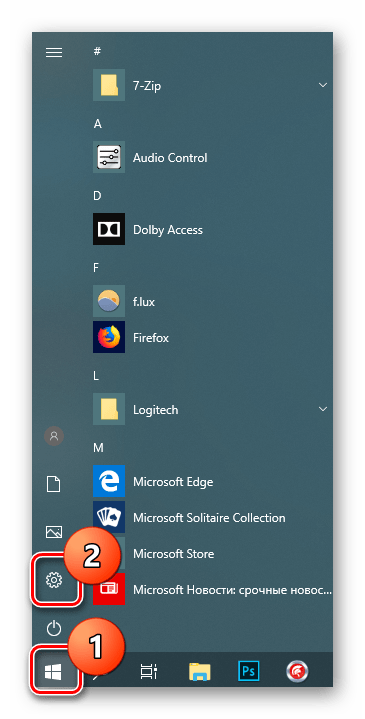
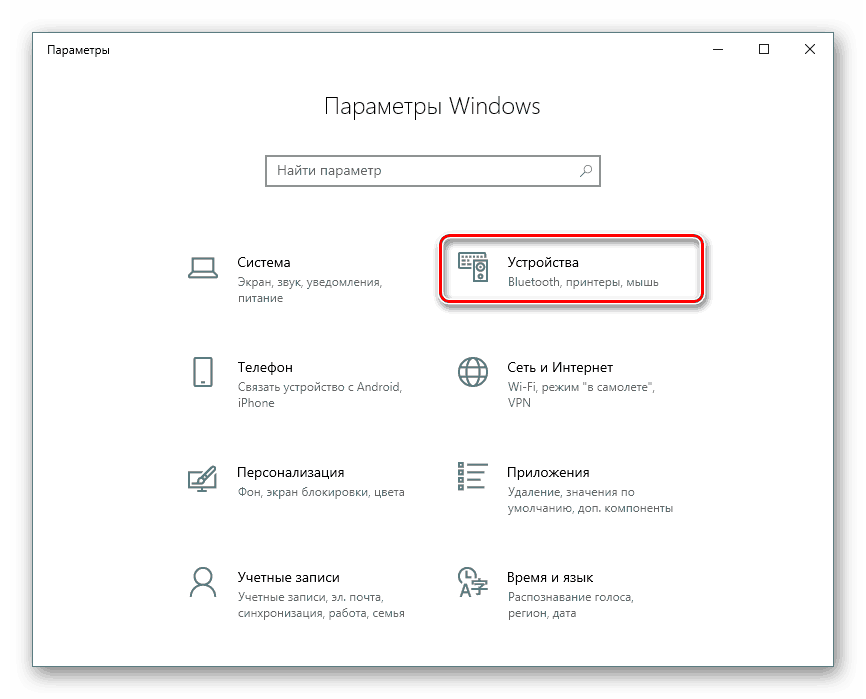
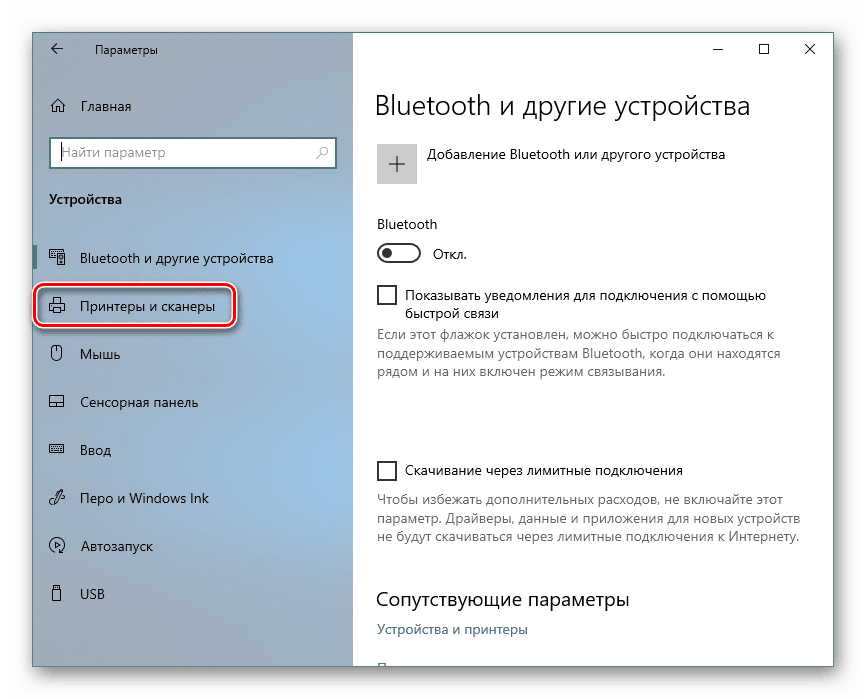
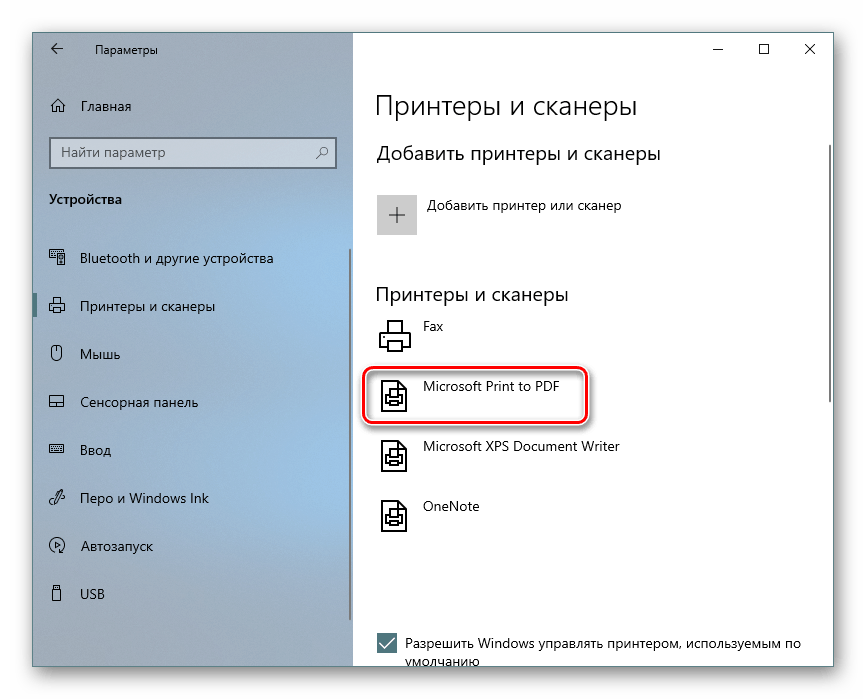
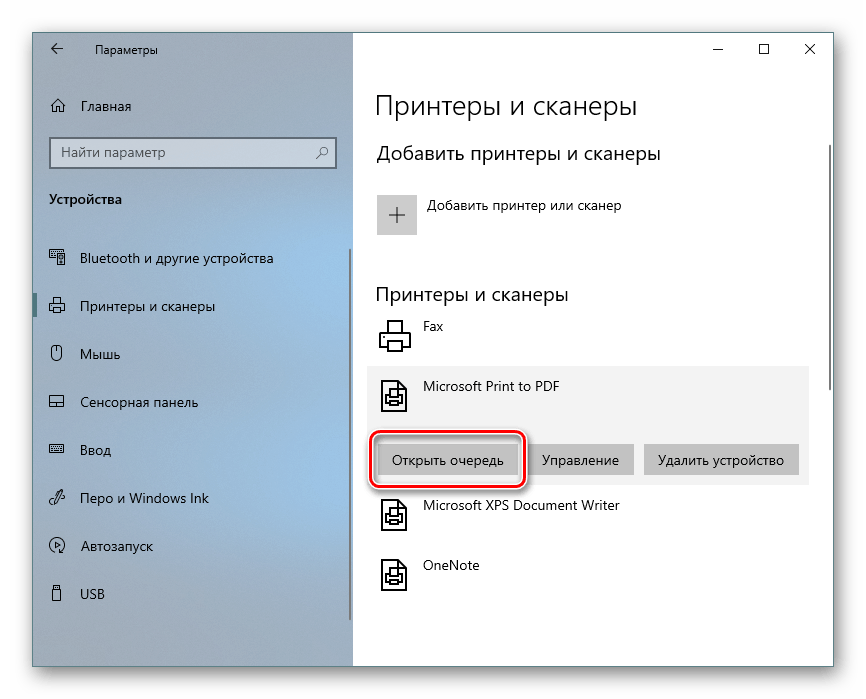
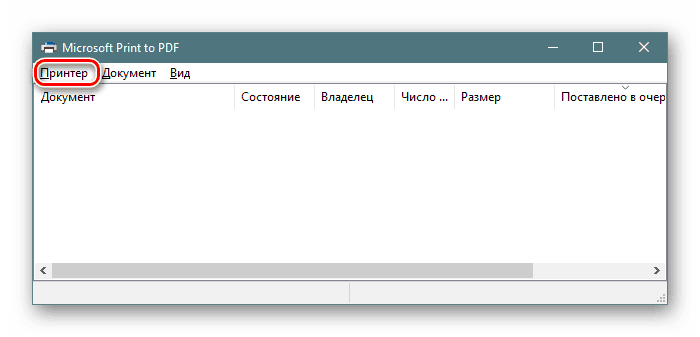
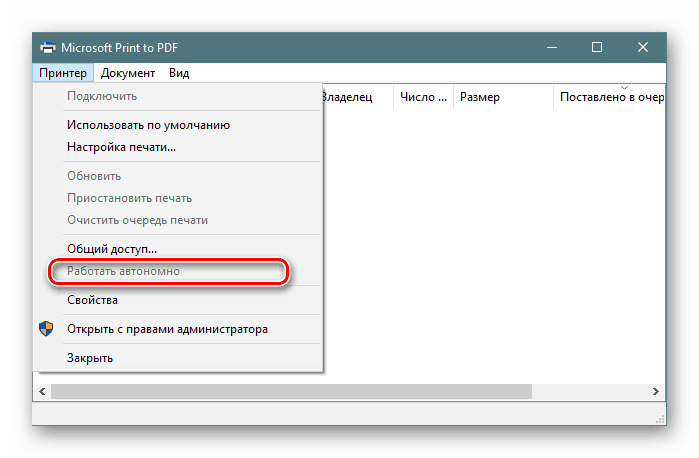
Po týchto krokoch by tlač mala pokračovať automaticky, ak ste predtým nevymazali frontu. Tí, ktorí nechcú tlačiť po pripojení tlačiarne, musia najprv vyčistiť front.
Možnosť 2: „Ovládací panel“
Majitelia starších verzií systému Windows bohužiaľ nemajú možnosť používať vyššie uvedenú ponuku, takže sa budú musieť obrátiť na staršiu klasickú aplikáciu s názvom „Ovládací panel“ . Vykonaná operácia vyzerá takto:
- Otvorte „Štart“ a prejdite na „Ovládací panel“ .
- Vyhľadajte kategóriu „Zariadenia a tlačiarne“ a dvakrát na ňu kliknite.
- Vyberte požadovanú tlačiareň a dvojitým kliknutím na ňu pomocou LMB otvorte ponuku vlastností.
- Tu, analogicky s predchádzajúcimi pokynmi, musíte zrušiť začiarknutie políčka „Pracovať autonómne“ .
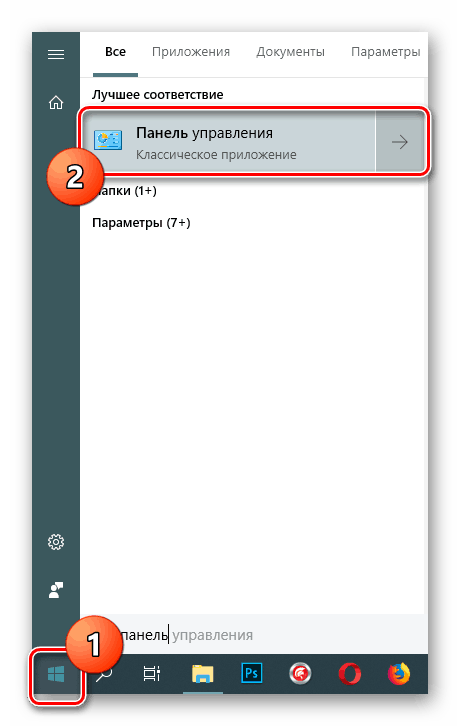
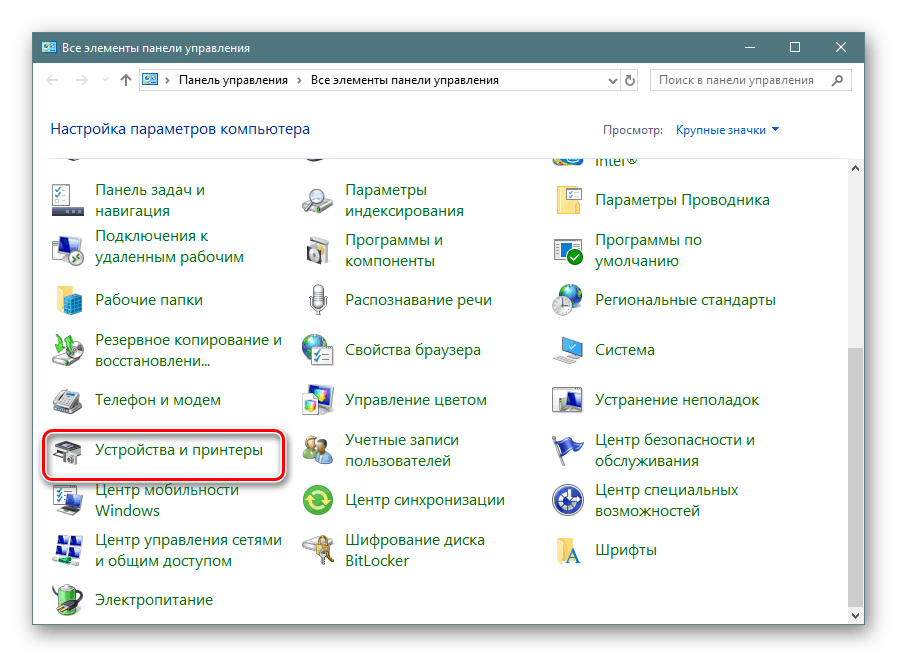
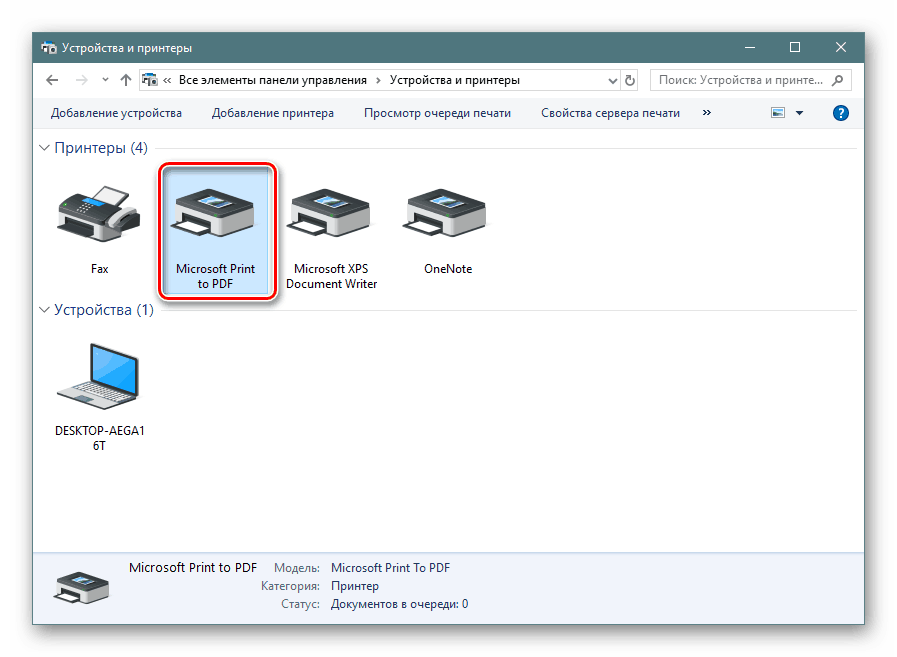
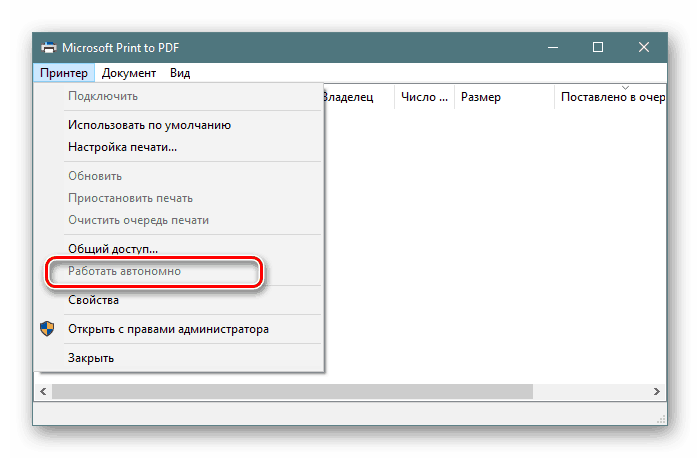
Metóda 1 bude najúčinnejšia v situácii, keď je problém dočasný a je spojený s malými zlyhaniami systému alebo hardvéru. Inak nebude z vykonávania takýchto opatrení žiadny účinok alebo sa znova objaví problém s časom. Z tohto dôvodu vám odporúčame, aby ste sa pre všetkých tých, ktorí sa nehodili k zvažovanej možnosti, zoznámili s nasledujúcimi metódami.
Metóda 2: Vymažte tlačový front
Hore sme sa už zmienili o čistení tlače, ale v tom prípade to bolo voliteľné opatrenie, ktoré neprinieslo žiaden účinok pri náprave vzniknutého problému. Existujú však situácie, keď sa tlačiareň prepne do režimu offline len z dôvodu nemožnosti vytlačiť odoslané dokumenty. Potom budete musieť frontu úplne vyčistiť a znova pridať všetky potrebné súbory. Podrobné pokyny pre túto operáciu nájdete nižšie.
Viac informácií: Čistenie tlačového frontu v systéme Windows
Metóda 3: Defragmentácia pevného disku
Teraz nie všetci používatelia používajú výkonné počítače, ktoré dokážu ľahko spracovať akékoľvek množstvo informácií, vďaka ktorým sa služby niekedy zastavia alebo nesprávne spracujú údaje. Ak sa problém vyskytuje pravidelne, odporúča sa skúsiť zvýšiť rýchlosť spracovania súborov, konkrétne defragmentovať disk. Až po úspešnom dokončení tohto procesu môžete reštartovať počítač, pripojiť tlačové zariadenie a skontrolovať správnosť jeho činnosti.
Viac informácií: Všetko, čo potrebujete vedieť o defragmentácii pevného disku
Dnes ste vám predstavili tri dostupné riešenia problému s pozastavením tlačiarne. Ako vidíte, môže byť spojený s rôznymi faktormi, ale objavuje sa to kvôli problémom s hardvérom, napríklad porucha riadiacej dosky alebo jej určitých častí. V týchto situáciách nie je možné tento problém vyriešiť samostatne, musíte sa obrátiť na špecializované servisné stredisko.