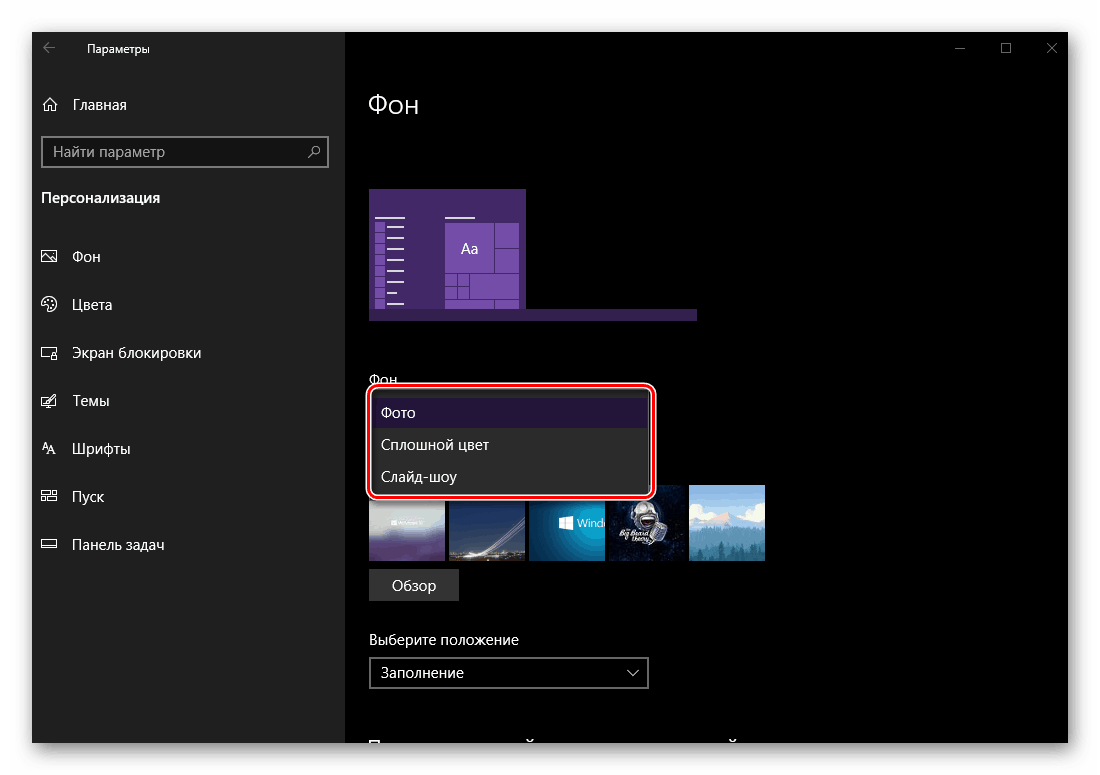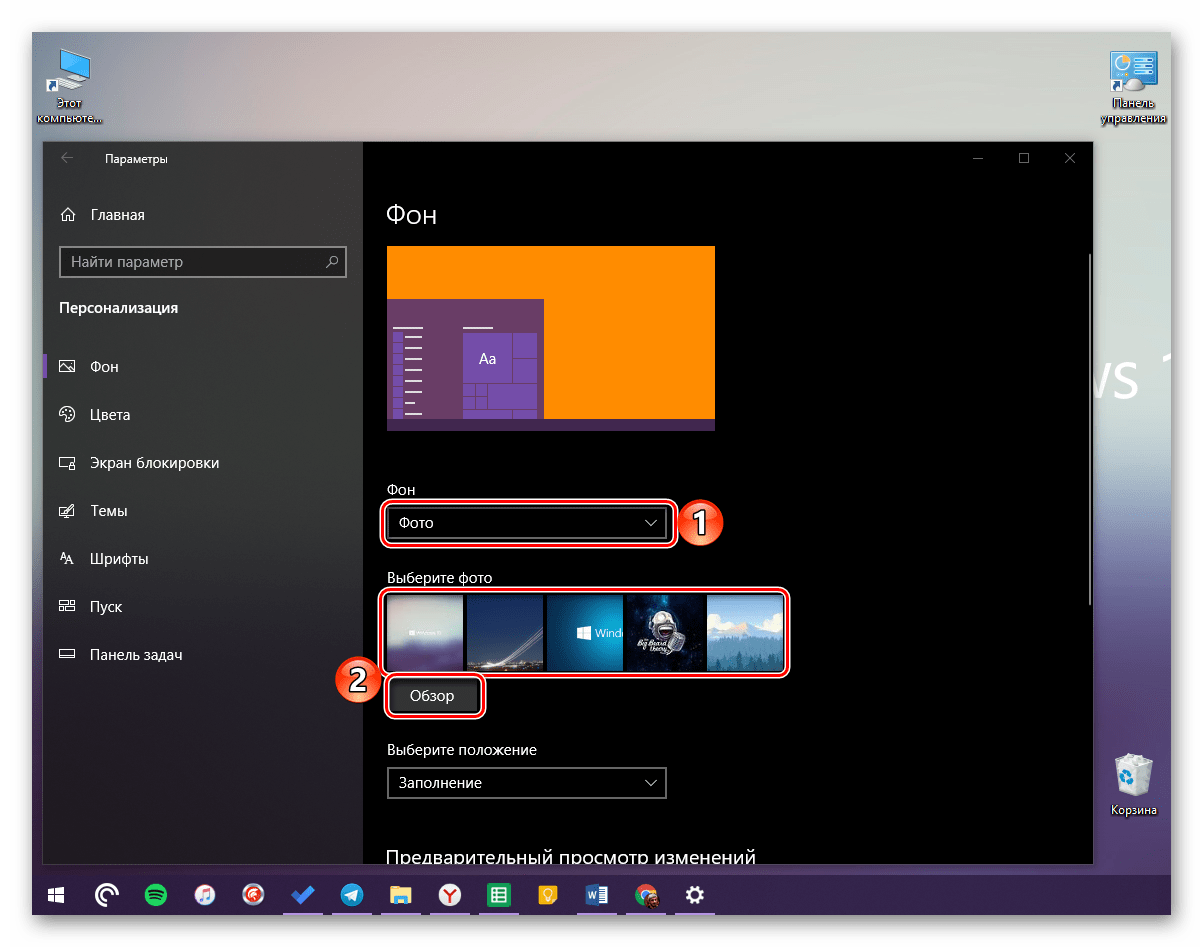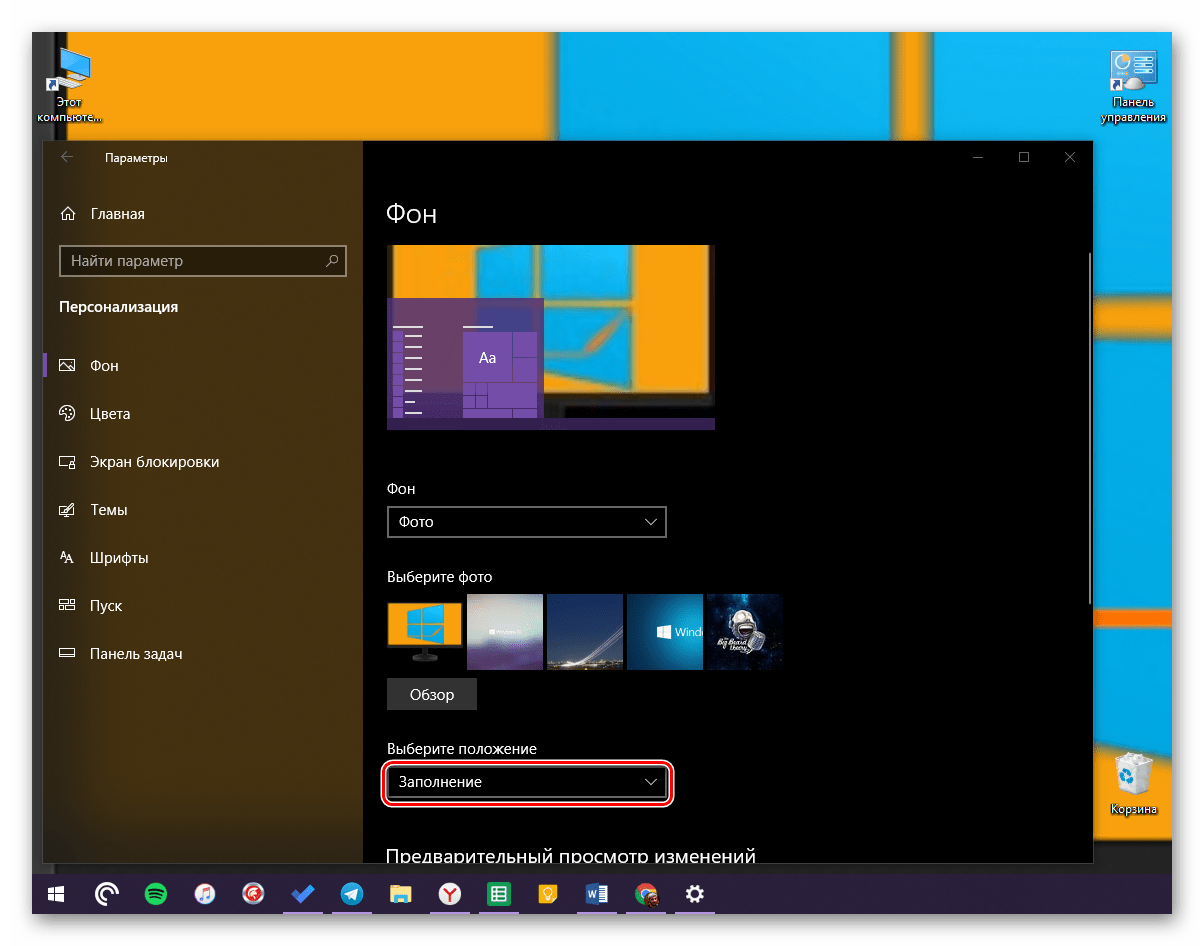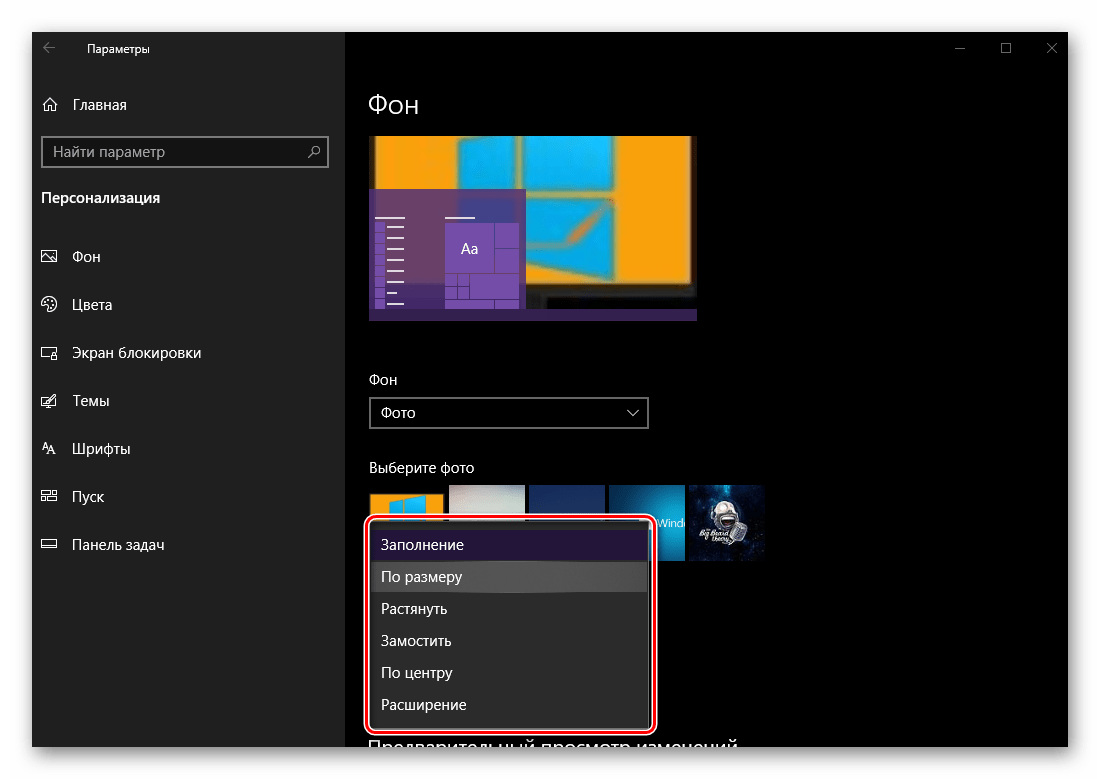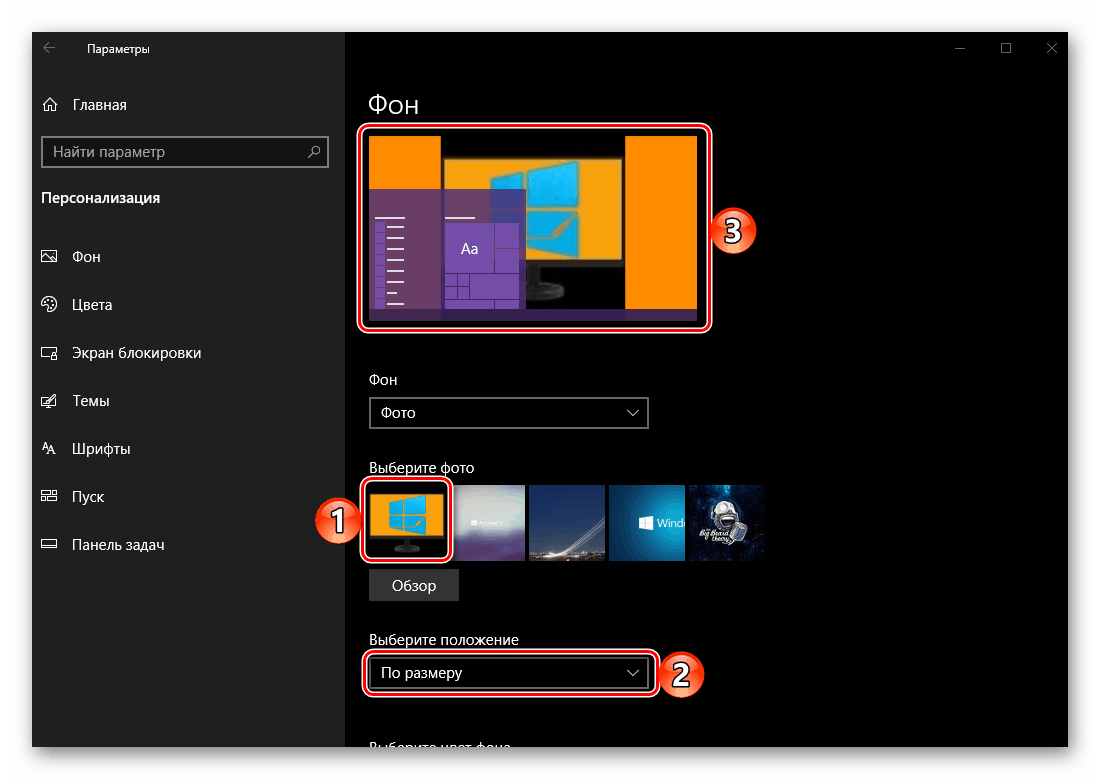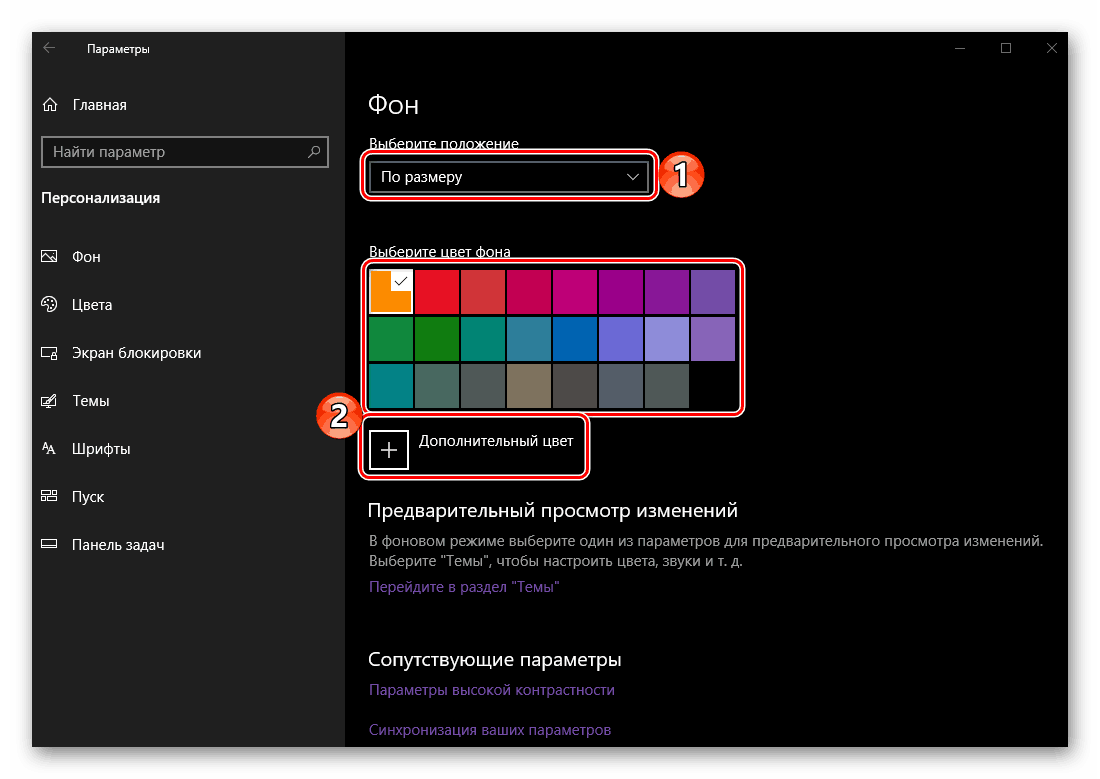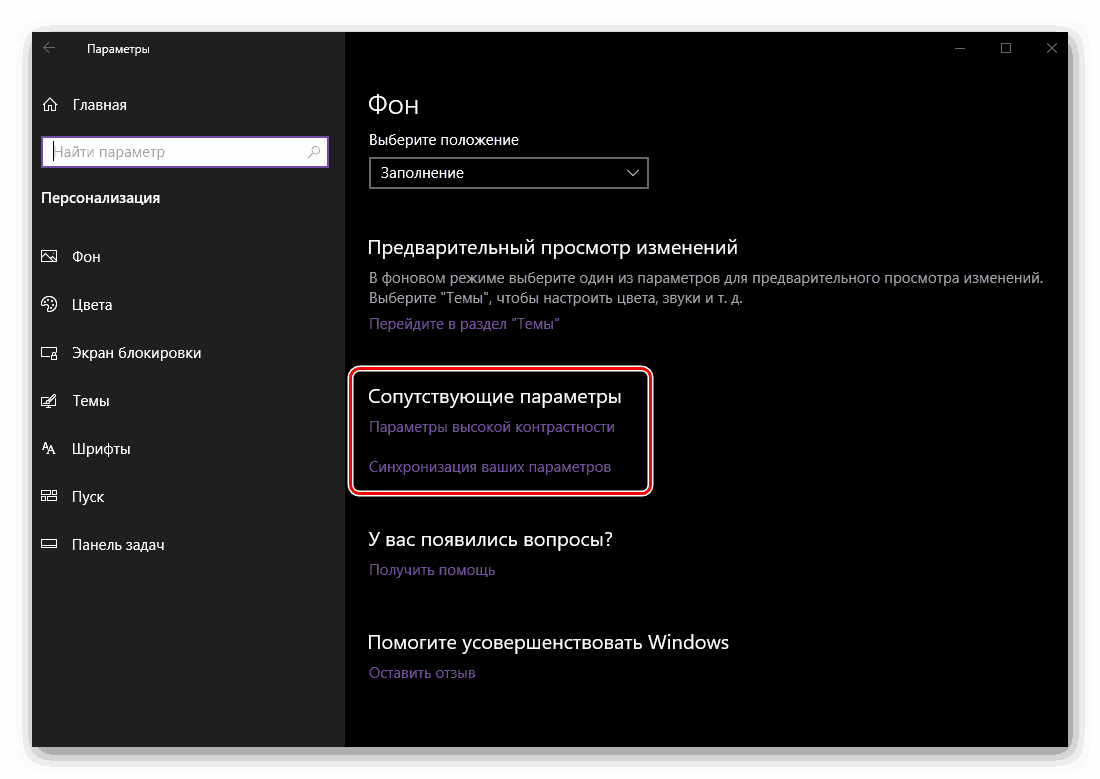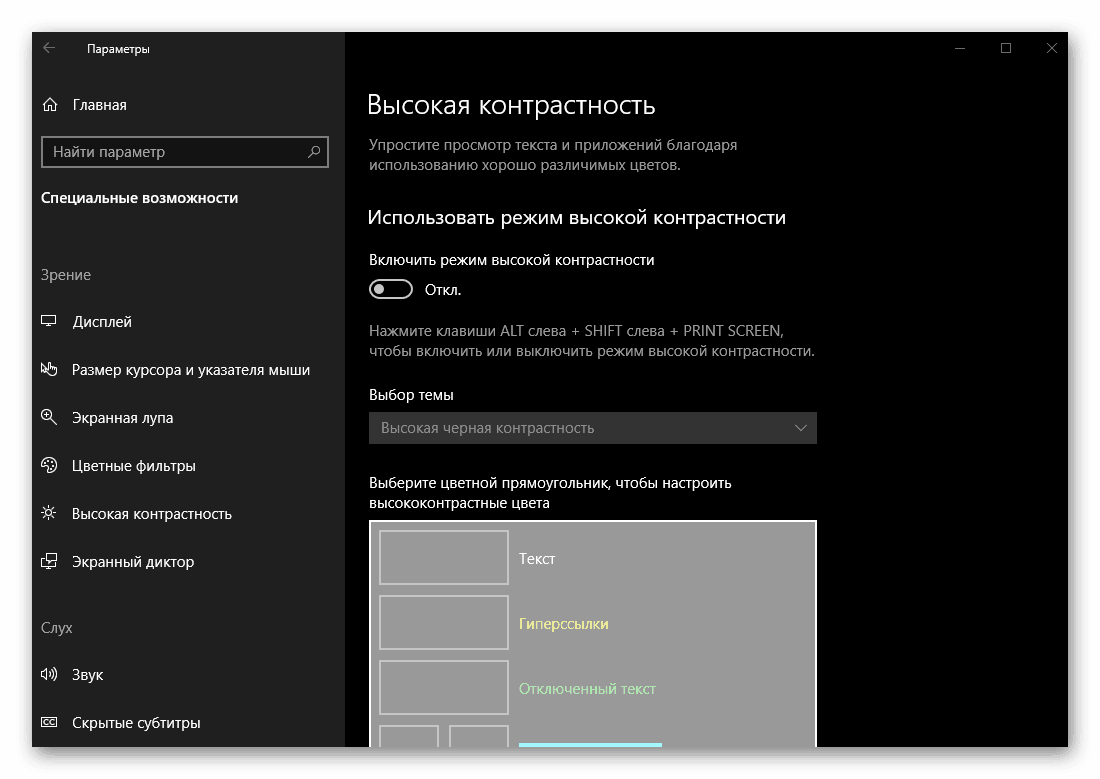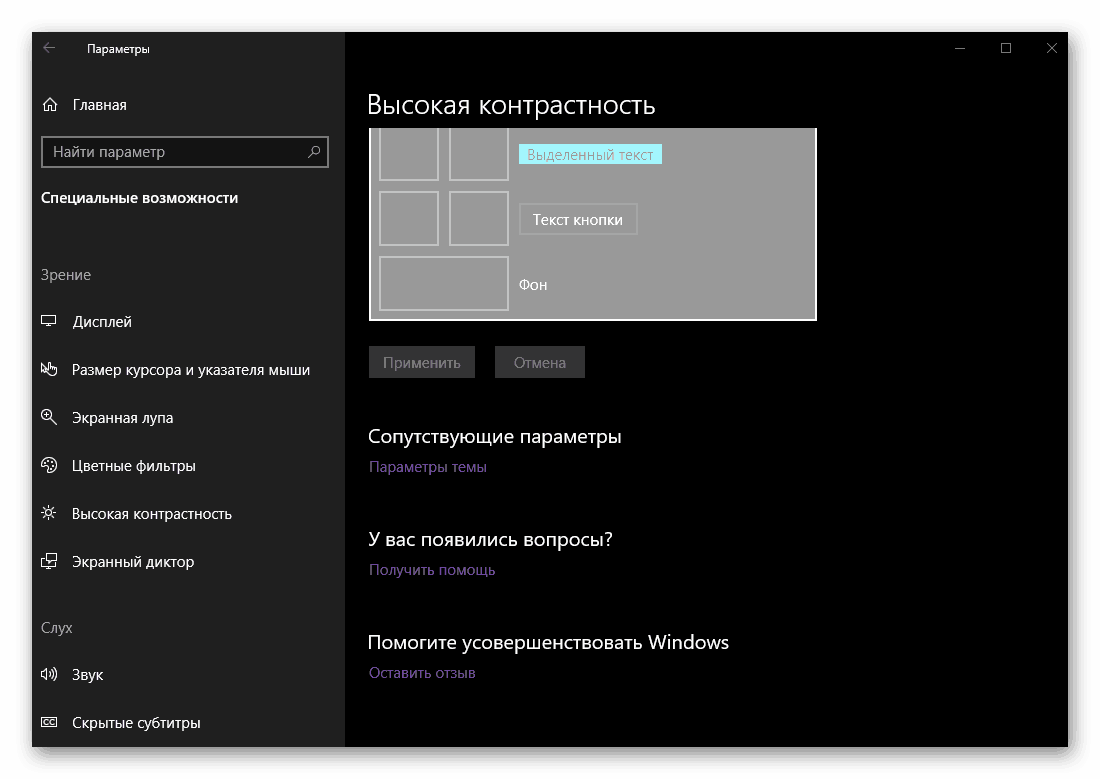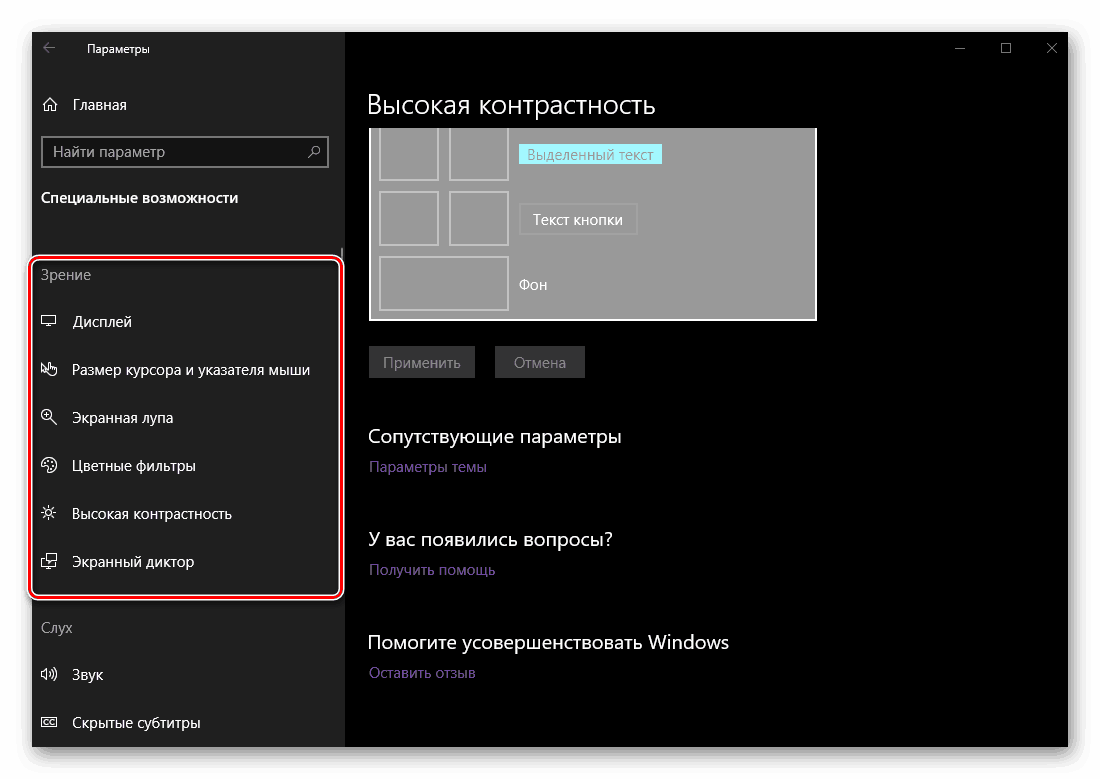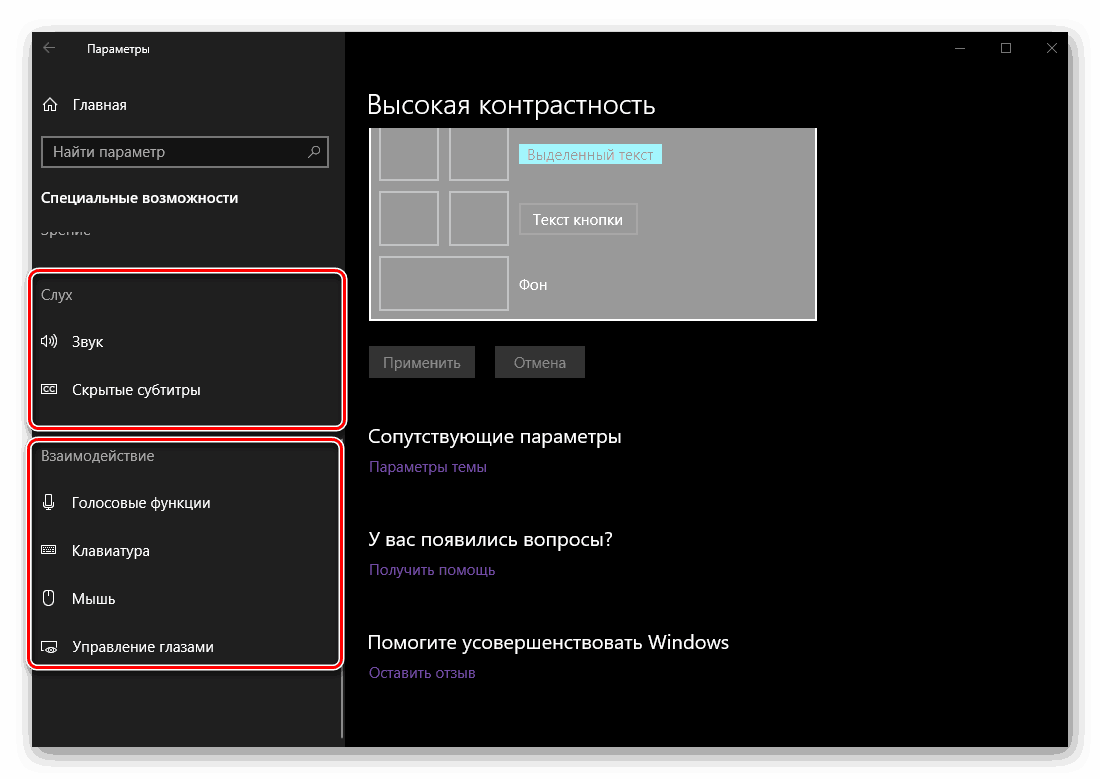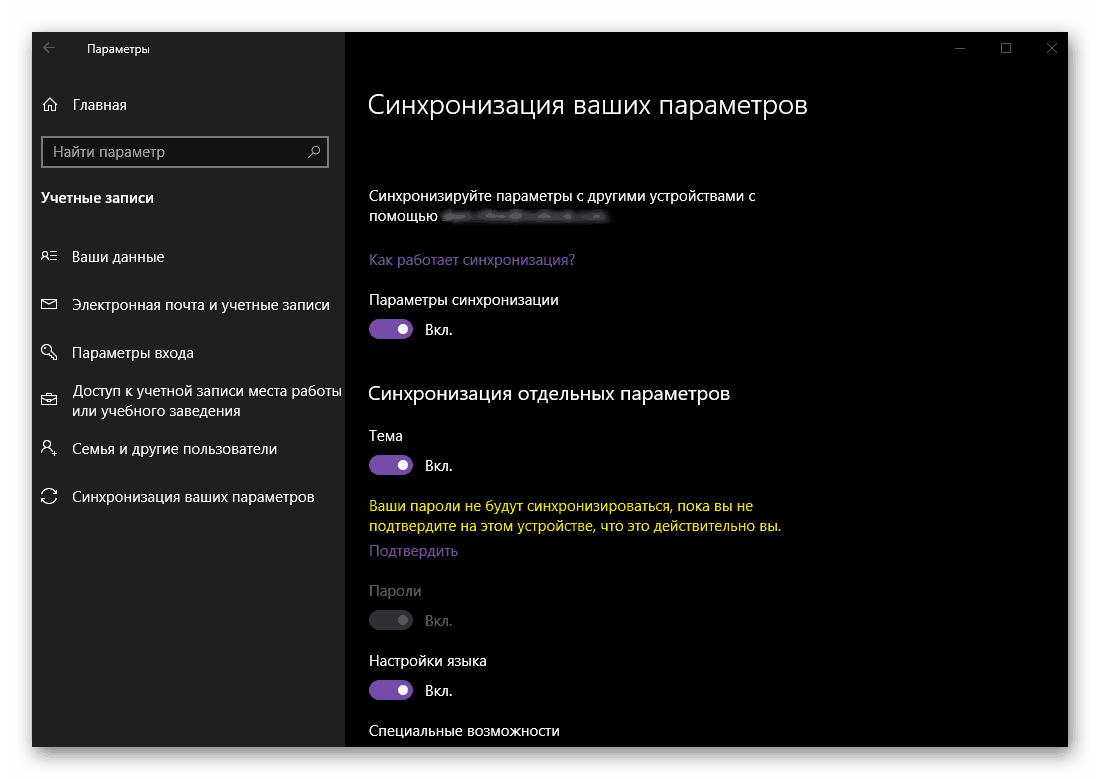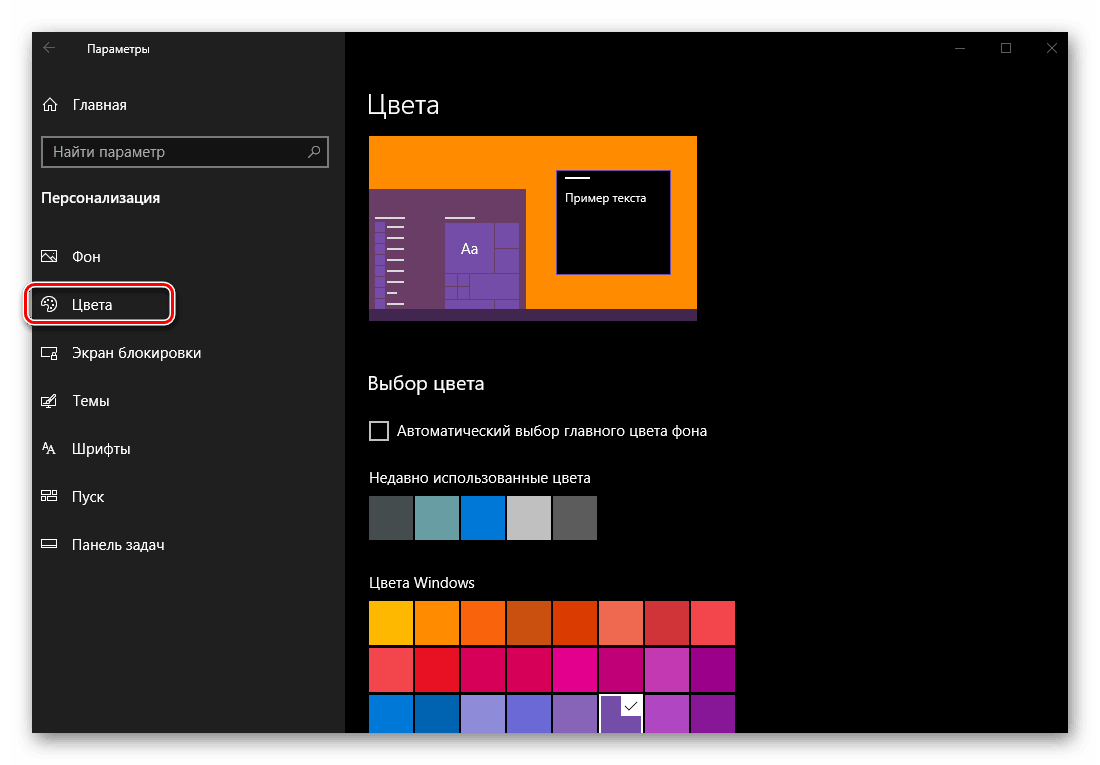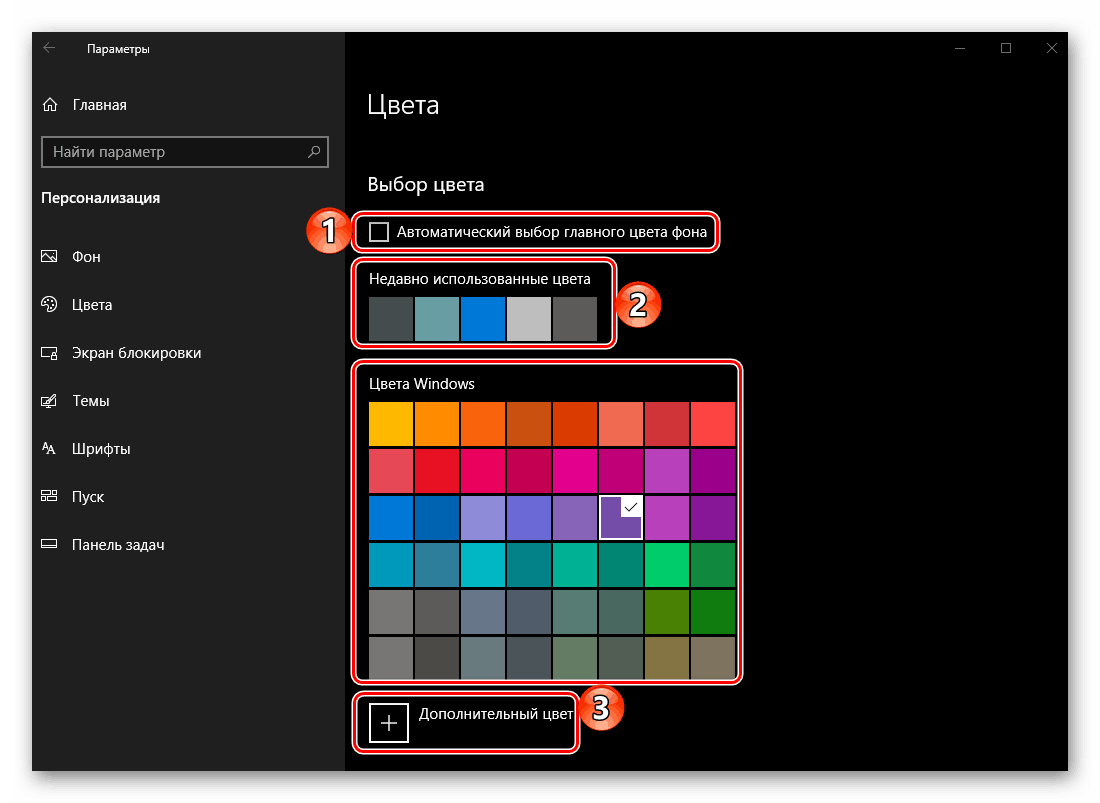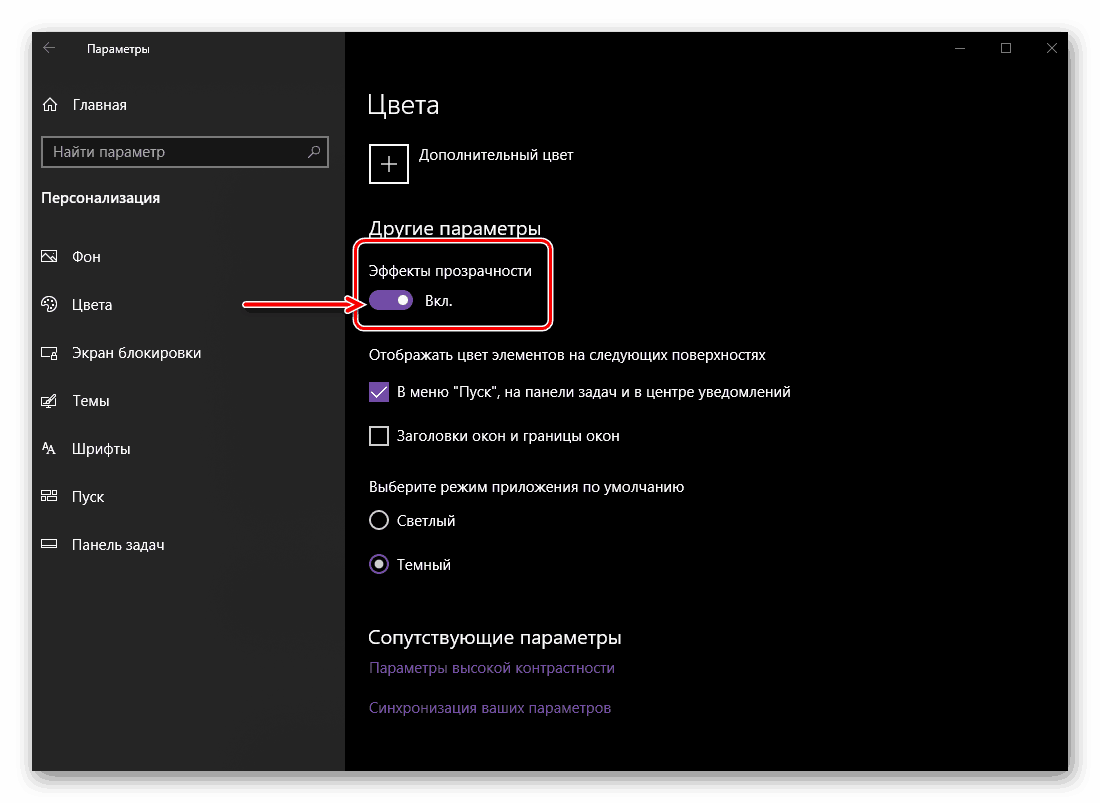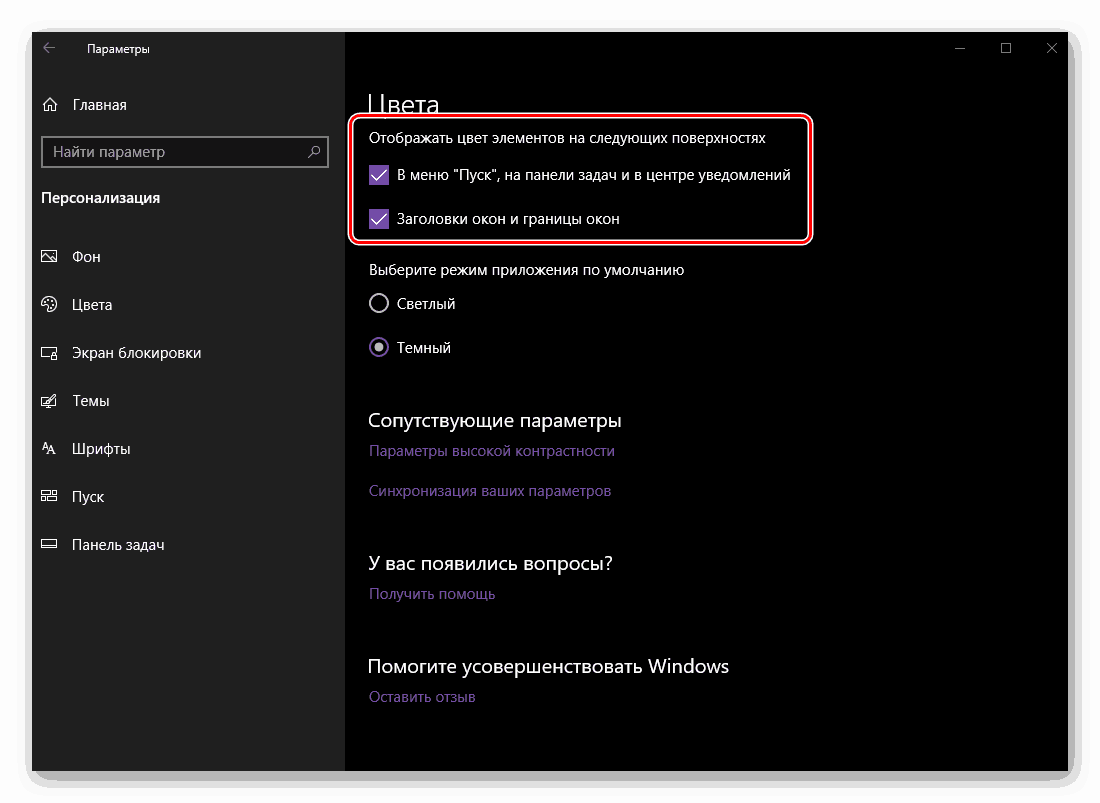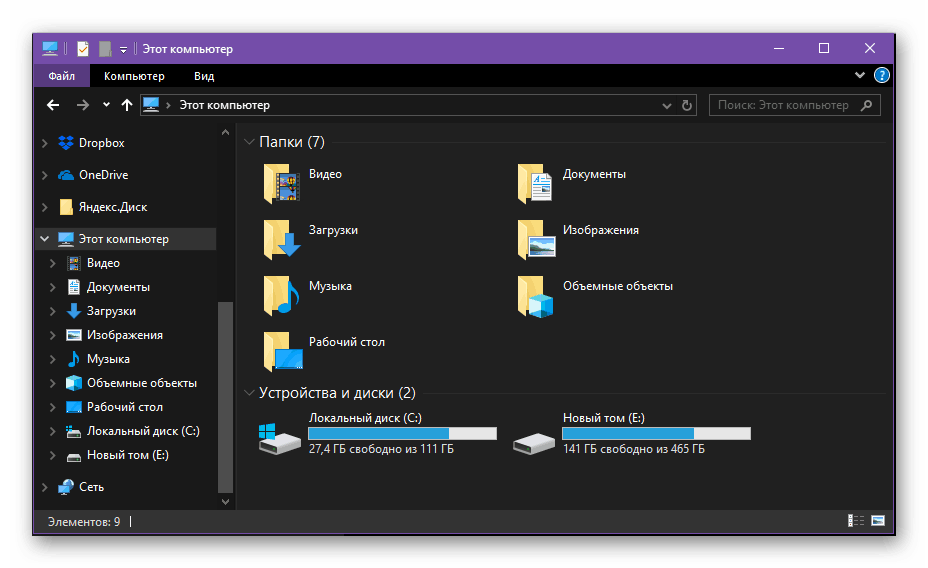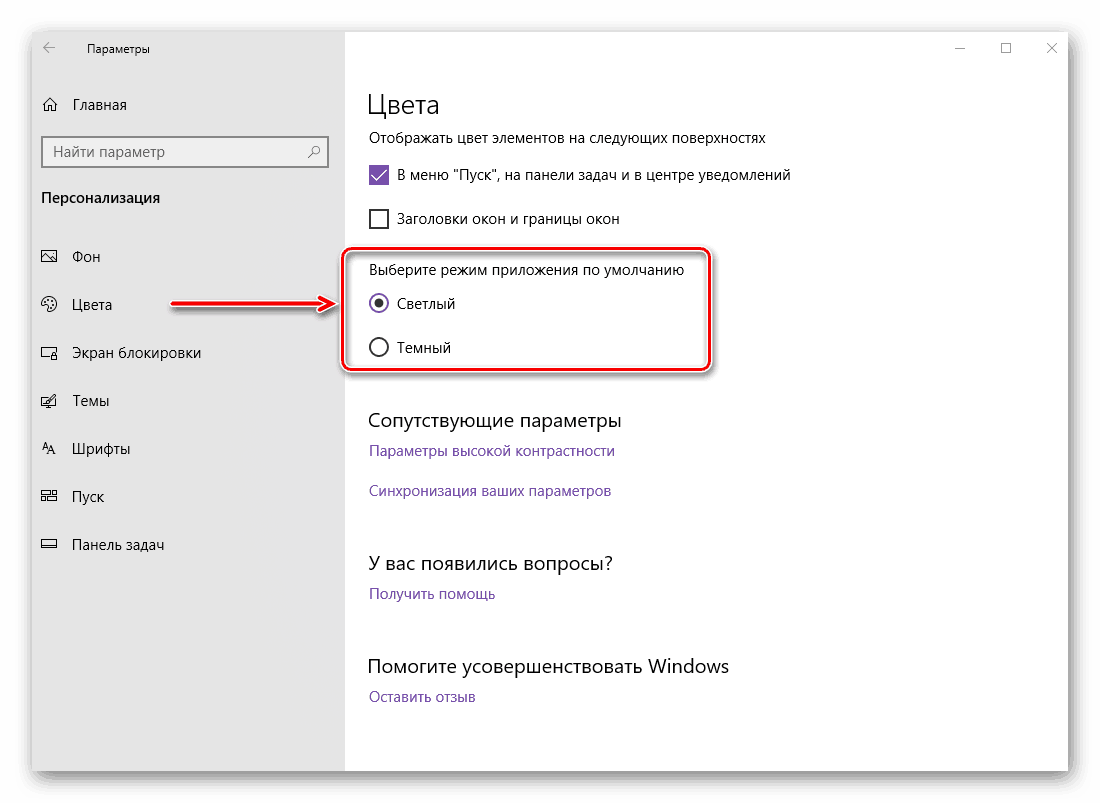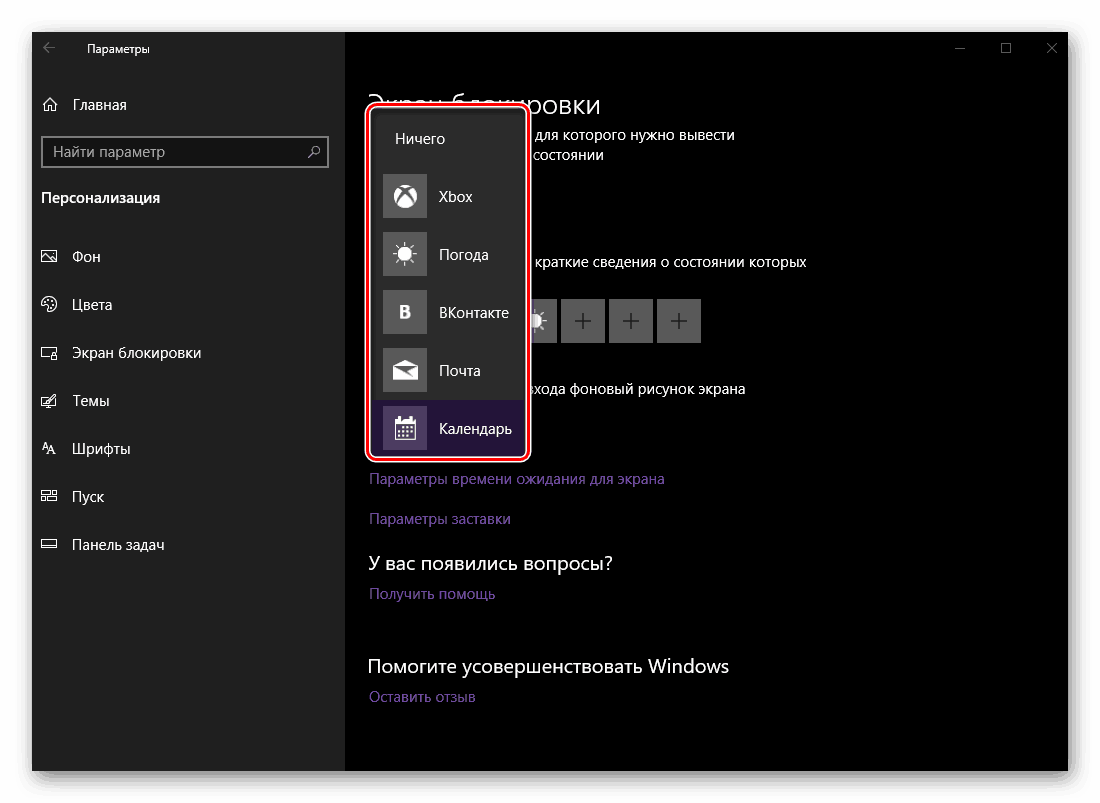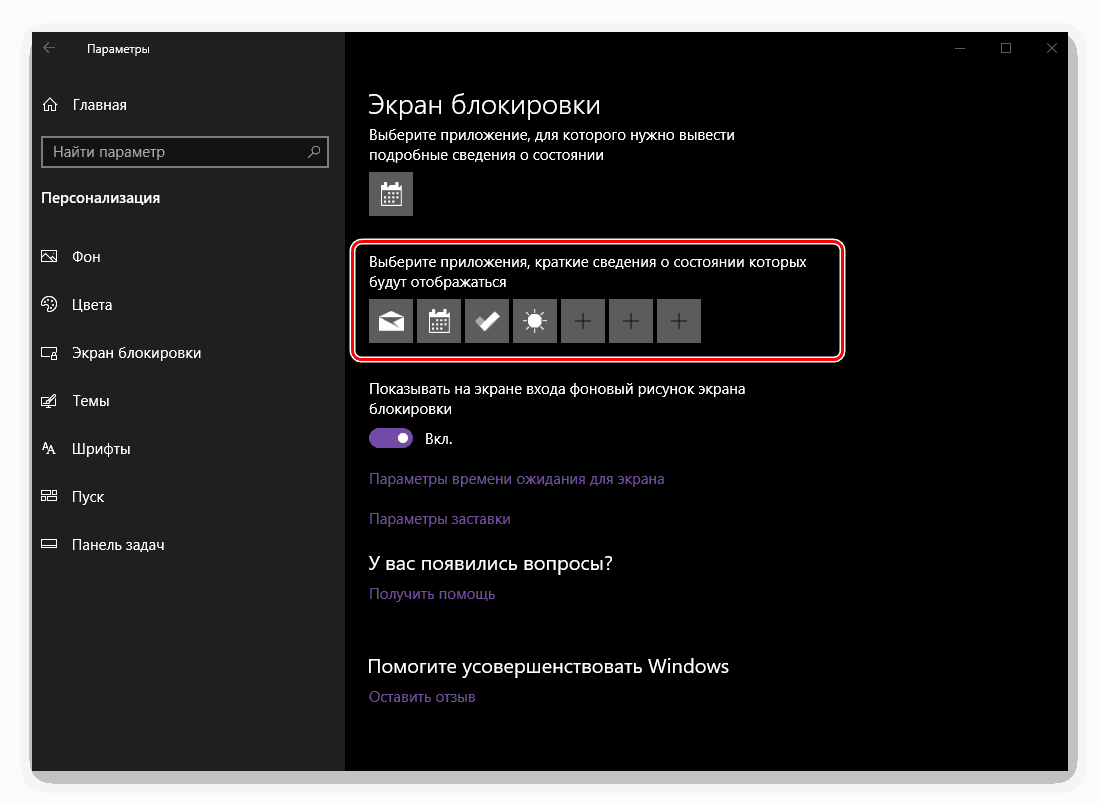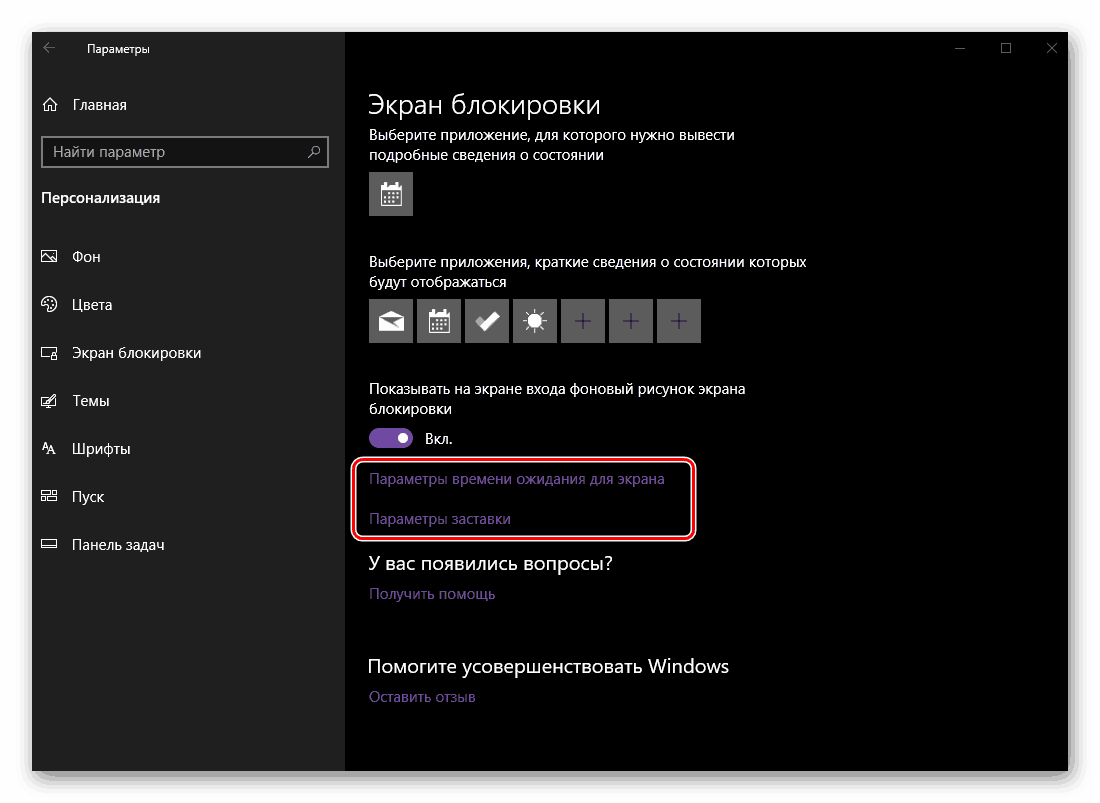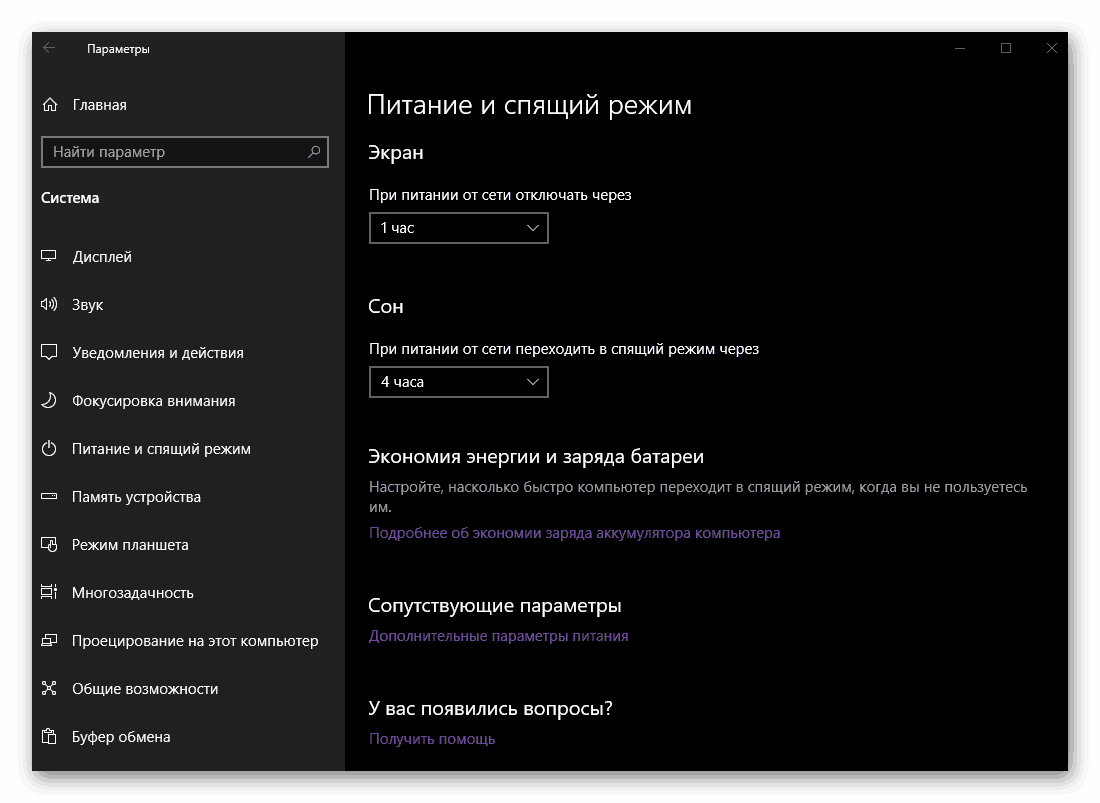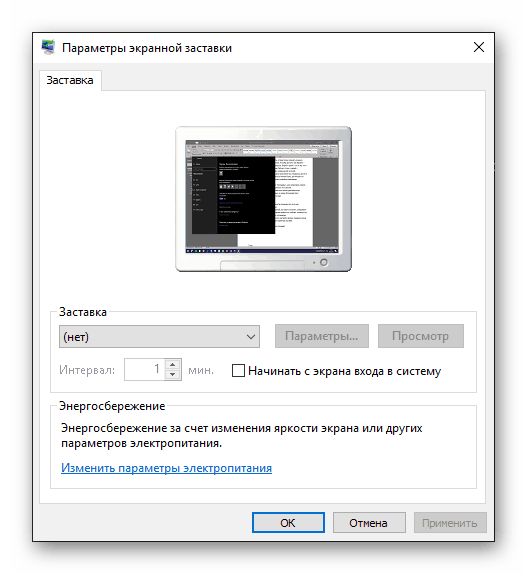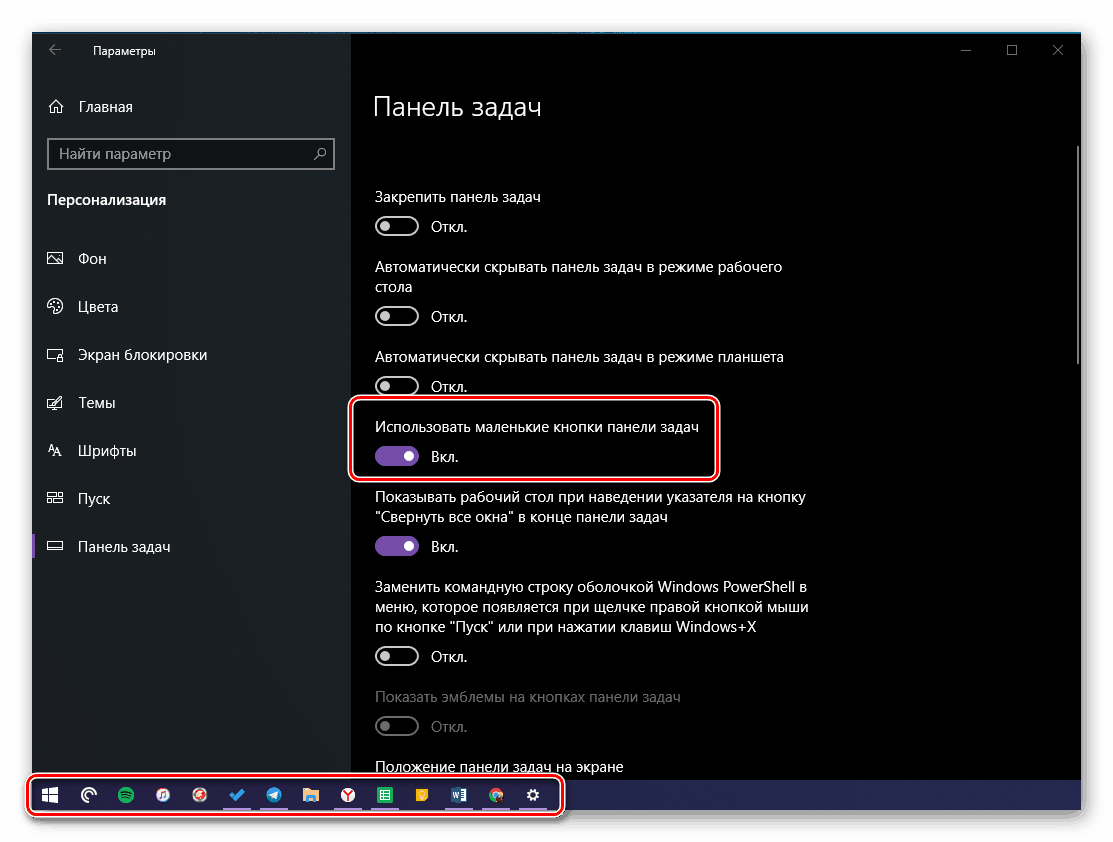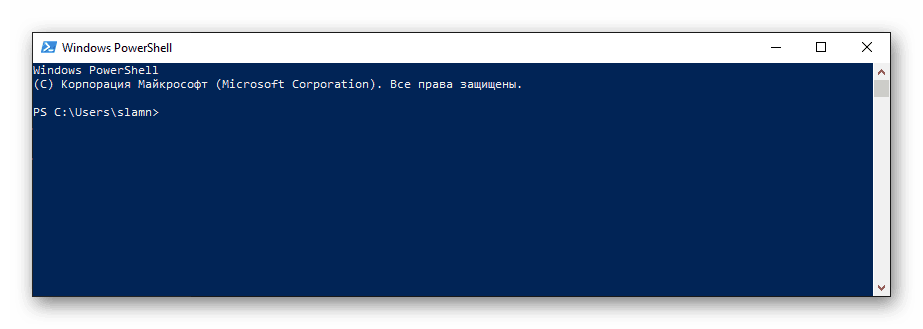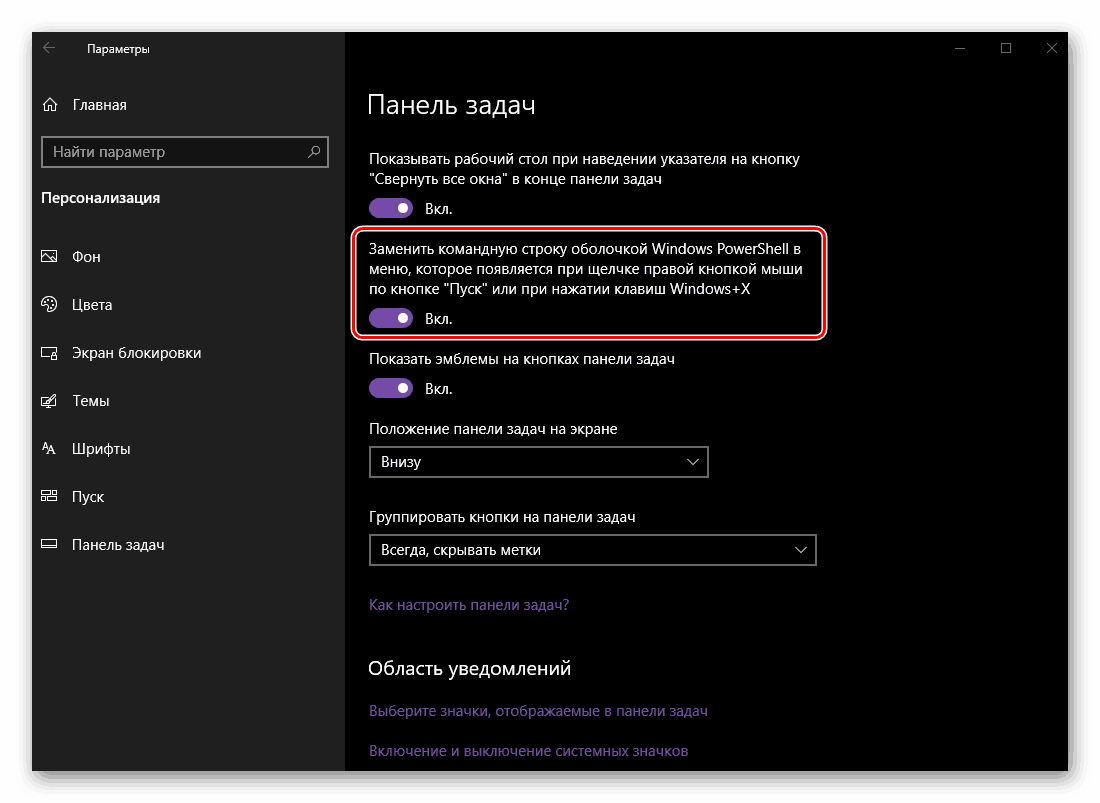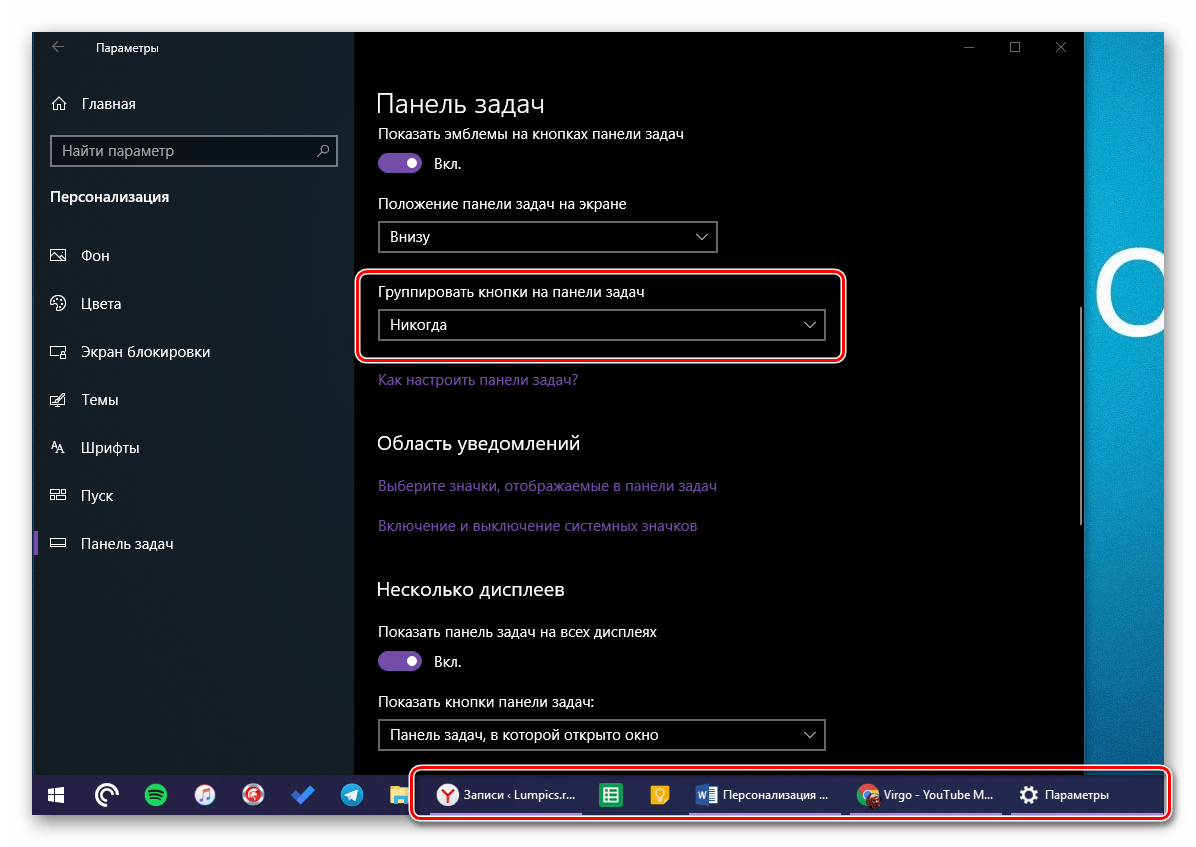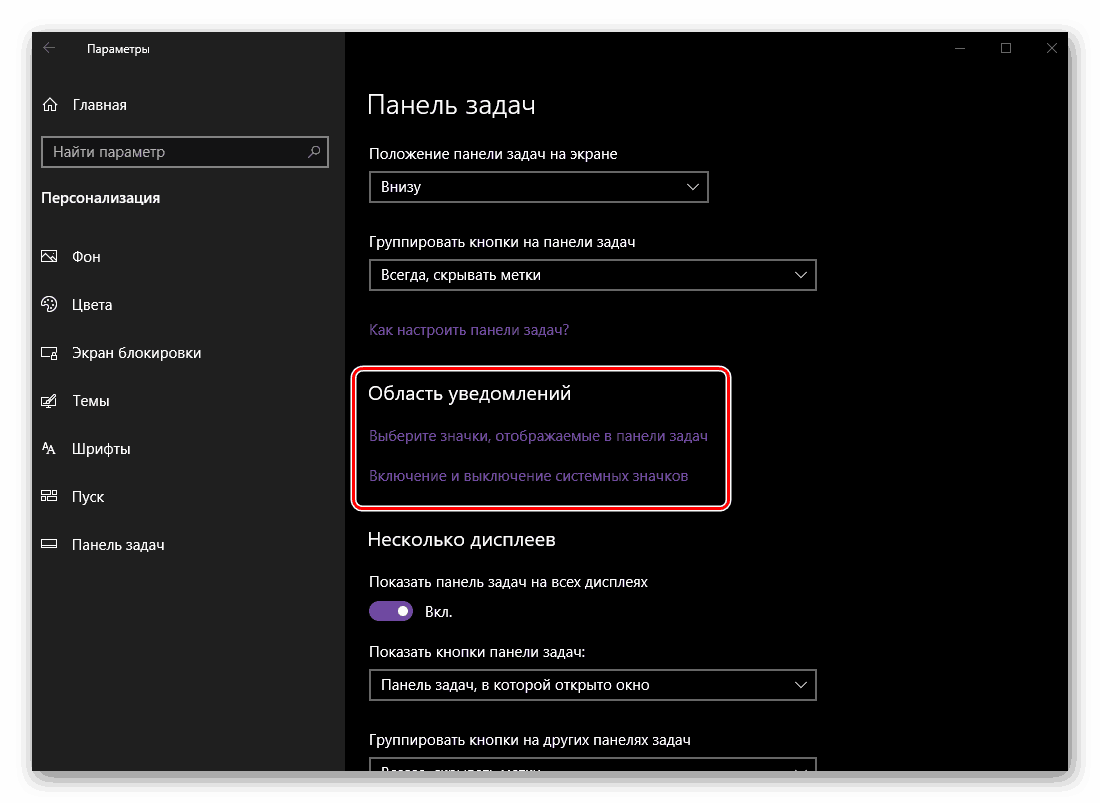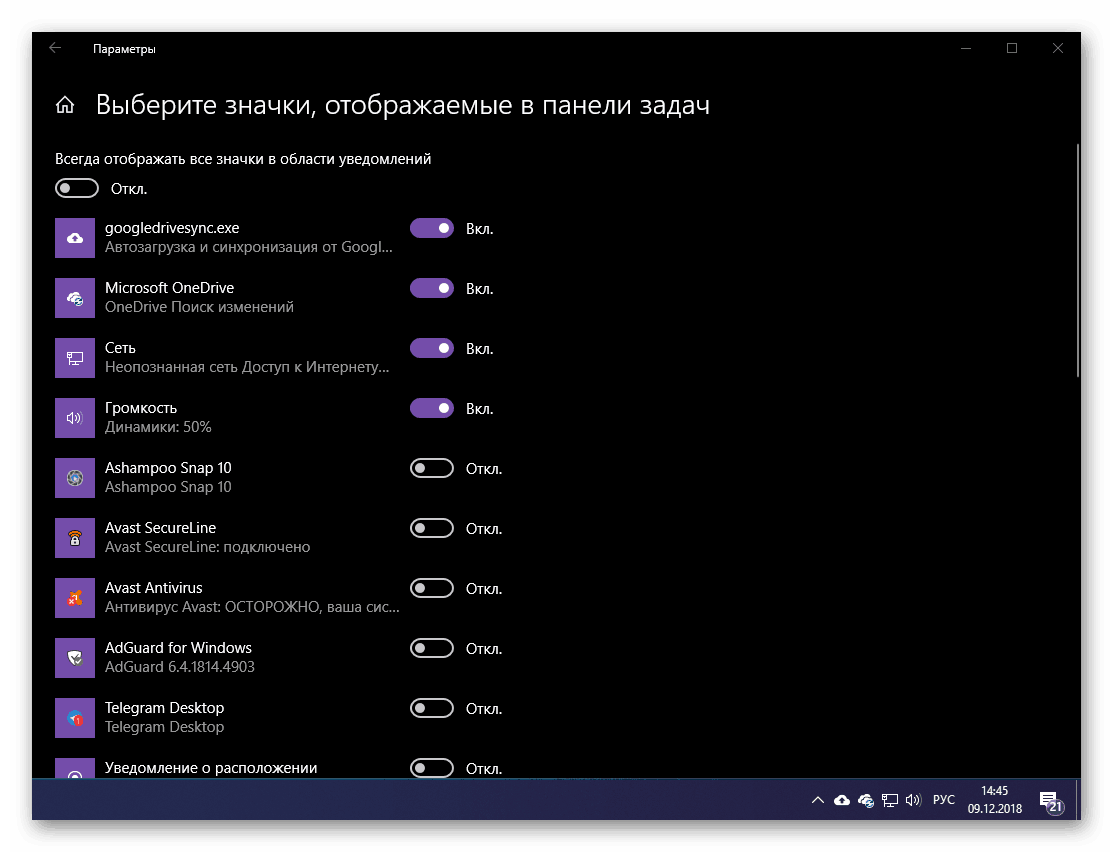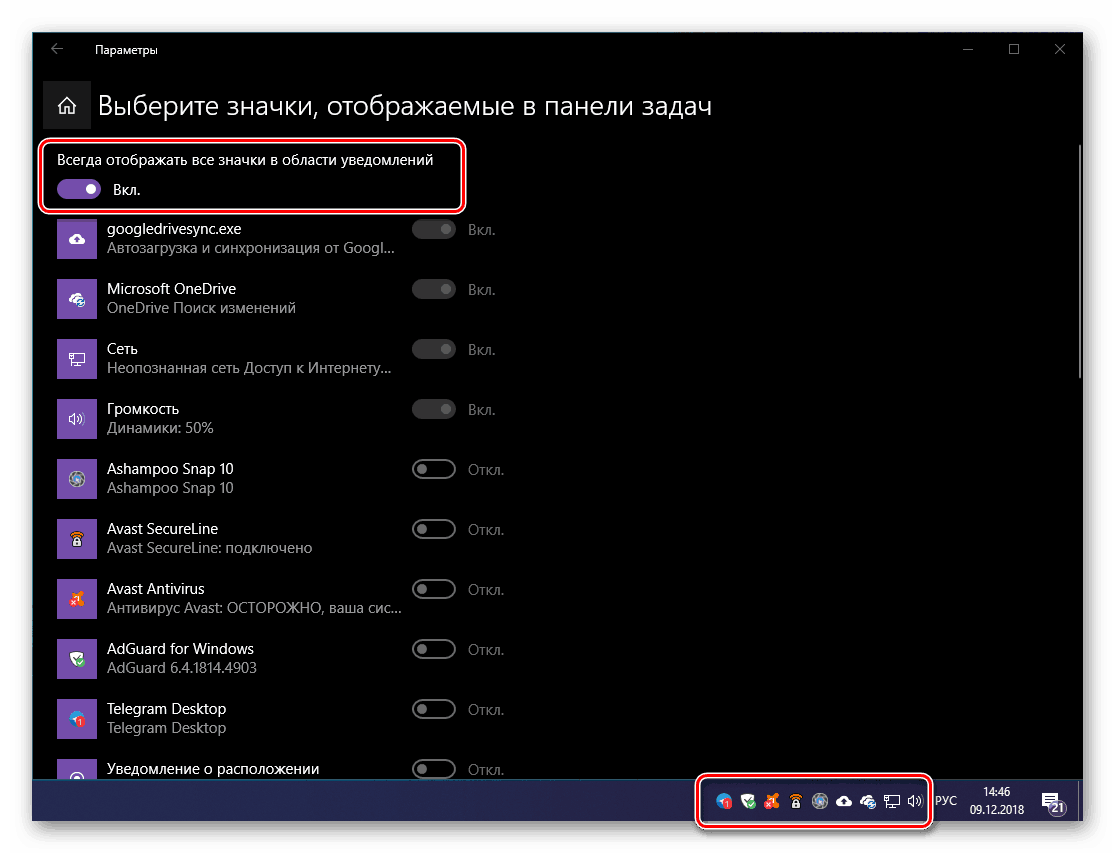Možnosti "Prispôsobenie" v systéme Windows 10
Operačný systém Windows 10 sa veľmi líši od predchádzajúcich verzií. Toto sa prejavuje nielen v pokročilejšej a kvalitatívne vylepšenej funkčnosti, ale aj vo vzhľade, ktorý bol takmer úplne prepracovaný. "Desať" už na začiatku vyzerá veľmi atraktívne, ale ak si to prajete, môžete zmeniť svoje rozhranie sami prispôsobením vašim potrebám a preferenciám. Informácie o tom, kde a ako sa to robí, budeme popísať nižšie.
"Personalizácia" Windows 10
Napriek tomu, že "kontrolný panel " zostal v prvej desiatke, systém je priamo riadený a nakonfigurovaný z väčšej časti v inej časti - v "Parametroch" , ktoré predtým jednoducho neexistovali. Tu sa skrýva ponuka, pomocou ktorej môžete zmeniť vzhľad Windows 10 , Najprv vám poviem, ako sa k tomu dostať, a potom prejdite na podrobné preskúmanie dostupných možností.
Pozri tiež: Ako otvoriť "Ovládací panel" v systéme Windows 10
- Otvorte ponuku "Štart" a kliknutím na ľavé tlačidlo myši (LMB) na ikone ozubeného kolieska vľavo otvorte ponuku "Nastavenia" alebo použite klávesovú kombináciu, ktorá okamžite spôsobí okno, ktoré potrebujeme - "WIN + I" .
- Prejdite do sekcie "Personalizácia" kliknutím na ňu.
- Zobrazí sa okno so všetkými dostupnými možnosťami personalizácie pre systém Windows 10, o ktorých budeme diskutovať nižšie.
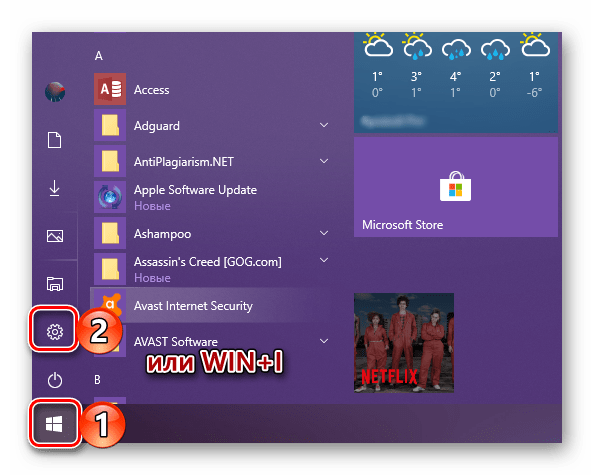
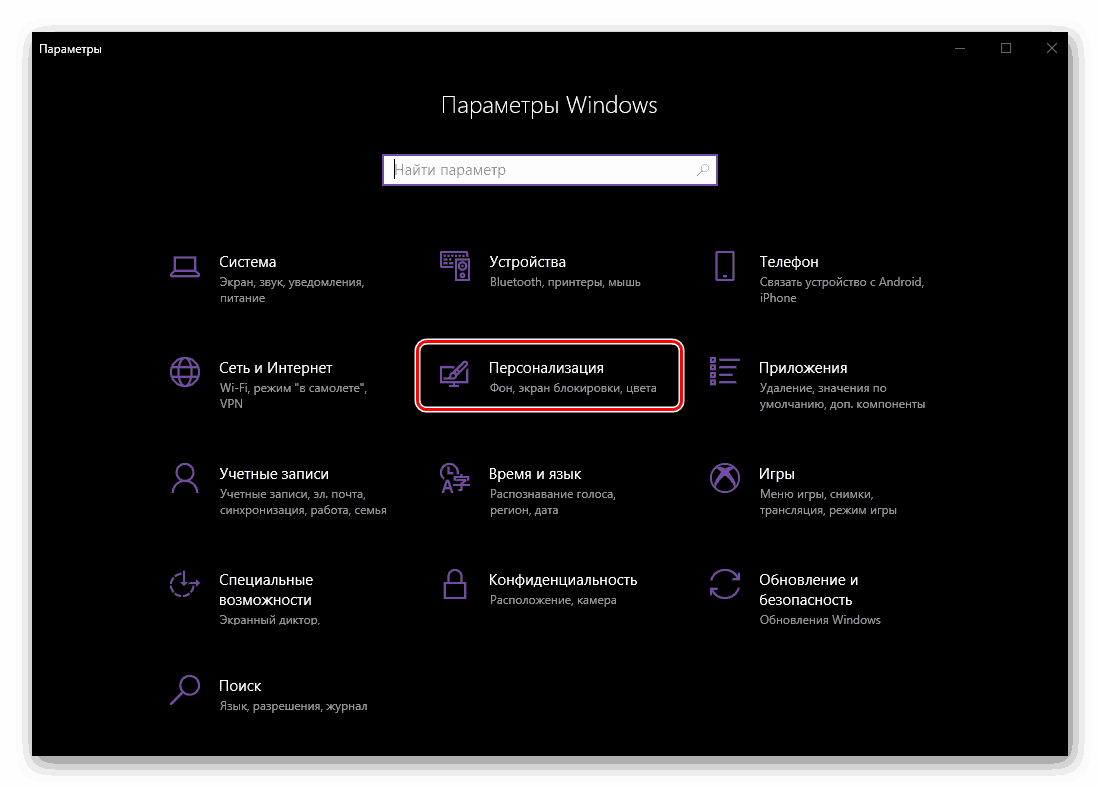
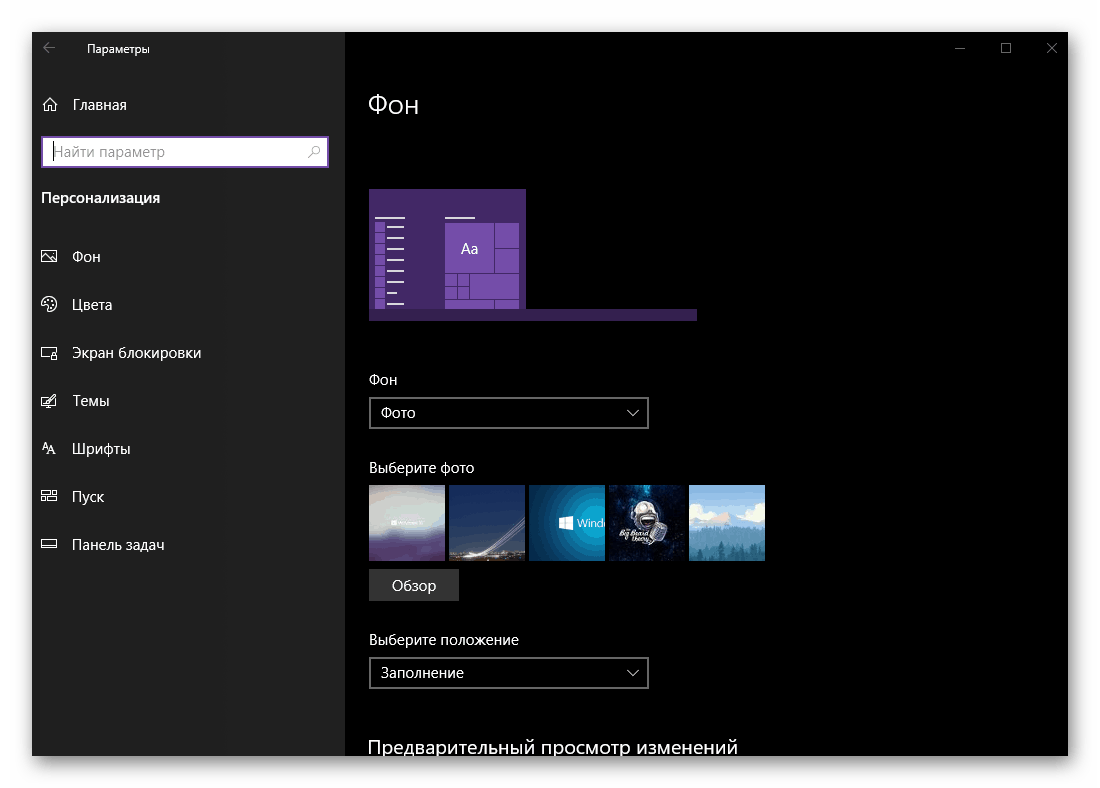
pozadia
Prvý blok možností, ktorý sa nám stretne, keď prejdeme do sekcie "Personalizácia", je "Pozadie" . Ako to naznačuje názov, tu môžete zmeniť obrázok na pozadí pracovnej plochy. Toto sa vykonáva takto: 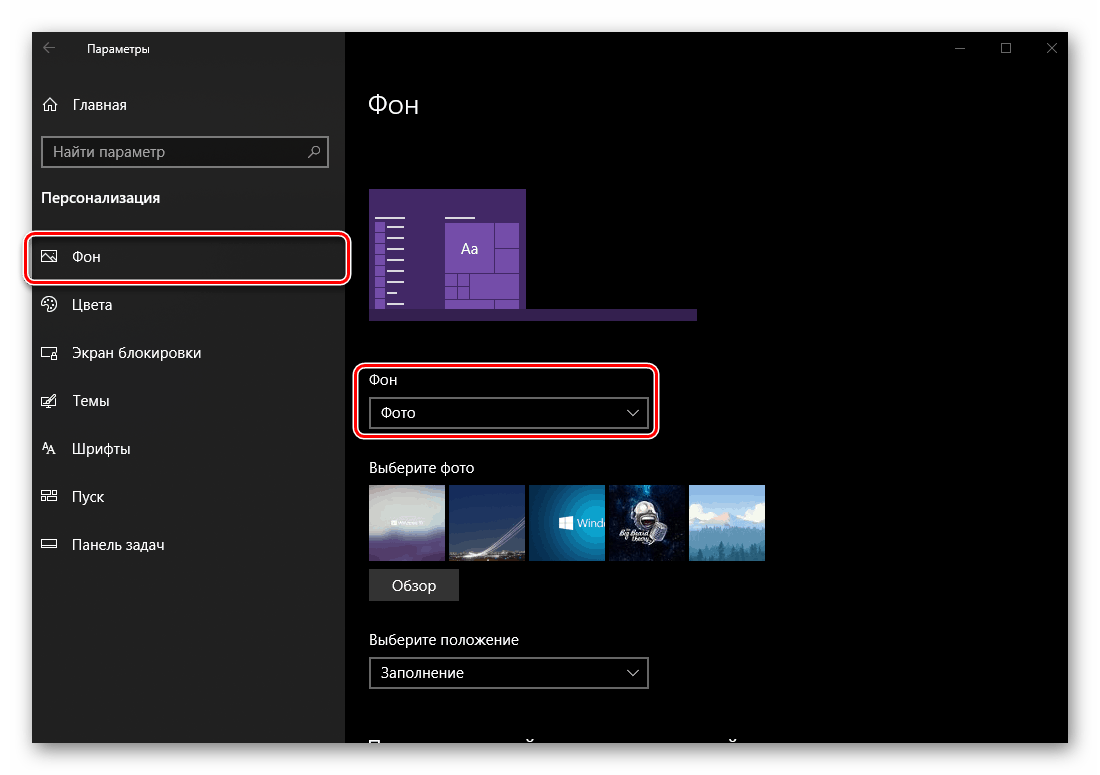
- Najprv musíte zistiť, ktorý typ pozadia sa použije - "Foto" , "Solid Color" alebo "Slideshow" . Prvý a tretí znamená inštaláciu vlastného (alebo šablónového) obrázka, zatiaľ čo v druhom prípade sa automaticky zmení po určitej dobe.
![Dostupné možnosti obrázka na pozadí pracovnej plochy v sekcii Personalizácia Windows 10]()
Názov druhého hovorí sám o sebe - v skutočnosti ide o jednotnú výplň, ktorej farba je vybratá z dostupnej palety. Spôsob, akým bude Desktop vyzerať po zmenách, ktoré ste urobili, je možné vidieť nielen minimalizáciou všetkých okien, ale aj v podobe ukážky plochy s otvoreným menu Štart a panelom úloh.
- Ak chcete nastaviť obrázok ako pozadie pracovnej plochy, najprv vyberte položku Pozadie v rozbaľovacej ponuke, či už je to jedna fotografia alebo Slideshow , a potom zvoľte príslušný obrázok zo zoznamu dostupných (predvolené a predtým nainštalované tapetu) alebo kliknutím na tlačidlo "Prehľadávať" vyberte vlastné pozadie z počítačového disku alebo externej jednotky.
![V nastavení Windows 10 Personalization vyberte obrázok na pozadí]()
Ak vyberiete druhú možnosť, otvorí sa okno programu Prieskumník , kde musíte prejsť do priečinka s obrázkom, ktorý chcete nastaviť ako pozadie pracovnej plochy. Po tom, čo ste na správnom mieste, vyberte konkrétny súbor LMB a kliknite na tlačidlo "Vybrať obrázky" .
- Obraz sa nastaví ako pozadie, môžete ho vidieť na ploche samotnej aj v náhľade.
![Vlastný obrázok je nastavený ako pozadie pracovnej plochy v nastaveniach prispôsobenia Windows 10.]()
Ak veľkosť (rozlíšenie) vybraného pozadia nezodpovedá podobným vlastnostiam vášho monitora, v bloku "Vybrať pozíciu" môžete zmeniť typ zobrazenia. Dostupné možnosti sú zobrazené na snímke obrazovky nižšie.![Určte veľkosť a typ zobrazenia pozadia na pozadí v nastaveniach personalizácie Windows 10]()
Ak je vybratý obrázok menej ako rozlíšenie obrazovky a preň je nastavená možnosť "Fit" , zostávajúci priestor bude vyplnený farbou.![Obraz na pozadí je nastavený tak, aby sa zmestil v nastaveniach Windows 10 Personalization.]()
Čo presne môžete definovať sami o niečo nižšie v bloku "Vyberte farbu pozadia".![Výber farby stolnej plochy podľa veľkosti v systéme Windows 10]()
Existuje tiež opačný parameter "veľkosť" - "dlaždice" . V takom prípade, ak je obrázok oveľa väčší ako veľkosť zobrazenia, na pracovnej ploche sa umiestni iba časť, ktorá zodpovedá šírke a výške. - Okrem hlavných, na karte "Pozadie" sa nachádza tiež "Súvisiace parametre" personalizácie.
![Súvisiace možnosti prispôsobenia obrazu na pozadí v systéme Windows 10]()
Väčšina z nich je zameraná na ľudí s postihnutím:![Vysoké kontrastné možnosti obrazu na pozadí v programe Windows 10 Personalization]()
- Nastavenia s vysokým kontrastom;
- vízie;
- sluchu;
- Interakcie.
![Pokročilé nastavenie vysokého kontrastu v prispôsobení Windows 10]()
![Špeciálne funkcie (videnie) v nastaveniach s vysokým kontrastom systému Windows 10]()
![Pokročilé nastavenia počúvania a interakcie v nastaveniach prispôsobenia Windows 10]()
V každom z týchto blokov môžete prispôsobiť vzhľad a správanie systému pre seba. Nasledujúci odsek uvádza užitočnú časť o "Synchronizácii parametrov" .
![Synchronizujte nastavenia personalizácie s účtom Microsoft v systéme Windows 10]()
Tu môžete určiť, ktoré z predtým nastavených personalizačných nastavení budú synchronizované s vaším účtom Microsoft, čo znamená, že budú k dispozícii pre použitie na iných zariadeniach Windows 10 na palube, do ktorých sa prihlásite do svojho účtu.
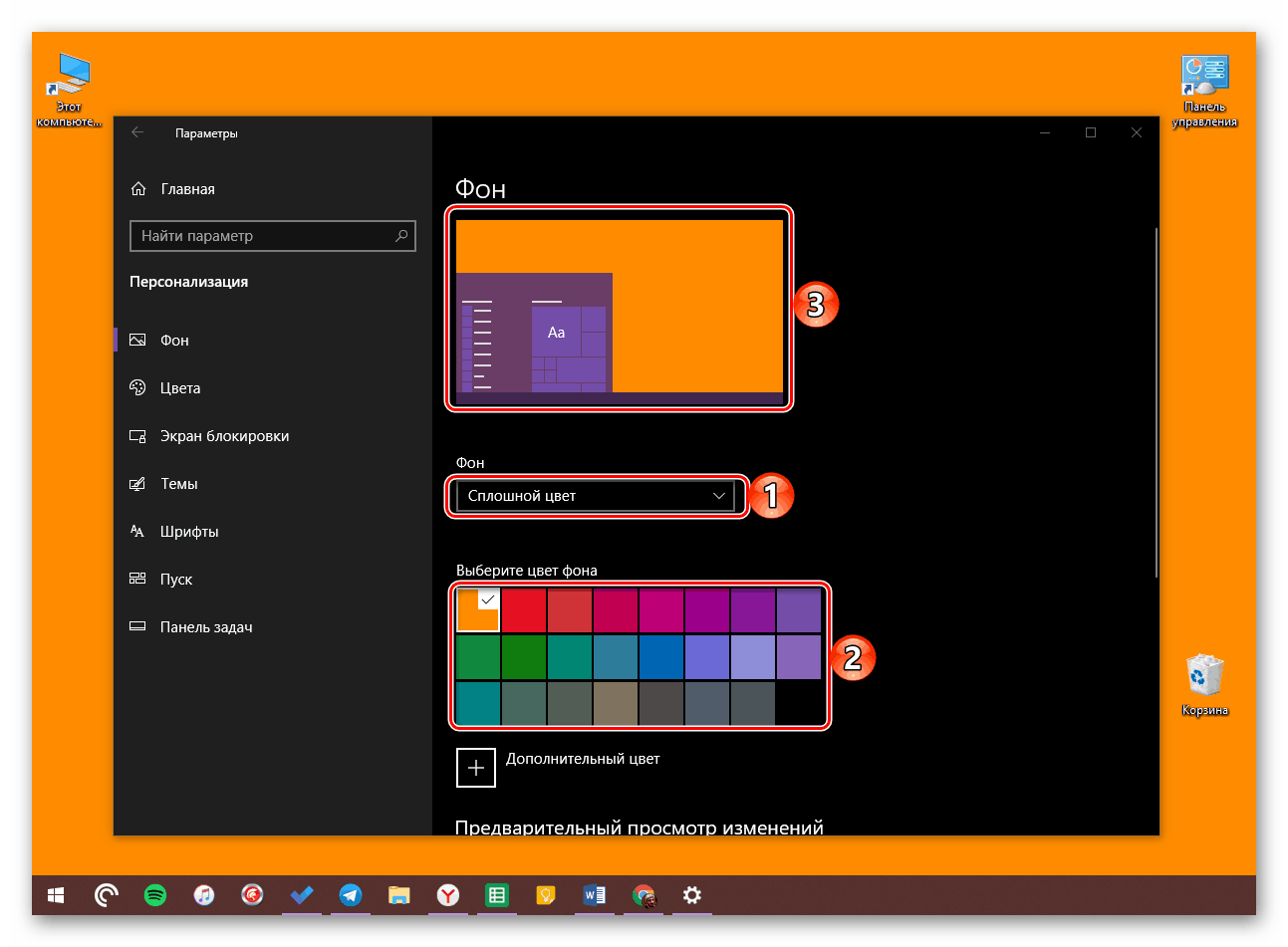
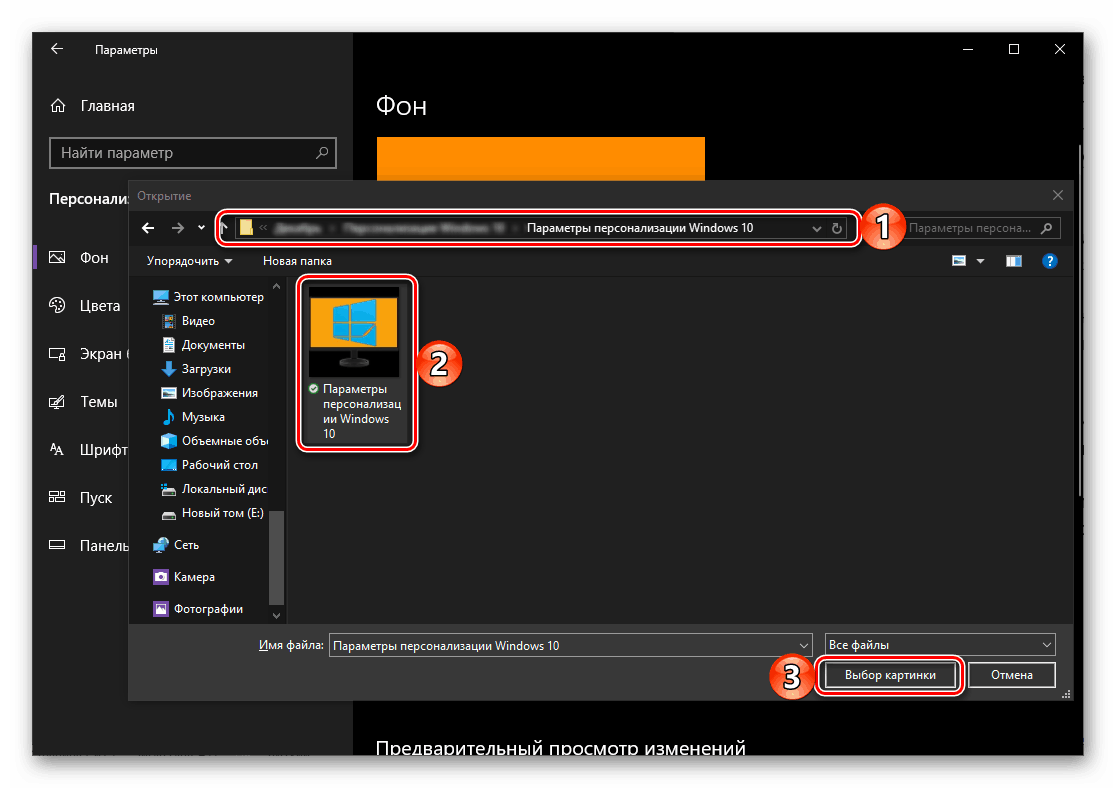
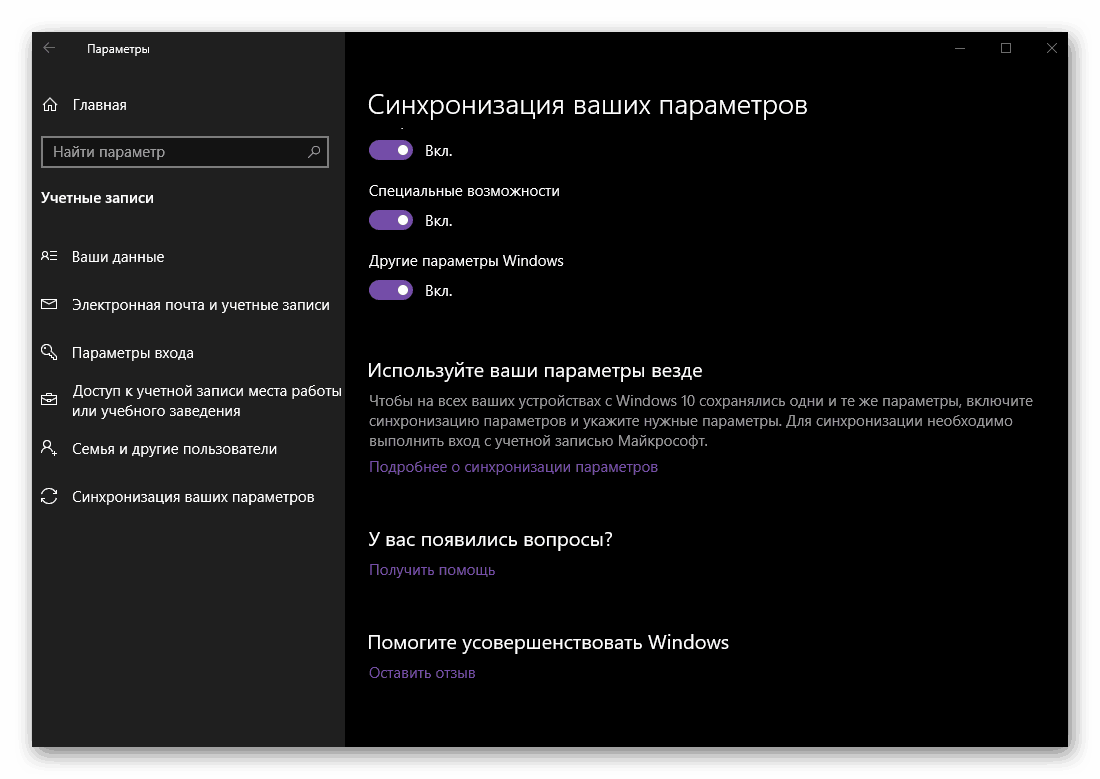
Takže s inštaláciou obrazu na pozadí na pracovnej ploche, parametre samotného pozadia a ďalšie funkcie sme zistili. Prejdite na ďalšiu kartu.
Pozri tiež: Inštalácia živých tapiet na pracovnej ploche v systéme Windows 10
farba
V tejto časti nastavení prispôsobenia môžete nastaviť hlavnú farbu pre ponuku Štart , hlavný panel, hlavičky a okraje okien programu Explorer a ďalšie (ale nie málo) podporovaných programov. Nie sú to však jediné dostupné možnosti, takže sa na ne pozrieme bližšie.
- Voľba farby je možná podľa viacerých kritérií.
![Možnosti farieb v sekcii Personalizácia Windows 10]()
Takže ho môžete zveriť do operačného systému tak, že zaškrtnete príslušnú položku, vyberiete jednu z predošlých položiek a pozrite sa aj na paletu, kde môžete dať prednosť jednej z mnohých farieb šablóny alebo nastaviť svoju vlastnú.![Možnosti farieb pre prvky operačného systému Windows 10]()
Avšak v druhom prípade všetko nie je tak dobré, ako by sme chceli - operačný systém nepodporuje príliš ľahké alebo tmavé odtiene. - Po rozhodovaní o farbe základných prvkov systému Windows môžete zapnúť efekt transparentnosti pre tieto "farebné" komponenty alebo naopak, odmietnuť.
![Povolenie alebo zakázanie efektu priehľadnosti na prvky operačného systému Windows 10]()
Pozri tiež: Ako vytvoriť priehľadný panel v systéme Windows 10
- Už sme určili, akú farbu si môžete vybrať.
![Použitie zvolenej farby na prvky operačného systému Windows 10]()
ale v bloku "Zobrazovať farbu prvkov na nasledujúcich plochách" môžete zadať, či ide len o ponuku Štart , panel úloh a oznamovacie centrum alebo dokonca o "Hranice hlavičiek a okien" .![Príklad použitia vybranej farby na štandardné prvky systému Windows 10]()
Ak chcete aktivovať farebný displej, musíte zaškrtnúť políčka vedľa príslušných položiek, ale ak chcete, môžete to odmietnuť tým, že necháte začiarknuté políčka prázdne. - O niečo nižšia je zvolená všeobecná téma Windows - svetlá alebo tmavá. Druhá možnosť používame ako príklad tohto článku, ktorý sa stal dostupným v poslednej veľkej aktualizácii operačného systému. Prvý je to, čo je nainštalované v systéme ako predvolené.
![Vyberte tému zobrazenia svetla pre všetky prvky systému Windows 10]()
Bohužiaľ, tmavá téma je stále chybná - nevzťahuje sa na všetky štandardné prvky systému Windows. Vďaka aplikáciám tretích strán sú veci ešte horšie - nie je to takmer nikde.
- Posledný blok možností v časti "Farba", podobne ako v predchádzajúcej časti ( "Pozadie" ), je "Súvisiace parametre" (vysoký kontrast a synchronizácia). Po druhý raz, z pochopiteľných dôvodov, nebudeme sa zaoberať ich významom.
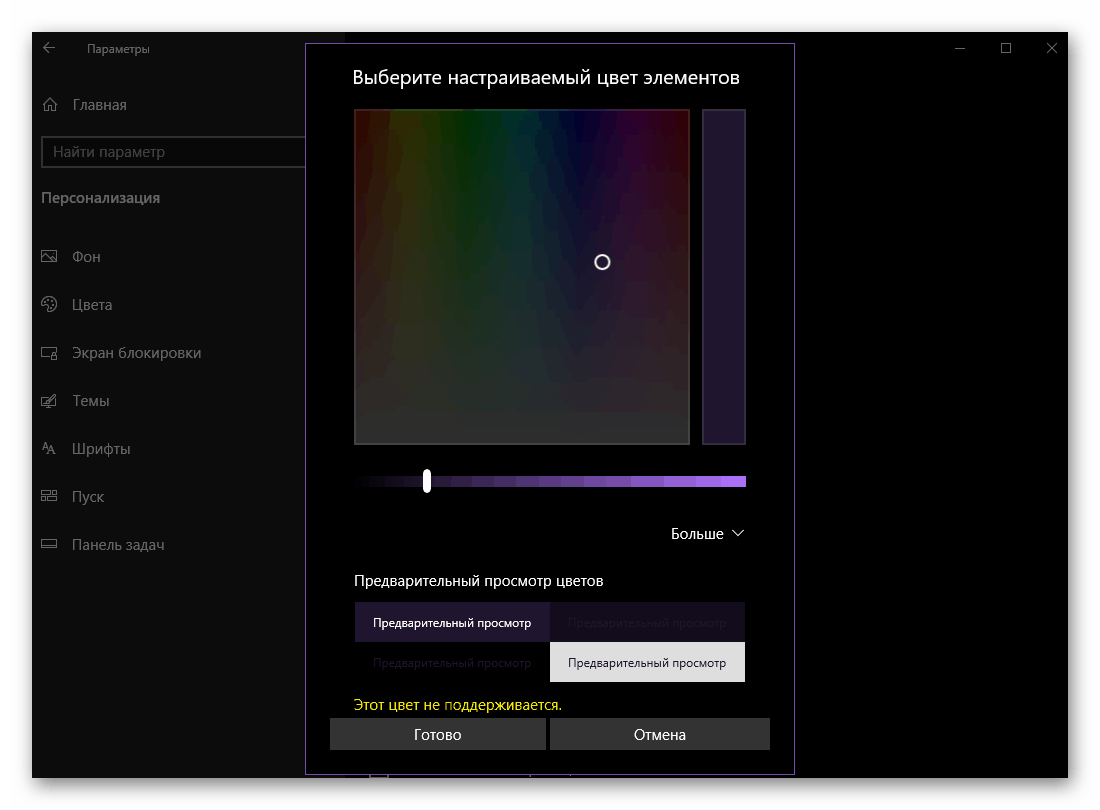
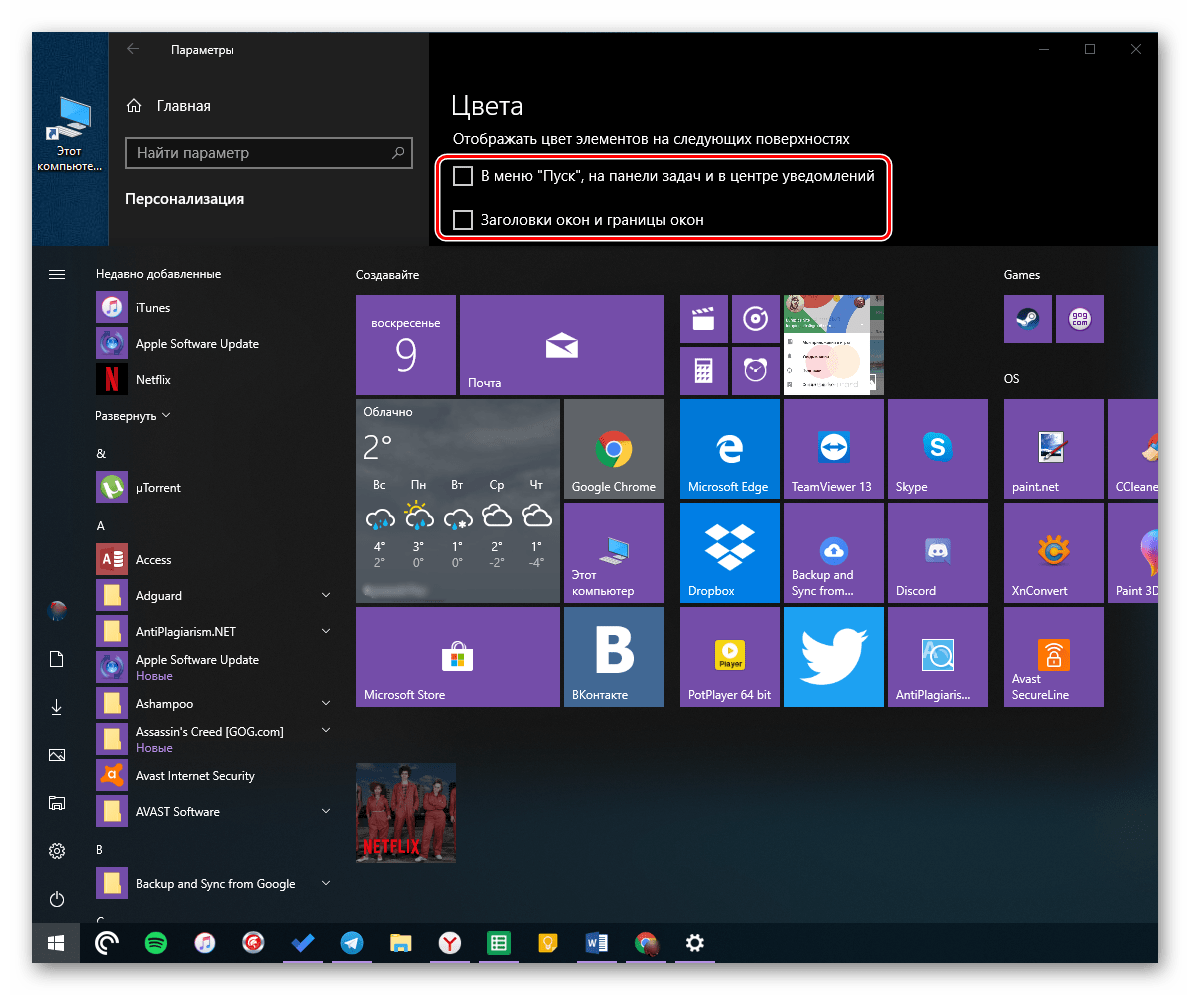
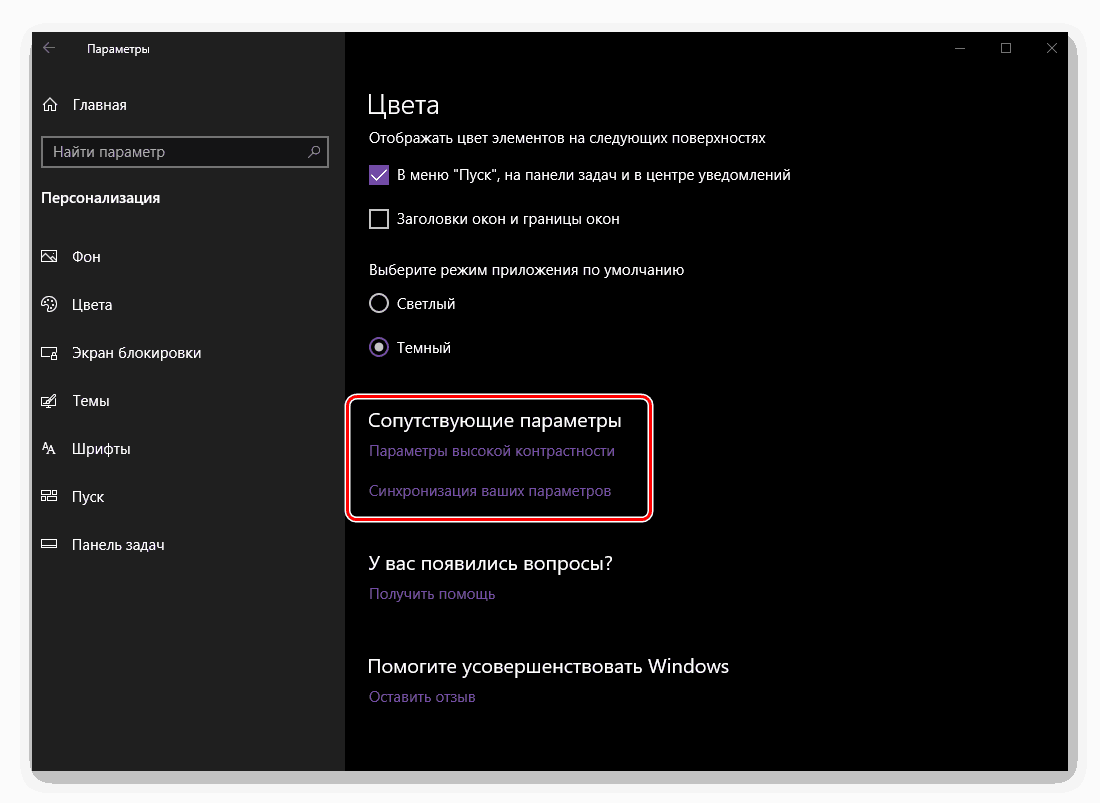
Napriek zdanlivej jednoduchosti a obmedzeniam farebných parametrov je to sekcia "Personalizácia" , ktorá vám umožní skutočne prispôsobiť Windows 10 pre seba, čím je atraktívnejšia a originálna.
Uzamknite obrazovku
Okrem plochy môžete v systéme Windows 10 prispôsobiť uzamknutú obrazovku, ktorá sa priamo stretne s používateľom pri spustení operačného systému. 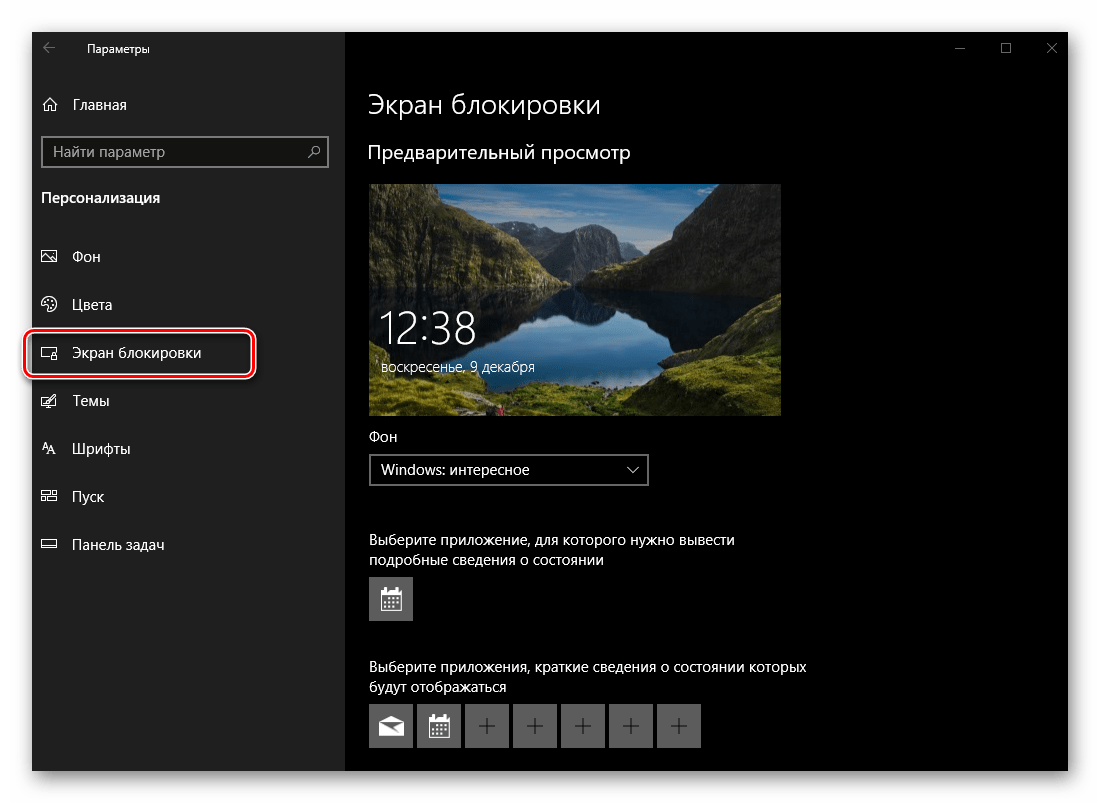
- Prvou z dostupných možností, ktoré je možné zmeniť v tejto časti, je pozadie uzamknutej obrazovky. Existujú tri možnosti výberu - "Windows zaujímavé" , "Fotografie" a "Prezentácia obrázkov" . Druhý a tretí sú rovnaké ako v prípade pozadia na pozadí pracovnej plochy a prvý je automatický výber šetričov obrazovky operačným systémom.
- Potom môžete vybrať jednu hlavnú aplikáciu (štandardne pre operačný systém OS a iné aplikácie UWP dostupné v obchode Microsoft Store), pre ktoré sa na uzamknutej obrazovke zobrazia podrobné informácie.
![Aplikácie s podrobnosťami na uzamknutej obrazovke v systéme Windows 10]()
Pozri tiež: Inštalácia obchodu s aplikáciami v systéme Windows 10
V predvolenom nastavení je to "Kalendár", nižšie je príklad toho, ako by udalosti zaznamenané v ňom vyzerali.
- Okrem hlavnej aplikácie je možné vyberať ďalšie aplikácie, informácie, na ktorých sa na uzamknutej obrazovke zobrazí kratšia forma.
![Vyberte aplikácie, pre ktoré sa na obrazovke uzamknutia v systéme Windows 10 zobrazia stručné podrobnosti]()
Môže to byť napríklad počet prichádzajúcich doručených správ alebo nastavený čas budenia.
- Bezprostredne pod blokom výberu aplikácií môžete vypnúť zobrazenie pozadia na uzamknutej obrazovke alebo ho môžete zapnúť, ak tento parameter nebol predtým aktivovaný.
- Okrem toho je možné nastaviť časový limit obrazovky, kým sa nezablokuje, a určiť parametre šetriča obrazovky.
![Ďalšie funkcie personalizácie uzamknutej obrazovky v systéme Windows 10]()
Navigácia na prvom z dvoch odkazov otvorí nastavenia "Napájanie a režim spánku" .![Nastavenia napájania a režimu spánku v sekcii Prispôsobenie systému Windows 10]()
Druhá možnosť je "Nastavenia šetriča obrazovky" .![Definovanie parametrov šetriča obrazovky v systéme Windows 10 Personalization]()
Tieto možnosti priamo nesúvisia s témou, o ktorej diskutujeme, a preto prejdeme na nasledujúcu časť nastavení Windows Personalization 10.
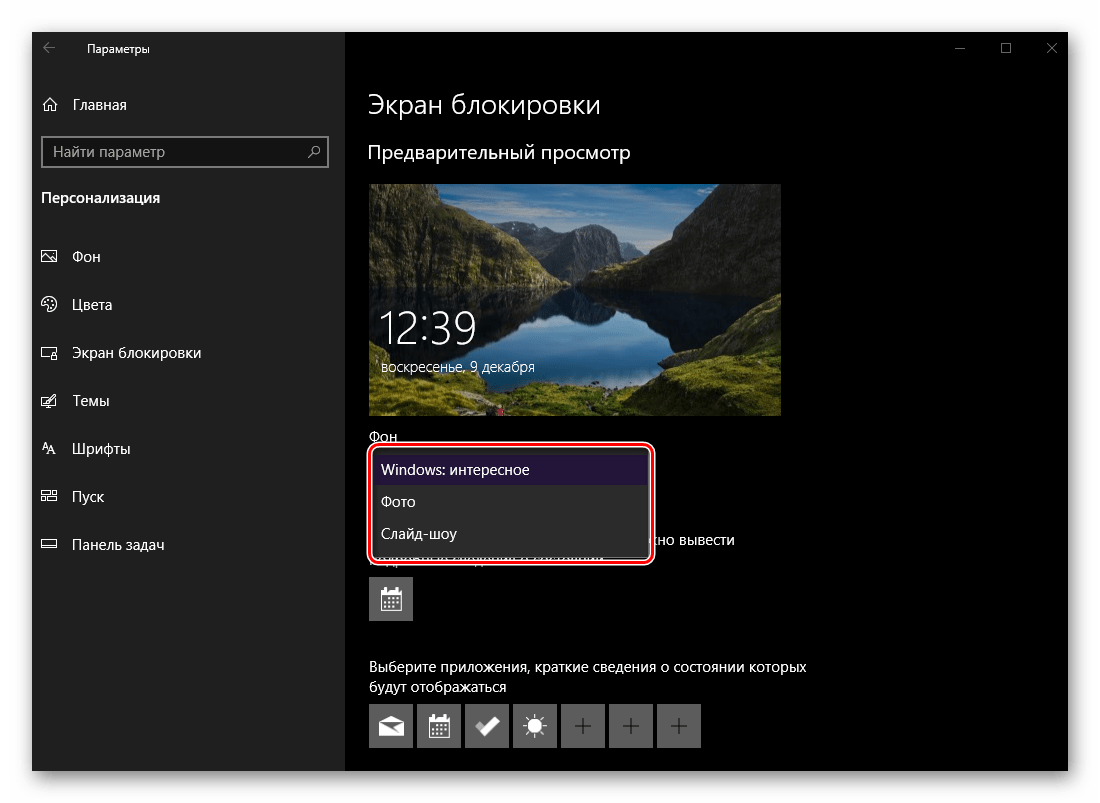

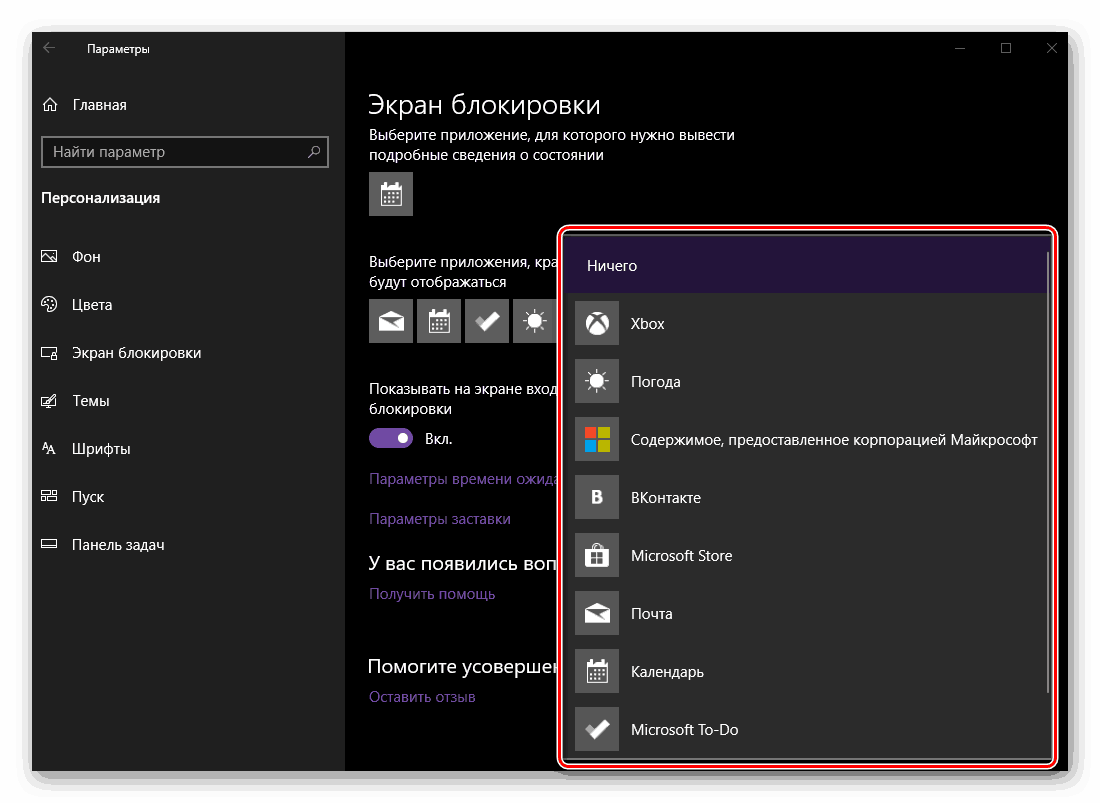
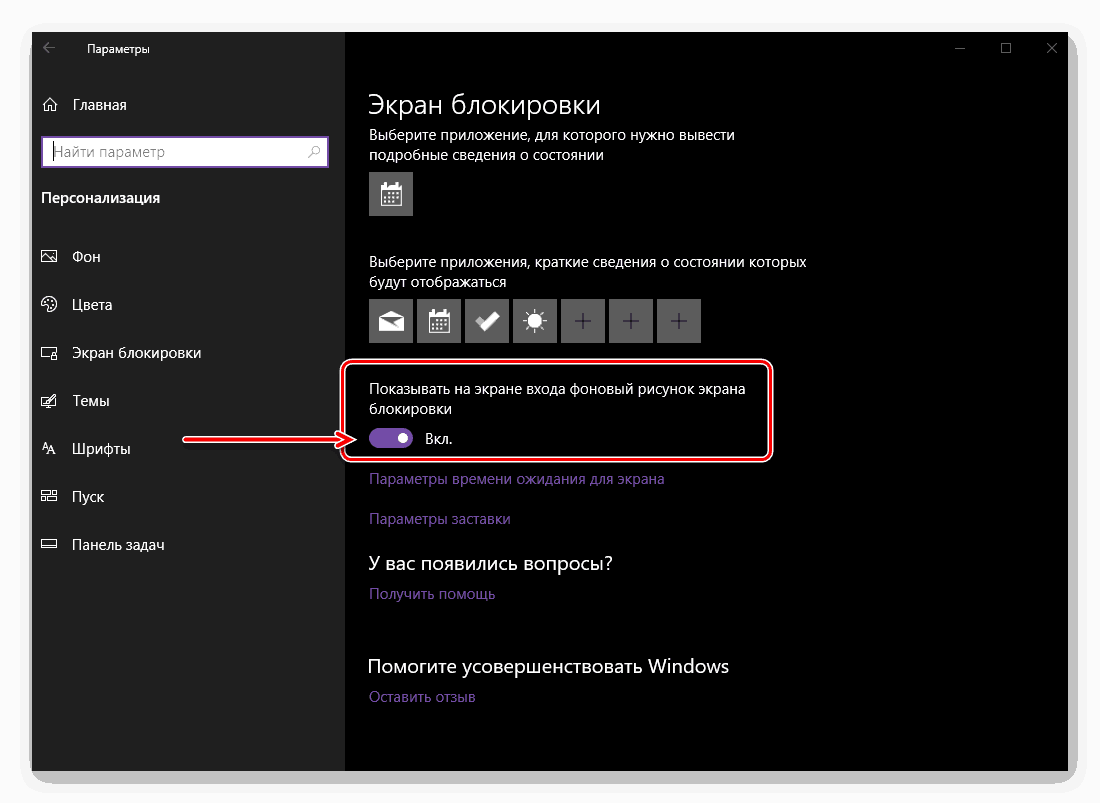
nite
S odvolaním sa na túto časť "Prispôsobenie" môžete zmeniť tému operačného systému. Takéto široké možnosti príležitostí ako Windows 7 neposkytujú "tucet" a napriek tomu si môžete vybrať pozadie, farbu, zvuky a typ kurzorového ukazovateľa a uložiť ho ako vlastnú tému. 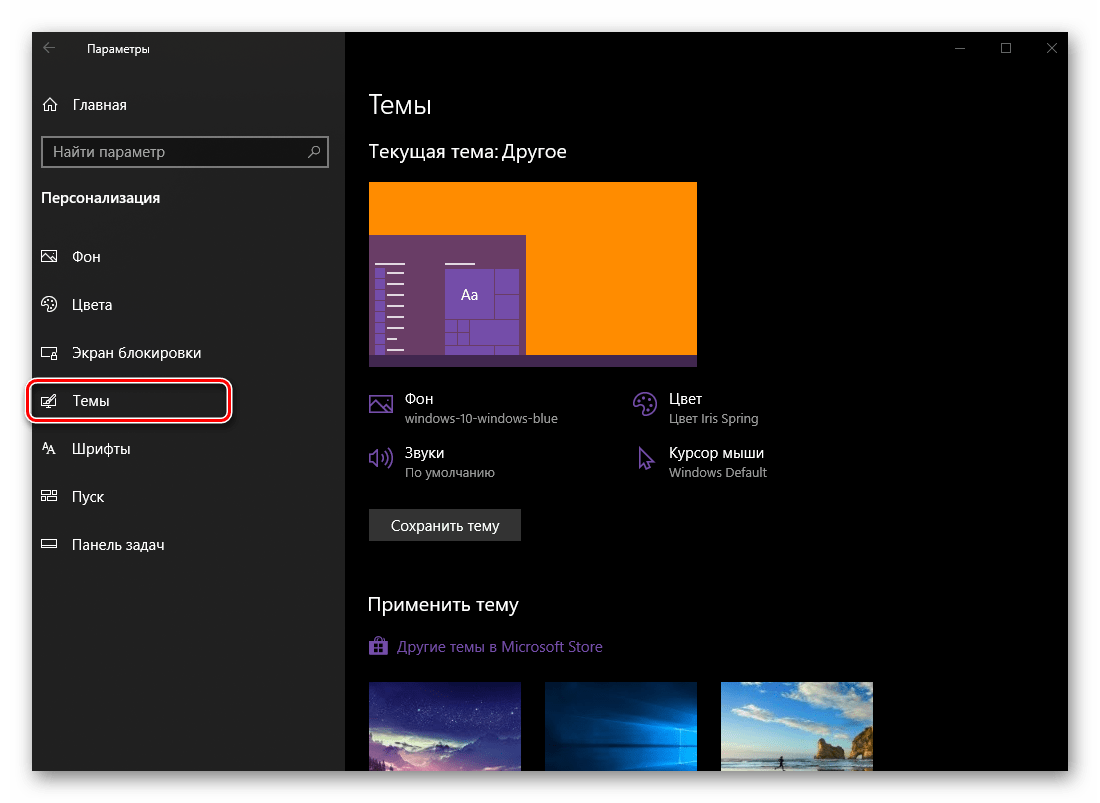
Je tiež možné vybrať a použiť jednu z predinštalovaných motívov. 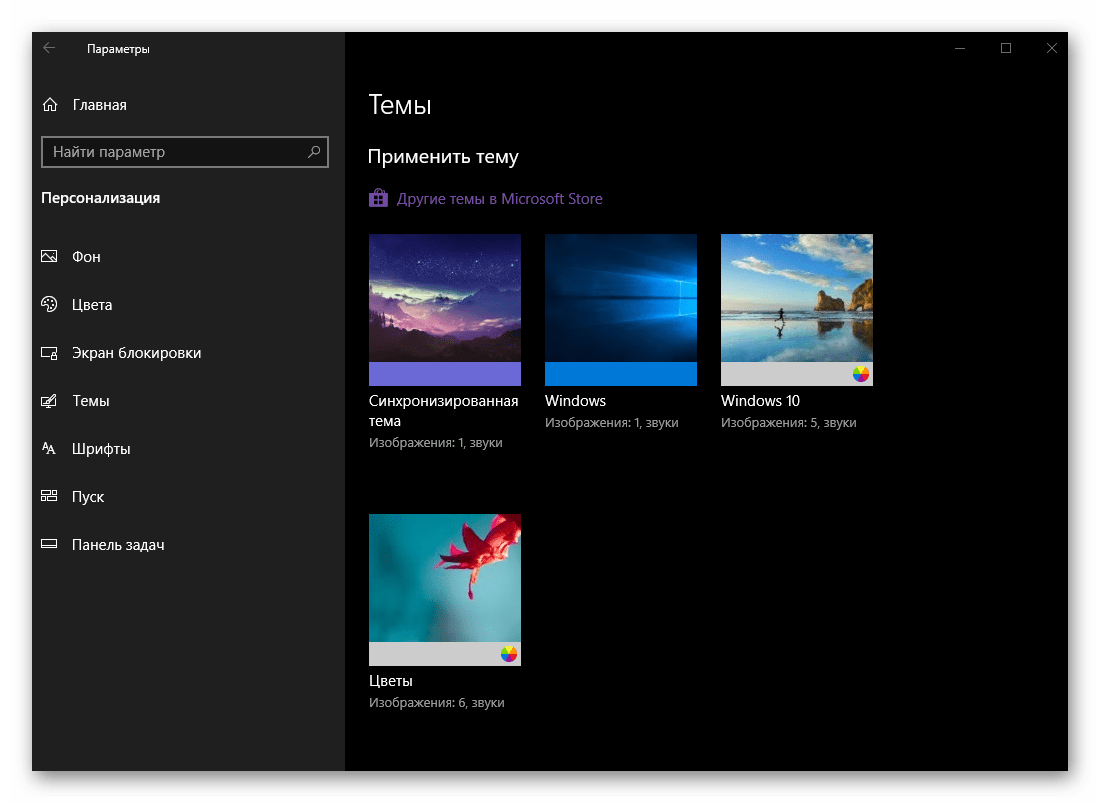
Ak sa vám to zdá trochu a určite to bude, môžete nainštalovať ďalšie témy z obchodu Microsoft Store, v ktorých sú prezentované veľa z nich. 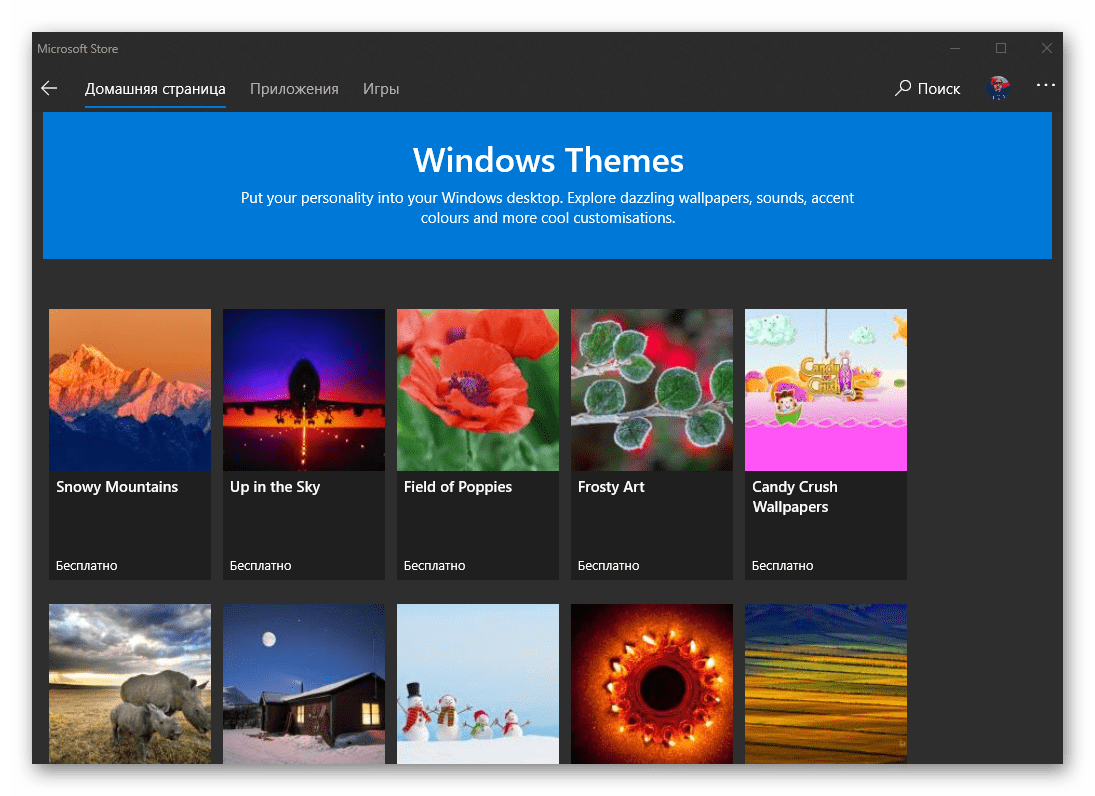
Vo všeobecnosti sme už napísali o tom, ako interagovať s témami v prostredí operačného systému, preto vám odporúčame prečítať si článok nižšie. Tiež vám prinášame ďalší materiál, ktorý pomôže ešte viac prispôsobiť vzhľad OS, čo je jedinečné a rozpoznateľné.
Viac informácií:
Inštalácia tém v počítači so systémom Windows 10
Inštalácia nových ikon v systéme Windows 10
fonty
Schopnosť zmeniť písma, ktorá bola predtým k dispozícii v "Ovládacom paneli" s jednou z nasledujúcich aktualizácií operačného systému, sa presunula na nastavenia personalizácie, o ktorých dnes zvažujeme. Skôr sme už hovorili podrobne o nastavení a zmene písma, ako aj o množstve ďalších súvisiacich parametrov. 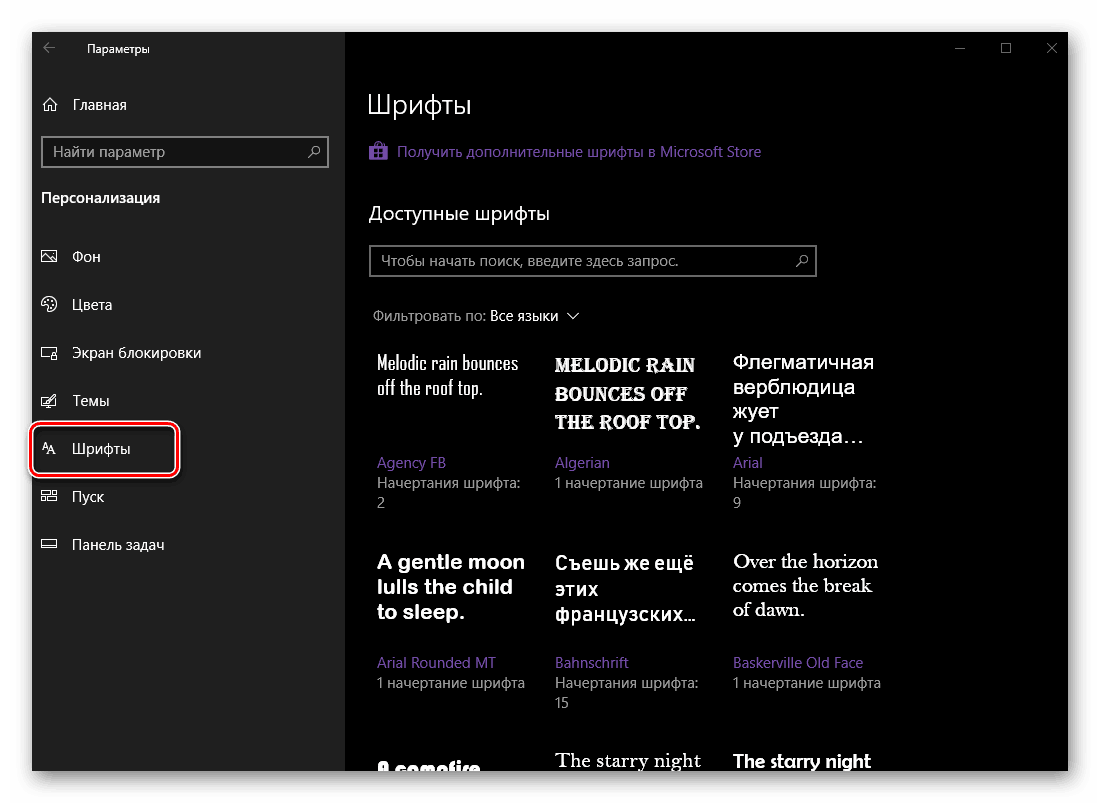
Viac informácií:
Ako zmeniť písmo v systéme Windows 10
Ako povoliť vyhladzovanie písma v systéme Windows 10
Ako odstrániť problém s rozmazanými písmenami v systéme Windows 10
štart
Okrem zmeny farby, zapínania alebo vypínania priehľadnosti je možné pre ponuku Štart definovať viacero ďalších parametrov. Všetky dostupné možnosti sa dajú zobraziť na nižšie uvedenom obrázku, to znamená, že každý z nich môže byť buď povolený, alebo zakázaný, čím sa dosiahne optimálna možnosť zobrazenia pre ponuku Štart systému Windows. 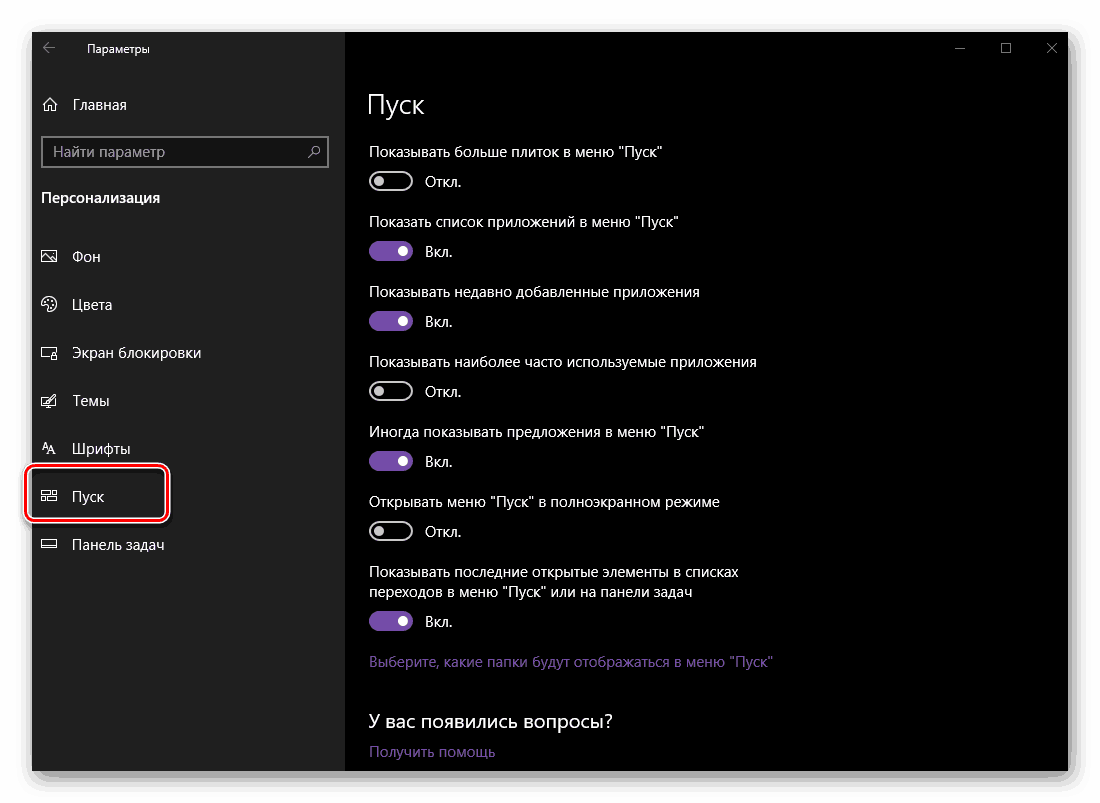
Viac informácií: Prispôsobte vzhľad ponuky Štart v systéme Windows 10
hlavný panel
Na rozdiel od ponuky Štart sú možnosti prispôsobenia vzhľadu a ďalších súvisiacich možností na paneli úloh omnoho širšie. 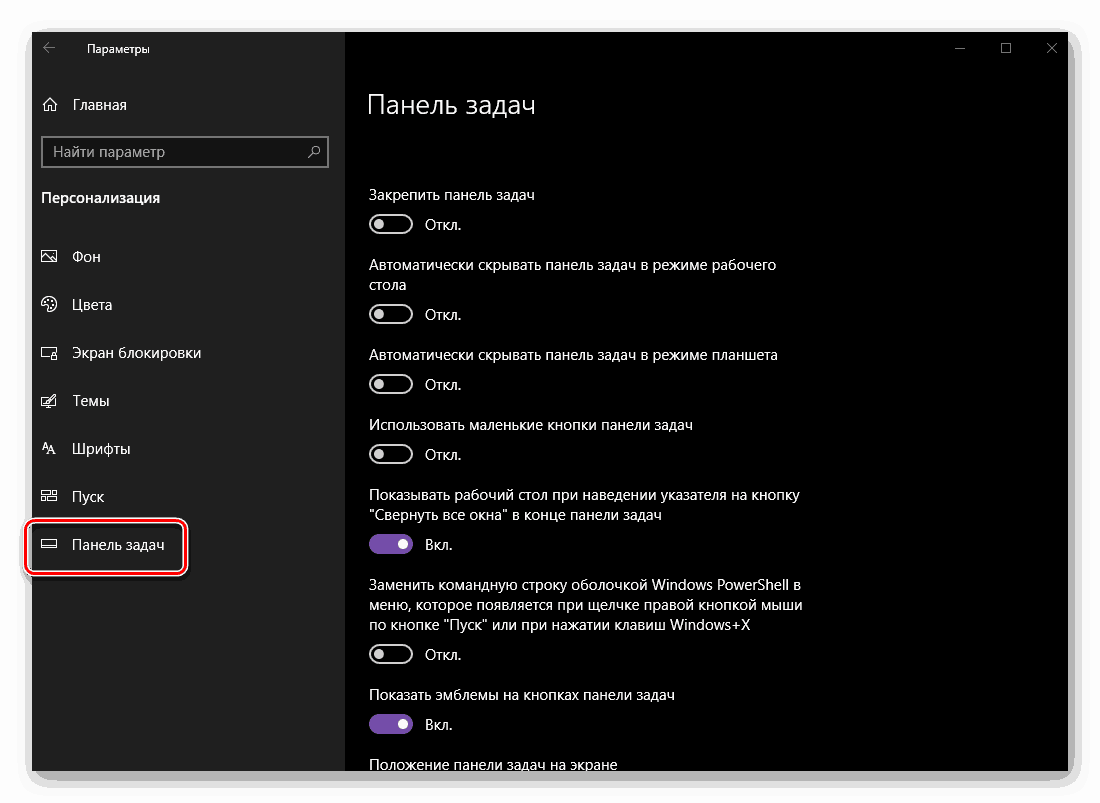
- Štandardne je tento prvok systému zobrazený v spodnej časti obrazovky, ale ak chcete, môže byť umiestnený na ktorejkoľvek zo štyroch strán. Pritom môže byť panel tiež pevný, zakazujúci jeho ďalší pohyb.
- Ak chcete vytvoriť väčší efekt zobrazenia, panel úloh môže byť skrytý - v režime Desktop a / alebo v režime tabletu. Druhá možnosť je určená majiteľom dotykových zariadení, prvá - všetci používatelia s bežnými monitormi.
- Ak úplne skryjete hlavný panel ako mimoriadne opatrenie pre vás, jeho veľkosť alebo skôr veľkosť ikon, ktoré sú na ňom zobrazené, môže byť takmer polovičné. Táto akcia vám umožní vizuálne zväčšiť pracovnú oblasť, hoci dosť.
![Príklad malých ikon na paneli úloh v operačnom systéme Windows 10]()
Poznámka: Ak je hlavný panel umiestnený na pravej alebo ľavej strane obrazovky, znížte ho a ikony týmto spôsobom nebudú fungovať.
- Na konci hlavného panela (v predvolenom nastavení je to pravý okraj), hneď za tlačidlom "Notification Center" , je miniatúrny prvok pre rýchle minimalizovanie všetkých okien a zobrazenie plochy. Aktivovaním položky označenej na obrázku nižšie môžete urobiť tak, že keď umiestnite kurzor na danú položku, uvidíte samotnú pracovnú plochu.
- Ak chcete, nahradíte "príkazový riadok" známy všetkým používateľom v nastaveniach na paneli úloh pomocou modernejšej analógovej, "PowerShell" shell.
![Príklad toho, čo PowerShell vyzerá v systéme Windows 10]()
Urobte to alebo nie - rozhodnite sa pre seba.
![Nahraďte príkazový riadok PowerShell v systéme Windows 10]()
Pozri tiež: Ako spustiť príkazový riadok ako správca v systéme Windows 10 - Niektoré aplikácie, napríklad služby okamžitých poslov, podporujú prácu s upozorneniami, zobrazujú svoje číslo alebo len ich prítomnosť v podobe miniatúrneho znaku priamo na ikone na paneli úloh. Tento parameter sa môže aktivovať alebo naopak, ak ho nepotrebujete.
- Ako bolo uvedené vyššie, panel úloh môže byť umiestnený na ktorejkoľvek zo štyroch strán obrazovky. Môžete to urobiť nezávisle, za predpokladu, že nebolo predtým opravené, a tu v časti "Personalizácia" , o ktorej uvažujeme, výberom príslušnej položky z rozbaľovacieho zoznamu.
- Aplikácie, ktoré sú momentálne spustené a používané, sa môžu zobrazovať na paneli úloh nielen vo forme ikon, ale aj v širokých blokoch, ako to bolo v predchádzajúcich verziách systému Windows.
![Tlačidlá aplikácie na paneli úloh nie sú zoskupené v systéme Windows 10]()
V tejto časti parametrov môžete vybrať jeden z dvoch režimov zobrazenia - "Vždy skrývať štítky" (štandardné) alebo "Nikdy" (obdĺžniky), alebo uprednostňovať "zlatý stred", skrývajúc ich len "Keď je panel úloh plný". - V bloku parametrov "Oblasť oznámenia" môžete nakonfigurovať, ktoré ikony sa zobrazia na paneli úloh ako celku, ako aj ktoré systémové aplikácie budú vždy viditeľné.
![Prispôsobte zobrazenie systémových ikon a aplikácií v oznámení systému Windows 10 na paneli úloh]()
Vybrané ikony budú viditeľné na paneli úloh (vľavo od "Centra upozornení" a hodín) vždy, zvyšok bude minimalizovaný na zásobník.
![Vyberte ikony, ktoré sa majú zobraziť na paneli úloh operačného systému Windows 10]()
Môžete to urobiť tak, aby boli vždy viditeľné ikony absolútne všetkých aplikácií, pre ktoré by ste mali aktivovať príslušný prepínač.![V systéme Windows 10 vždy zobrazte všetky ikony na paneli úloh]()
Okrem toho môžete nakonfigurovať (zapnúť alebo vypnúť) zobrazovanie takých systémových ikon ako "Hodiny" , "Hlasitosť" , "Sieť" , "Indikátor vstupu" (jazyk), "Centrum upozornení" atď. Týmto spôsobom môžete pridávať potrebné prvky na panel a skryť nepotrebné. - Ak pracujete s viacerými zobrazeniami, v nastaveniach "Personalizácia" môžete nakonfigurovať, ako sa na každom z nich zobrazia panely úloh a štítky aplikácií.
- Časť "Ľudia" sa v systéme Windows 10 objavila nie dávno, nie všetci používatelia ju potrebujú, ale z nejakého dôvodu zaberajú dosť veľkú časť nastavení panelu úloh. Tu môžete deaktivovať alebo alternatívne povoliť zobrazenie príslušného tlačidla, nastaviť počet kontaktov nachádzajúcich sa v zozname a nakonfigurovať nastavenia upozornení.
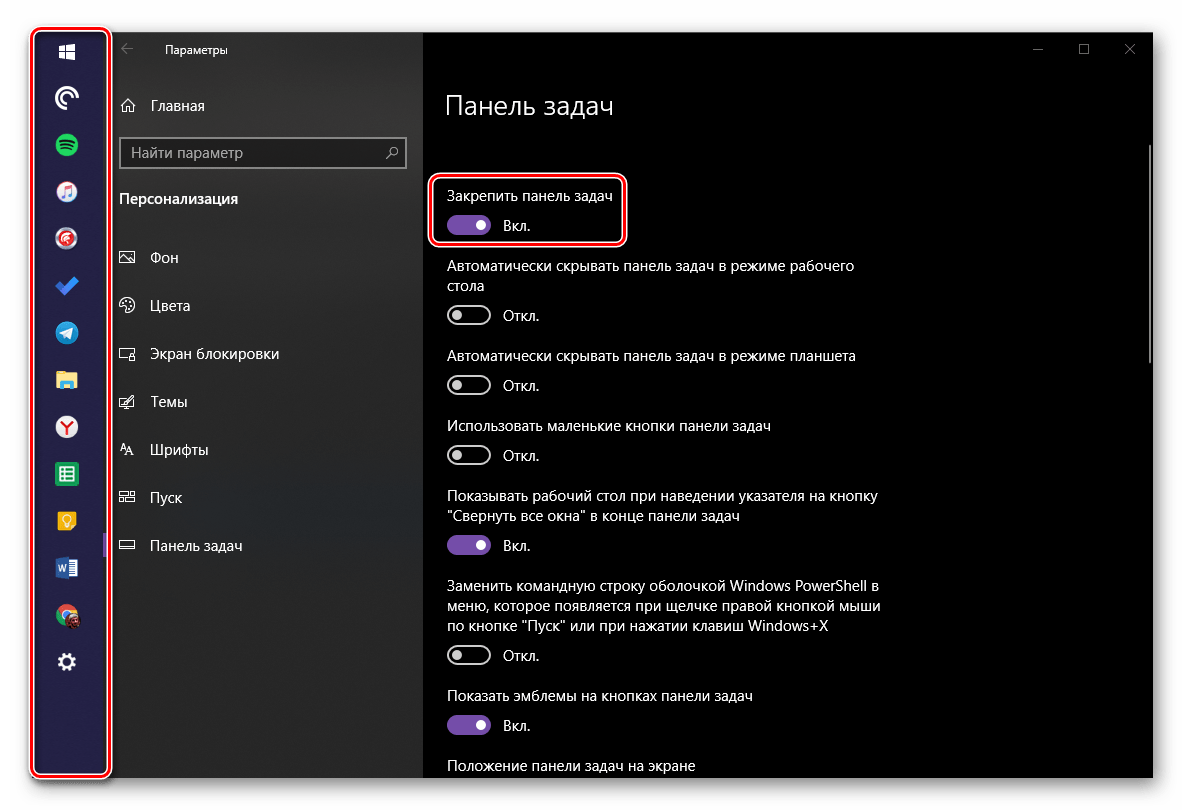
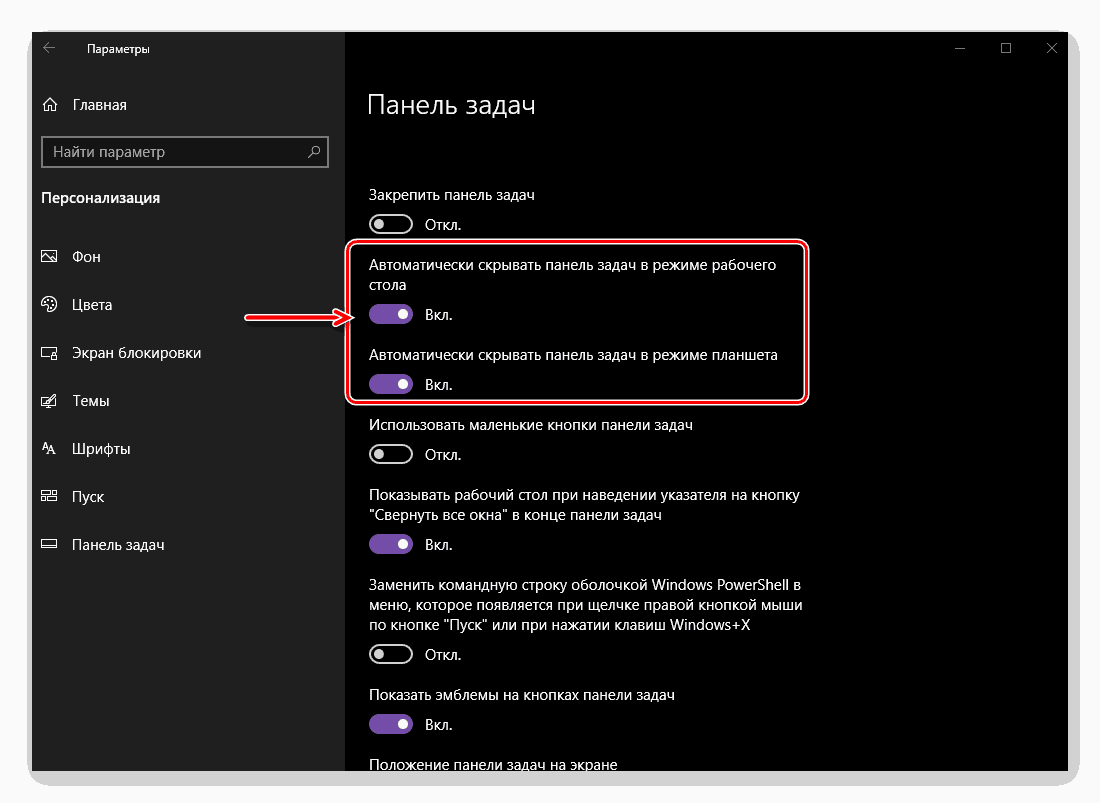
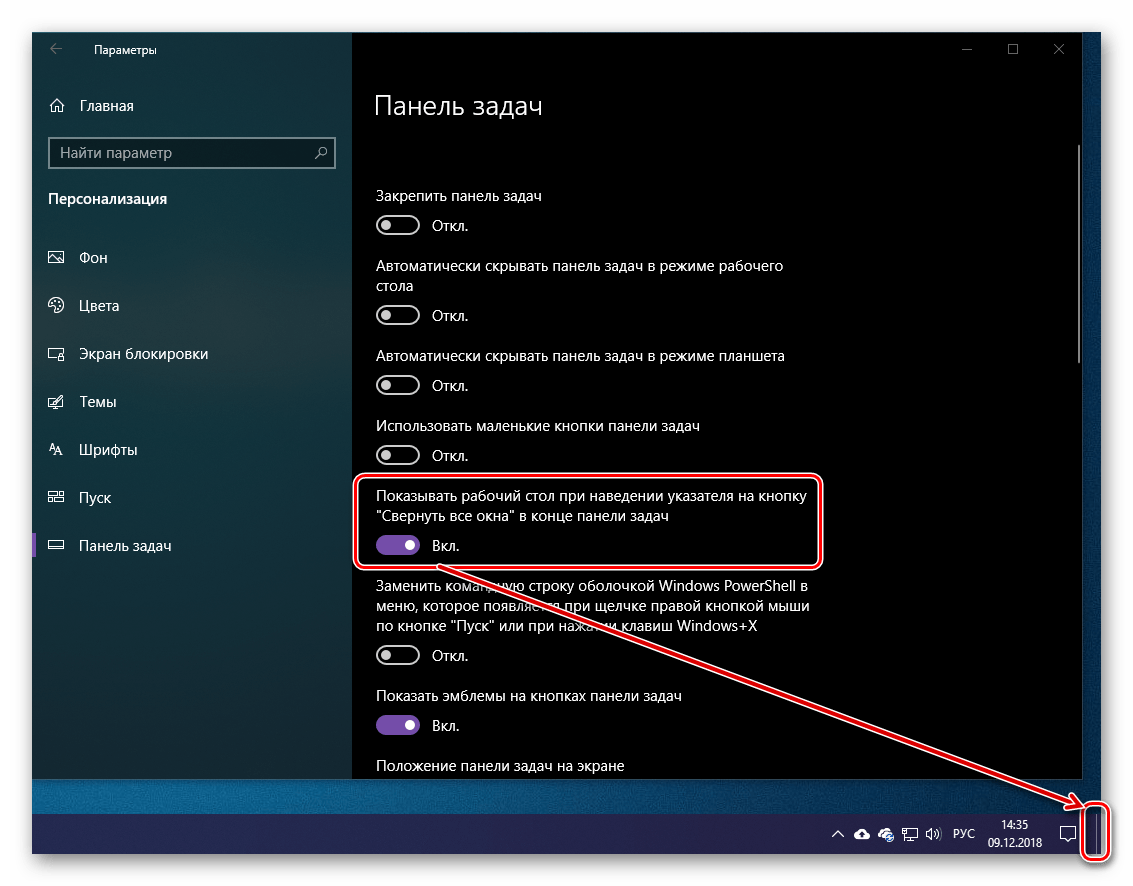
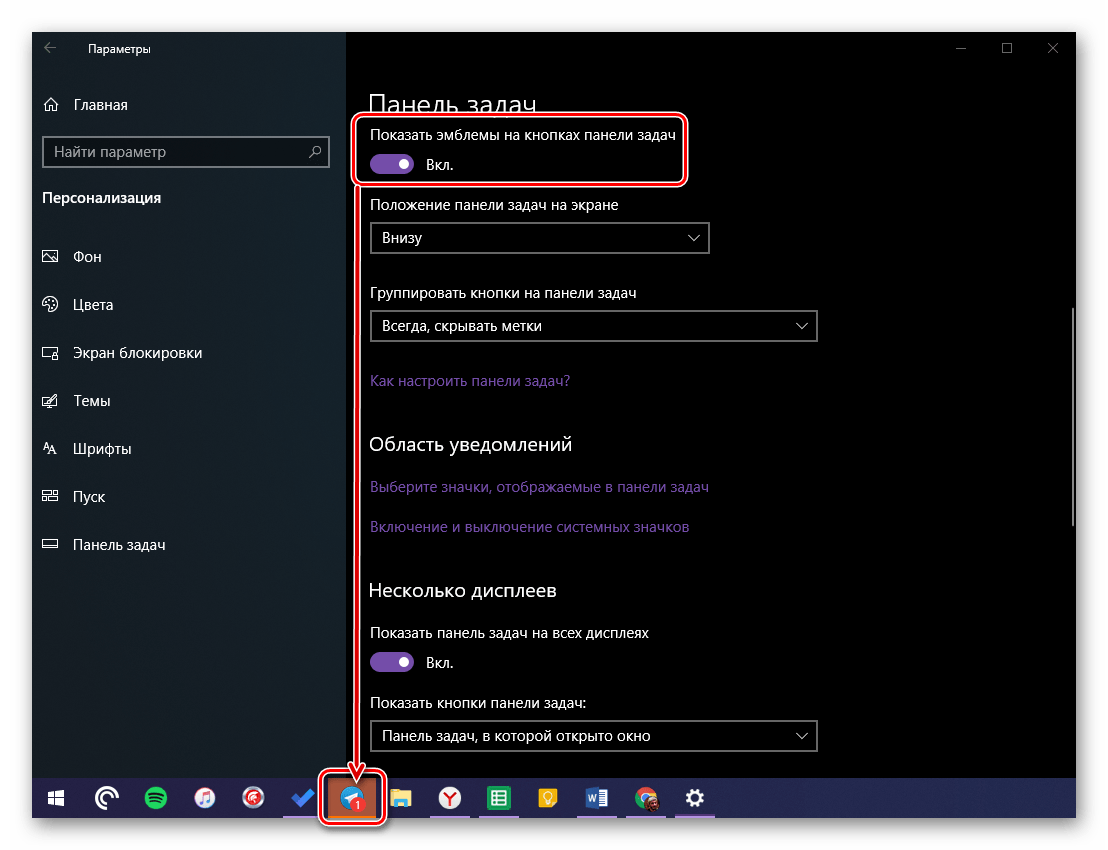
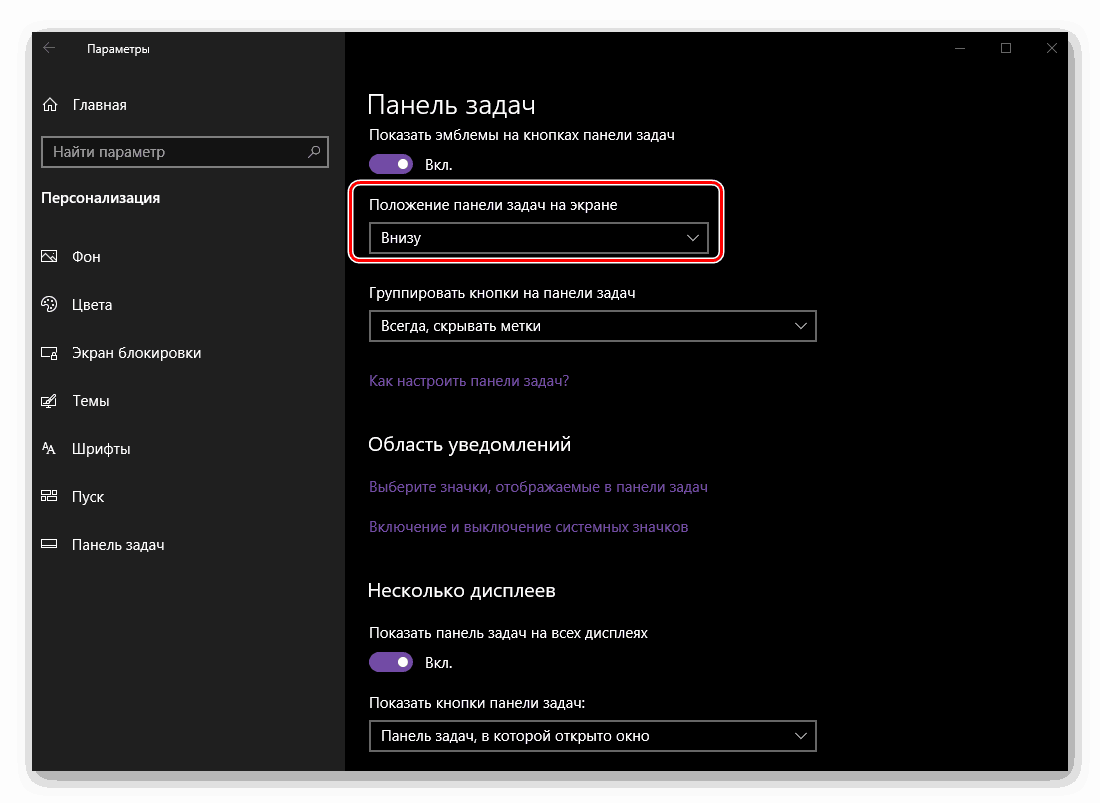
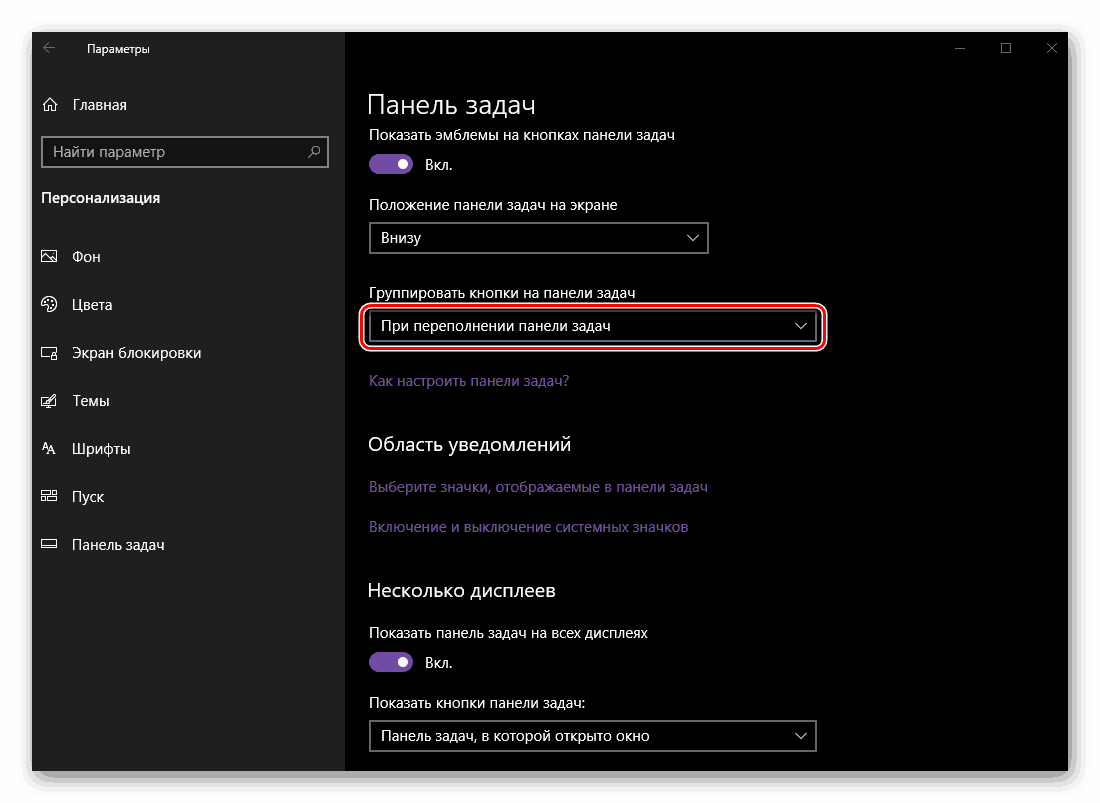
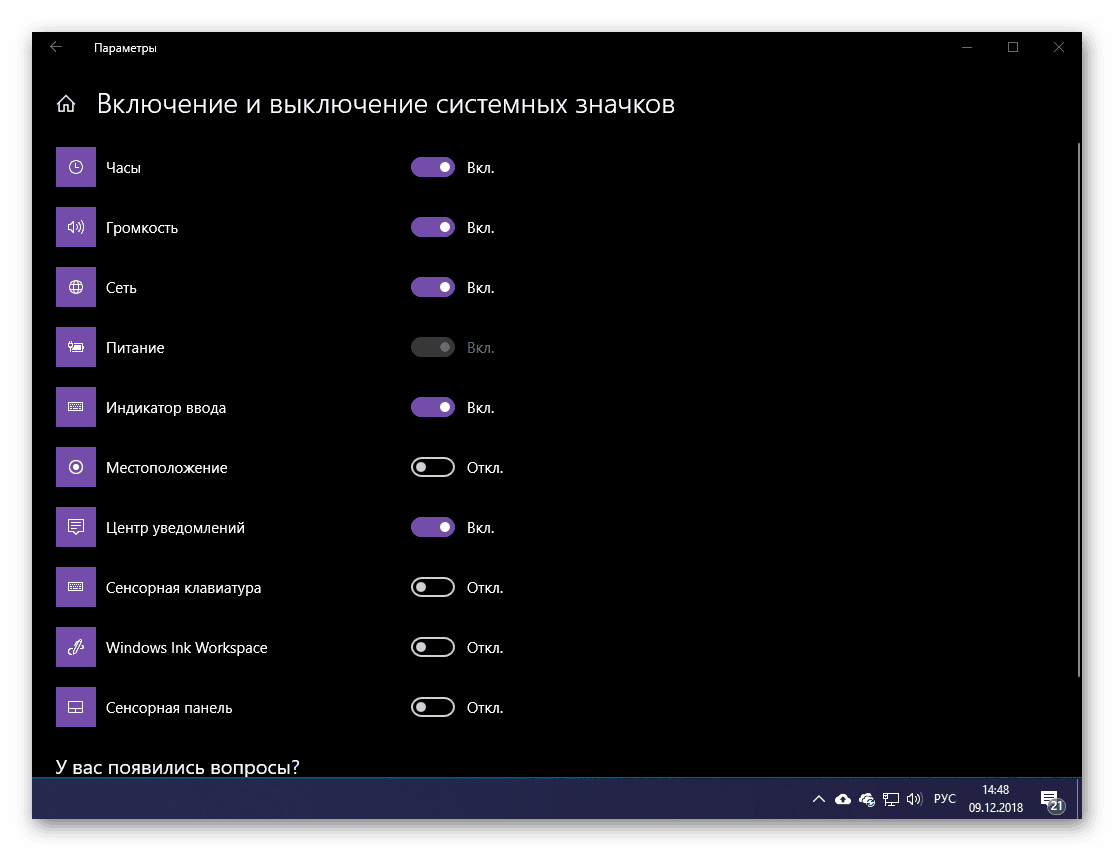
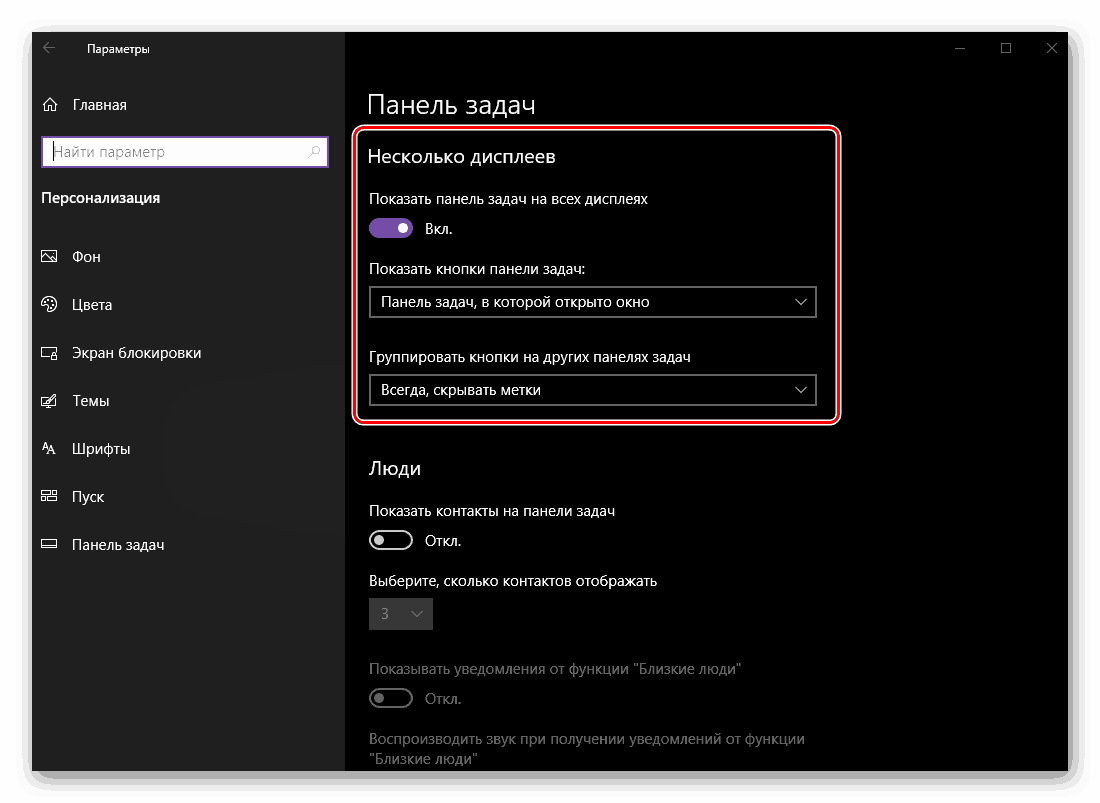
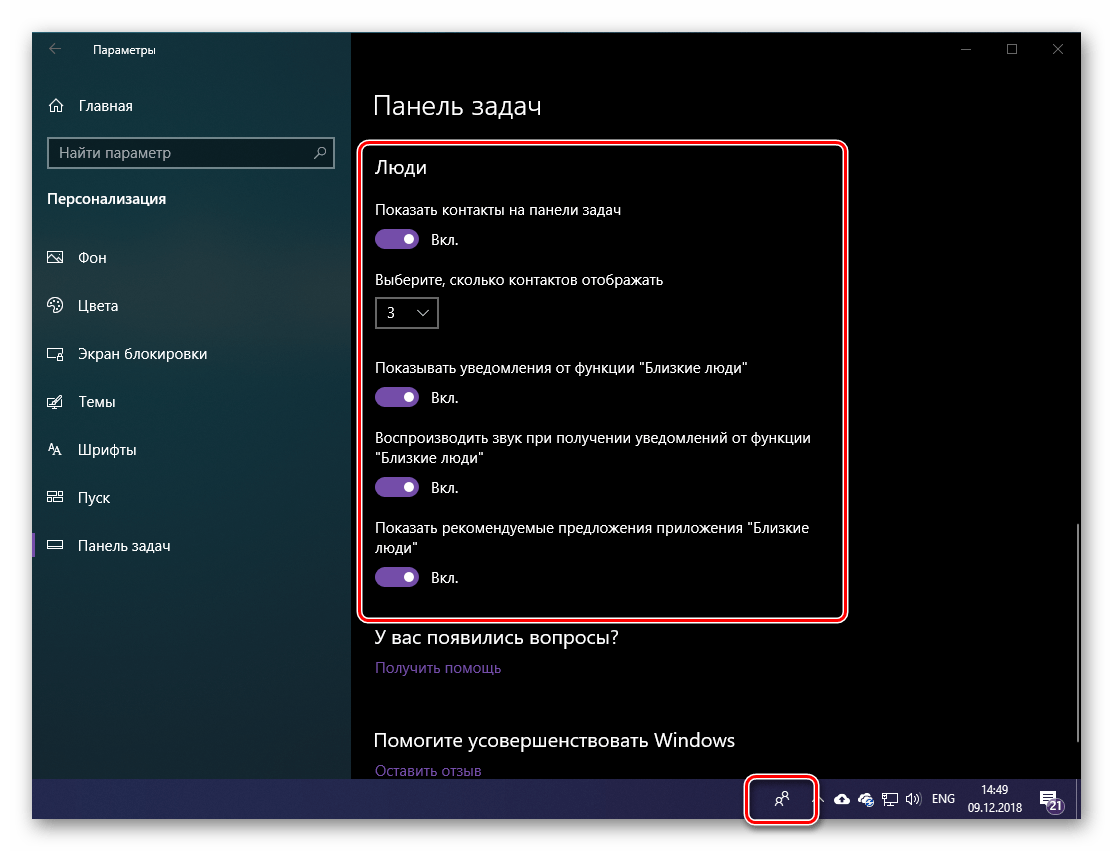
Panel úloh, ktorý sme v tejto časti článku považovali za najrozsiahlejšiu časť Personalizácie v systéme Windows 10, ale zároveň nemožno povedať, že je veľa, ktoré možno prispôsobiť potrebám používateľa. Mnohé parametre buď nezmenia nič, alebo majú minimálny vplyv na vzhľad, alebo sú úplne nepotrebné pre väčšinu.
Pozri tiež:
Riešenie problémov s panelmi úloh v systéme Windows 10
Čo robiť, ak paneli úloh zmizli v systéme Windows 10
záver
V tomto článku sme sa pokúsili čo najviac povedať o tom, čo predstavuje Personalizácia Windows 10 a aké funkcie prispôsobenia a prispôsobenia vzhľadu otvára používateľovi. Má všetko od pozadia a farby prvkov až po pozíciu na paneli úloh a správanie ikon, ktoré sú na nej umiestnené. Dúfame, že tento materiál bol pre vás užitočný a po prečítaní tohto dokumentu neboli žiadne otázky.