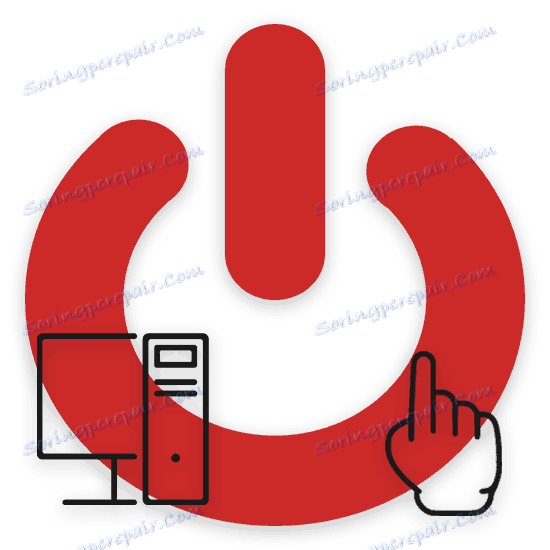Po vypnutí sa počítač zapne
Aj keď používatelia počítačov sú stabilným operačným systémom a prevažnou väčšinou ďalších programov, stále máte problémy. Zloženie takýchto problémov možno oprávnene pripísať spontánnemu odpojeniu a začleneniu počítača bez ohľadu na akcie užívateľa. Ide o to, ako aj spôsoby odstránenia týchto druhov zlyhaní, o ktorých budeme podrobnejšie diskutovať neskôr v tomto článku.
obsah
Spontánne spustenie počítača
V prvom rade je dôležité si vyhradiť skutočnosť, že problémy s automatickým zapnutím počítača alebo notebooku môžu byť spojené s mechanickými poruchami. Diagnostika výpadkov prúdu môže byť pre nováčikov obtiažne zložité, ale budeme sa snažiť dostatočne osvetliť tento problém.
Ak sa stretnete s ťažkosťami, ktoré v článku nie sú ovplyvnené, môžete použiť formulár s komentármi. Radi vám pomôžeme.
V niektorých, ako ukazuje živá prax, najčastejšie prípady, problémy s automatickým zaradením môžu tiež pochádzať priamo z operačného systému Windows. Obzvlášť to má vplyv na používateľov, ktorých počítače nemajú dostatočnú ochranu pred vírusovými programami a zriedka sa vyčistia z rôznych prevádzkových nákladov.
Okrem toho všetkého odporúčame, aby ste nevyhnutne študovali každú bočnú inštrukciu bez ohľadu na popísané akcie. Takýto prístup vám pomôže bez zbytočných ťažkostí zbaviť sa objavenej poruchy so spontánnym začleňovaním systému.
Prečítajte si tiež: Problémy so samočinným vypínaním počítača
Metóda 1: Nastavenia v systéme BIOS
Veľmi často používatelia pomerne moderných počítačov majú problémy s automatickým zaradením kvôli nesprávne nakonfigurovanému napájaniu v systéme BIOS. Tu je dôležité zdôrazniť, že v prevažnej väčšine prípadov vzniká táto ťažkosť práve z nesprávneho nastavenia parametrov a nie z mechanických porúch.
Používatelia starých počítačov vybavených zastaranými modelmi napájania nemôžu čeliť týmto problémom. Je to spôsobené radikálnymi rozdielmi v procese prenosu elektronických impulzov zo siete na PC.
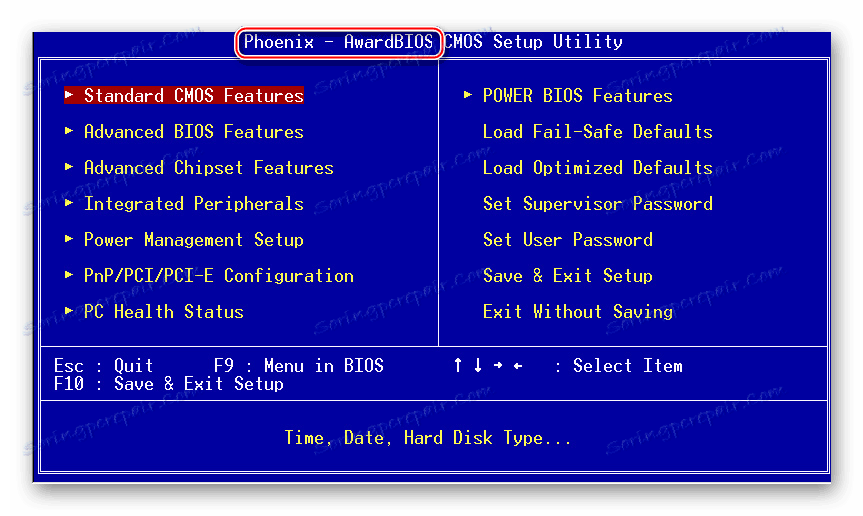
Prečítajte si tiež: Ako nakonfigurovať systém BIOS na počítači
Použitím zastaraného počítača s napájaním AT môžete bezpečne preskočiť tento blok odporúčaní prejdením na ďalšiu metódu.
Ak vlastníte moderný počítač, ktorý má napájanie ATX, mali by ste robiť všetko presne podľa pokynov, ktoré majú jedinečné vlastnosti základnej dosky.
Pokúste sa vopred zistiť všetky funkcie zariadenia, ktoré používate.


Prečítajte si tiež: Automatické zapnutie počítača podľa plánu
Prejsť priamo na podstatu odstránenia problému, je potrebné venovať pozornosť skutočnosti, že prakticky každá doska má jedinečný BIOS. To platí rovnako aj pre počet parametrov, ako aj pre obmedzenia rôznych možností.
- Pozrite nižšie uvedený odkaz, aby ste sa oboznámili s metódami prechodu na nastavenia systému BIOS a otvorte ho.
- V niektorých prípadoch možno budete musieť prejsť na špeciálnu kartu "Napájanie" , ktorá samostatne obsahuje všetky parametre, ktoré sa týkajú napájania.
- Pomocou zobrazenej ponuky systému BIOS prejdite na časť "Nastavenie správy napájania" pomocou príslušných klávesov na klávesnici, aby ste sa mohli pohybovať.
- Prepnite parameter "WakeUp by Onboard LAN" na režim "Zakázať", aby ste zabránili spusteniu počítača po prijatí určitých údajov z Internetu. Túto položku môžete nahradiť "Obnovenie zvonenia Modstrong" alebo "Wake-On-LAN" .
- Ak chcete obmedziť vplyv klávesnice, myši a niektorých iných typov zariadení na napájanie počítača, vypnite možnosť WakeUp podľa PME # z PCI . Túto položku môžete rozdeliť na "PowerOn by Mouse" a "PowerOn by Keyboard" .
- Posledným pomerne významným oddielom je funkcia oneskoreného spustenia počítača, ktorý by sa mimochodom mohol aktivovať škodlivým softvérom. Ak chcete odstrániť spontánny problém s zahrnutím, prepnite položku "WakeUp by Alarm" na stav "Zakázať" .
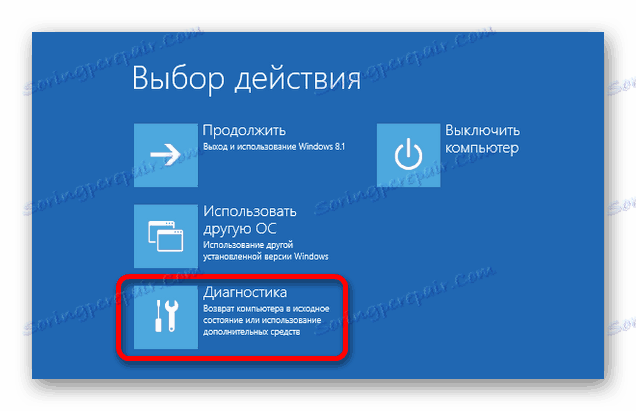
Čítajte viac:
Spustenie systému BIOS bez klávesnice
Ako skontrolovať verziu systému BIOS na počítači
Priamo samotný BIOS počítača môže byť veľmi odlišný od toho, čo je uvedené na našich snímkach obrazovky ako príklad. Avšak, mali by ste sa riadiť výlučne názvom uvedených položiek menu.

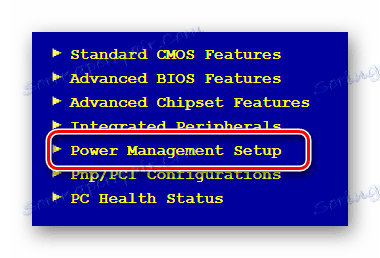
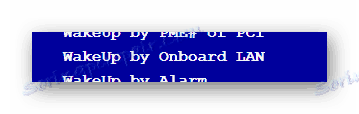
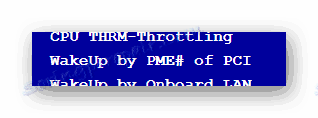
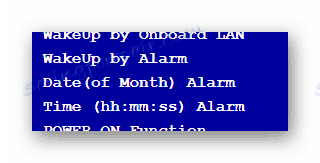
Táto sekcia je zameniteľná s položkami "RTC Alarm Resure" a "PowerOn by Alarm" , v závislosti od verzie BIOS na základnej doske.
Po splnení našich odporúčaní nezabudnite skontrolovať fungovanie vypínacieho systému. Okamžite si všimnite, že všetky vyššie uvedené zoznamy akcií sú rovnako vhodné pre používateľov osobných počítačov a notebookov.
BIOS prenosných počítačov pracuje trochu podľa iného princípu kvôli odlišnej štruktúre cenových hodnôt napájania zariadenia. Často sú to prenosné počítače, ktoré sú oveľa menej náchylné na problémy s automatickým vypnutím alebo zapnutím.
Okrem toho, čo bolo už povedané, odporúčame venovať pozornosť iným parametrom BIOS týkajúcim sa napájania. Môžete však zmeniť všetko iba vtedy, ak máte dôveru v správnosť svojich akcií!
- A nakoniec, pri tejto inštrukcii je tiež dôležité spomenúť sekciu "Integrované periférie" , ktorá obsahuje nástroje na správu rôznych komponentov PC integrovaných do základnej dosky.
- Ak pridáte špecifikácie, musíte prepnúť parameter "PWRON After PWR-Fail" do režimu "Off" . V názve každej z hodnôt na začiatku sa môžu predplatné pridať vo forme "Napájanie" , napríklad "Zapnúť" .
- Ak ponecháte túto možnosť v aktivovanom stave, udeľujete povolenie systému BIOS na automatické spustenie počítača v prípade napájacích impulzov. To môže byť užitočné napríklad pri nestabilnej sieti, ale často vyvoláva rôzne problémy, ktoré sa uvádzajú v tomto článku.
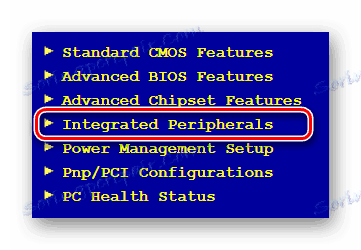
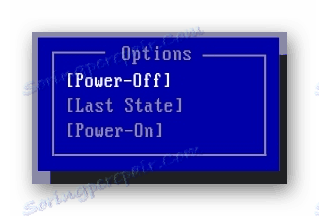
Po dokončení nastavenia požadovaných nastavení v systéme BIOS počítača uložte nastavenia pomocou jednej z klávesových skratiek. Nájdite zoznam kľúčov, ktoré môžete použiť na spodnom paneli systému BIOS alebo na pravej strane.

V prípade poruchy v dôsledku zavedenia akýchkoľvek zmien vždy môžete vrátiť hodnoty všetkých parametrov do ich pôvodného stavu. Zvyčajne pre tieto účely je klávesnica "F9" na klávesnici vyhradená alebo na osobitnej karte je špeciálna položka ponuky. Klávesová skratka sa môže zmeniť v závislosti od verzie systému BIOS.
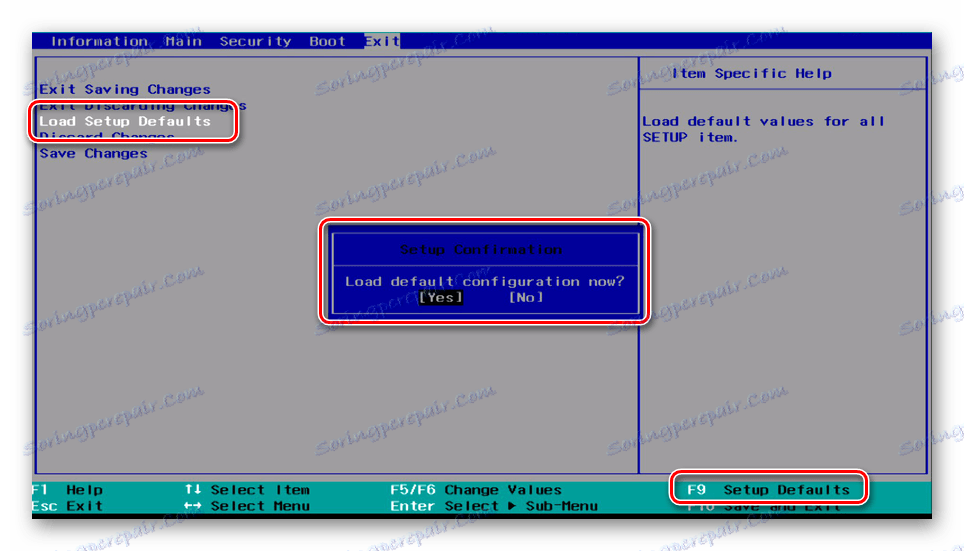
Niekedy pri riešení problémov s systémom BIOS môže pomôcť aktualizovať ho na aktuálnu alebo stabilnejšiu verziu. Viac informácií o tomto sa môžete dozvedieť z osobitného článku na našej webovej stránke.
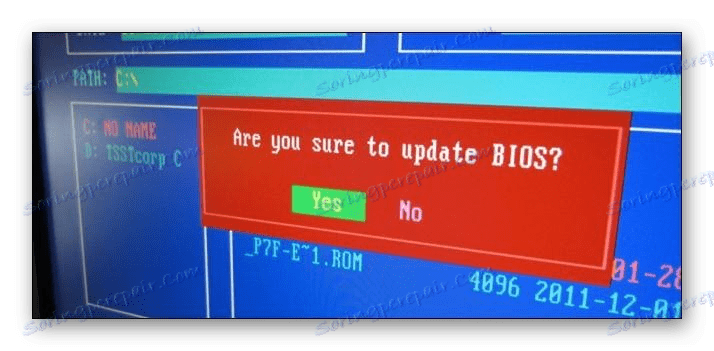
Čítajte viac: Potrebujem aktualizovať systém BIOS
Pamätajte si, že niektoré nastavenia sa môžu kvôli vplyvu vírusového softvéru vrátiť do pôvodného stavu.
Ak po reštarte počítača spontánne zaradenie zastavil, pre vás sa na tomto článku považuje za dokončenú. Pri absencii pozitívnych výsledkov by sa však mali uchýliť k iným metódam.
Metóda 2: Riešenie problémov s režimom hibernácie
V jeho jadre je počítačový režim spánku tiež dôležitý pre túto tému, pretože v tom čase je systém a zariadenie nečinné. A aj keď počas spánku na PC odpojené prostriedky na zadávanie informácií, tam sú prípady spontánne zaradenie.
Nezabudnite, že niekedy môžete namiesto spánku použiť hibernáciu.
V ideálnom prípade stav počítača v režime spánku alebo v režime hibernácie zostáva nezmenený bez ohľadu na akékoľvek nuansy. V takom prípade používateľ jednoducho stlačí kláves na klávesnici alebo posunie myš pre spustenie procesu prebudenia.
Vzhľadom na vyššie uvedené je potrebné predovšetkým skontrolovať funkčnosť pripojených vstupných zariadení. Zvlášť sa týka klávesnice a možného mechanického lepenia kľúčov.
Prečítajte si tiež: Nepracuje myš
Ak chcete vyriešiť všetky možné problémy, vypnite režim spánku a hibernácie pomocou príslušných pokynov na našich webových stránkach.
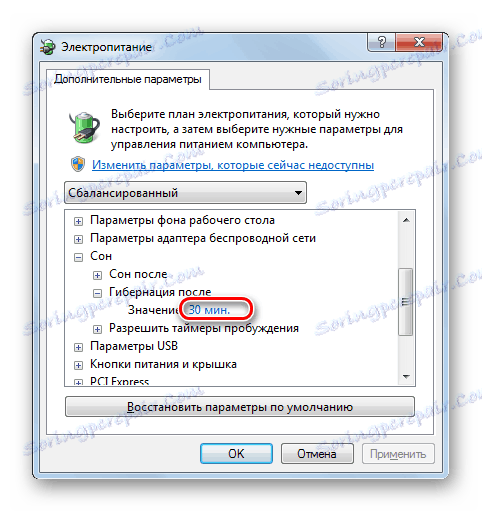
Čítajte viac: 3 spôsoby vypnutia režimu hibernácie
Upozorňujeme, že samotný samotný spánok môže byť nakonfigurovaný rôznymi spôsobmi na základe verzie operačného systému používaného systémom Windows.
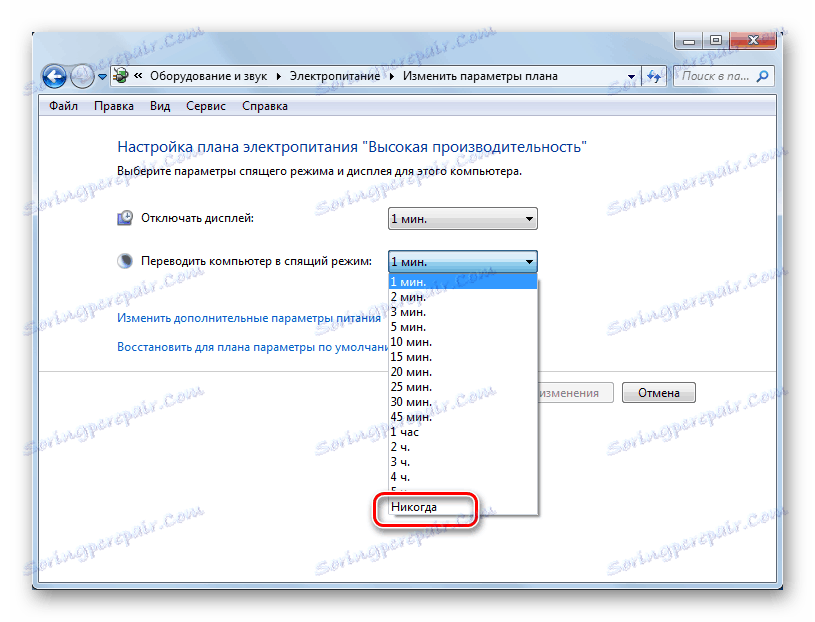
Čítajte viac: Zakázanie režimu spánku v systéme Windows 7
Napríklad desiata verzia má jedinečný ovládací panel.
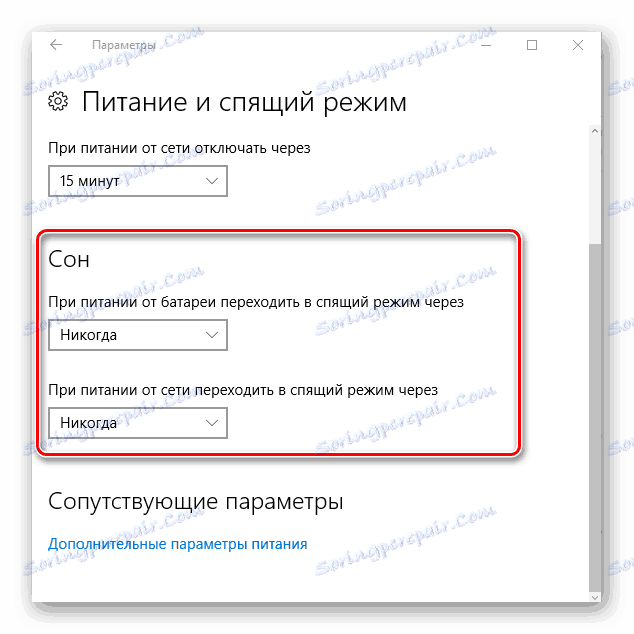
Čítajte viac: Vypnutie režimu spánku v systéme Windows 10
Niektoré verzie operačného systému sa však nelíšia od iných verzií tohto systému.
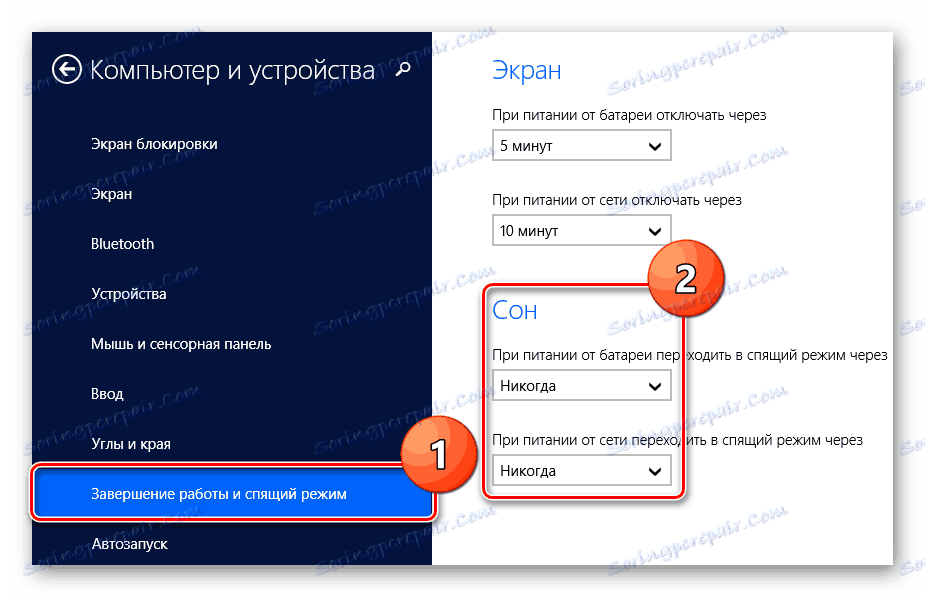
Čítajte viac: 3 spôsoby vypnutia režimu spánku systému Windows 8
Ak potrebujete vrátiť zmeny späť, môžete zapnúť režim spánku alebo režim dlhodobého spánku vrátením všetkých zmenených parametrov na pôvodný alebo najprijateľnejší stav pre vás. Ak chcete zjednodušiť proces takýchto zmien a dozvedieť sa viac o spôsoboch zapnutia režimu spánku, prečítajte si príslušnú inštrukciu.
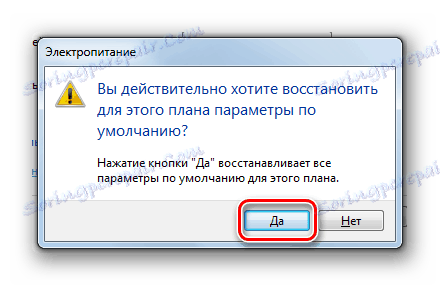
Čítajte viac:
Ako aktivovať režim hibernácie
Ako povoliť režim spánku
V skutočnosti môžete dokončiť analýzu chýb, či už v súvislosti s automatickým výstupom počítača zo stavu spánku a hibernácie. Pamätajte však, že pre každý jednotlivý prípad môžu byť dôvody a rozhodnutia jedinečné.
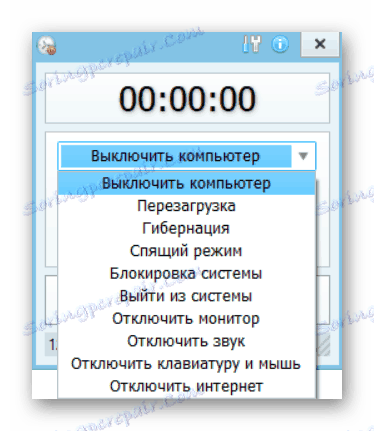
Prečítajte si tiež: Časovač vypnutia PC
Metóda 3: Plánovač úloh
Použitie plánovača úloh sa už skôr dotklo v jednom z vyššie uvedených článkov, ale v opačnom poradí. Kontrola zbytočných úloh je mimoriadne dôležitá v prípade problémov s automatickým začleňovaním, pretože časovač by mohol byť nainštalovaný vírusovým softvérom.
Upozorňujeme, že v niektorých prípadoch môže byť funkcia plánovača úloh poškodená niektorými špeciálnymi programami. Najmä to platí pre softvér určený na automatické vypnutie a zapnutie iných aplikácií včas.
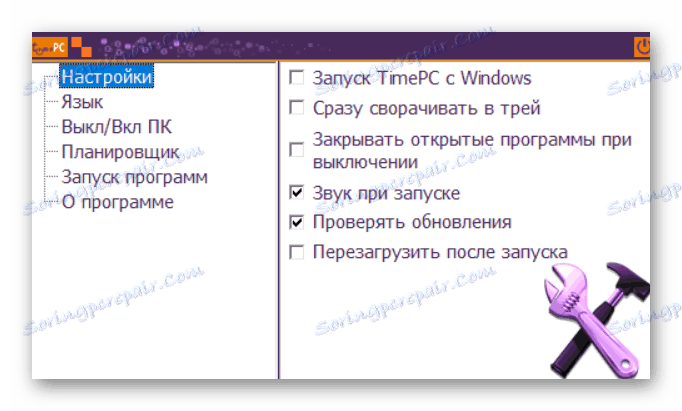
Prečítajte si tiež:
Programy na zakázanie programov podľa času
Programy na vypnutie počítača podľa času
Okrem toho môžu byť príčinou všetkého aplikácie s funkciou "Budík" , ktoré dokážu nezávisle prebudiť počítač a vykonať nejaké kroky.
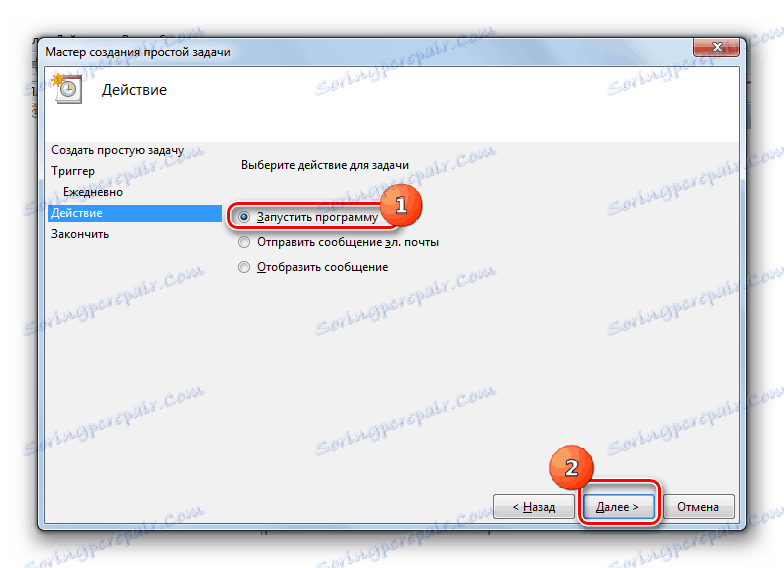
Čítajte viac: Nastavenie poplachu na počítači so systémom Windows 7
V niektorých prípadoch používatelia nerozlišujú metódy vypínania počítača a namiesto dokončenia prác sa zariadenie prepne do režimu spánku. Hlavným problémom je, že systém naďalej pracuje v režime spánku a môže byť spustený prostredníctvom plánovača.

Prečítajte si tiež: Ako vypnúť počítač
V ponuke "Štart" vždy použite položku "Vypnúť" , nie tlačidlá na puzdre počítača.
Teraz, keď zistíte bočné nuansy, môžete začať odstraňovať problém automatického spustenia.
- Stlačte kombináciu klávesov "Win + R" a otvorte okno "Spustiť" . Alebo kliknite pravým tlačidlom na tlačidlo "Štart" a vyberte príslušnú položku v kontextovej ponuke.
- Do poľa Otvoriť zadajte
taskschd.msca potom kliknite na tlačidlo OK . - Pomocou hlavného navigačného menu prejdite na časť "Plánovač úloh (Miestne)" .
- Rozbaľte priečinok "Plánovač úloh knižnice" .
- V centre hlavnej pracovnej oblasti dôkladne preskúmajte existujúce úlohy.
- Po nájdení podozrivej úlohy kliknite na ňu ľavým tlačidlom myši a pozorne si prečítajte podrobný popis v nižšie uvedenom okne.
- Ak ste nenastavili nastavené akcie, odstráňte nájdenú úlohu pomocou položky "Odstrániť" na paneli s nástrojmi zvolenej položky.
- Akcie tohto druhu si budú vyžadovať potvrdenie.
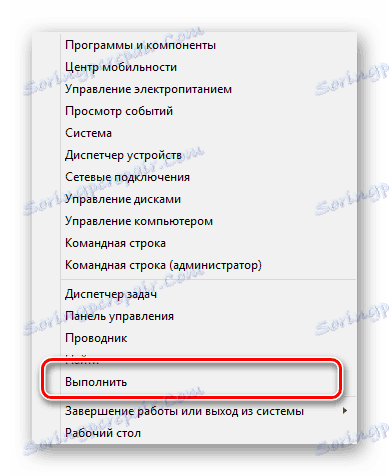
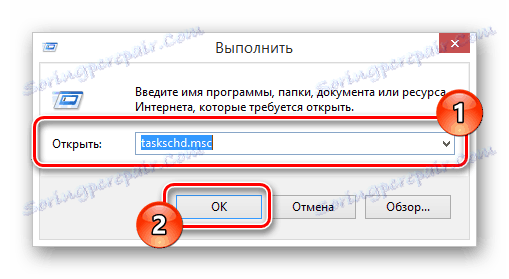
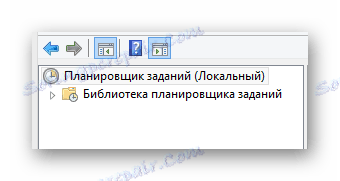
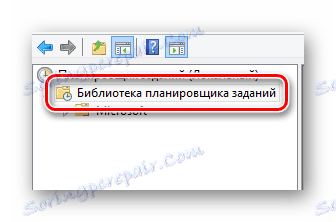

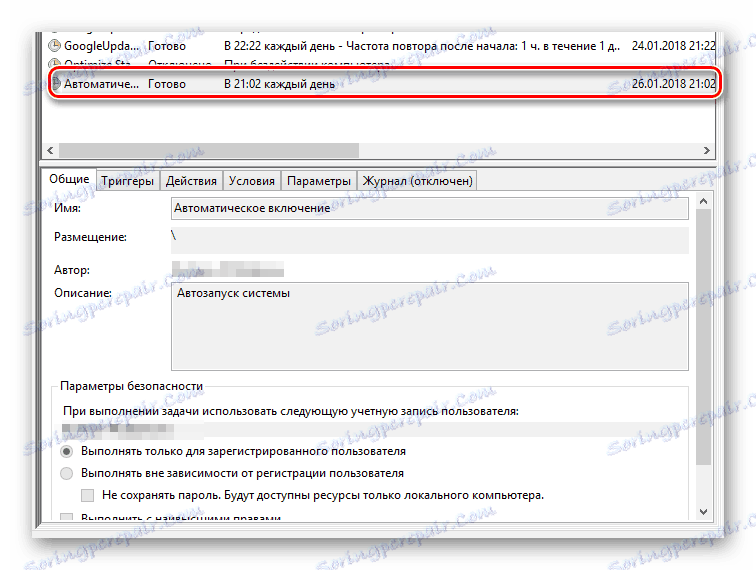

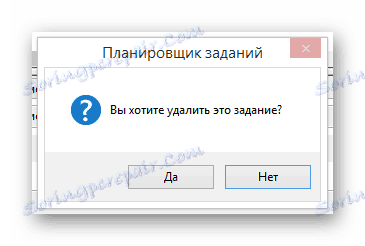
Pri vyhľadávaní úloh venujte zvláštnu pozornosť, pretože je to hlavný nástroj na riešenie problému.
V skutočnosti, v tomto prípade s automatickým zaradením počítača v dôsledku nesprávnej činnosti plánovača úloh možno ukončiť. Napriek tomu je stále dôležité vzniesť výhradu k tomu, že v niektorých prípadoch môže byť úloha neviditeľná alebo nedostupná na odstránenie.
Metóda 4: Odstránenie odpadkov
Najjednoduchšou, ale často účinnou metódou môže byť jednoduché čistenie operačného systému z rôznych odpadkov. Na tieto účely môžete použiť špeciálne programy.
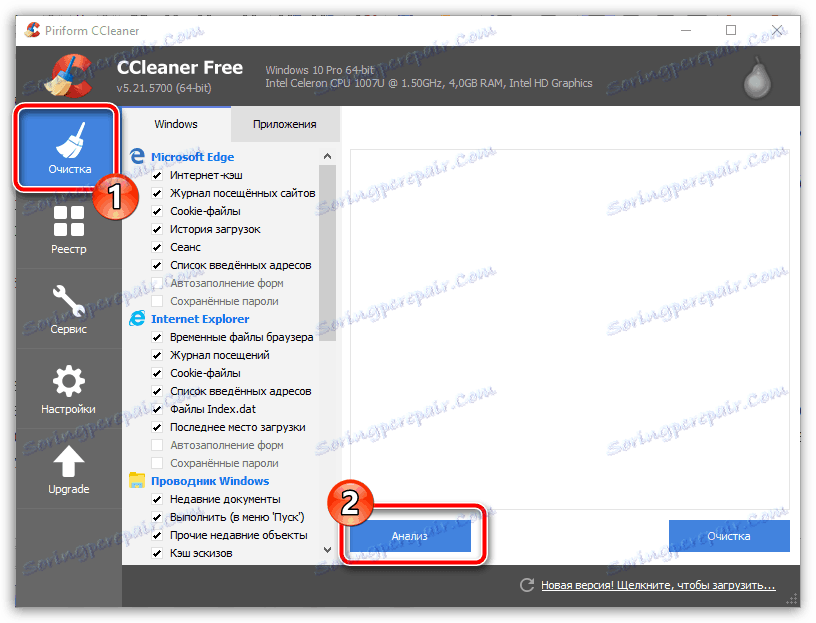
Čítajte viac: Odstránenie odpadu pomocou technológie CCleaner
Nezabudnite tiež vyčistiť systém Windows Registry, pretože jeho nestabilná práca môže vyvolať problémy so silou počítača.
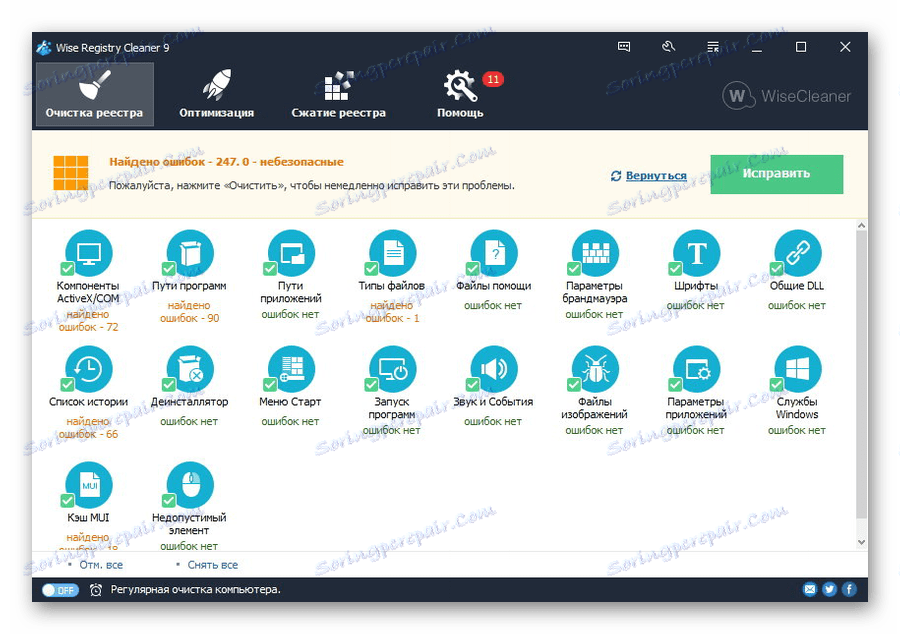
Čítajte viac:
Ako čistiť register
Registry Cleaner
Okrem toho nezabudnite manuálne čistiť operačný systém pomocou základných pokynov.
Čítajte viac: Ako čistiť pevný disk odpadu
Metóda 5: Infekcia vírusmi
To už bolo povedané veľa v priebehu tohto článku, ale problém infekcie vírusmi je stále relevantný. Je to škodlivý softvér, ktorý môže spôsobiť zmeny v nastaveniach napájania v systéme a v systéme BIOS.
Proces odstraňovania niektorých vírusov môže vyžadovať od vás ďalšie vedomosti, napríklad o spúšťaní systému Windows v núdzovom režime.

Prečítajte si tiež: Ako povoliť bezpečný režim zavádzania prostredníctvom systému BIOS
Najskôr by ste mali skontrolovať operačný systém na infekciu pomocou základných funkcií inštalovaného antivírusového programu. Ak nemáte príslušný softvér, použite pokyny na vymazanie systému Windows bez antivírusu.
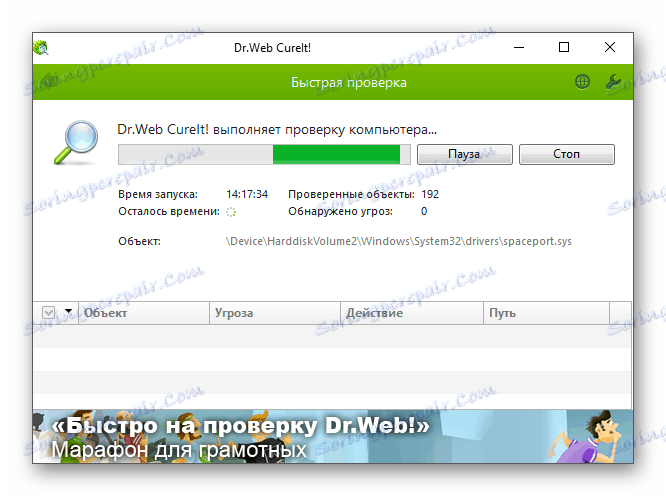
Čítajte viac: Ako sa zbaviť vírusov bez antivírusu
Jeden z najviac odporúčaných programov je Dr.Web Cureit vďaka kvalitnej práci a úplne bezplatnej licencii.
Pre presnejšie testovanie môžete použiť špeciálne online služby, ktoré vám umožnia diagnostikovať všetky možné poruchy.
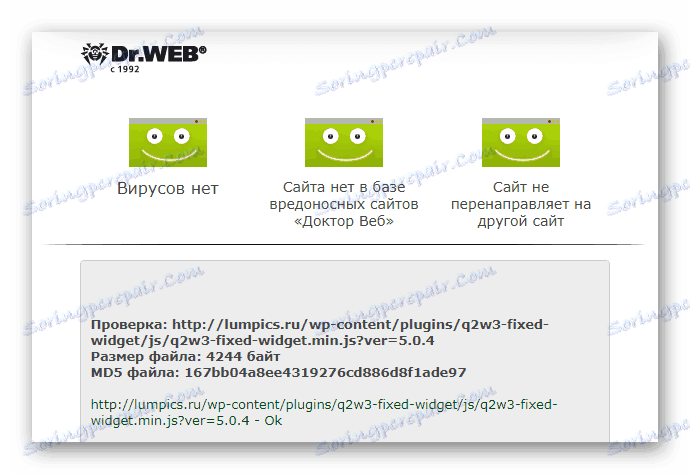
Čítajte viac: Kontrola súborov a systému online
Ak nám môžete pomôcť, nezabudnite získať kvalitný antivírusový program.
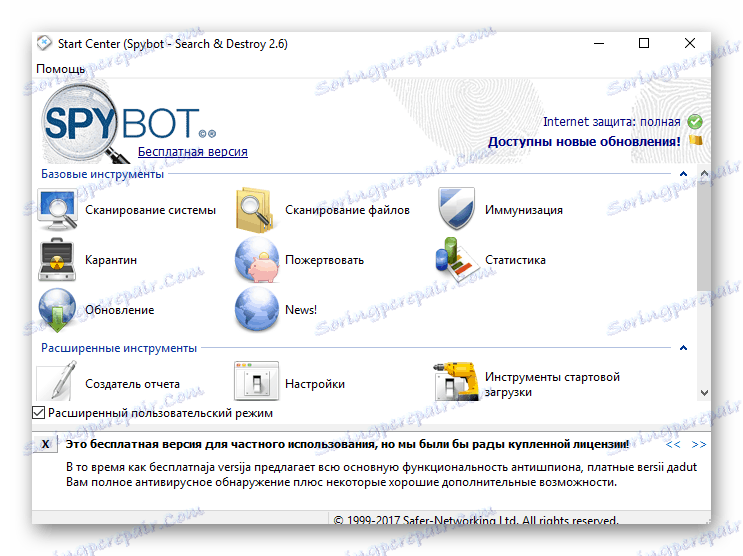
Čítajte viac: Softvér na odstraňovanie vírusov
Až po podrobnej kontrole systému Windows pri infekcii škodlivým softvérom môžete prejsť na radikálnejšie metódy. V tomto prípade sú závažné opatrenia na odstránenie takých problémov, ako je spontánne zahrnutie počítača, povolené iba v prípade, že nedošlo k vírusom.
Metóda 6: Obnovenie systému
В тех немногочисленных случаях, когда вышеописанные действия по искоренению проблемы не принесли должного результата, вам может помочь функционал ОС Виндовс «Восстановление системы» . Тут же заметьте, что данной возможностью по умолчанию располагает каждая версия Windows, начиная с седьмой.
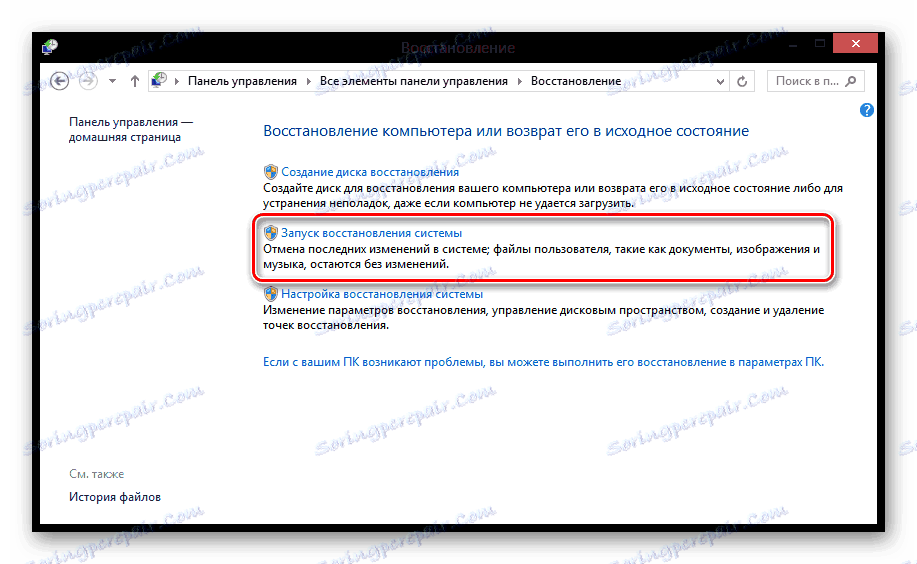
Čítajte viac:
Как восстановить систему Windows
Как восстановить работу ОС через BIOS
Обратите внимание на то, что выполнять глобальный откат рекомендуется только в случае крайней необходимости. Кроме того, это приемлемо лишь при полной уверенности в том, что самопроизвольное включение началось после каких-либо действий, например, установки стороннего софта из не доверенных источников.
Откат системы может вызвать побочные проблемы, потому обязательно позаботьтесь о создании резервных копий файлов с жесткого диска.
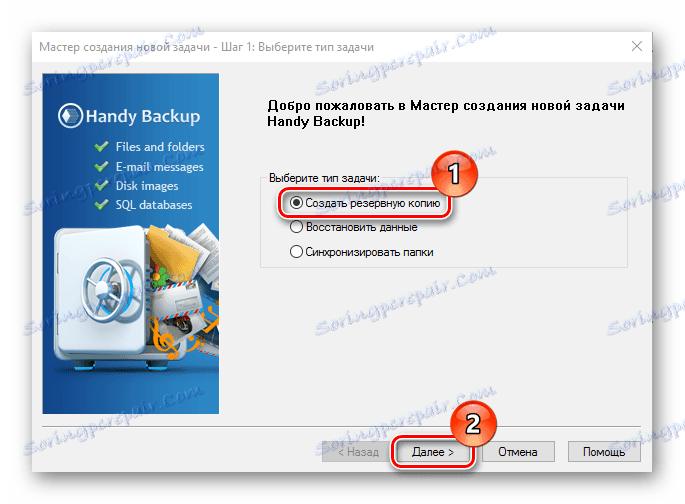
Prečítajte si tiež: Создание резервной копии Виндовс
Способ 7: Переустановка операционной системы
Последним и самым радикальным действием, которое вы можете совершить с целью восстановления стабильной работы функционала включения и выключения ПК, является полная переустановка Windows. Тут же заметьте, что сам по себе процесс установки не требует от вас углубленных познаний работы компьютера – достаточно лишь четко следовать предписаниям.
Если вы решились переустановить систему, обязательно сделайте перенос важных данных на безопасные устройства хранения информации.
Чтобы вам было проще понять все аспекты переустановки ОС Виндовс, мы подготовили специальную статью.
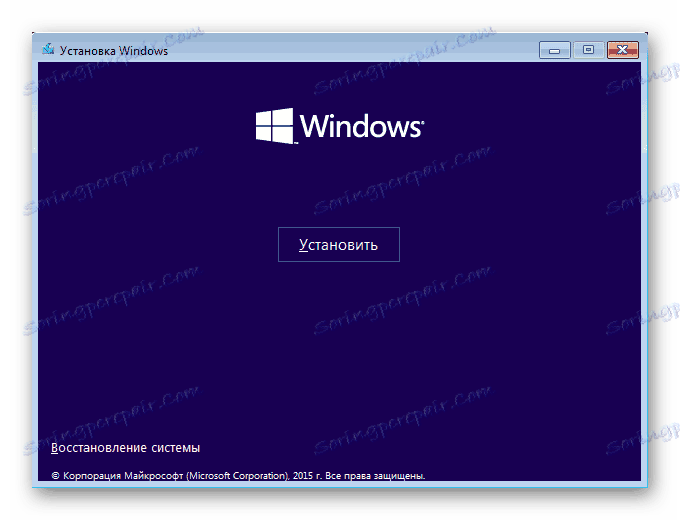
Čítajte viac: Как переустановить ОС Windows
Актуальные ОС не сильно отличаются по части процесса установки вследствие различий по версиям.
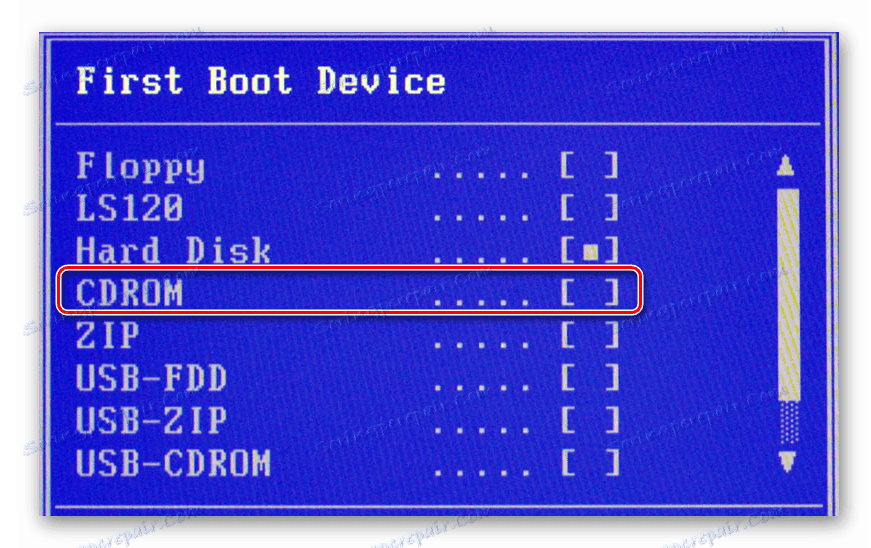
Prečítajte si tiež: Проблемы установки Windows 10
Закончив переустановку ОС, не забудьте произвести установку дополнительных компонентов системы.
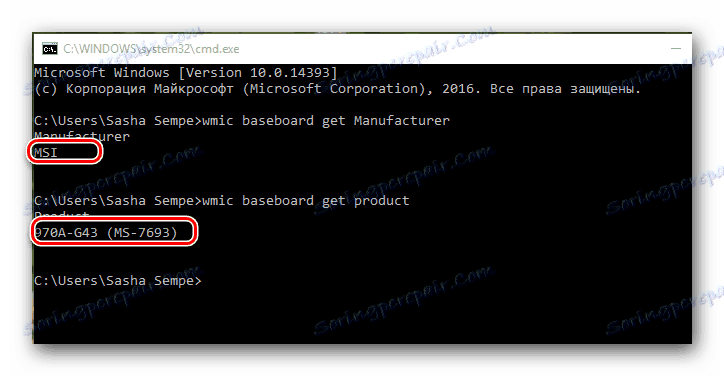
Prečítajte si tiež: Узнаем, какие драйвера нужно установить
záver
Выполняя наши предписания, вы должны были практически наверняка избавиться от трудностей с автоматическим включением ПК. Однако если это не так, вам следует выполнить проверку компьютера на механические неисправности, но только при наличии соответствующего опыта.
В случае возникновения вопросов по рассмотренной теме будем рады помочь!