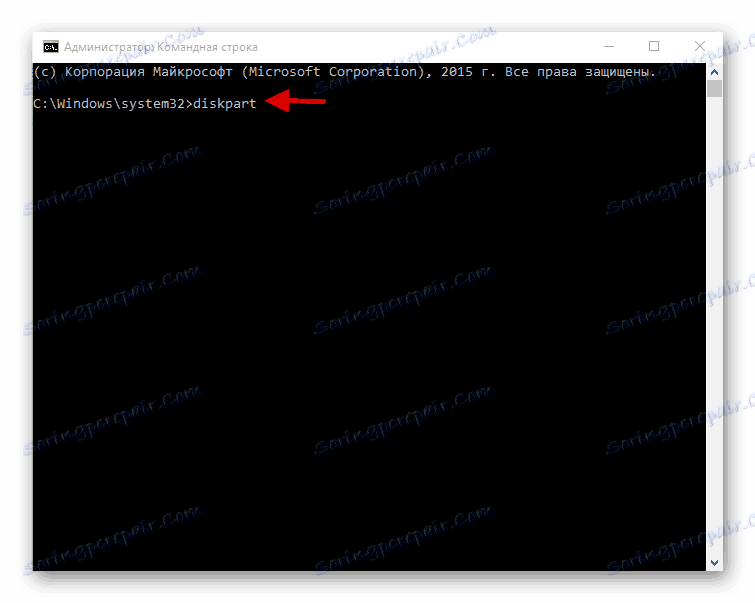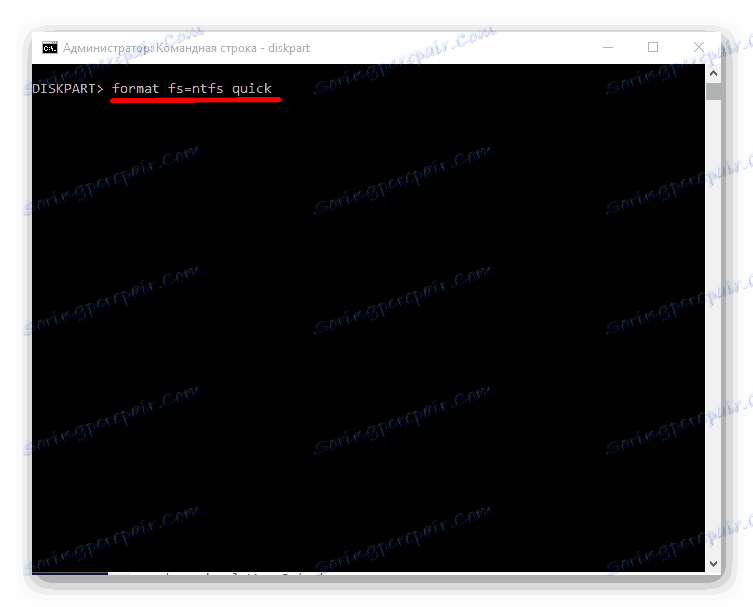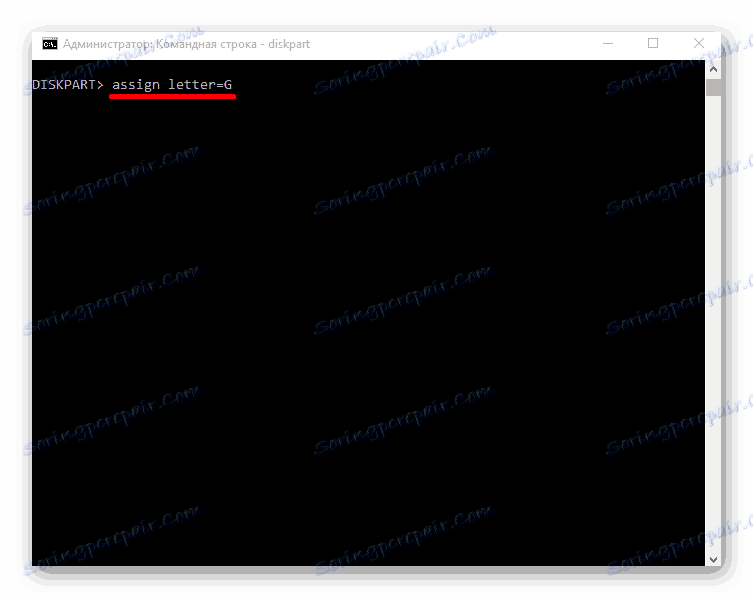Opravte problém so zrkadlením pevného disku v systéme Windows 10
Tí používatelia, ktorí sa rozhodli pripojiť druhý pevný disk k počítaču so systémom Windows 10, môžu čeliť problému s jeho zobrazením. Táto chyba je niekoľko dôvodov. Našťastie to môže byť riešené vstavanými prostriedkami.
Prečítajte si tiež: Riešenie problému s zobrazením jednotky USB flash v systéme Windows 10
obsah
Riešenie problému pri zobrazovaní pevného disku v systéme Windows 10
Najprv sa musíte uistiť, že disk neobsahuje žiadne chyby a poškodenia. Môžete to skontrolovať pripojením pevného disku (alebo SSD) k systémovej jednotke. Tiež sa uistite, že je hardvér správne pripojený, mal by byť zobrazený v systéme BIOS.
Metóda 1: "Správa diskov"
Táto metóda zahŕňa inicializáciu a formátovanie disku s priradením písmen.
- Kliknite na klávesnicu Win + R a napíšte:
diskmgmt.msc. - Ak požadovaný disk naznačuje, že údaje chýbajú a disk nie je inicializovaný, kliknite naň pravým tlačidlom a vyberte položku "Inicializovať disk" . Ak je uvedené, že pevný disk nie je pridelený, prejdite na krok 4.
- Teraz označte požadovaný disk, vyberte štýl oddielov a spustite proces. Ak chcete použiť HDD na inom operačnom systéme, vyberte MBR a ak ide len o systém Windows 10, GPT je ideálny.
- Teraz opäť zavolajte kontextovú ponuku na nepridelenú časť a zvoľte "Vytvoriť jednoduchú hlasitosť ..." .
- Priraďte písmeno a kliknite na tlačidlo "Ďalej" .
- Zadajte formát (doporučený systém NTFS) a veľkosť. Ak neurčíte veľkosť, systém všetko naformátuje.
- Spustí sa formátovanie.
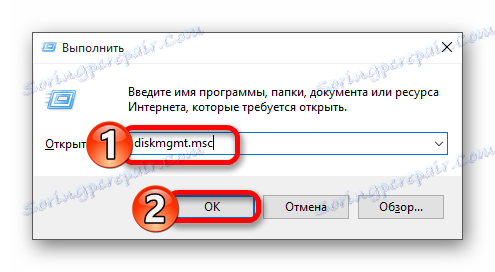
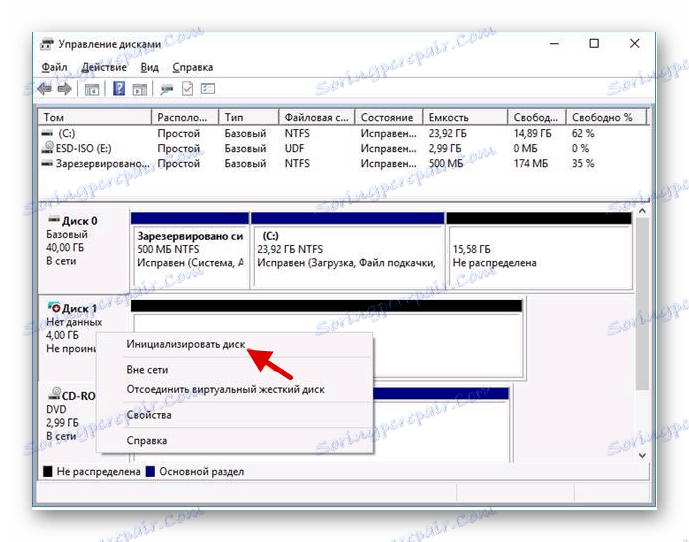
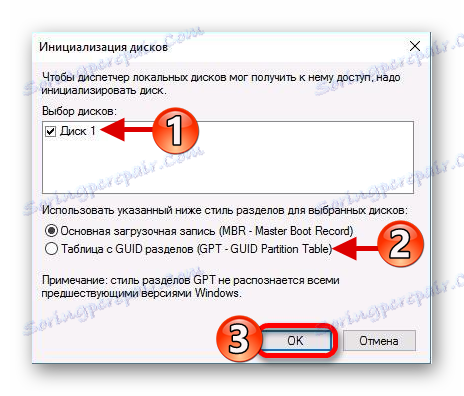
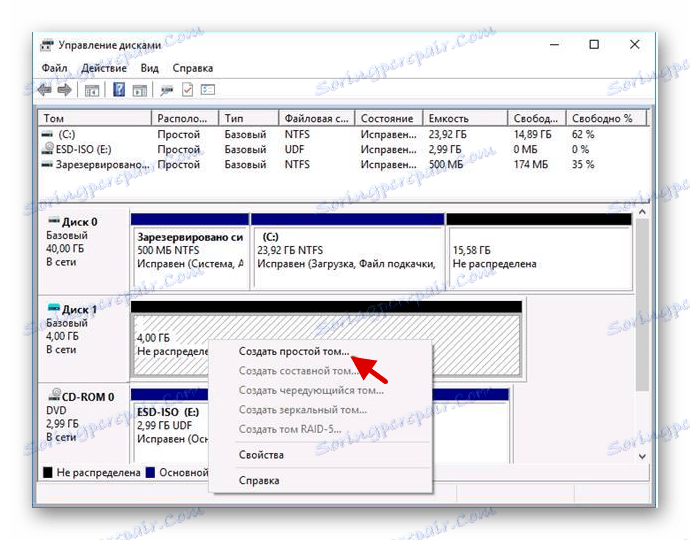
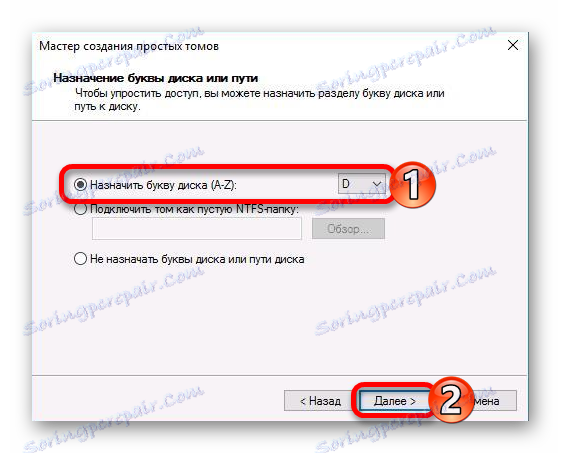
Prečítajte si tiež: Ako inicializovať pevný disk
Metóda 2: Formátovanie pomocou príkazového riadka
Pomocou príkazového riadka môžete čistiť a naformátovať disk. Buďte opatrní pri nasledujúcich príkazoch.
- Zavolajte kontextovú ponuku na tlačidlo "Štart" a vyhľadajte príkaz "Príkazový riadok (Administrator)" .
- Teraz zadajte príkaz
diskpart![Zavolanie prvého príkazu na príkazovom riadku v systéme Windows 10]()
a stlačte kláves Enter .
- Potom spustite
list disk - Všetky pripojené jednotky sa vám zobrazia. Zadajte reťazec
select disk Хkde x je číslica disku, ktorú potrebujete.
- Odstráňte všetok obsah príkazom
clean - Vytvorte novú sekciu:
create partition primary - Formát v systéme NTFS:
format fs=ntfs quick![Formátovanie disku vo formáte NTFS pomocou príkazového riadka s oprávneniami správcu v systéme Windows 10]()
Počkajte až do konca postupu.
- Zadajte názov sekcie:
assign letter=G![Priradenie písmena jednotky po formátovaní pomocou príkazového riadka ako správca v systéme Windows 10]()
Je dôležité, aby sa písmeno nezhodovalo s písmenami iných diskov.
- Nakoniec opustíme Diskpart s nasledujúcim príkazom:
Exit
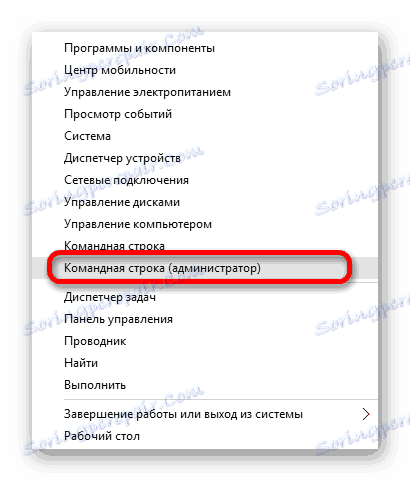
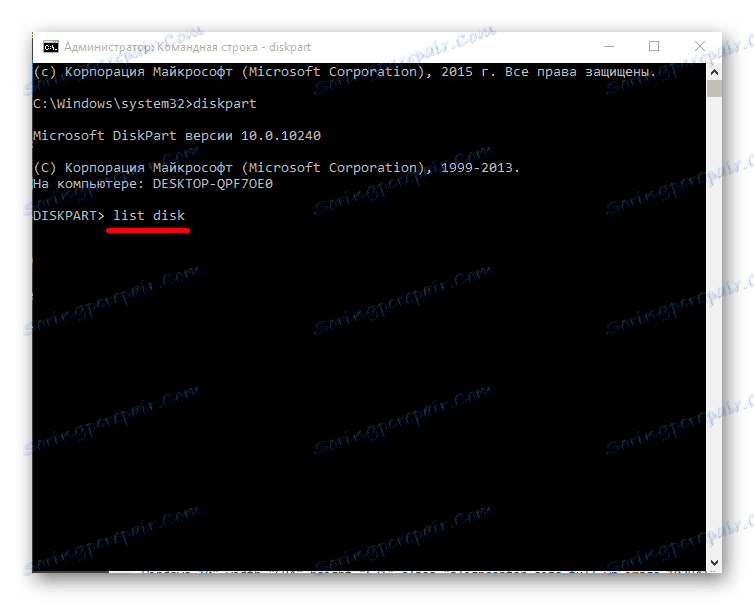
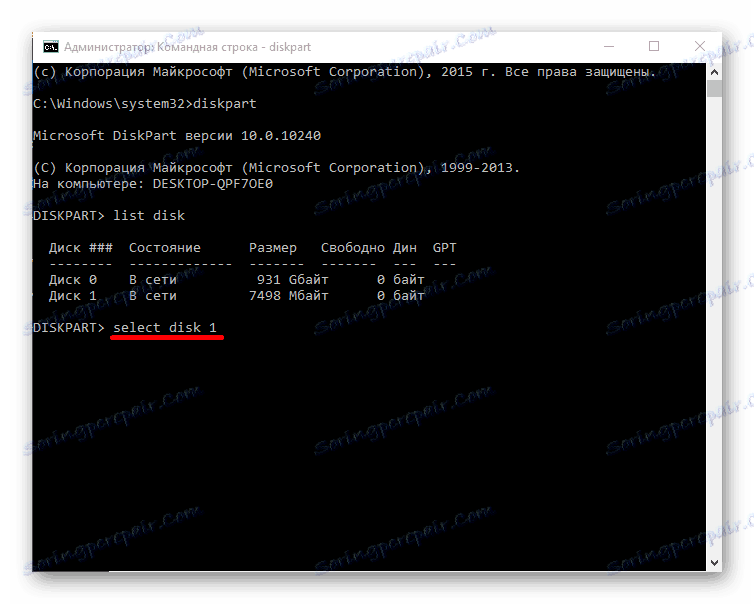
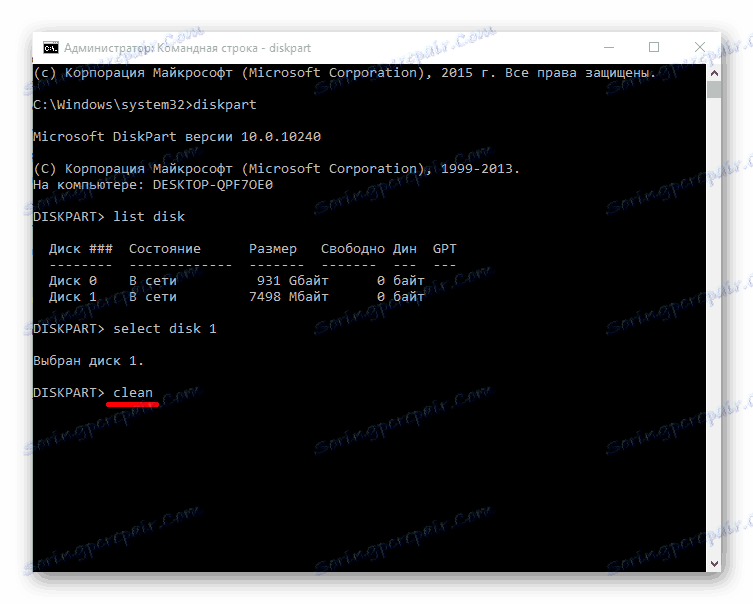
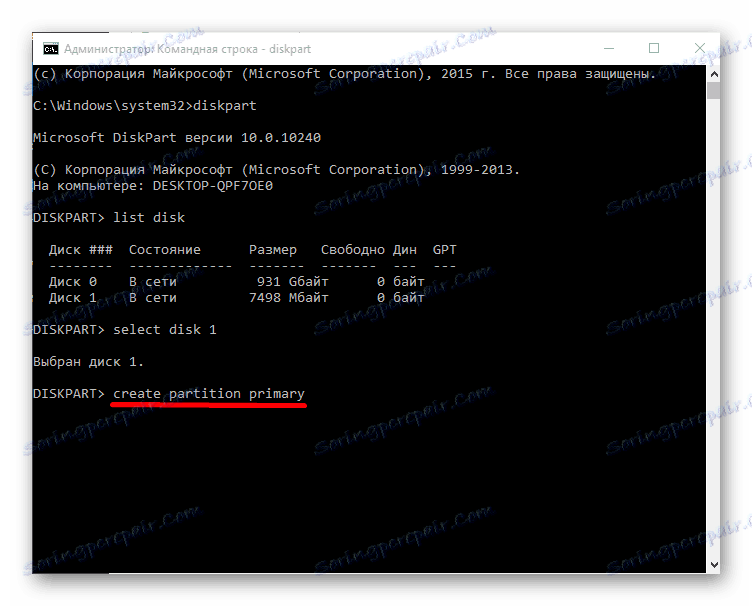
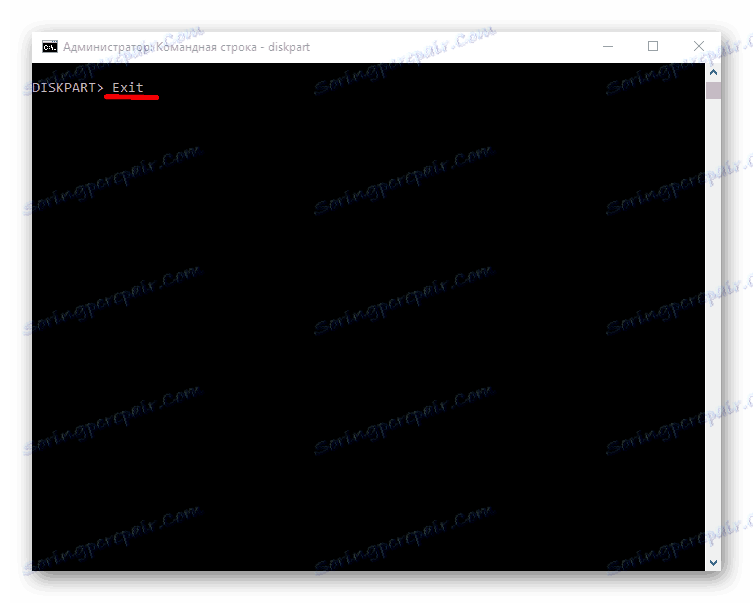
Prečítajte si tiež:
Čo je formátovanie diskov a ako ich správne robiť?
Príkazový riadok ako nástroj na formátovanie USB flash disku
Najlepšie nástroje na formátovanie flash diskov a diskov
Ako naformátovať pevný disk v Sprievodcovi oddielom MiniTool
Čo robiť, keď pevný disk nie je naformátovaný
Metóda 3: Zmeňte písmeno jednotky
Možno došlo k konfliktu mien. Ak to chcete opraviť, musíte zmeniť písmeno jednotky.
- Prejdime do časti Správa diskov .
- V kontextovom menu zvoľte "Zmeniť písmeno jednotky alebo cestu na disk ..." .
- Kliknite na "Zmeniť" .
- Vyberte písmeno, ktoré sa nezhoduje s názvami iných jednotiek a kliknite na tlačidlo "OK" .
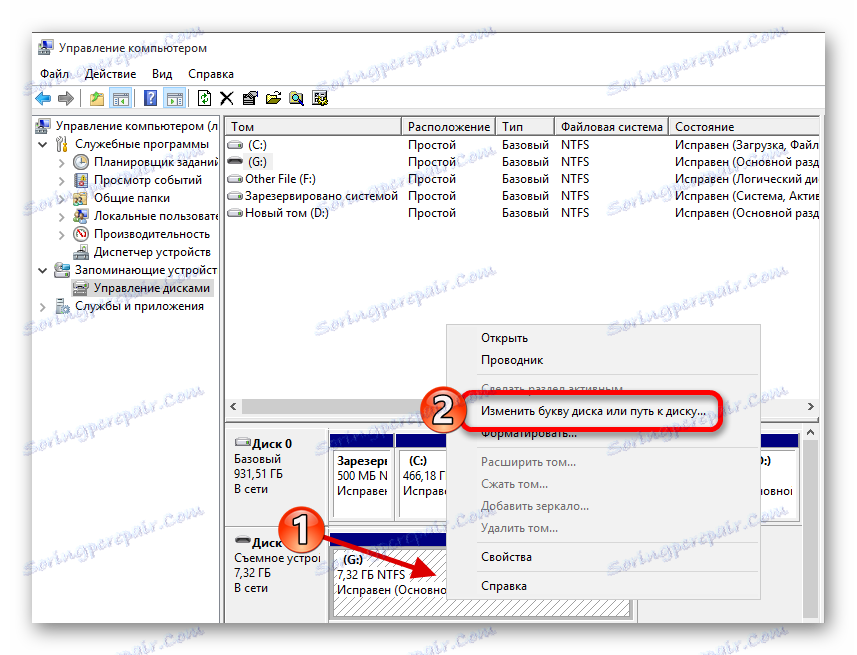


Čítajte viac: Zmeňte písmeno jednotky v systéme Windows 10
Iné spôsoby
- Uistite sa, že máte najnovšie ovládače pre základnú dosku. Môžete si ich stiahnuť manuálne alebo pomocou špeciálnych nástrojov.
- Ak máte externý pevný disk, odporúča sa pripojiť po úplnom spustení systému a všetkých aplikáciách.
- Skontrolujte poškodenie disku pomocou špeciálnych pomôcok.
- Tiež skontrolujte antivírusový disk HDD alebo špeciálne liečebné pomôcky pre škodlivý softvér.
Čítajte viac:
Dozvieme sa, ktoré ovládače je potrebné nainštalovať v počítači
Inštalácia ovládačov so štandardnými nástrojmi systému Windows
Prečítajte si tiež:
Ako skontrolovať funkčnosť pevného disku
Ako skontrolovať pevný disk pre zlomené sektory
Kontrola pevného disku
Čítajte viac: Skenovanie vírusov bez antivírusu
Tento článok popisuje hlavné riešenia problému zobrazovania pevného disku v systéme Windows 10. Dávajte pozor, aby ste HDD nepoškodili svojimi činnosťami.