Zmeňte písmeno jednotky v systéme Windows 10
Operačný systém Windows automaticky priradí všetkým externým a interným zariadeniam pripojeným k počítaču písmeno od abecedy od A po Z, ktoré je momentálne k dispozícii. Predpokladá sa, že znaky A a B sú vyhradené pre diskety a C pre systémový disk. Takýto automatizmus však neznamená, že používateľ nemôže nezávisle prehodnotiť písmená, ktoré sa používajú na označenie diskov a iných zariadení.
obsah
Ako môžem zmeniť písmeno jednotky na systém Windows?
V praxi nefunguje označenie písmena, ale ak používateľ chcel prispôsobiť systém tak, aby vyhovoval jeho potrebám, alebo ak určitý program závisí od absolútnych ciest predpísaných v inicializácii, tak môžete vykonať takúto operáciu. Na základe týchto úvah zvážime, ako môžete zmeniť písmeno jednotky.
Metóda 1: Správca diskov Acronis
Acronis Disk Director - platený program, ktorý vedie IT trh už niekoľko rokov. Výkonná funkčnosť a jednoduchosť použitia robia tento softvérový balík skutočným asistentom priemerného používateľa. Pozrime sa, ako môžete vyriešiť úlohu zmeny písmena disku týmto nástrojom.
- Otvorte program, kliknite na disk, pre ktorý chcete zmeniť písmeno a vyberte príslušnú položku z kontextového menu.
- Priraďte novým listom médium a kliknite na tlačidlo OK .
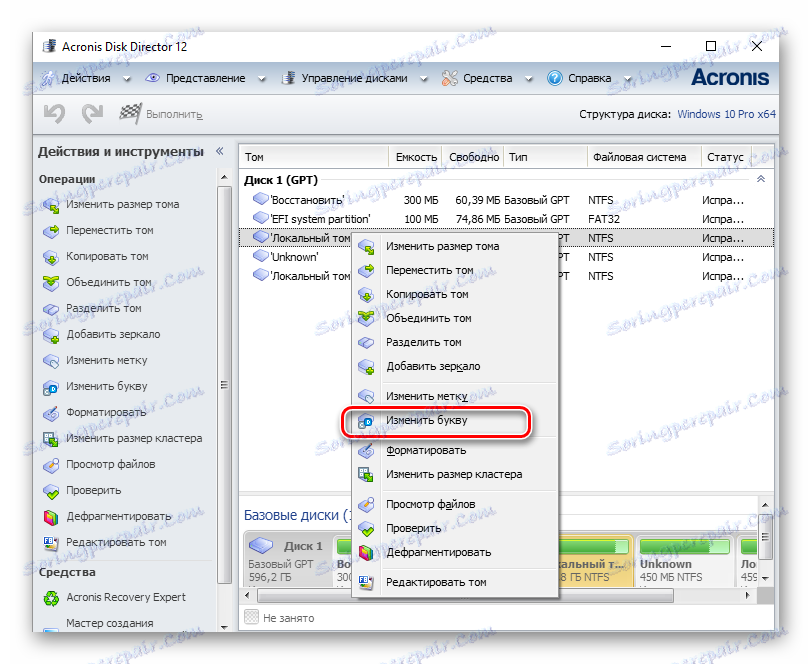
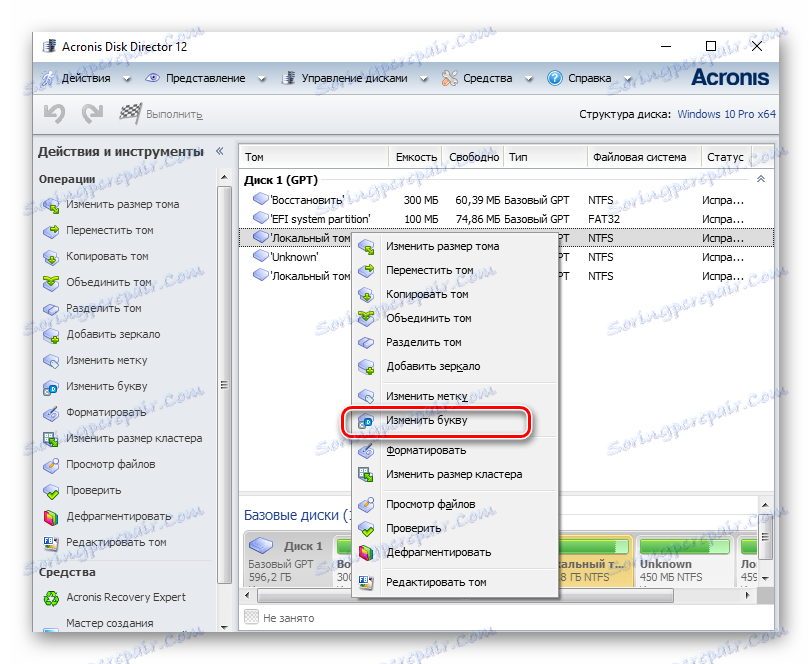
Metóda 2: Asistent rozdelenia Aomei
Táto aplikácia, pomocou ktorej môžete spravovať disky počítača. Používateľ môže využívať rôzne funkcie na vytváranie, strihanie, zmenu veľkosti, aktiváciu, zlúčenie, čistenie, zmenu štítkov a premenovanie diskových zariadení. Ak zoberieme do úvahy tento program z hľadiska úlohy, potom to perfektne vykonáva, ale nie pre systémový disk, ale pre iné OS objemy.
Stiahnite si najnovšiu verziu programu z oficiálneho webu
Ak potrebujete zmeniť písmeno nesystémového disku, postupujte podľa týchto krokov.
- Stiahnite nástroj z oficiálnej stránky a nainštalujte ho.
- V hlavnej ponuke programu kliknite na disk, ktorý chcete premenovať a v ponuke zvoľte "Rozšírené" a po - "Zmeniť písmeno jednotky" .
- Priraďte nové písmeno a kliknite na tlačidlo OK .
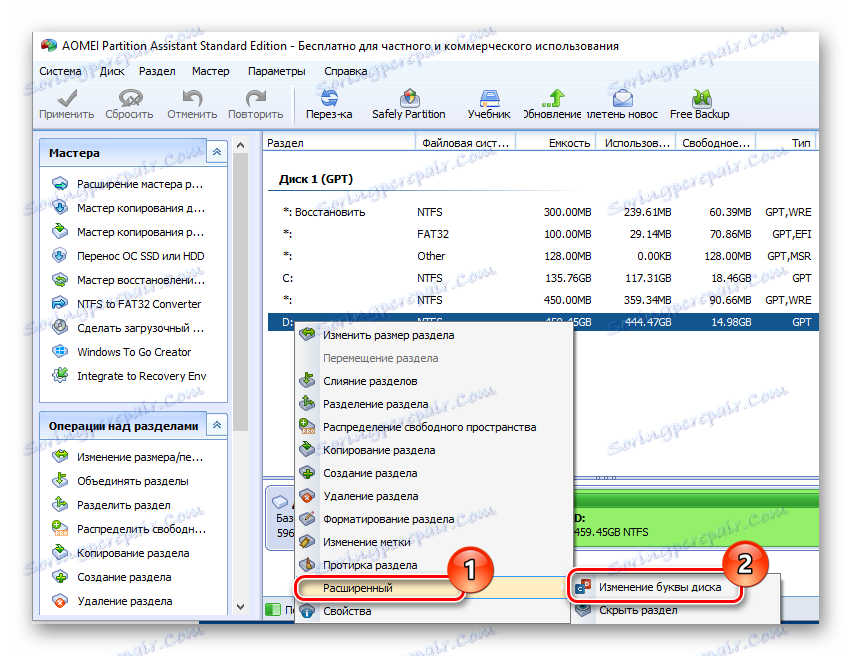
Metóda 3: Použitie modulu snap-in Správa diskov
Najbežnejším spôsobom, ako vykonať premenovanie, je použiť známy modul "Správa diskov" . Samotný postup je nasledujúci.
- Je potrebné stlačiť "Win + R" a v okne "Run" zadajte diskmgmt.msc a potom kliknite na "OK"
- Potom používateľ musí vybrať jednotku, pre ktorú sa zmení písmeno, kliknite pravým tlačidlom myši na disk a z kontextového menu zvoľte položku označenú na obrázku nižšie.
- Kliknite na tlačidlo Zmeniť .
- Na konci postupu vyberte požadované písmeno jednotky a kliknite na tlačidlo OK .
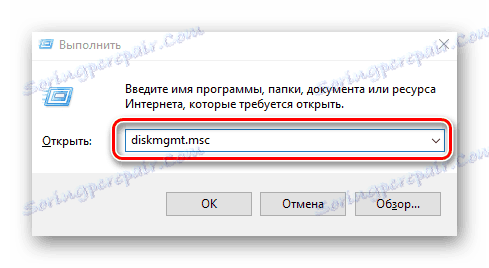
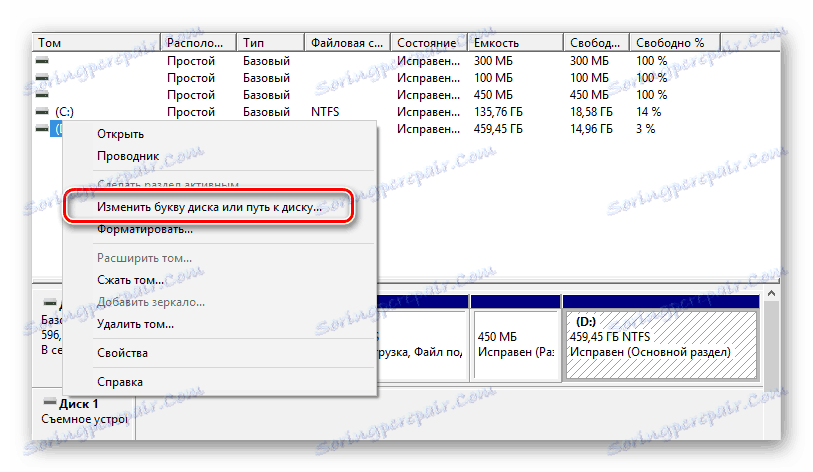


Je potrebné poznamenať, že premenovanie môže spôsobiť, že niektoré programy, ktoré používajú predtým použité písmeno jednotky na inicializáciu, prestane fungovať. Tento problém sa však vyriešil buď preinštalovaním softvéru alebo jeho konfiguráciou.
Metóda 4: DISKPART
"DISKPART" je nástroj, pomocou ktorého môžete spravovať zväzky, diskové oblasti a disky prostredníctvom príkazového riadku. Výhodná voľba pre pokročilých používateľov.
Táto metóda sa neodporúča pre nových používateľov, pretože "DISKPART" je pomerne silný nástroj, vykonávanie príkazov s neoprávnenými manipuláciami môže poškodiť operačný systém.
Ak chcete použiť funkciu DISKPART na zmenu písmena jednotky, musíte postupovať podľa týchto krokov.
- Otvorte cmd s právami administrátora. Môžete to urobiť prostredníctvom ponuky "Štart" .
- Zadajte
diskpart.exea stlačte kláves Enter . - Pomocou svazku
list volumezískate informácie o logických zväzkoch disku. - Vyberte číslo logickej jednotky pomocou príkazu
select volume. Napríklad je vybratá jednotka D, ktorá má číslo 2. - Priraďte nové písmeno.
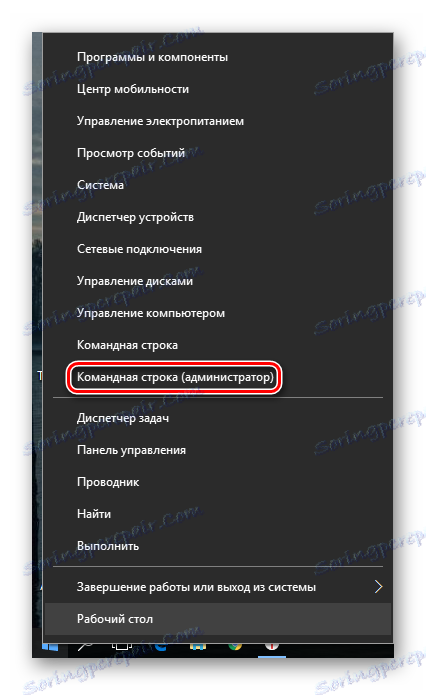
Stojí za zmienku, že po každom príkaze musíte tiež stlačiť tlačidlo "Enter" .
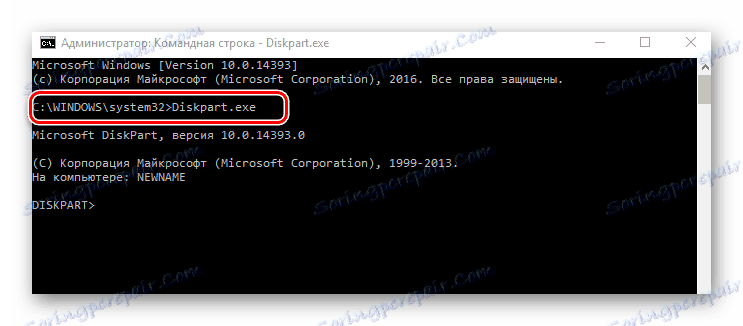
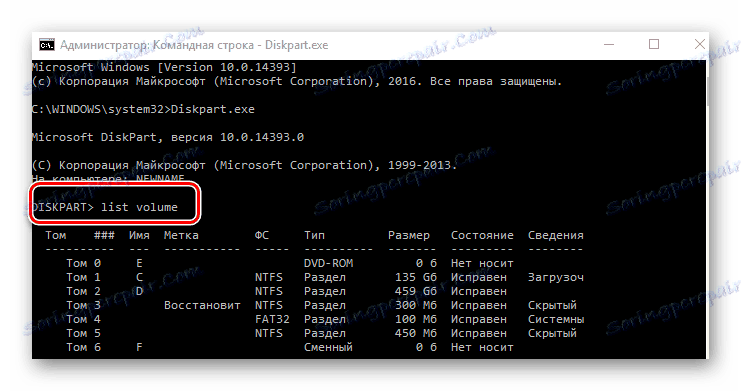
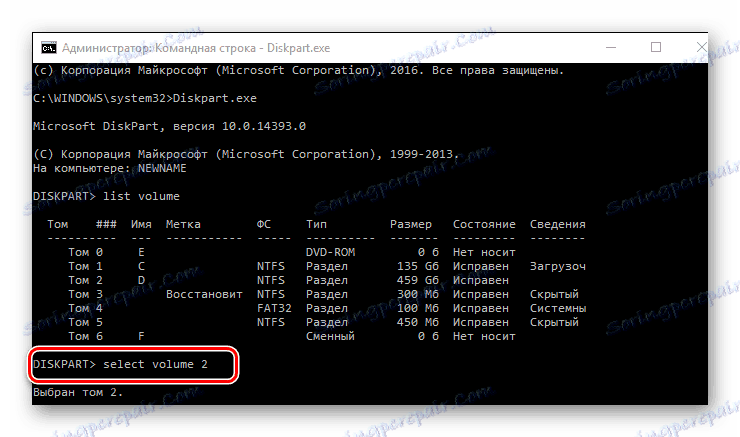
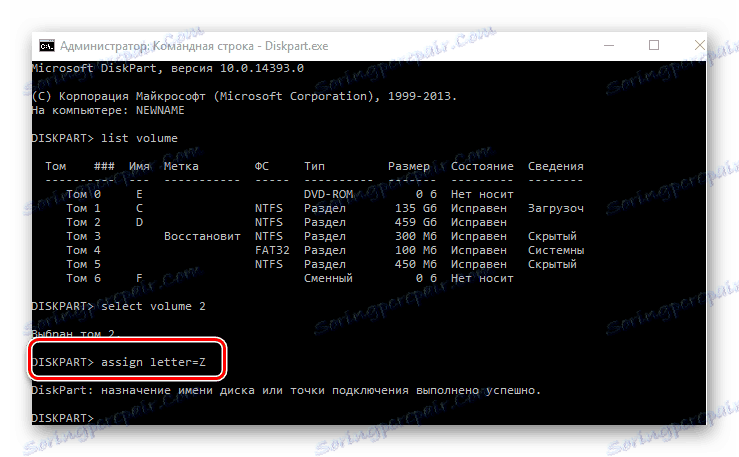
Samozrejme, existuje dostatok spôsobov, ako riešiť túto úlohu. Zostáva len vybrať ten, ktorý sa vám najviac páčil.