Zmena rozšírenia súboru v systéme Windows 10
Rozšírenia súborov existujú tak, že operačný systém môže správne rozpoznať objekt a vybrať potrebný program na jeho otvorenie. V systéme Windows 10 je typ súboru predvolene skrytý pre pohodlie používateľa.
Prečítajte si tiež: Zmeňte príponu súboru v systéme Windows 7
obsah
Zmeňte príponu súboru v systéme Windows 10
Keď používateľ potrebuje zmeniť formát konkrétneho objektu, stojí za to použiť konverziu - tento krok zabezpečí správne zobrazenie obsahu. Ale zmena prípony súboru je mierne odlišná úloha a môže byť vykonaná manuálne, presnejšie pomocou štandardných nástrojov Windows alebo pomocou špeciálnych programov. Ak chcete začať pracovať, mali by ste aktivovať zobrazenie typov súborov v systéme.
- Otvorte "Explorer" a prejdite na kartu "Zobraziť" .
- V sekcii "Zobraziť alebo skryť" vyberte možnosť "Rozšírenie názvu súboru" .
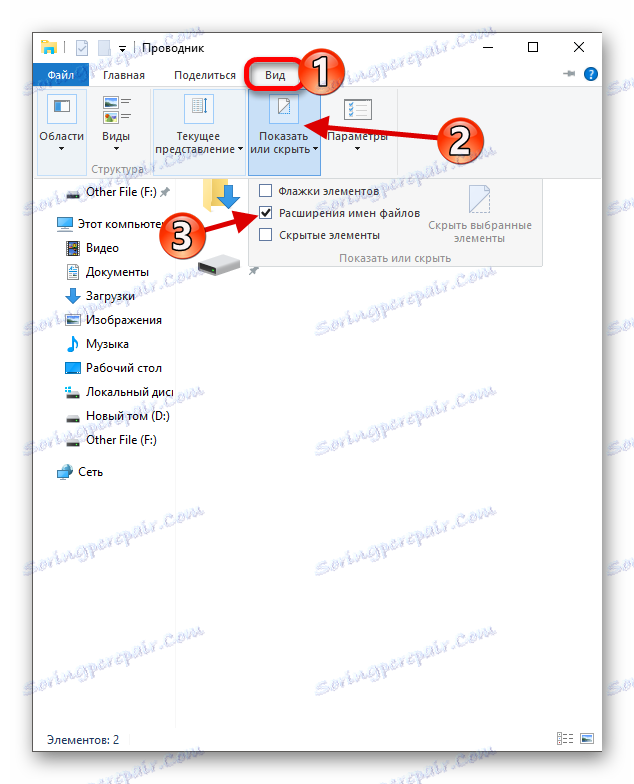
Alebo môžete použiť "Parametre Explorer . "
- Stlačte Win + R a skopírujte nasledujúcu hodnotu:
RunDll32.exe shell32.dll,Options_RunDLL 7Alebo držte Win + S a zadajte "dispečer" .
- V "Správcovi úloh" otvorte "Súbor" - "Spustiť novú úlohu" .
- Teraz vložte riadky, ktoré potrebujeme.
- Na karte "Zobraziť" nájdite možnosť "Skryť rozšírenia ..." a zrušte začiarknutie políčka.
- Použite nastavenia.
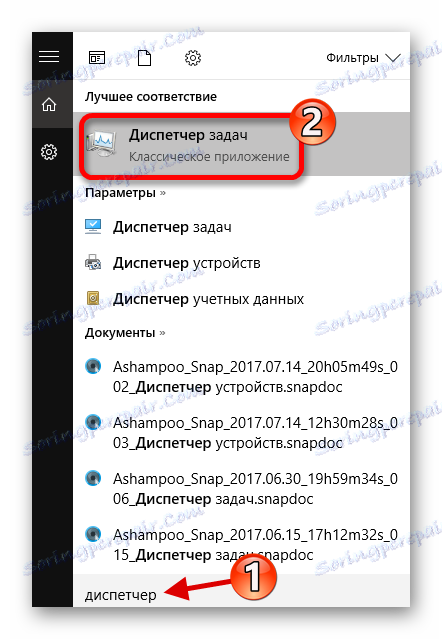


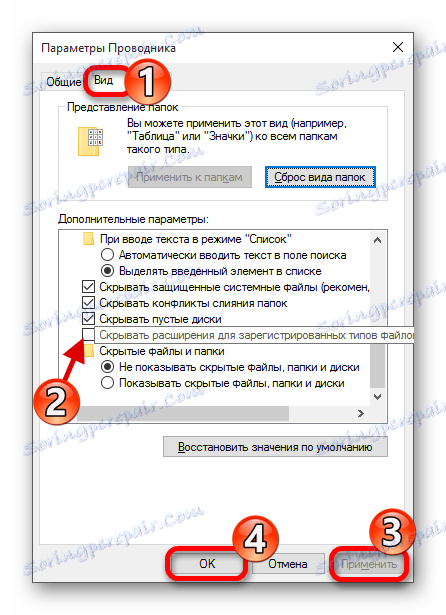
Metóda 1: XYplorer
XYplorer je jedným z najrýchlejších a najpokročilejších správcov súborov. Má pohodlný dizajn kariet, flexibilné nastavenia, dvojitý panel a oveľa viac. Tento program je zaplatený, ale je tu skúšobná verzia po dobu 30 dní. Ruský jazyk je podporovaný.
Stiahnite si XYplorer z oficiálnej stránky
- Spustite program a nájdite súbor, ktorý potrebujete.
- Kliknite na ňu pravým tlačidlom myši a zvoľte "Premenovať" .
- Zadajte požadované rozšírenie po bode.

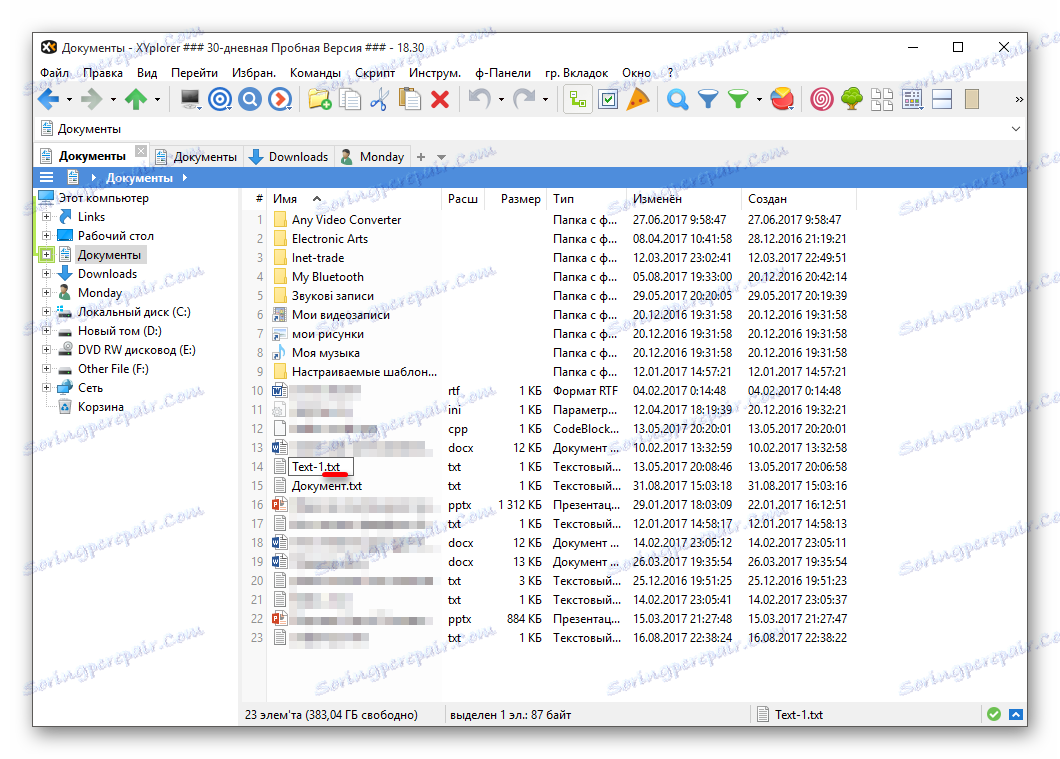
Môžete tiež zmeniť rozšírenie viacerých súborov súčasne.
- Vyberte počet potrebných objektov a zavolajte kontextovú ponuku.
- Nájdite položku "Premenovať" .
- Teraz zadajte názov, zadajte čas, zadajte potrebný typ a po ňom nasledujte "/ e" .
- Kliknutím na tlačidlo OK potvrďte zmeny.
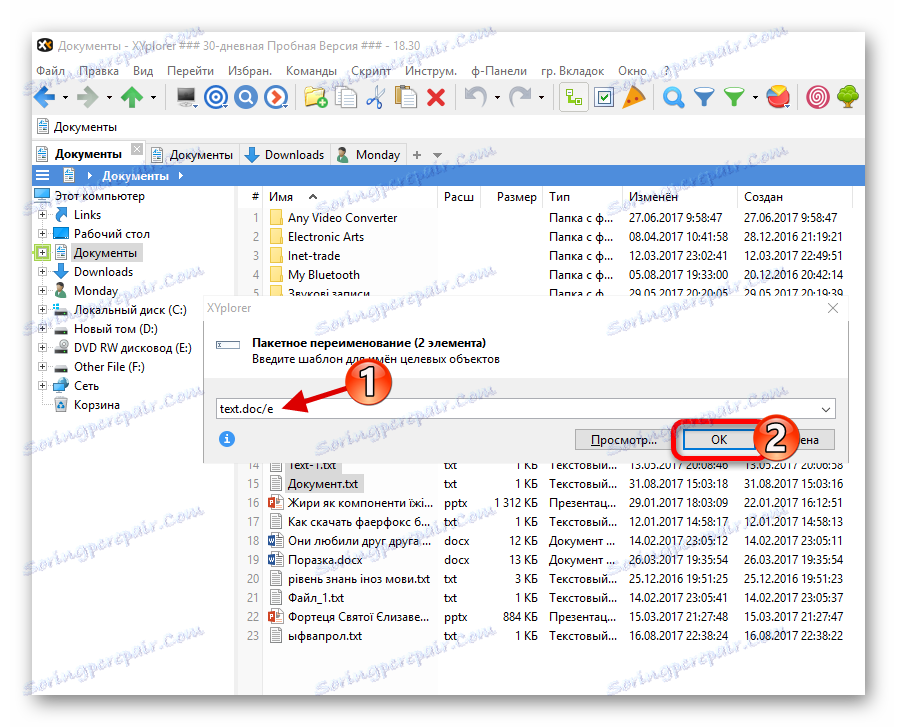
Rady a podrobné informácie získate kliknutím na ikonu okrúhleho poľa s písmenom "i" . Ak potrebujete vedieť správnosť premenovania, kliknite na "Zobraziť ..." . V pravom stĺpci uvidíte zmeny.
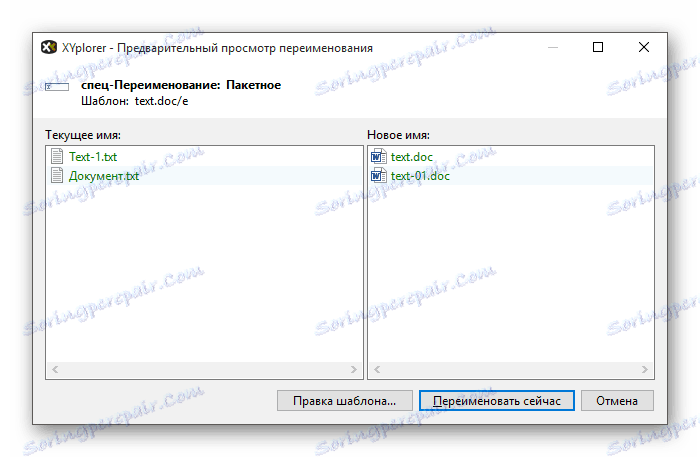
Metóda 2: NexusFile
NexusFile má dva panely, možnosť prispôsobiť vzhľad podľa vášho vkusu, poskytuje dostatok príležitostí na premenovanie súborov a obsahuje ďalšie užitočné funkcie. Distribuované zadarmo a podporuje veľké množstvo jazykov, vrátane ruštiny.
Stiahnite si NexusFile z oficiálnej stránky
- Zavolajte kontextové menu na požadovaný objekt a kliknite na "Premenovať" .
- V špeciálne vybratom poli napíšte požadované rozšírenie a uložte ho.
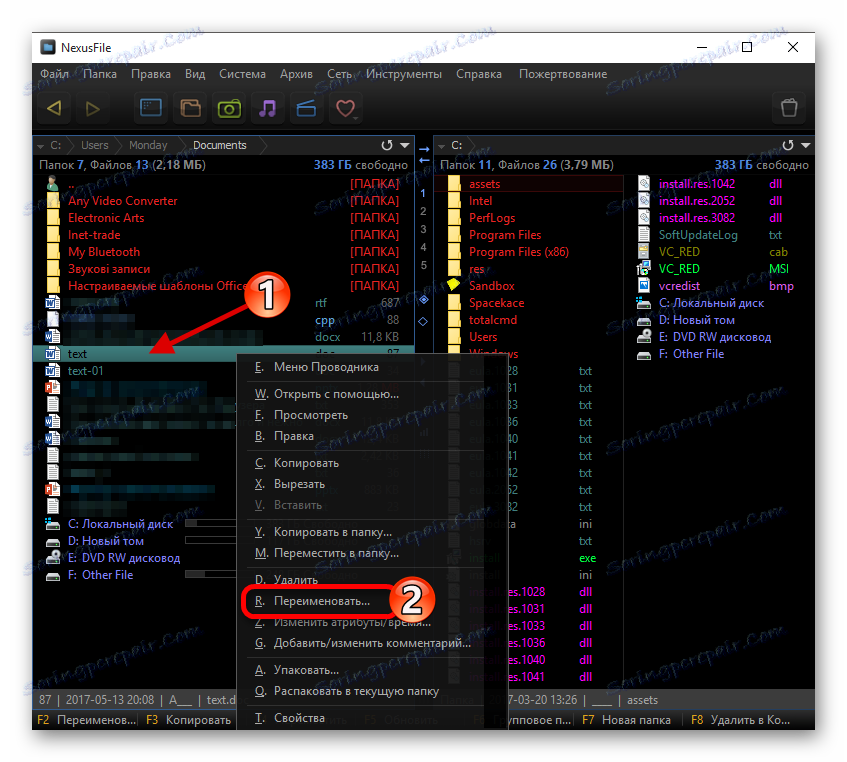
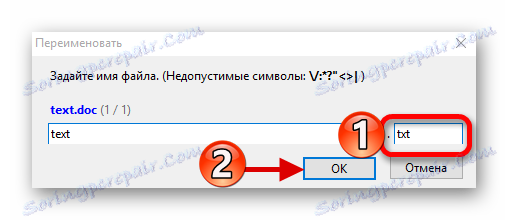
V systéme NexusFile na rozdiel od programu XYplorer nemôžete určiť určité rozšírenie pre všetky vybraté súbory naraz, ale pre každý súbor môžete zadať potrebné údaje pre každý súbor. V niektorých prípadoch to môže byť užitočné.

Metóda 3: "Explorer"
Pomocou štandardného "Prieskumníka" môžete zmeniť typ akéhokoľvek požadovaného objektu. Platí to vtedy, keď stiahnutý objekt nemá vôbec príponu, ale viete, že by mal byť napríklad .FB2 alebo .EXE . Situácia je však iná.
- Kliknite na súbor pravým tlačidlom myši a v kontextovej ponuke kliknite na položku "Premenovať" .
- Po názve objektu by mal byť bod a typ rozšírenia.
- Stlačením klávesu Enter uložíte zmeny.
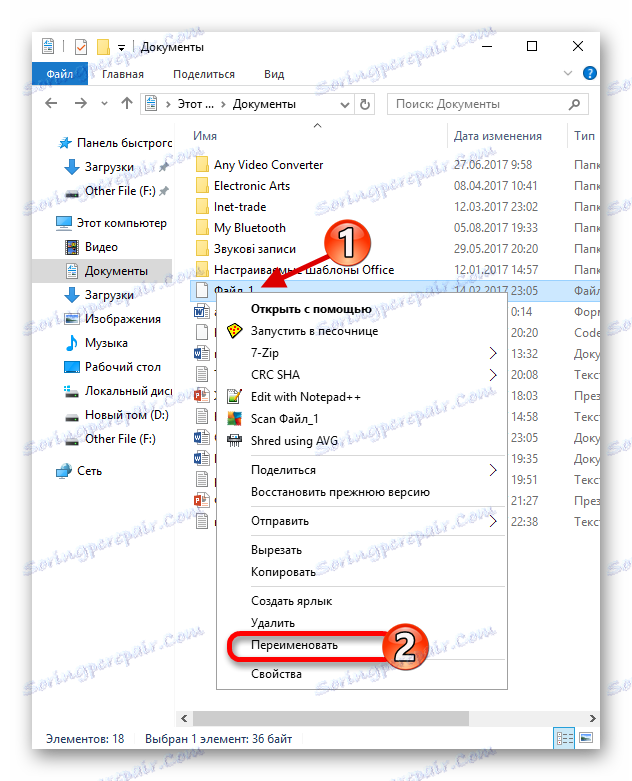
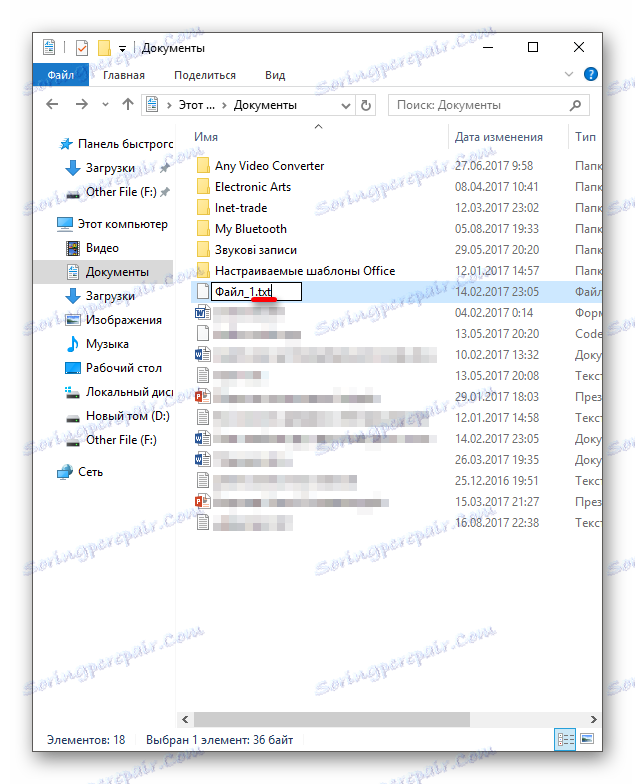
Metóda 4: Príkazový riadok
Pomocou príkazového riadku môžete zmeniť typ niekoľkých objektov.
- Nájdite požadovanú zložku, podržte klávesu Shift na klávesnici a kliknite na ňu pravým tlačidlom myši. Môžete tiež prejsť na požadovanú zložku, podržať kláves Shift a vyvolať kontextové menu kdekoľvek.
- Vyberte možnosť "Otvoriť okno príkazu" .
- Zadajte nasledujúci príkaz:
ren *.wav *.wma*.wavje formát, ktorý chcete zmeniť.
*.wma- rozšírenie, na ktoré sa zmenia všetky súbory vo formáte .WAV . - Ak chcete spustiť, stlačte kláves Enter .
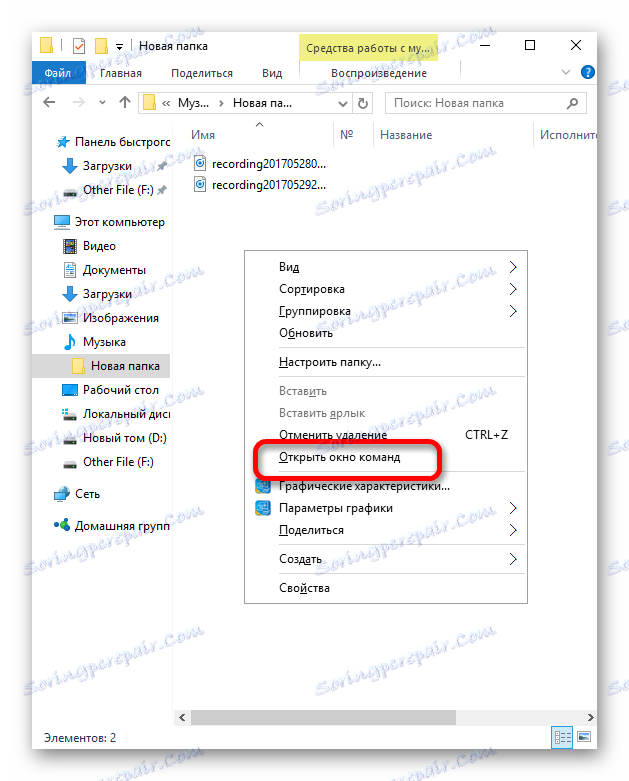
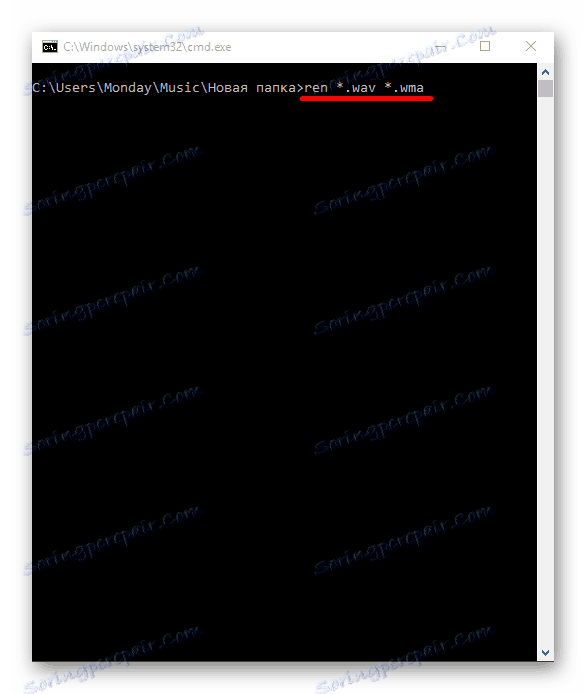
Tu sú niektoré spôsoby, ako zmeniť typ súborov. Majte na pamäti, že v niektorých prípadoch by ste mali použiť konverziu, ak chcete zobraziť obsah v správnej forme (ďalšie podrobnosti o tomto postupe nájdete v špeciálnom na našej webovej stránke ). Rovnako dôležité je zvážiť kompatibilitu rozšírení.