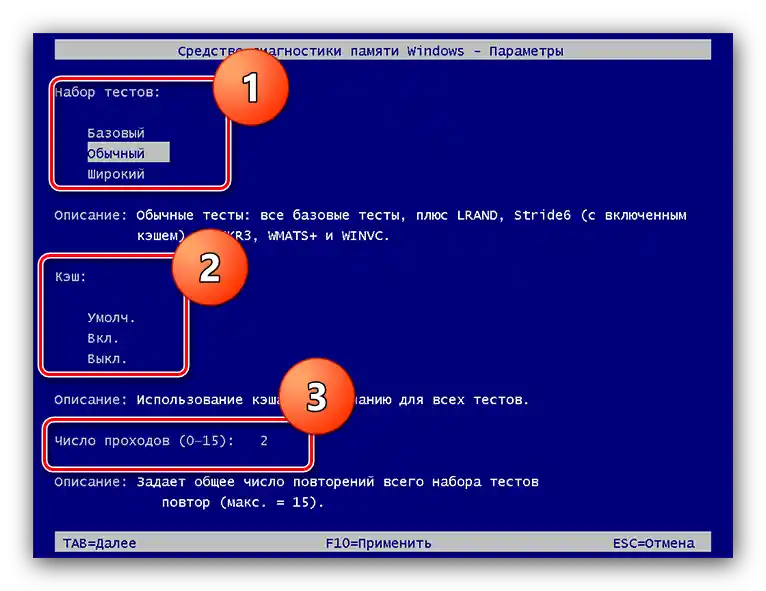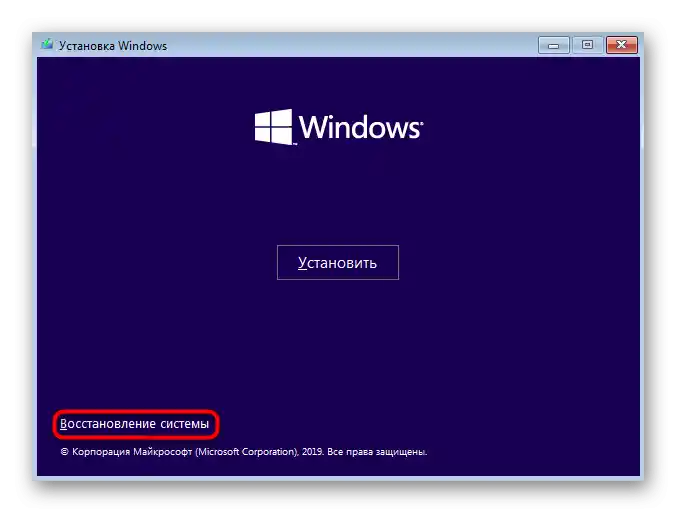Obsah:
Menu na obnovenie systému
V "desiatke" sa menu na obnovenie teraz nazýva "Špeciálne možnosti spustenia", vyzerá to nasledovne:

Obsahuje tri hlavné položky:
- "Pokračovať" – bežné spustenie operačného systému, v prípade vážnych problémov nemusí fungovať;
- "Hľadanie a odstraňovanie problémov" – hlavná položka, jej obsah si podrobnejšie prejdeme nižšie;
- "Vypnúť počítač" – názov parametra hovorí sám za seba, stlačenie naň vedie k vypnutiu zariadenia.
Prvá a tretia položka nevyžadujú podrobné vysvetlenie, zatiaľ čo druhá si zaslúži podrobnejšie preskúmanie.
Prostriedky na obnovenie
Po stlačení na "Hľadanie a odstraňovanie problémov" sa pred vami objaví nasledujúca sada parametrov:
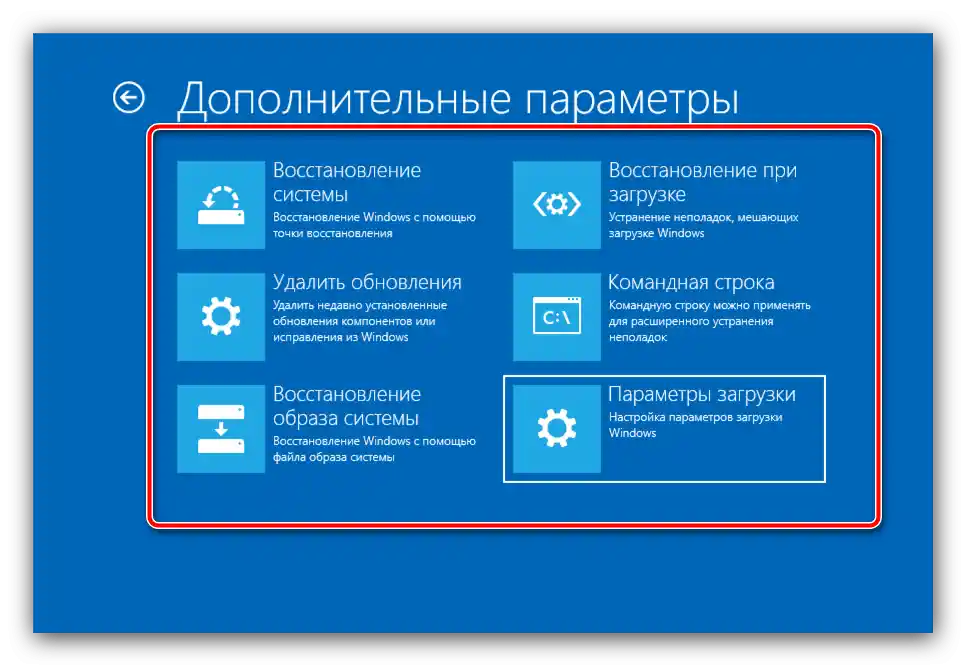
Upozornenie! Dostupné možnosti v tomto menu závisia od edície Windows 10, preto niektoré z nich môžu chýbať!
V niektorých verziách "desiatky" môžete vidieť medzi menu, v ktorom sú prítomné parametre "Vrátiť počítač do pôvodného stavu" a "Dodatočné možnosti". Účel prvého je zrejmý, avšak jeho použitie má niekoľko nuáns, ktoré boli preskúmané jedným z našich autorov v samostatnom materiáli.
Podrobnejšie: Ako resetovať Windows 10 na továrenské nastavenia
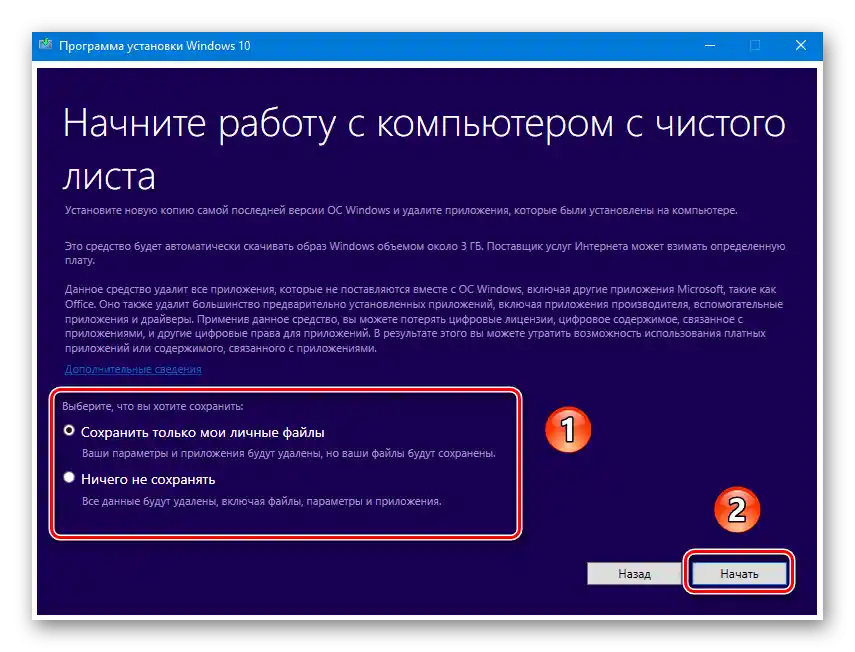
Pod dodatočnými možnosťami vývojári z Microsoftu rozumejú priamo nástroje "opravy" OS, ku ktorým sa teraz dostávame.V tomto menu sa nachádzajú nasledujúce prostriedky:
"Odstrániť aktualizácie"
Niekedy môže byť príčinou problémov so spustením OS chybné alebo nesprávne nainštalované aktualizácie – prostredníctvom tohto bodu je možné odstrániť posledné nainštalované a týmto spôsobom vrátiť systému funkčnosť.
Podrobnosti: Ako odstrániť aktualizácie Windows 10
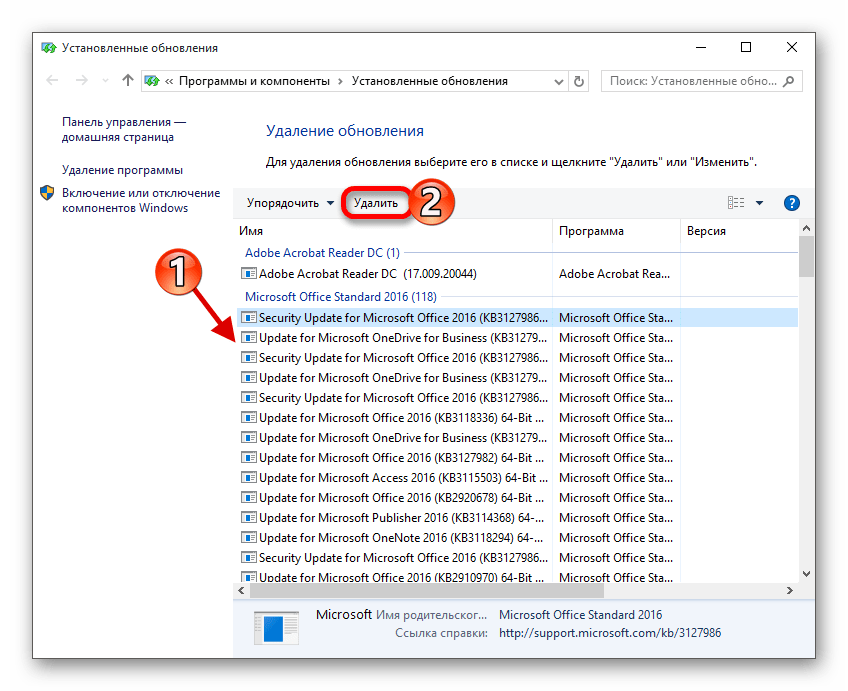
"Obnovenie obrazu systému"
V OS od Microsoftu, počnúc Windows XP, je prítomný nástroj na vytváranie havarijného obrazu nainštalovaného systému, ktorý je možné použiť na obnovenie v prípade vzniku problémov. Táto možnosť sa preniesla aj do "desiatky" v prakticky nezmenenej podobe a preto predpokladá predchádzajúce vytvorenie príslušného objektu. Všetky detaily tejto procedúry už prebral jeden z našich autorov, preto využite inštrukciu podľa odkazu nižšie.
Podrobnosti: Ako obnoviť Windows 10 z obrazu obnovenia
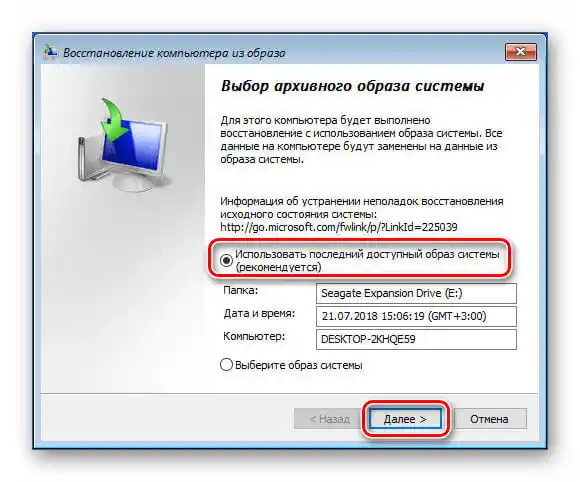
"Obnovenie pri spustení"
Nasledujúci prostriedok predstavuje utilitu na obnovenie systému pri spustení, pomocou ktorej je možné skontrolovať integritu dôležitých údajov a odstrániť nekritické poškodenia. V priebehu práce vykonáva všetky činnosti samostatne a zásah používateľa je takmer nepotrebný, ale v niektorých situáciách to predsa len môže byť potrebné – podobné prípady už boli prebrané v samostatnom článku na stránke.
Podrobnosti: Obnovenie Windows 10 pri spustení
"Obnovenie pomocou “Príkazového riadku”"
Predposledný dostupný bod zodpovedá za spustenie "Príkazového riadku". Pomocou tohto nástroja je možné využiť niektoré základné možnosti diagnostiky ako nástroj CHKDSK alebo utility na úpravu zavádzača.Už sme zvažovali možnosti obnovenia "desiatky" pomocou textového rozhrania, preto len uvedieme odkaz na príslušnú inštrukciu, aby sme sa neopakovali.
Podrobnosti: {innerlink id='1755', txt='Obnovenie Windows 10 pomocou "Príkazového riadku"', sublink=''}
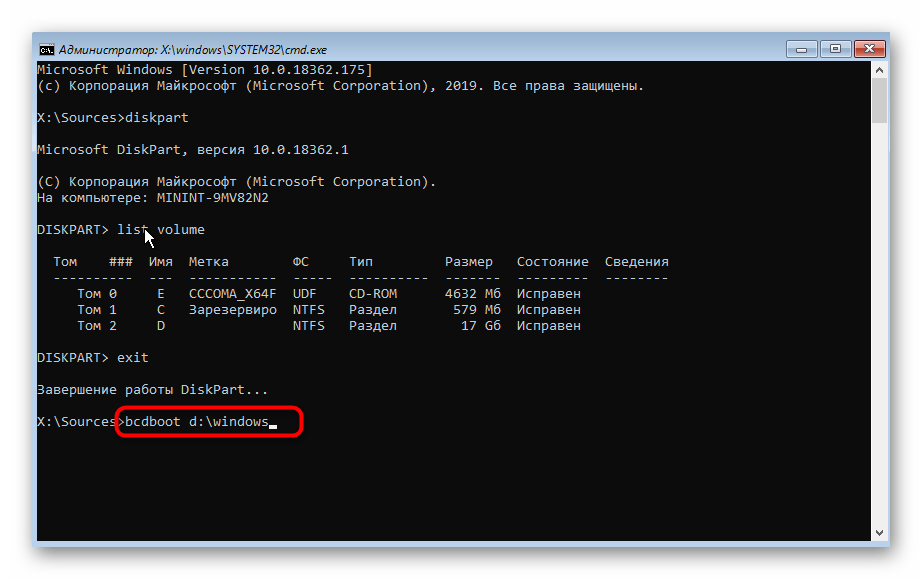
"Možnosti spustenia"
V tejto časti sú zamerané známe z predchádzajúcich verzií prostriedky alternatívneho spustenia OS, napríklad {innerlink id='8936', txt='"Bezpečný režim"', sublink=''} alebo režim práce v "Príkazovom riadku". Technicky sa tieto možnosti nijako nelíšia od tých pre Windows 7, ale odporúčame sa oboznámiť s návodom ďalej.
Podrobnosti: Možnosti spustenia Windows 10
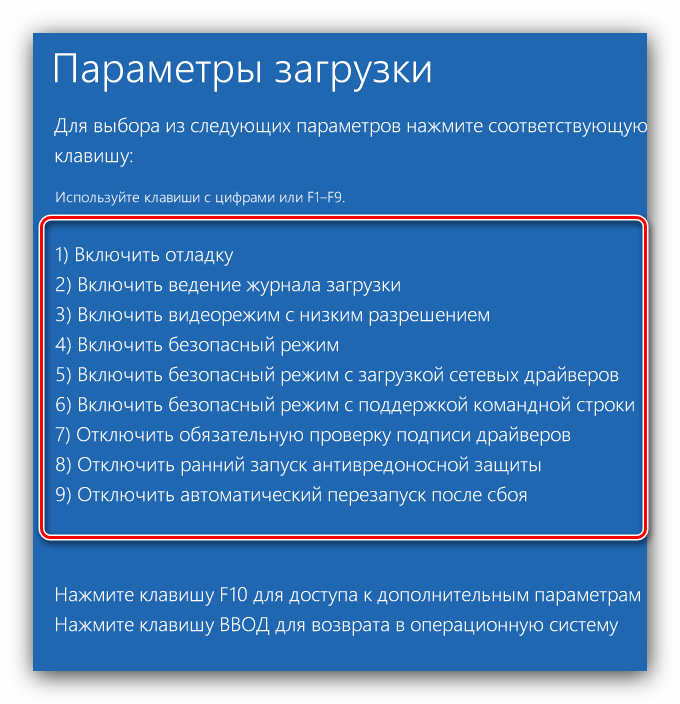
Dodatočné kroky po objavení okna Možnosti obnovenia systému
V niektorých prípadoch žiadny prostriedok z uvedených vyššie neprináša výsledok. V takej situácii je potrebné prijať iné opatrenia, ktoré si ďalej prejdeme.
- Nezodpovednosť systému môže byť spôsobená aj problémami s operačnou pamäťou, preto pri neustálom objavovaní okna obnovenia alebo "modrých obrazovkách" odporúčame diagnostikovať moduly RAM.
Podrobnosti: Kontrola RAM vo Windows 10
- Ak máte po ruke inštalačný USB kľúč alebo optické médium, môžete ich tiež využiť na obnovenie funkčnosti OS: najprv je potrebné nastaviť v BIOS-e spustenie z príslušného zariadenia, po čom spustíte inštalačný prostriedok a v ňom vyberiete potrebné výsledky.
Podrobnosti:
Nastavenie BIOS-u pre spustenie z USB kľúča
Obnovenie Windows 10 pomocou inštalačného obrazu - V situácii, keď inštalátor chýba, môžete využiť takzvané LiveCD: samostatnú zostavu z orezanej operačnej sústavy a niektorých pomocných programov, ktorá je zapísaná na optický disk alebo USB kľúč. Pre prácu s takouto zostavou sú kroky rovnaké ako v prípade inštalačného média.