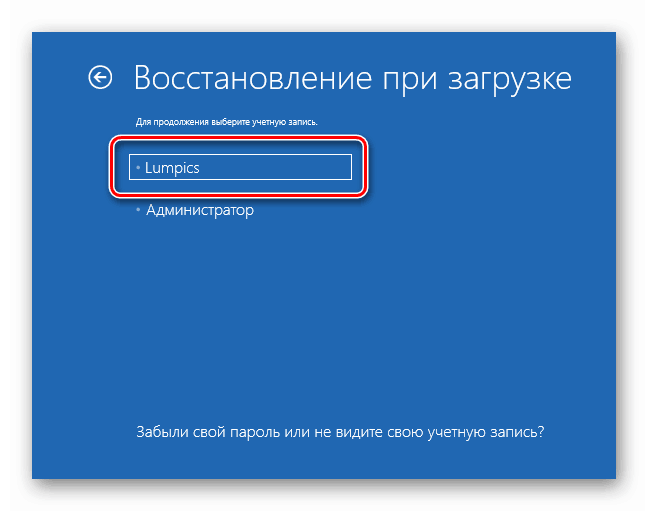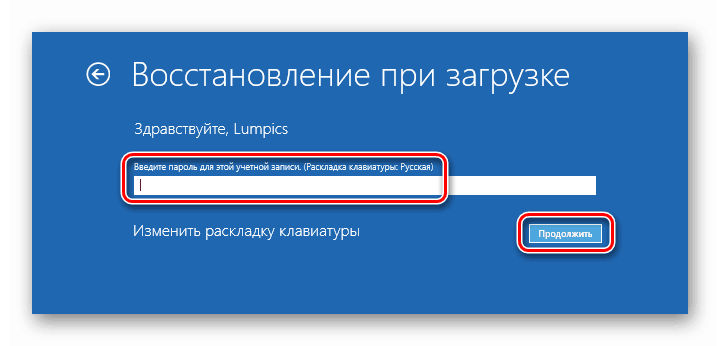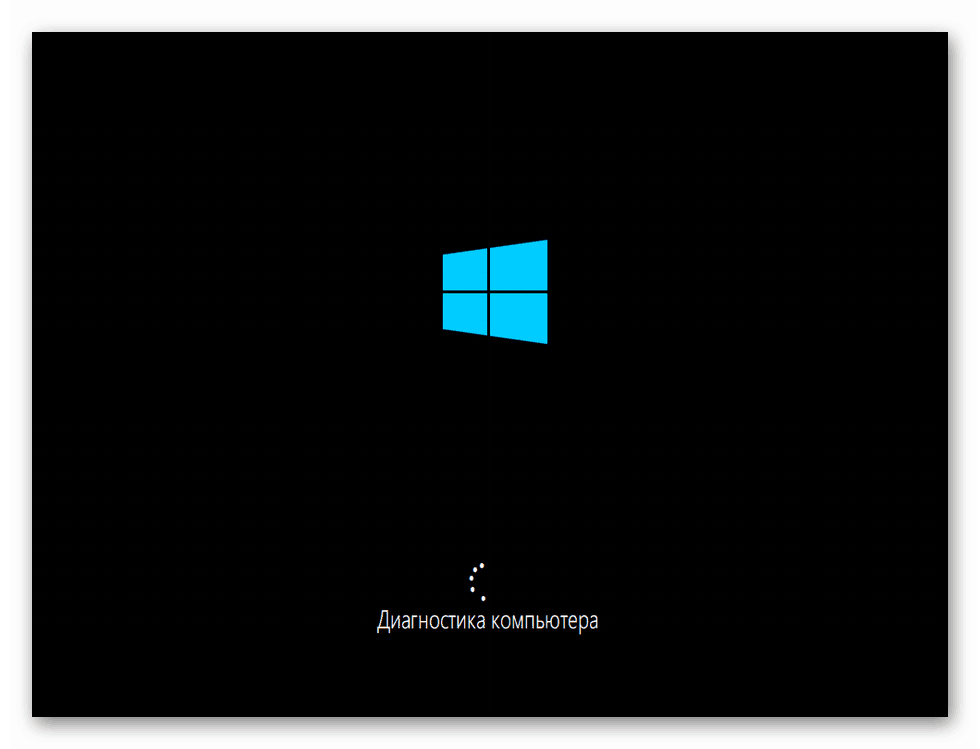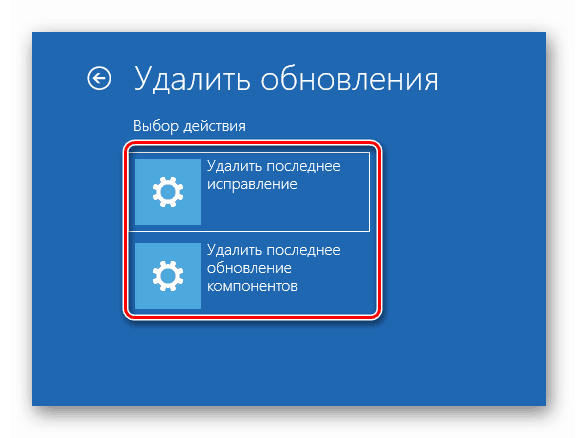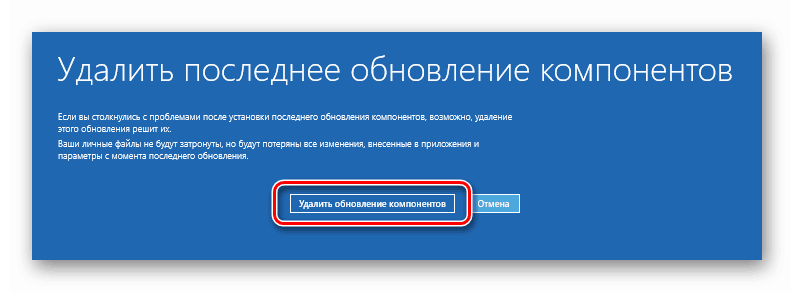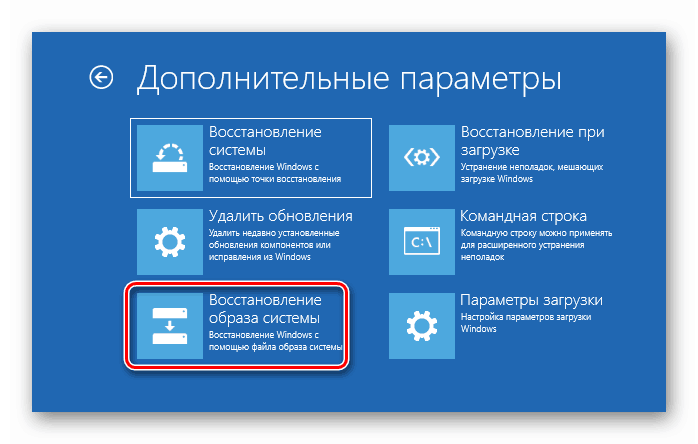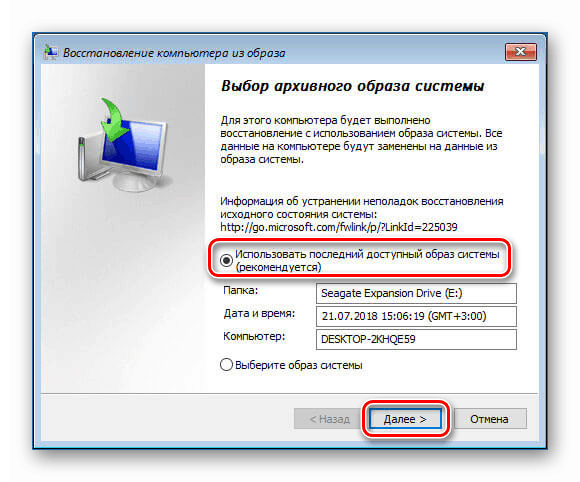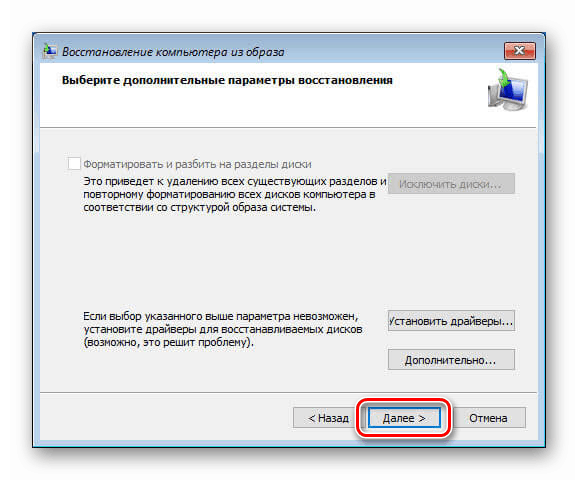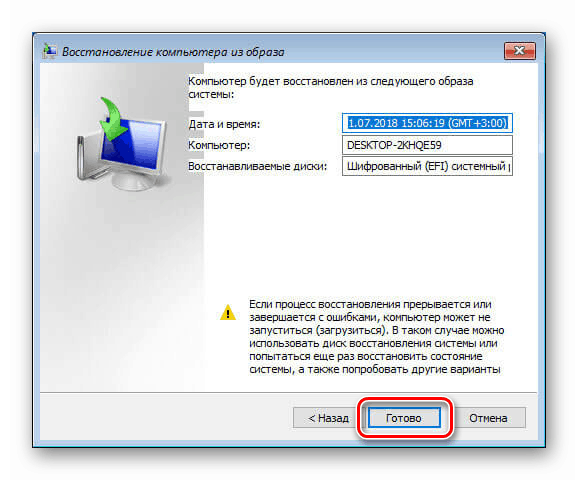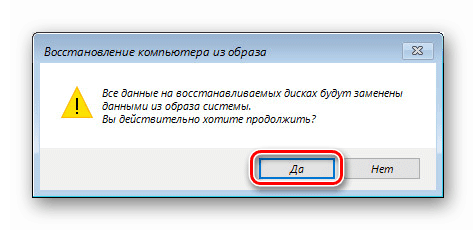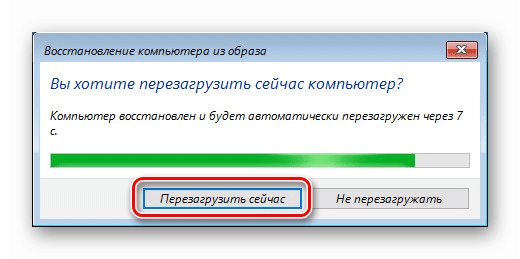Možnosti obnovenia systému Windows 10 pri spustení
Problémy s načítaním systému Windows 10 sú výsledkom rôznych porúch a chýb spôsobených zásahmi používateľa, vírusmi alebo nesprávnou aktualizačnou službou. V tomto článku budeme hovoriť o tom, ako obnoviť systém pracovať pomocou prostredia RE v zavádzacej fáze.
obsah
Obnovenie pri spustení
V úvode sme spomenuli prostredie RE. Ide o špeciálnu súčasť, ktorá obsahuje potrebné nástroje na vykonávanie rôznych akcií bez potreby spustenia operačného systému. Pre pohodlie si ho môžete jednoducho nazvať "prostredie obnovy". Ak štart zlyhá, okamžite sa zobrazí obrazovka s veľmi zlou voľbou scenárov. K dispozícii sú iba možnosti rozšíreného obnovenia a vypnutie počítača. Kliknite na prvé tlačidlo.
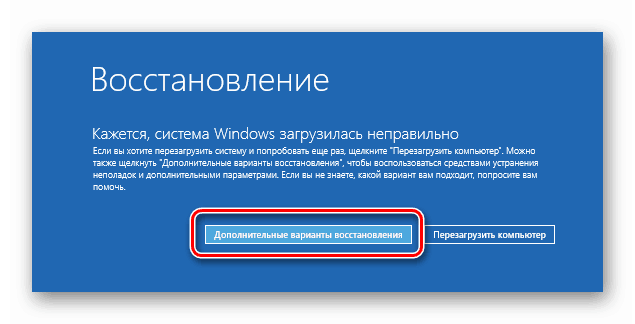
Ďalej prejdite na riešenie problémov. Tie budú už súčasťou životného prostredia RE.
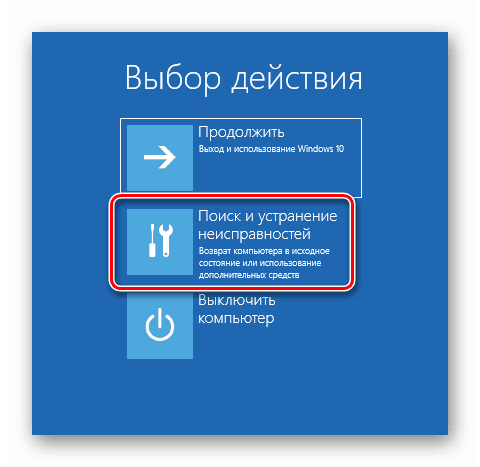
Metóda 1: Základná línia
Po prechode vidíme dve možnosti - vrátenie PC do pôvodného stavu a "Rozšírené nastavenia" . Ak využijete prvú príležitosť, všetky programy, ovládače a aktualizácie sa odstránia z počítača a všetky parametre sa vrátia na predvolené hodnoty. To znamená, že po inštalácii alebo zakúpení zariadenia s predinštalovaným operačným systémom Windows dostaneme rovnaký systém, aký sme mali. V prípade potreby sa môžete pokúsiť uložiť osobné súbory.
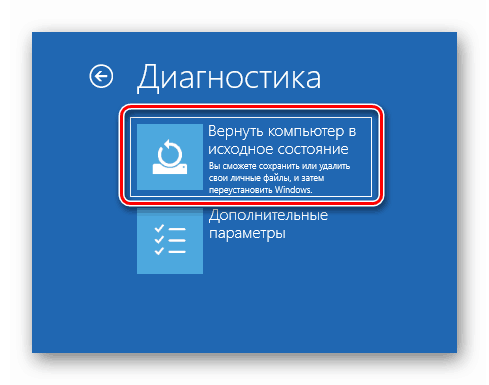
Ďalšie podrobnosti: Obnovenie pôvodného stavu systému Windows 10
Ak nám takýto scenár nevyhovuje, choďte iným spôsobom, kde bude prezentovaný malý arzenál nástrojov obnovy.
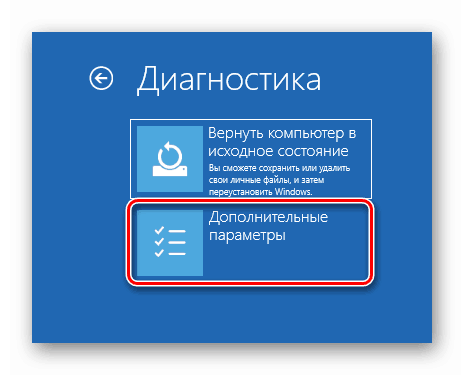
Metóda 2: "Obnovenie pri spustení"
Kliknutím na toto tlačidlo spustíme proces automatického odstraňovania problémov. Ak porucha nemala žiadne vážne dôvody, táto možnosť bude fungovať.
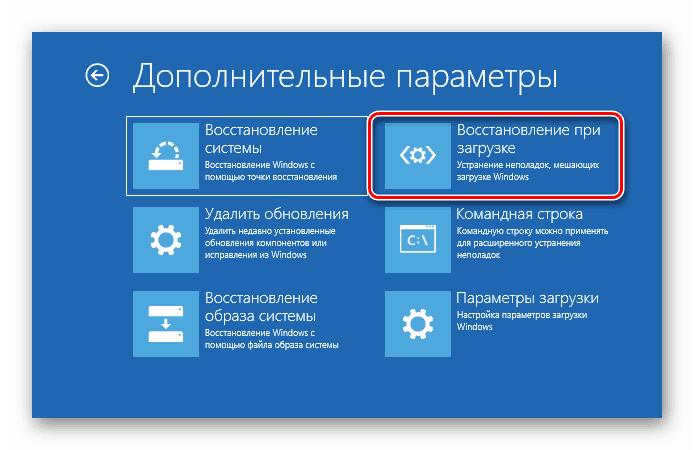
- Ak chcete spustiť operáciu, vyberte účet. Ak je samotná, táto fáza sa môže automaticky preskočiť.
![Ak chcete spustiť proces obnovenia pri spustení v prostredí Windows 10 RE, vyberte účet]()
- Ak je účet chránený heslom, zadajte ho a kliknite na tlačidlo Pokračovať .
![Zadanie hesla účtu na spustenie procesu obnovy pri zavádzaní do prostredia Windows 10 RE]()
- Potom zostáva len čakať na dokončenie diagnostiky a obnovy.
![Proces obnovy pri zavádzaní v prostredí Windows 10 RE]()
Metóda 3: Vrátenie do bodu obnovenia
Pre obnovu systémových bodov zodpovedný nástroj Rstrui.exe. V RE sa spustí tlačidlom zobrazeným na obrázku. Po ukončení hovoru budete musieť vykonať akcie pri výbere bodu a spustení procesu.
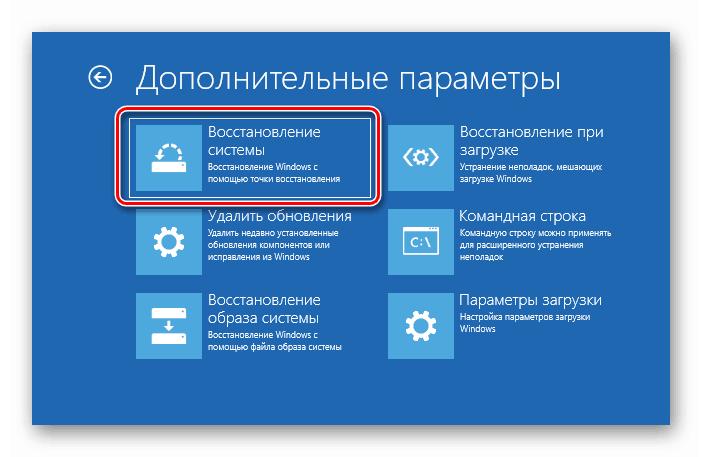
Ďalšie podrobnosti: Vrátenie do bodu obnovenia v systéme Windows 10
Metóda 4: Odstránenie aktualizácií
Ak sa problémy s spustením objavili po ďalšej aktualizácii systému, môžete sa pokúsiť odstrániť nainštalované balíky.
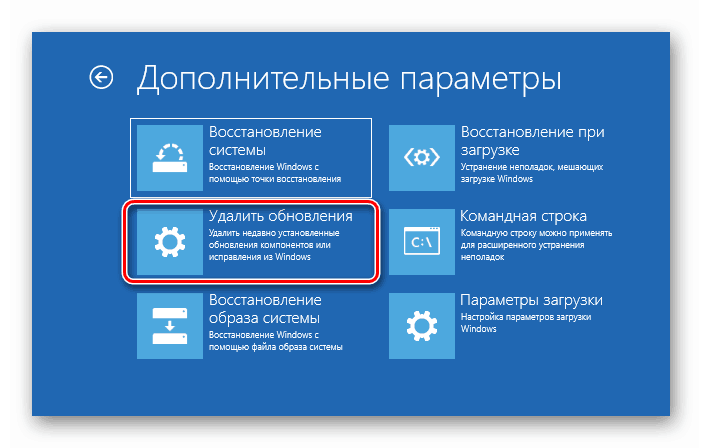
- Po prechode vyberte jednu z možností. Možno budete musieť použiť oboje.
![Spustenie odstránenia najnovších aktualizácií operačného systému Windows 10]()
- Na ďalšej obrazovke kliknite na tlačidlo "Odstrániť opravu" (alebo "aktualizovať komponenty" ) a počkajte na dokončenie postupu.
![Keď sa spustí systém Windows 10, odstráňte najnovšiu aktualizáciu súčastí]()
Metóda 5: Obnovenie obrazu
Táto metóda predpokladá archívny obraz systému. Ak ste sa predtým nestarali o jeho vytvorenie, nebude to fungovať.
Ďalšie podrobnosti: Pokyny na vytvorenie zálohy systému Windows 10
- Stlačte príslušné tlačidlo na obrazovke RE.
![Prechod na obnovenie archívneho obrazu systému pri načítaní systému Windows 10]()
- V predvolenom nastavení bude vybratý posledný vytvorený obrázok. Tu necháme všetko tak, ako je a klikneme na "Next".
![Výber archívneho obrázka na obnovenie pri zavádzaní systému Windows 10]()
- V ďalšom okne pokračujte.
![Pri zavádzaní systému Windows 10 prejdite na ďalší krok obnovenia obrazu archívu]()
- Spustite proces pomocou tlačidla "Dokončiť" .
![Spustenie procesu obnovenia obrazu archívu pri zavádzaní systému Windows 10]()
- V dialógovom okne s upozornením kliknite na položku Áno .
![Potvrdenie spustenia procesu obnovenia archívneho obrazu pri zavedení systému Windows 10]()
- Po dokončení obnovy reštartujte počítač.
![Reštartovanie počítača po obnovení obrazu archívu sa dokončí, keď sa systém Windows 10 spustí]()
záver
Ako vidíte, v systéme Windows 10 je dostatok finančných prostriedkov na jeho vrátenie do práce umiestnených v špeciálnom prostredí RE. Aby ste ich mohli plne využívať, je potrebné dbať na to, aby sa pri vykonávaní zodpovedných činností, ako je inštalácia ovládačov alebo zmena systémových parametrov, vytvorili záložné kópie alebo body obnovenia. V opačnom prípade zostanú dostupné možnosti len úplnou preinštalovaním operačného systému.