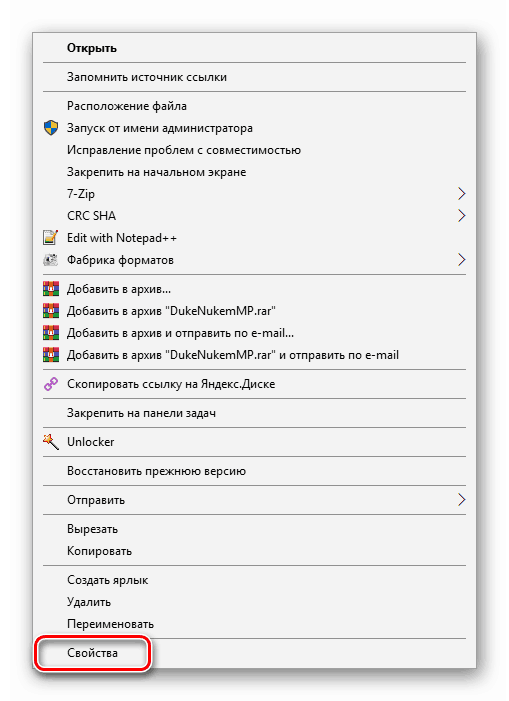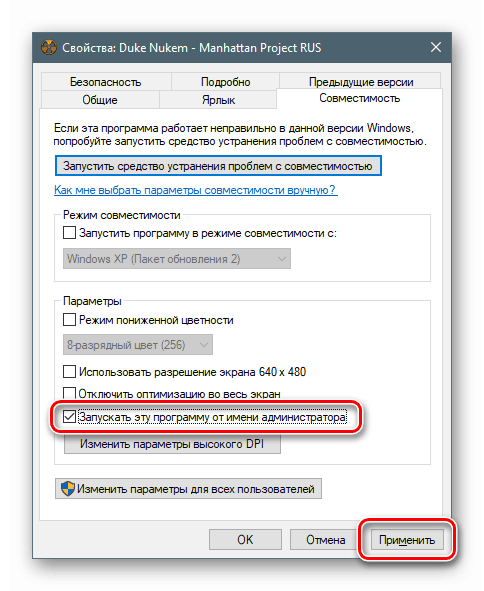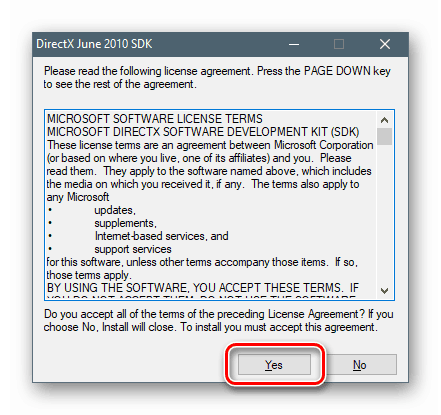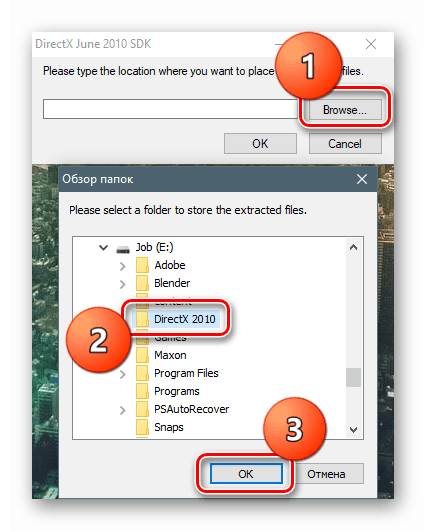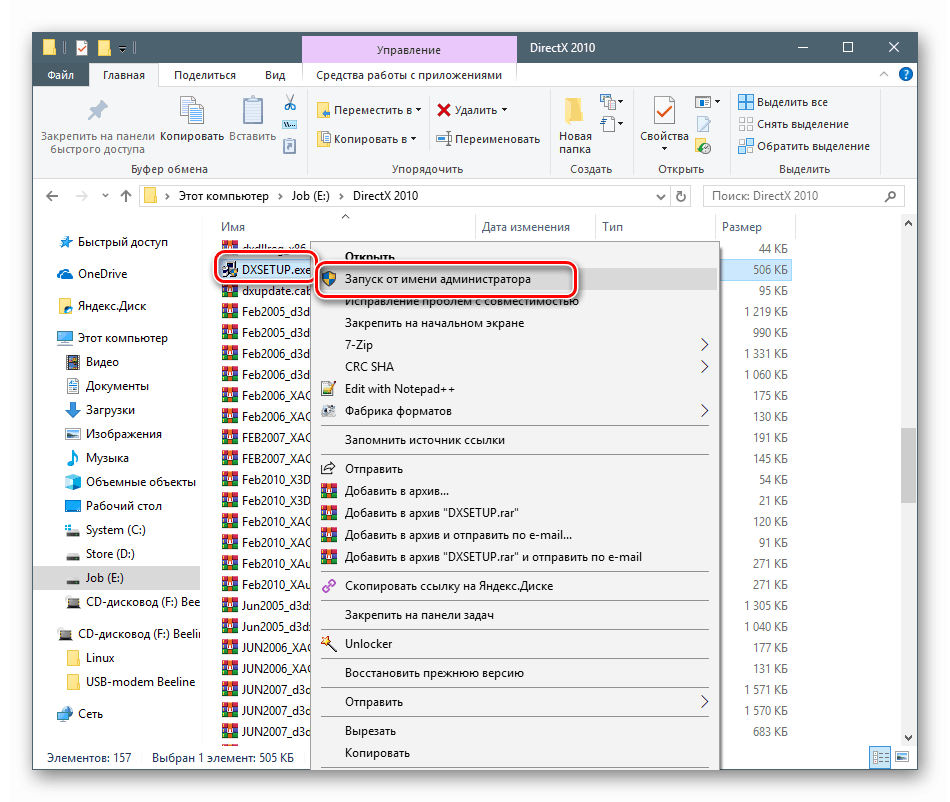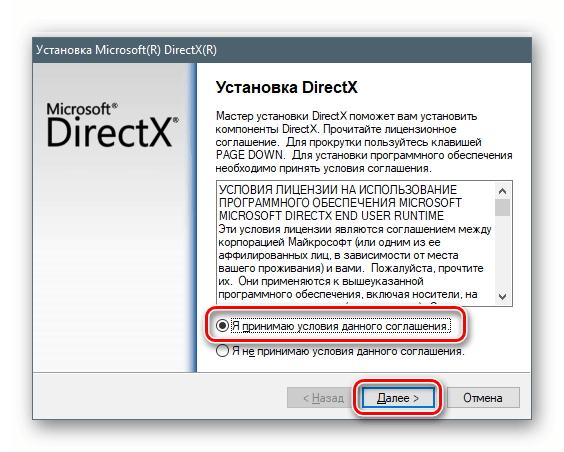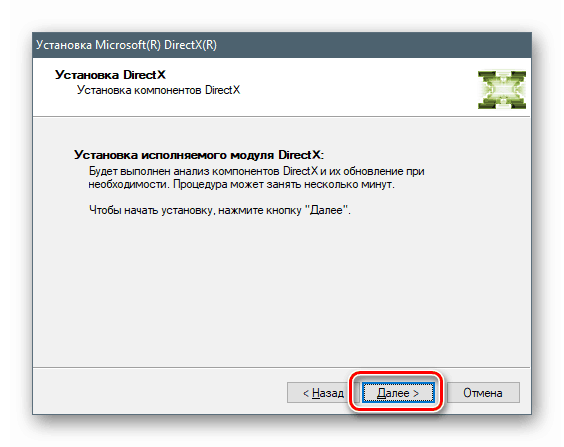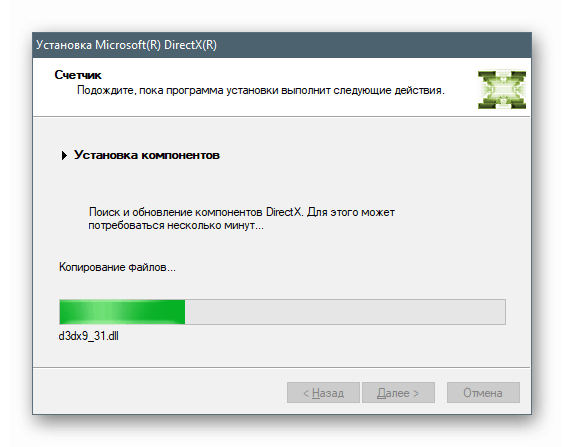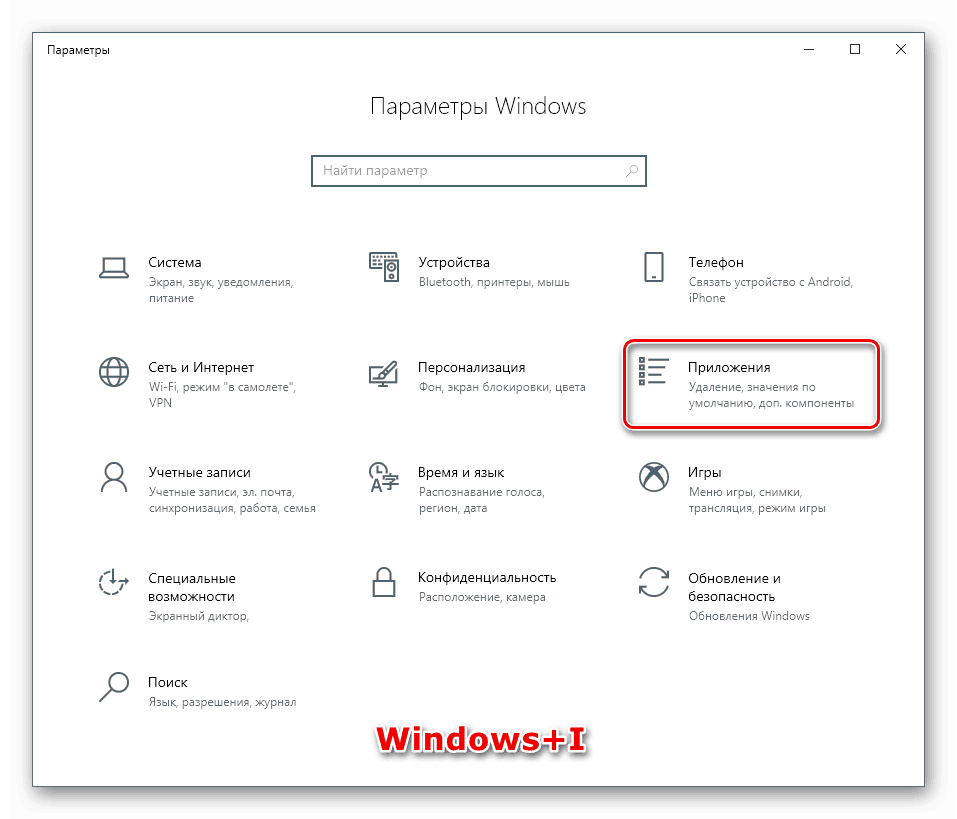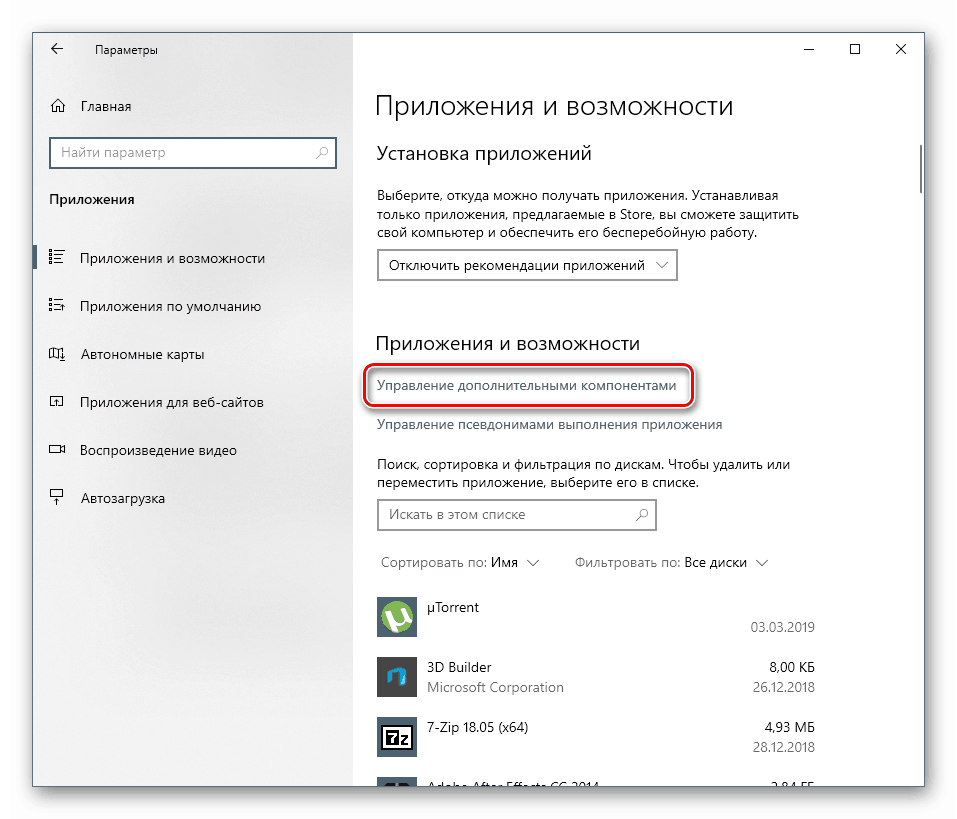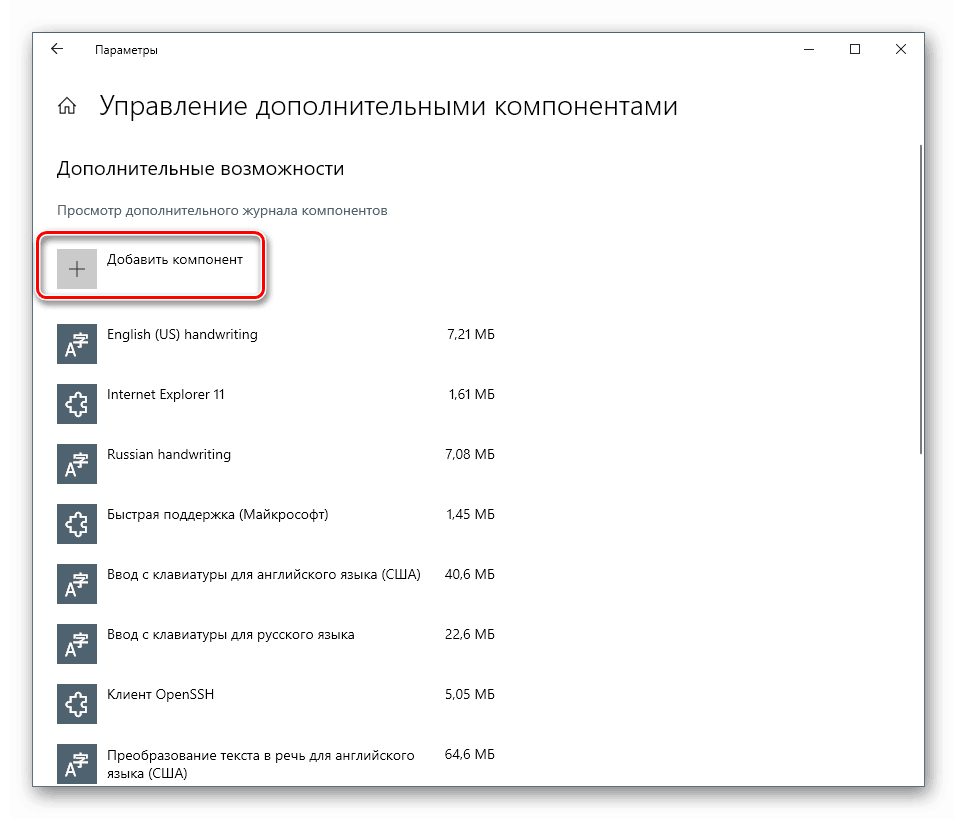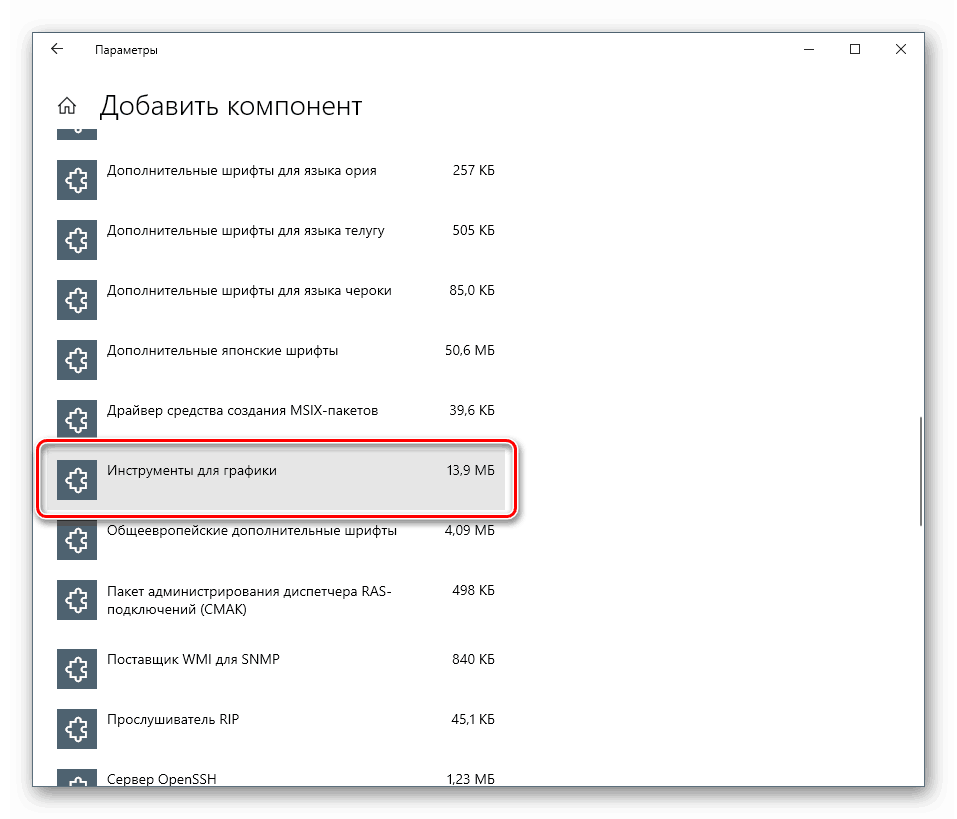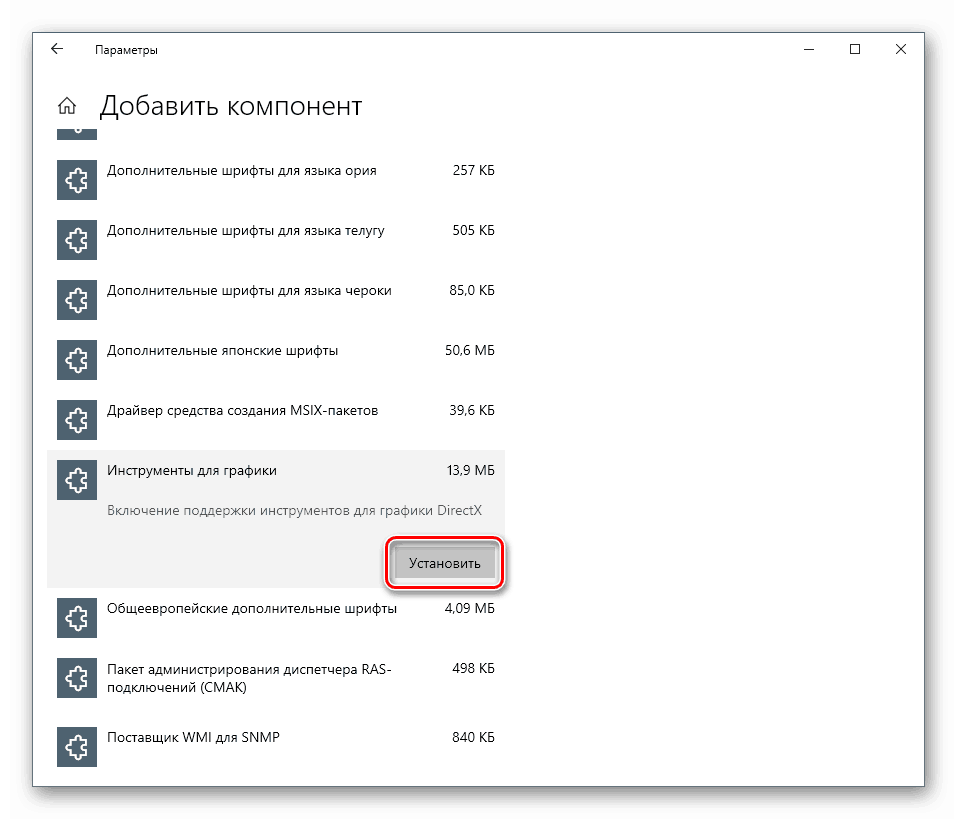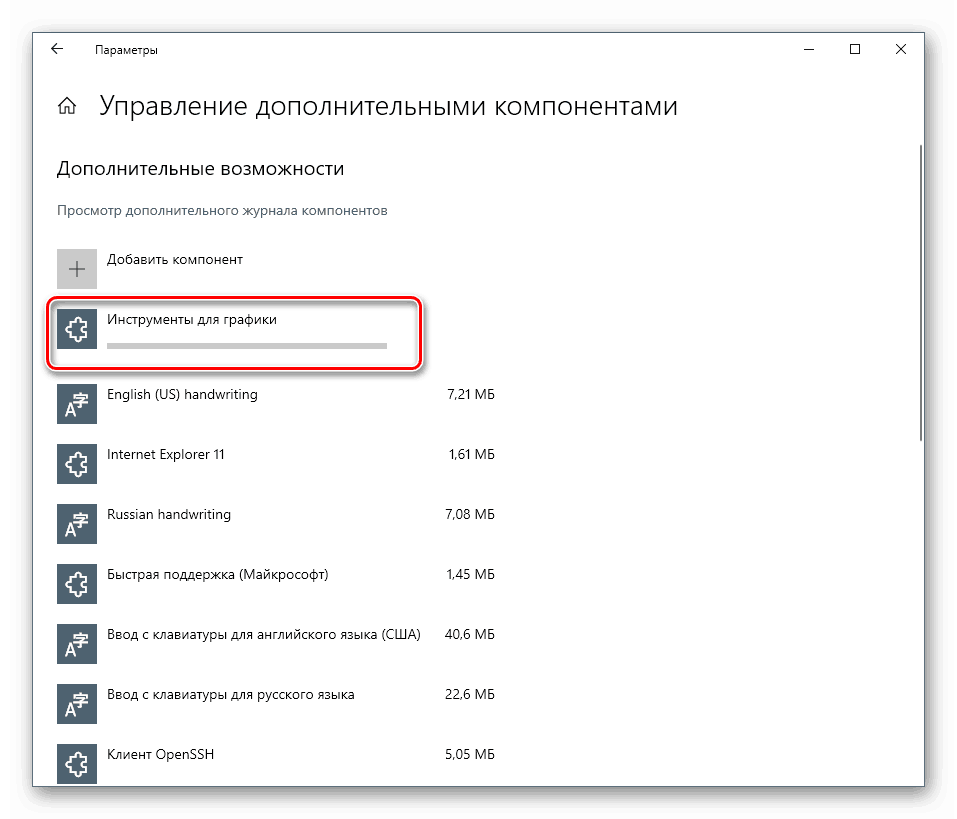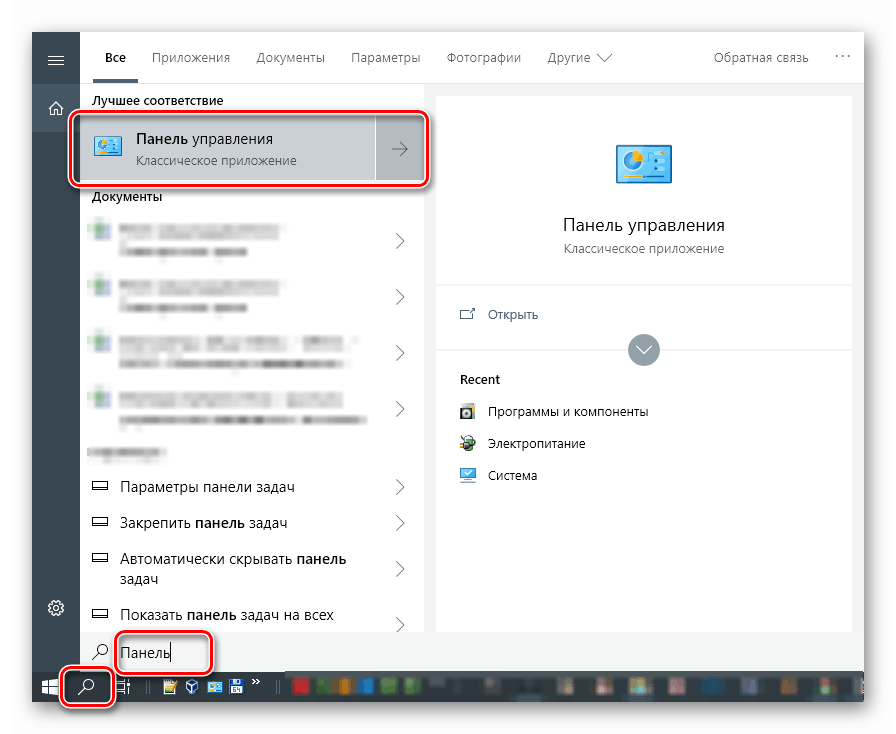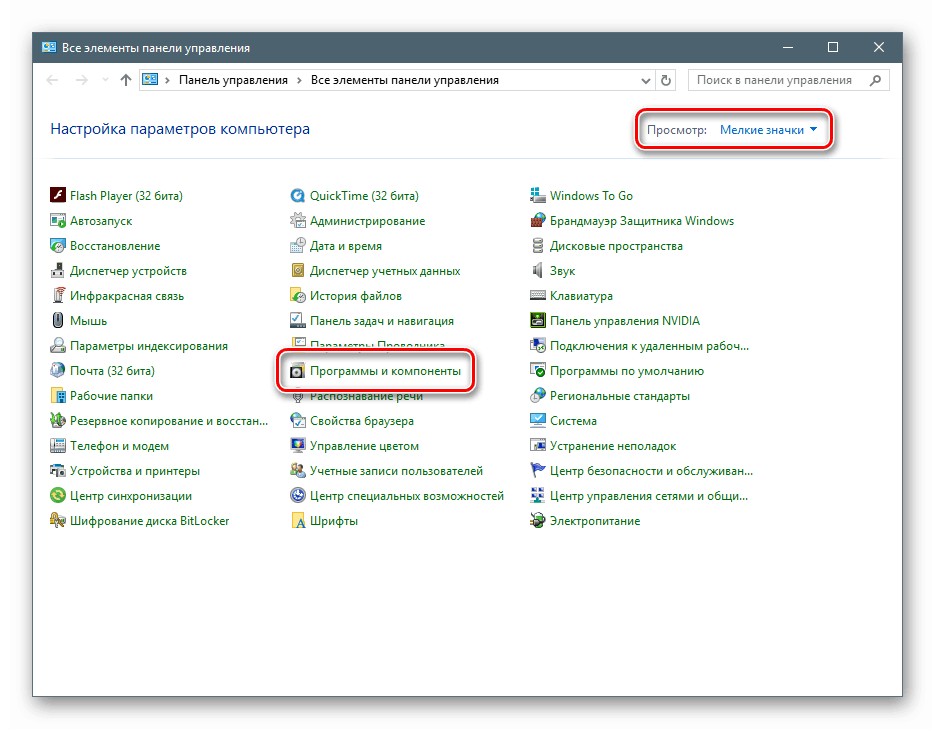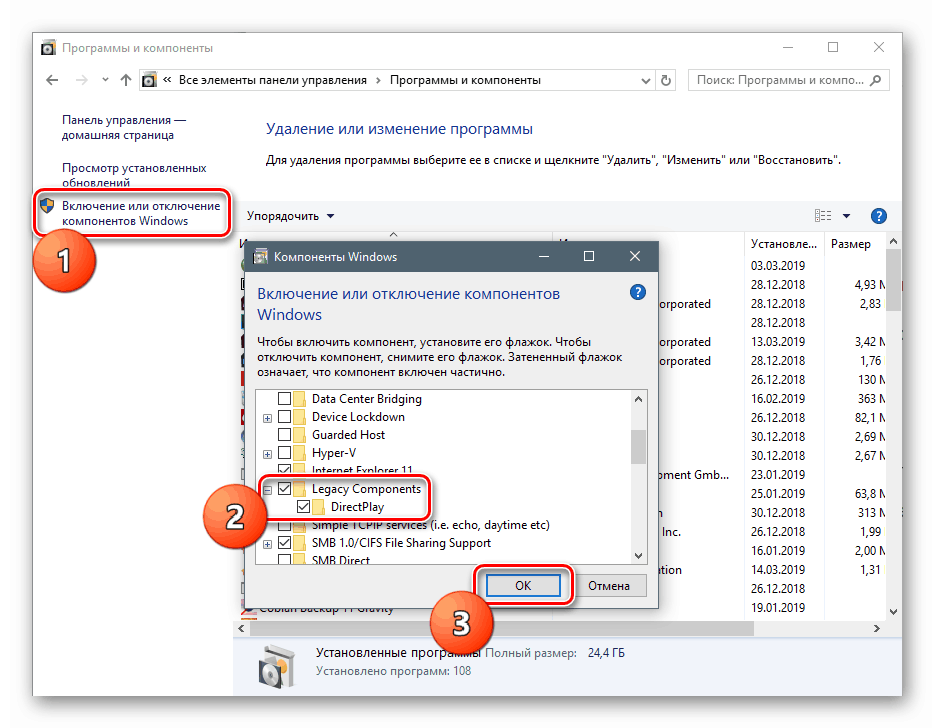Spustiť staré hry na Windows 10
Staré herné projekty, ktoré nám priniesli veľa príjemných dojmov, sa, žiaľ, strácajú. To sa deje nielen kvôli morálnemu zastaraniu grafiky alebo vydaniu nových analógov, ale aj kvôli nemožnosti ich spustenia na aktuálne verzie operačných systémov. V tomto článku predstavíme niekoľko riešení problému so starými hrami v systéme Windows 10.
obsah
Spustiť staré hry v systéme Windows 10
Existuje niekoľko dôvodov, ktoré znemožnili spustenie niektorých hier pod Win 10 a všetky majú korene v nekompatibilite so softvérom alebo systémovými komponentmi. Aj zastarané projekty môžu vyžadovať špeciálne režimy obrazovky, ktoré sú štandardne vypnuté v „prvej desiatke“ alebo zvýšených oprávneniach (právach).
Možnosť 1: Práva a kompatibilita správcu
Hry vydané v dňoch Windows XP, štandardne vyžadujú zvýšené práva na spustenie a normálnu prevádzku. Preto musia byť všetky aplikácie vyvinuté pre "Piggy" spustené ako administrátor. Toto je možné vykonať v kontextovom menu "Prieskumníka" , ale je lepšie vykonať jedno nastavenie vo vlastnostiach súboru.
- Kliknite pravým tlačidlom myši na odkaz na hru (alebo spustiteľný súbor s príponou .exe v inštalačnom priečinku) a prejdite na vlastnosti.
![Presunúť do vlastností skratiek hry, aby ste opravili nekompatibilitu v systéme Windows 10]()
- Prejdite na kartu "Kompatibilita" , začiarknite políčko vedľa príslušnej pozície a kliknite na tlačidlo "Použiť" .
![Nastavenie spustenia starej hry ako administrátora v systéme Windows 10]()
Ďalším krokom je výber režimu kompatibility s predchádzajúcimi verziami systému Windows. Tu môžete konať tak, že vypíšete možnosti alebo zistíte rok vydania projektu a porovnáte ho s aktuálnou verziou operačného systému. Všetky potrebné informácie nájdete vo vyhľadávačoch.
Skontrolovali sme sekciu „Režim kompatibility“ a vyberte jednu z položiek v rozbaľovacom zozname. Nezabudnite použiť zmeny.
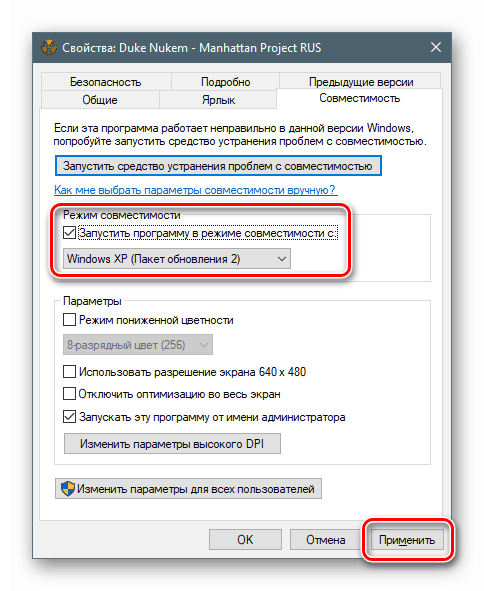
Možnosť 2: Možnosti obrazovky
Zastarané hry nemusia fungovať z dôvodu nedostatku podpory nastaveného rozlíšenia obrazovky, ako aj škály farieb. Na konfiguráciu týchto nastavení na karte "Kompatibilita" sa nachádza niekoľko položiek. Je ťažké poskytnúť presný recept, pretože všetky projekty sú odlišné, takže budete musieť konať „vedeckou metódou“. Vyskúšajte rôzne kombinácie farieb a nízke rozlíšenie, vypnite optimalizáciu na celej obrazovke.
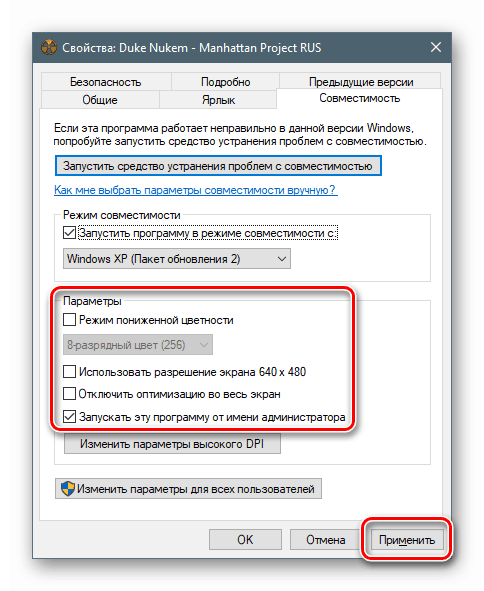
Možnosť 3: Zapnite starý DirectX
Faktom je, že predvolený balík verzie 12 DirectX nemusí obsahovať komponenty predchádzajúcich vydaní, ktoré sú potrebné na spustenie zastaraných hier. Aby sa mohli objaviť v systéme, musíte si stiahnuť a nainštalovať „DirectX End-User Runtimes“ . Upozorňujeme, že toto by mal byť samostatný inštalačný program obsahujúci všetky potrebné súbory. V našej situácii ju stačí použiť, pretože jej webový náprotivok určite povie, že všetko už bolo nainštalované.
Stiahnite si offline balík DirectX z oficiálnych stránok
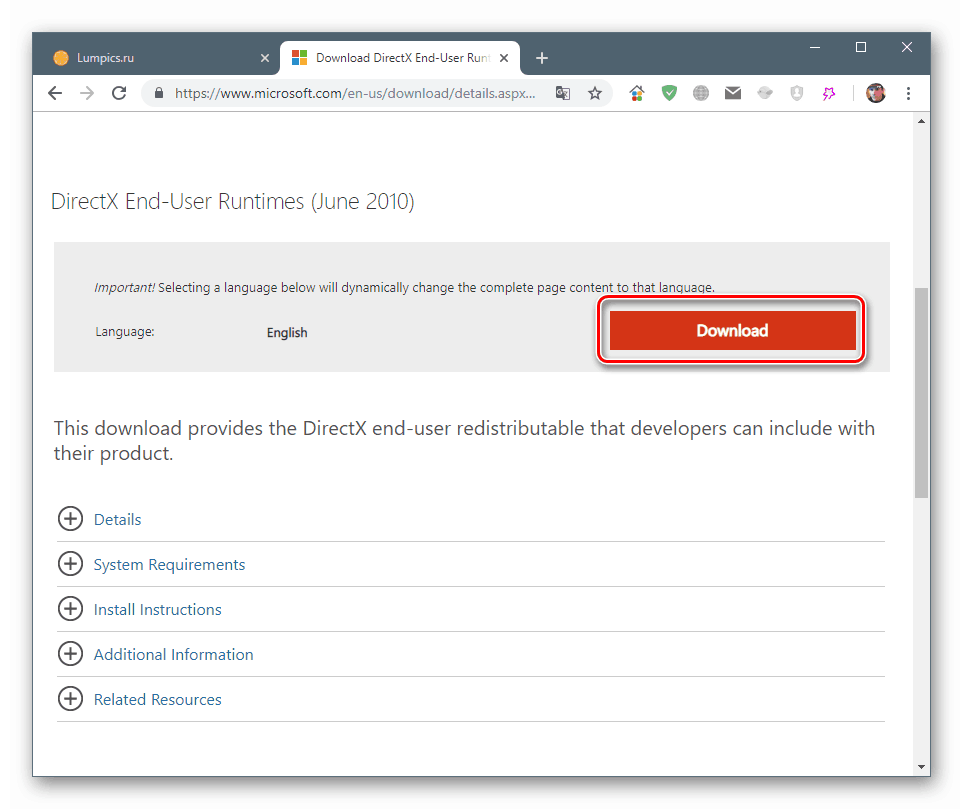
- Po stlačení tlačidla preberania sa otvorí ďalšia stránka, na ktorej odstránime všetky čiapky a stlačíme tlačidlo zobrazené na obrázku.
![Stiahnite si samostatný inštalačný balík DirectX z oficiálnej webovej lokality spoločnosti Microsoft.]()
- Spustite inštalačný program a kliknite na tlačidlo „Áno“ v úvodnom okne.
![Spustenie inštalácie offline balíka DirectX v systéme Windows 10]()
- Vyberte priečinok na rozbalenie súborov. Je lepšie ho vytvoriť vopred na akomkoľvek vhodnom mieste.
![Výber priečinka na dekompresiu súborov balíka DirectX v systéme Windows 10]()
- Kliknite na tlačidlo OK .
![Rozbalenie je dokončené a inštalácia samostatného balíka DirectX v systéme Windows 10 sa spustí]()
- Prejdite do priečinka a spustite súbor DXSETUP.exe v mene správcu.
![Spustite offline DirectX inštalátor ako administrátor v Windpows 10]()
- Prijímame podmienky zmluvy.
![Pri inštalácii DirectX v programe Windpows 10 akceptujte licenčnú zmluvu]()
- Kliknite na tlačidlo Ďalej .
![Spustenie inštalácie DirectX spustiteľného v systéme Windows 10]()
- Čakáme na dokončenie inštalácie.
![Proces inštalácie DirectX spustiteľného v systéme Windows 10]()
- Zatvorte okno inštalačného programu tlačidlom "Dokončiť" .
![Dokončenie inštalácie DirectX spustiteľného v systéme Windows 10]()
- Aby sme si boli istí, reštartujeme auto.
Ďalej je potrebné stiahnuť a nainštalovať ďalší komponent.
- Zavolajte parametre systému pomocou klávesovej skratky Windows + I a prejdite do časti Aplikácie .
![V nastaveniach systému Windows 10 prejdite do časti Aplikácie.]()
- Otvorte správu ďalších komponentov.
![Prejdite do časti správy ďalších komponentov v nastaveniach systému Windows 10. t]()
- Kliknite na položku Pridať komponent .
![Prejdite na pridanie nového komponentu do systémových nastavení systému Windows 10.]()
- Vyberte položku Nástroje pre grafiku .
![Vyberte komponenty Graphics Tools v nastaveniach systému Windows 10. t]()
- Kliknite na položku Inštalovať .
![Prechod na inštaláciu nástrojov pre grafiku v systémových parametroch Windowqs 10]()
- Čakáme na dokončenie inštalácie.
![Proces inštalácie komponentu Graphics Tools v systéme Windows 10]()
Teraz musíte skontrolovať, či sú zahrnuté zastarané komponenty.
- Otvorte vyhľadávanie systému a napíšte "Ovládací panel" . Prejdite na klasickú aplikáciu.
![Prechod na klasický ovládací panel v systéme Windows 10]()
- Vyberte zobrazenie Malé ikony a spustite aplet Programy a súčasti .
![Prechod na nastavenie komponentov v klasickom ovládacom paneli Windows 10]()
- Kliknite na odkaz „Povoliť alebo zakázať komponenty systému Windows“ , vyhľadajte priečinok „Legacy Components“ ( Komponenty predchádzajúcich verzií ), otvorte ho a začiarknite políčko vedľa položky „DirectPlay“ . Kliknite na tlačidlo OK .
![Povolenie komponentu DirectPlay v ovládacom paneli systému Windows 10]()
- Reštartujte počítač.
záver
Najčastejšie odporúčania uvedené vyššie fungujú len v kombinácii, to znamená, že všetky dohromady. Ak s ich pomocou nebolo možné napraviť situáciu pri štarte, stojí za to pozrieť sa na rozsiahlosť siete pre zdroje, ktoré distribuujú staré hry v digitálnej podobe. Takíto inštalatéri môžu obsahovať špeciálne náplasti na odstránenie nekompatibility. Len si zapamätajte autorské práva vývojárov a vydavateľov a vyhľadajte stránky s platenými produktmi a tiež sa zaujímajte o zákonnosť prevodu distribučných a licenčných kľúčov na vás.