Riešenie chyby „Neidentifikovaná sieť“ v systéme Windows 10

Teraz má takmer každý užívateľ prístup na internet. Niektoré majú káblové pripojenie, zatiaľ čo iné sedia cez Wi-Fi. Typ pripojenia nie je vôbec dôležitý, každý môže naraziť na chybu „Unidentified Network“ na zariadeniach s operačným systémom Windows 10. V tomto prípade bude pripojenie obmedzené a žiadna lokalita sa nebude môcť otvoriť. Faktom je, že problém vzniká vo fáze pokusu o pripojenie, preto sa hneď objaví niekoľko zrejmých metód jeho riešenia, o ktorých sa bude diskutovať v našom článku.
obsah
Riešime chybu "Neznáma sieť v systéme Windows 10"
Niekedy sa daný problém objaví sám o sebe, čo je spojené s poruchou zo strany poskytovateľa, takže má zmysel počkať trochu v nádeji, že ho na vlastnú päsť. Ak sa po nejakom čase nepozoruje žiadny účinok, odporúčame vám začať tým, že budete venovať pozornosť najtriviálnejšiemu odporúčaniu, ktoré sa často ukáže ako účinné:
- Ak sa vyskytne chyba po vykonaní akýchkoľvek činností, ako je napríklad zmena nastavení siete alebo inštalácia programu, skúste vrátiť všetko na svoje miesto. Keď to nie je možné urobiť sami, obnovte stav pomocou dostupnej štandardnej metódy. Podrobný návod na túto tému nájdete v jednotlivých materiáloch na nasledujúcich odkazoch.
- Ak používate modem, problém môže spočívať v ňom. Štandardný reštart často pomáha, pretože vedie k uvoľneniu pamäte smerovača Wi-Fi a vynulovaniu jeho stavu. Rovnaký postup platí aj pre počítač: cez "Start" zvoľte "Restart" a počkajte, kým sa nezapne.
- Pokúste sa vypnúť nainštalovaný antivírus, ak existuje. To zvyčajne pomáha, keď sa zobrazí správa „No Internet connection, protected“ .
- Pri použití priameho kábla od poskytovateľa k počítaču alebo prenosnému počítaču zavolajte poskytovateľa internetových služieb a skontrolujte, či sa na linke vyskytli nejaké chyby alebo či prebiehajú opravy. Koniec koncov, nemôžeme vylúčiť, že poruchy nie sú len od užívateľa, ale aj od poskytovateľa.
Ďalšie podrobnosti:
Obnovenie pôvodného stavu systému Windows 10
Vrátenie do bodu obnovenia v systéme Windows 10
Ďalšie podrobnosti: Reštartujte router
Ďalšie podrobnosti: Zakázať antivírus
Ak žiadny z vyššie uvedených výsledkov nepriniesol žiadne výsledky, odporúčame vám, aby ste pristúpili k implementácii zložitejších metód. Budeme sa snažiť povedať najpodrobnejšie a najjednoduchšie o každom, počnúc tým najzákladnejším.
Metóda 1: Obnovenie nastavení siete
Jednou z najjednoduchších a najúčinnejších metód je resetovanie sieťových nastavení. Niekedy užívateľ omylom alebo úmyselne zmení nastavenia pripojenia, čo vedie k výskytu rôznych problémov. Okrem toho by sa konfigurácia mohla zmeniť pod vplyvom softvéru alebo po inštalácii aktualizácií. Sú obnovené na pôvodný formulár v niekoľkých málo kliknutí.
- Otvorte ponuku Štart a prejdite na položku Nastavenia .
- Vyberte kategóriu „Sieť a Internet“ .
- Prejdite do sekcie Stav a kliknite na odkaz Obnoviť sieť .
- Budete oboznámení s upozornením na fungovanie tohto postupu. Po preskúmaní všetkých nuansy kliknite na "Reset Now" a počkajte, kým sa počítač reštartuje.

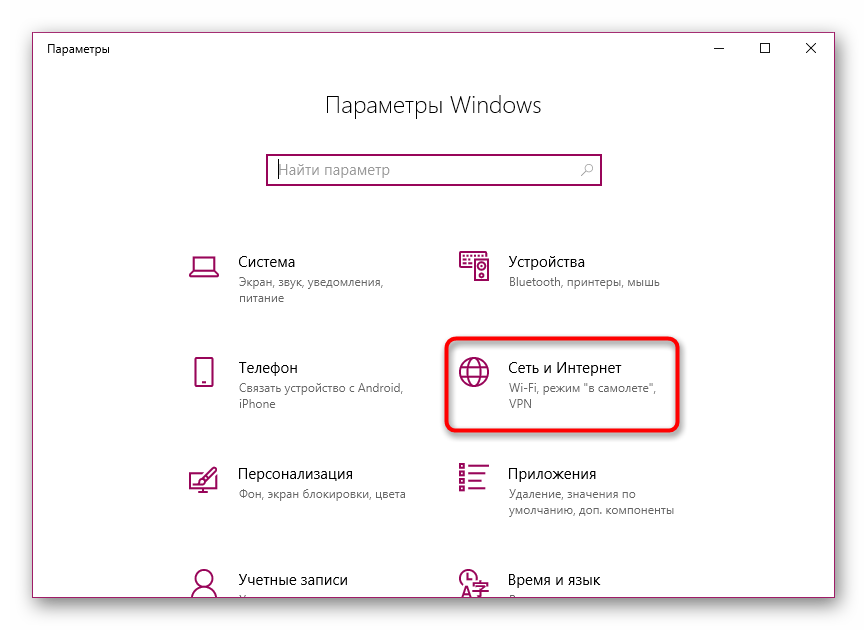

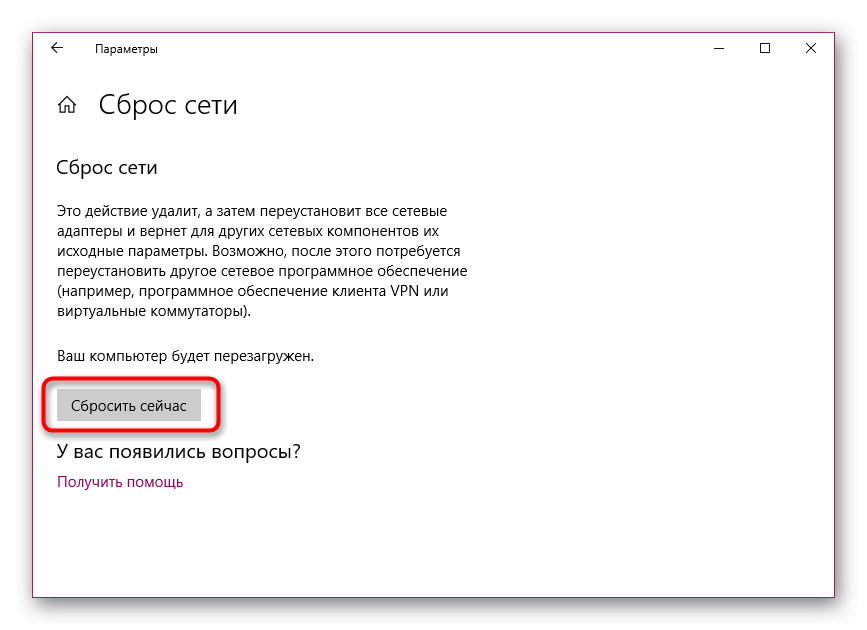
Presne tie isté akcie sú k dispozícii na vykonanie prostredníctvom príkazového riadku . Pre niektorých používateľov sa táto možnosť zdá byť pohodlnejšia, pretože všetko, čo potrebujete na spustenie konzoly cez ponuku.
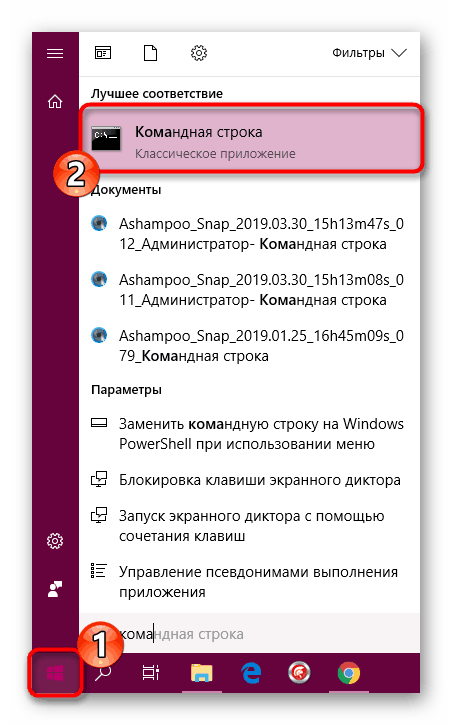
Potom do neho zadajte nasledujúce príkazy:
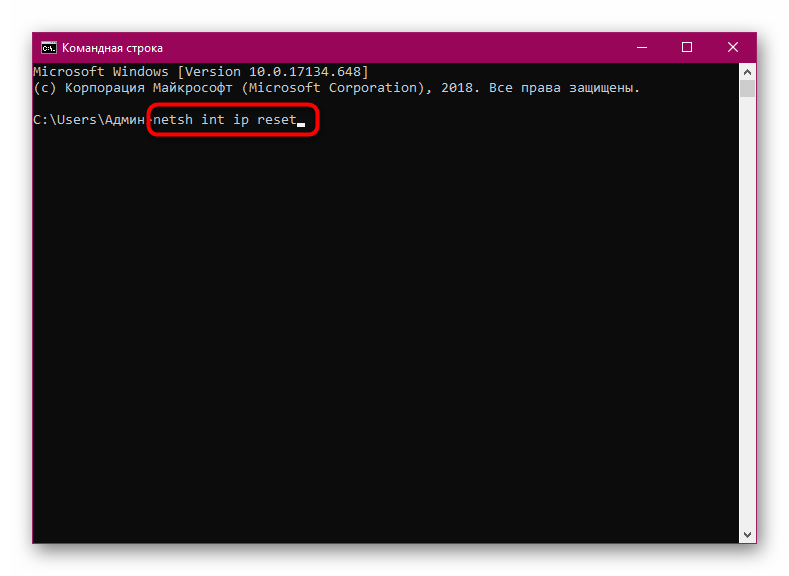
netsh int ip reset
ipconfig /release
ipconfig /renew
Po dokončení odošlite počítač do reštartu a pokúste sa znova pripojiť.
Metóda 2: Poradca pri riešení problémov
Operačný systém Windows 10 obsahuje množstvo pomôcok, ktoré vám umožňujú automaticky opravovať často sa vyskytujúce problémy. Medzi nimi je aj nástroj na diagnostiku a úpravu siete. Nachádza sa v sekcii "Aktualizácia a zabezpečenie" v menu "Možnosti" .
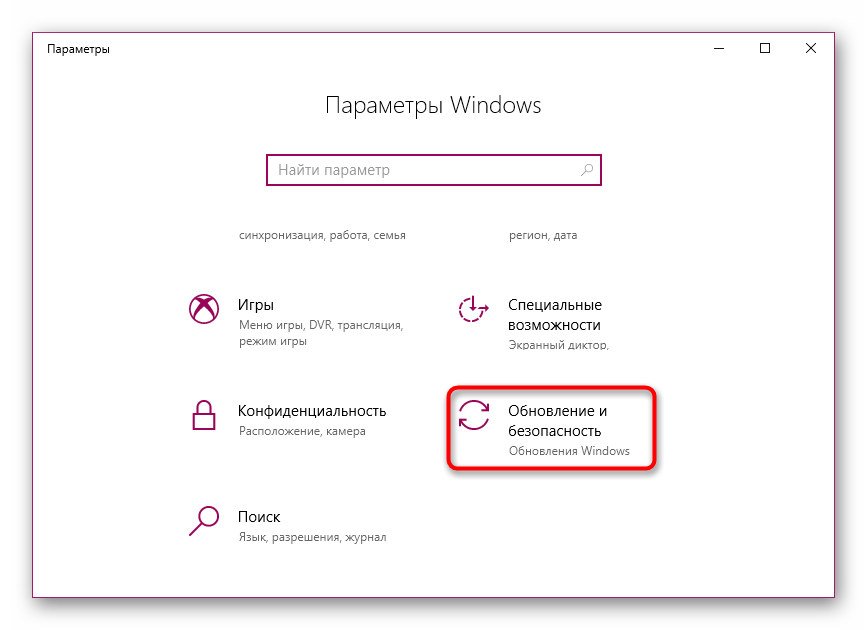
Vľavo sa nachádza ponuka, v ktorej chcete vybrať možnosť „Riešenie problémov“ a potom položku „Pripojenie na Internet“ . Spustí sa skenovanie.
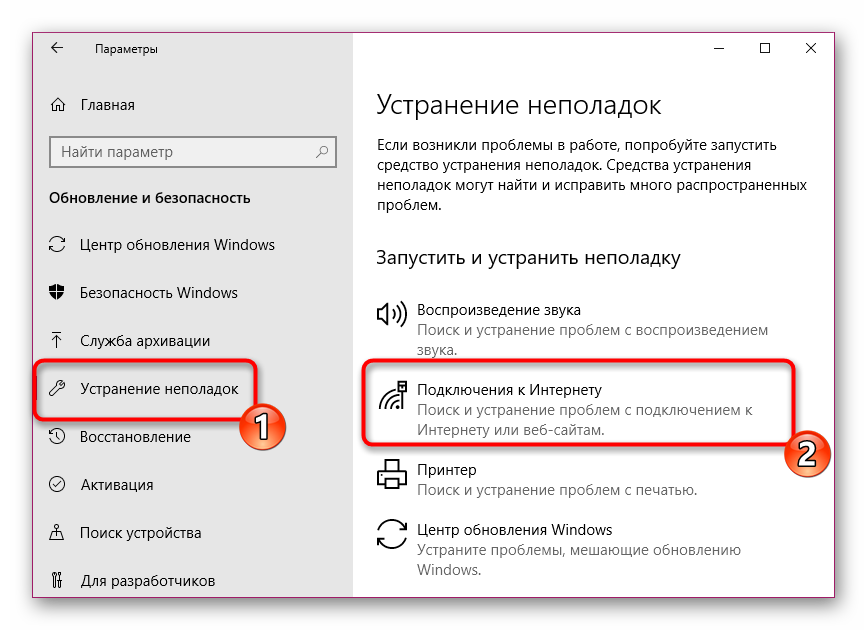
Na dokončenie skenovania a opravy budete musieť počkať určitý čas. Možno sa na obrazovke zobrazia ďalšie pokyny, ktoré je potrebné presne vykonať.
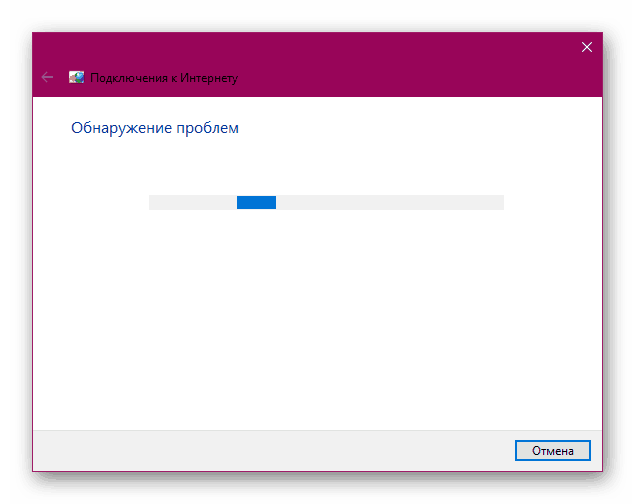
Pomerne často, štandardný nástroj vám umožní vyriešiť problém, takže sa nemusíte zanedbávať túto metódu, pretože to môže zachrániť nervy a sily, ktoré by boli vynaložené na nájdenie a stanovenie chyby "Neidentifikované siete . "
Metóda 3: Zmena nastavení siete
Ak narazíte na chybu, ktorá sa zvažuje dnes, mali by ste vedieť, že to znamená, že počítač nemôže získať IP adresu zo sieťového zariadenia. Môže to byť spôsobené nesprávnou konfiguráciou sieťového protokolu IPv4 alebo problémami s prevádzkou servera DHCP, ktorý sa používa na získanie sieťových nastavení. Odporúča sa nezávisle skontrolovať aktuálnu konfiguráciu a pokúsiť sa ju zmeniť na normalizáciu pripojenia.
- Prostredníctvom už známeho menu „Nastavenia“ prejdite na „Sieť a Internet“ .
- Otvorte položku Stav a kliknite na odkaz Upraviť vlastnosti pripojenia .
- Prejdite nadol a v časti "Možnosti IP" kliknite na tlačidlo "Upraviť" .
- Ak sú nastavené manuálne hodnoty, zmeňte typ na “Automatic (DHCP)” a kliknite na “Save” .
- V prípade zistenia už používanej automatickej konfigurácie by ste ju mali zmeniť na statickú voľbou režimu „Manual“ a aktivovaním „IPv4“ .
- Zistite IP adresu vášho zariadenia (zvyčajne je napísané na tele routera a má formulár
192.168.1.1). V riadku „IP-adresa“ zadajte prijatú hodnotu a zmeňte iba poslednú číslicu na inú, napríklad2. Preskočte nasledujúcu položku, automaticky sa vyplní a ako "Gateway" zadajte adresu smerovača. V “Preferovaný DNS server” a “Sekundárny DNS server” zadajte8.8.8.8a8.8.4.4. Po dokončení konfigurácie skontrolujte zadané údaje a uložte zmeny.

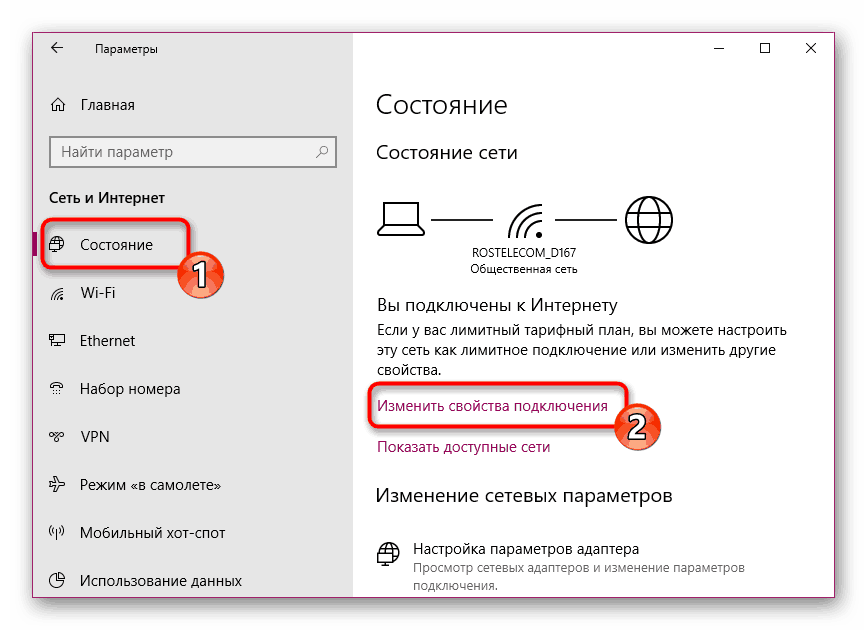
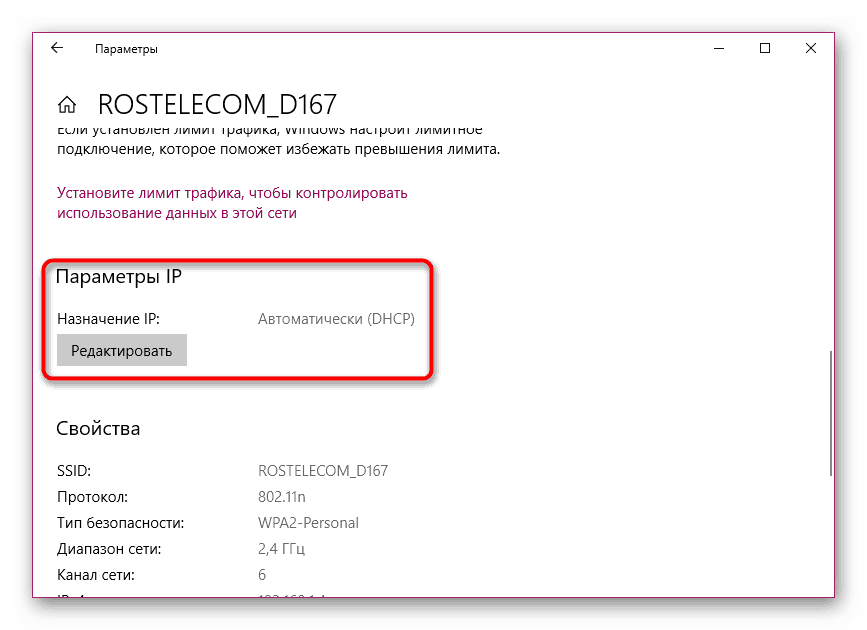
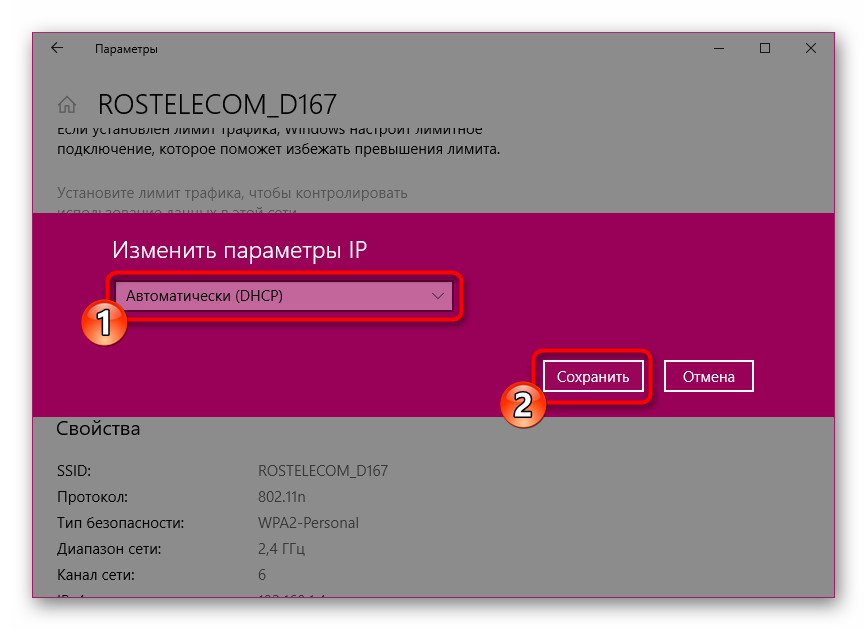
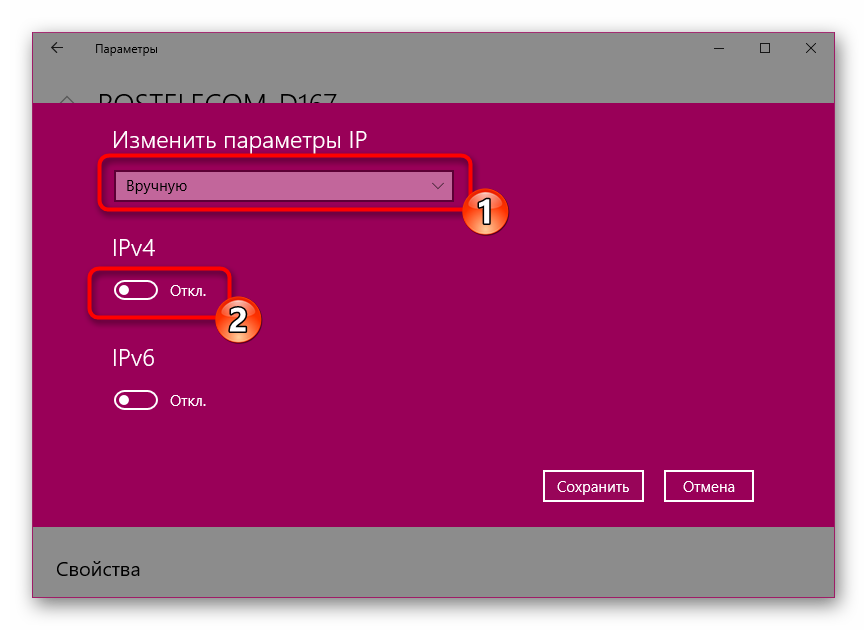
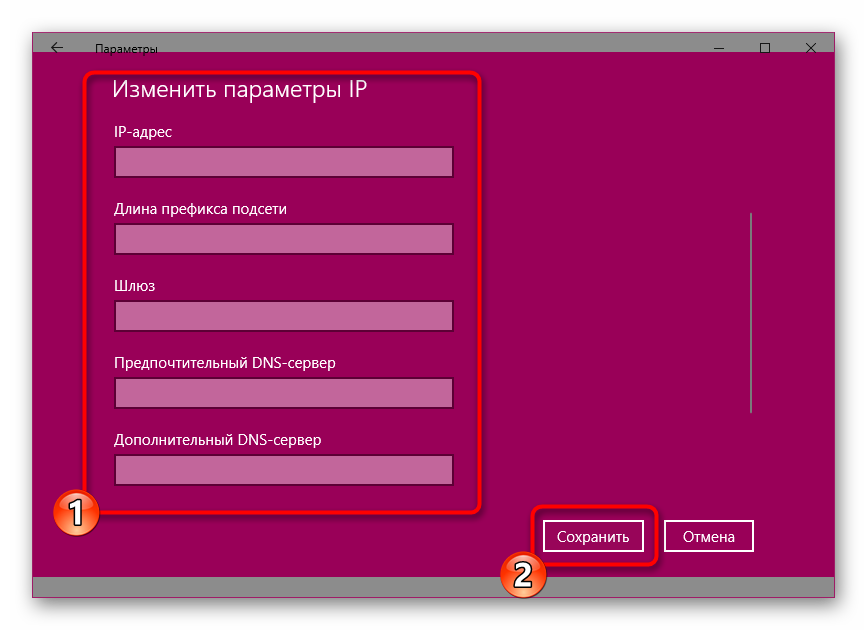
Metóda 4: Konfigurácia nastavení siete LAN
Vyššie, sme odstránili tri najúčinnejšie metódy, ktoré pomáhajú vo väčšine situácií. Teraz chceme hovoriť o ďalších možnostiach. Sú tiež užitočné, ale menej často. Chcel by som začať so zmenami v parametroch lokálnej siete. Ak to chcete urobiť, prejdite na "Vlastnosti prehliadača" prostredníctvom klasickej aplikácie "Ovládací panel" .
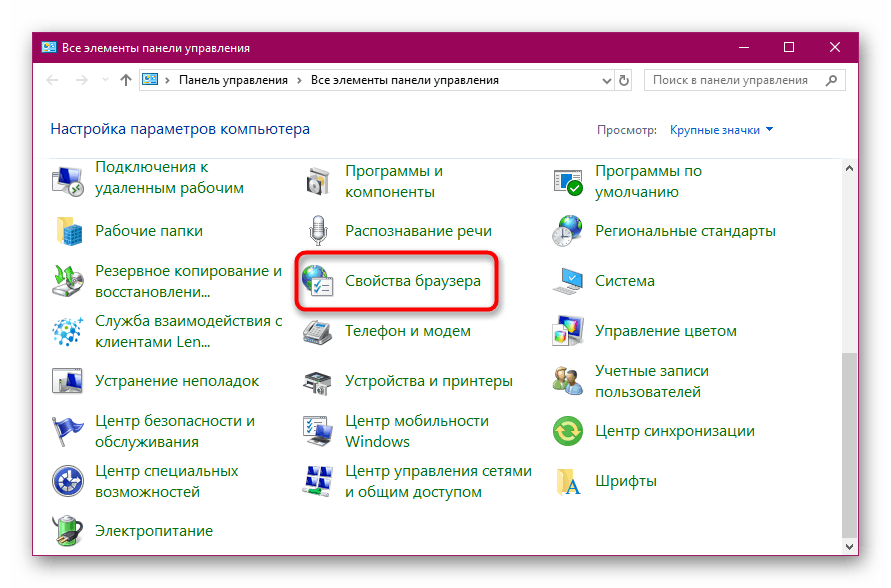
Vo vlastnostiach kliknite na kartu Pripojenia a vyberte položku Nastavenie siete .

Zaškrtnutie políčka vedľa položky „Automatická detekcia parametrov“ závisí od aktuálneho nastavenia.
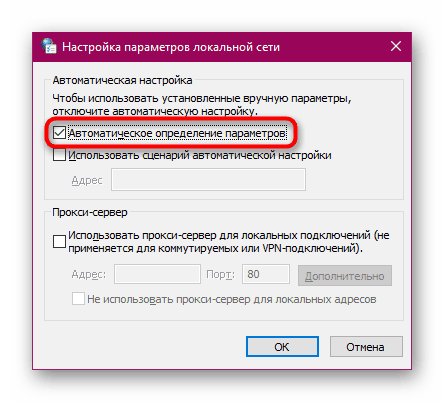
Po zmenách sa znova pripojte k sieti a aktualizujte konfiguráciu a zistite, aký bude výsledok.
Metóda 5: Preinštalujte alebo aktualizujte sieťový ovládač
Pre kompatibilitu so sieťovými zariadeniami spĺňa špeciálny ovládač. Ak je verzia softvéru zastaraná alebo nesprávne nainštalovaná, môžu sa vyskytnúť problémy s pripojením. Potom bude musieť užívateľ odstrániť ovládač samostatne a pridať ho do systému znova, pomocou novej verzie alebo starej, ale stiahnuť z oficiálnych stránok. Odinštalovanie komponentov je dostupné priamo v Správcovi zariadení alebo pomocou špeciálneho softvéru, ktorý nájdete v samostatnom článku nižšie.
Ďalšie podrobnosti: Softvér na odstránenie ovládačov
Po úspešnom odstránení musí byť ovládač znovu nainštalovaný. To sa robí rôznymi spôsobmi, z ktorých každá je vhodná v konkrétnej situácii. Náš ďalší autor opísal každú metódu čo najpodrobnejšie v materiáli, ktorý nájdete nižšie.
Ďalšie podrobnosti: Vyhľadanie a inštalácia ovládača pre sieťovú kartu
Metóda 6: Zmena plánu napájania
Nielen výkon zariadenia, ale aj fungovanie určitých funkcií závisí od plánu napájania. Niekedy zníženie spotreby energie negatívne ovplyvňuje prevádzku sieťového pripojenia. Preto odporúčame, aby ste nastavenia systému nastavili na "Maximálny výkon" . Až potom bude možné vylúčiť faktor chyby tohto parametra.
Ďalšie podrobnosti: Zmena plánu napájania systému Windows 10
V tomto článku prichádza náš logický záver. Vyššie, ste boli oboznámení so šiestimi metódami na riešenie problému. Snažili sme sa ich usporiadať podľa ich efektivity, takže keď vykonávate každý z nich v poriadku, dostanete najväčšiu šancu dostať sa správnym spôsobom.