Riešenie problému "Bezdrôtové - zakázané" v systéme Windows 10
Mnohí používatelia teraz používajú notebooky s operačným systémom Windows 10. Vo väčšine prípadov sa internetové pripojenie na takýchto zariadeniach vykonáva pomocou technológie Wi-Fi. Niekedy sa majitelia mobilných počítačov stretávajú s oznámením, že bezdrôtová sieť je v stave „Disabled“ . V tomto článku by sme vám chceli povedať čo najviac podrobností o všetkých existujúcich metódach na nápravu tohto problému.
obsah
- Opravte chybu "Bezdrôtové - Zakázané" v systéme Windows 10
- Metóda 1: Zapnutie Wi-Fi
- Metóda 2: Použitie poradcu pri riešení problémov
- Metóda 3: Úprava nastavení databázy Registry
- Metóda 4: Zmena plánu napájania
- Metóda 5: Kontrola zariadenia na prítomnosť vírusov
- Metóda 6: Inštalácia alebo aktualizácia ovládačov adaptéra Wi-Fi
- Metóda 7: Odstránenie systémových zmien
Opravte chybu "Bezdrôtové - Zakázané" v systéme Windows 10
V tomto stave nebude Wi-Fi žiadna z bezdrôtových sietí detekovaná, a preto pripojenie zlyhá. To znamená, že sieť je teraz vypnutá a ani nehľadá.
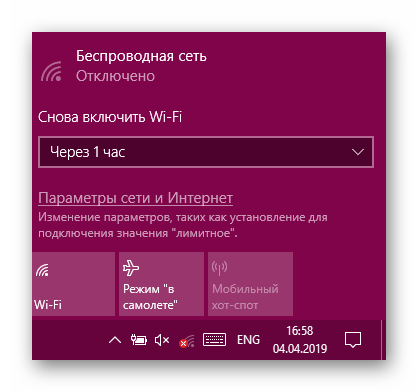
V prvom rade vám odporúčame reštartovať počítač - možno k tomuto problému viedlo nejaké zlyhanie systému. Ak to nepomôže, odporúčame vám oboznámiť sa s nasledujúcimi metódami. Každú možnosť sme umiestnili z najjednoduchších a najúčinnejších do zložitejších a zriedkavých situácií, takže môžete rýchlo a ľahko nájsť riešenie situácie, ktorá sa stala. Ak sa stretnete so skutočnosťou, že ikona siete zmizla zo systémovej lišty, pomôže vám náš ďalší materiál, ktorý obsahuje podrobné pokyny na nápravu tohto problému. Vyskúšajte to kliknutím na nasledujúci odkaz.
Pozri tiež: Čo robiť, ak Wi-Fi zmizol na prenosnom počítači so systémom Windows 10
Metóda 1: Zapnutie Wi-Fi
Prioritou je, samozrejme, pokúsiť sa zapnúť Wi-Fi, pretože najčastejšie sa používatelia stretávajú s dôvodom odpojenia banálneho modulu. Ak chcete začať, zapnite bezdrôtovú sieť pomocou funkčných tlačidiel na prenosnom počítači, napríklad Fn + F12 . Pozorne si preštudujte zápis na kľúče, s najväčšou pravdepodobnosťou môžete ľahko nájsť vhodnú kombináciu.
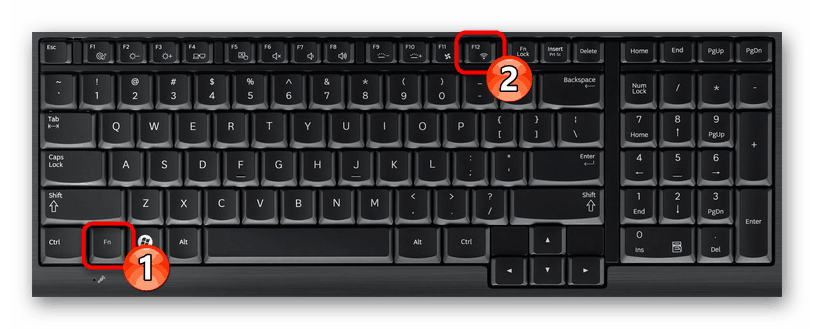
Ak ste tento kľúč nenašli alebo ak vykonané akcie nepriniesli žiadne výsledky, kliknite na príslušnú ikonu pripojenia na paneli úloh a zapnite sieť Wi-Fi alebo ju aktivujte.
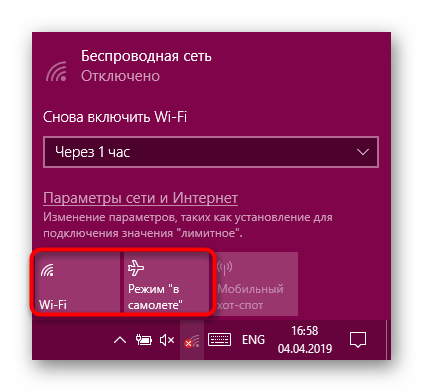
Okrem toho môžete Wi-Fi aktivovať cez menu „Nastavenia“ v príslušnej časti. To sa robí doslovne niekoľkými kliknutiami:
- Otvorte ponuku Štart a kliknutím na ikonu ozubeného kolieska otvorte okno Možnosti .
- Tu vyberte sekciu "Sieť a Internet" kliknutím na štítok LKM.
- Prostredníctvom panelu vľavo prejdite do kategórie „Wi-Fi“ .
- Posuňte jazdec Wireless Network do stavu On .
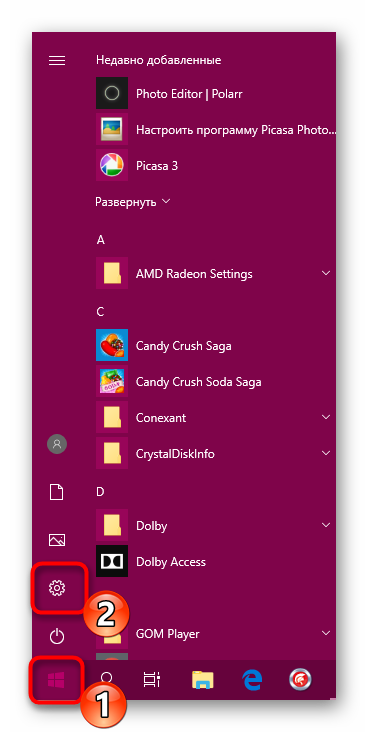
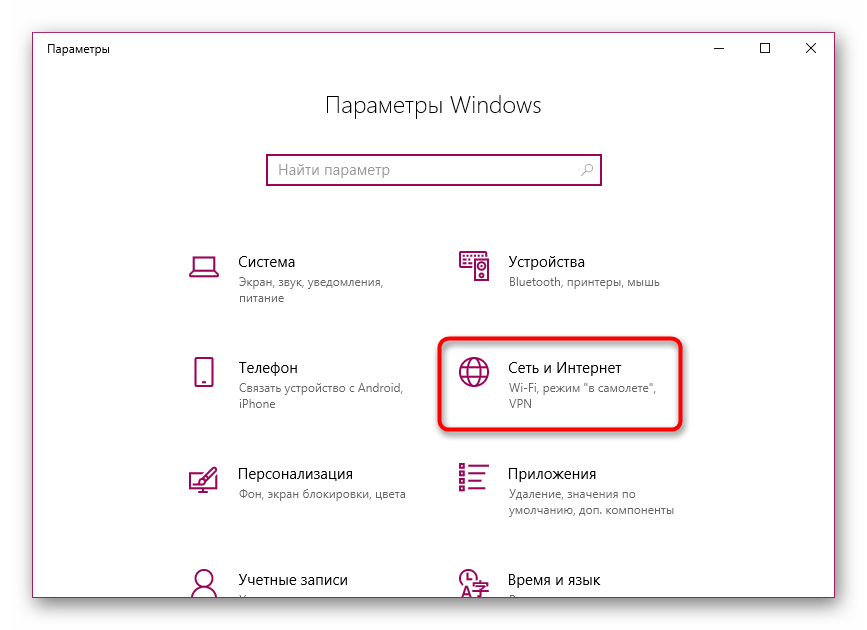
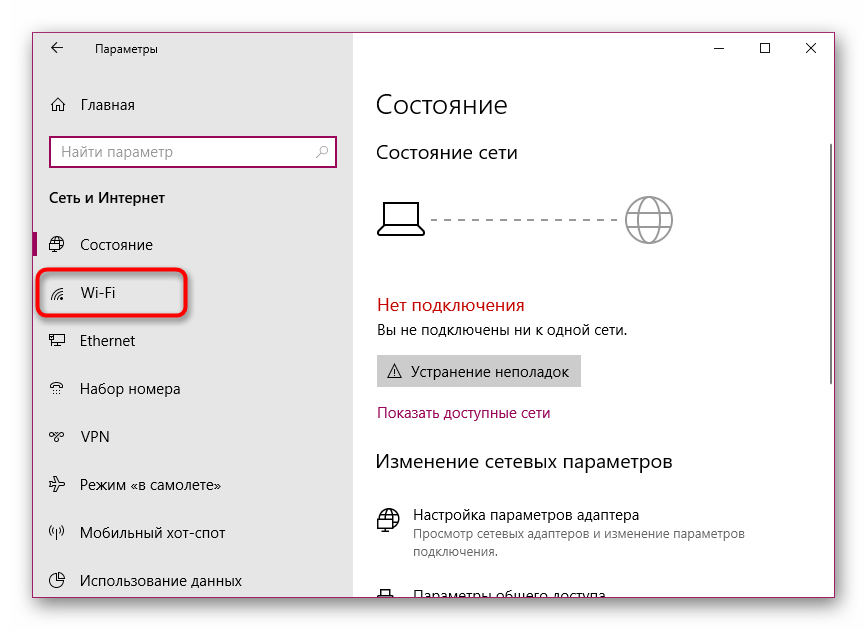
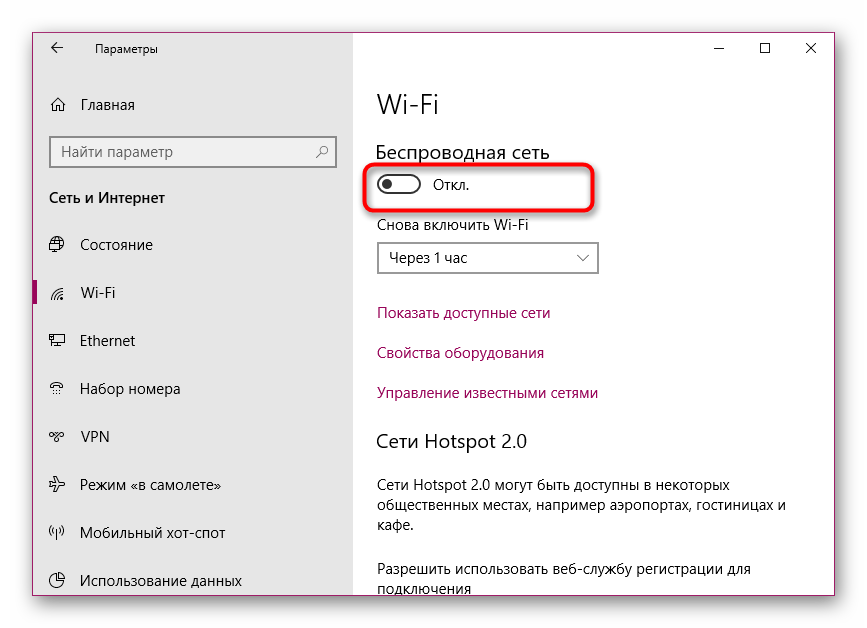
Ak dva vyššie uvedené pokyny zlyhajú, skontrolujte nastavenia systému BIOS a skontrolujte, či je režim WLAN zapnutý. Kliknutím na nižšie uvedený odkaz sa dozviete, ako otvoriť ponuku systému BIOS. V samotnom systéme BIOS prejdite do časti „Konfigurácia“ alebo „Zabezpečenie“ a skontrolujte, či je parameter „Wireless LAN“ alebo „Wireless Device Control“ nastavený na možnosť „Enabled“ alebo „Always On“ . Po vykonaní zmien si ich pred ukončením uložte.
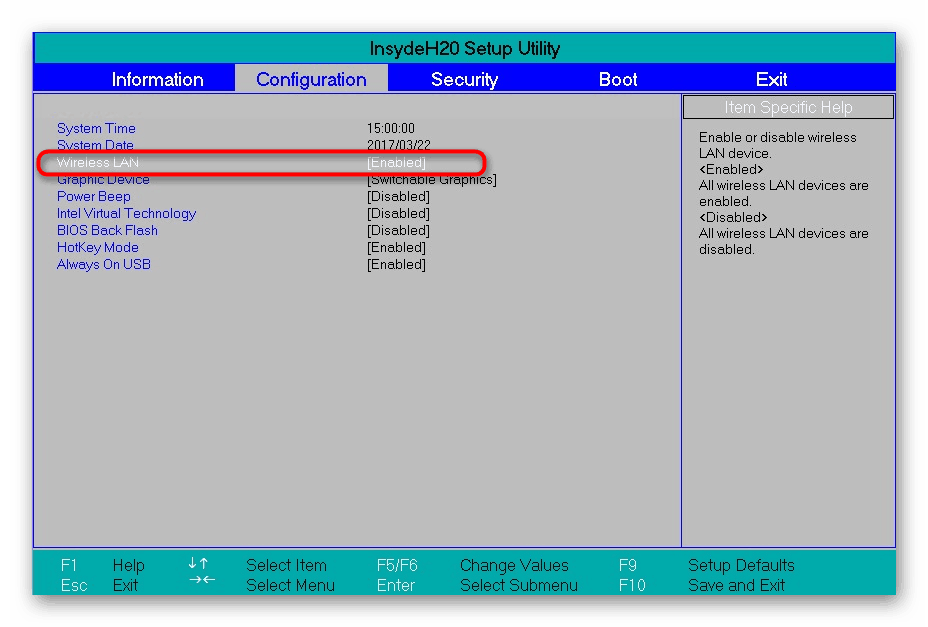
Ďalšie podrobnosti:
Ako sa dostať do systému BIOS v počítači
Zadajte BIOS na prenosnom počítači acer / ASUS / HP / Samsung / Lenovo / Sony vaio
Metóda s banálnym začlenením bezdrôtovej siete však nie je vždy účinná, pretože problém je často dosť odlišný. Zlyhania v nastaveniach systému, zmena nastavení registra, vplyv softvéru alebo vírusov - to všetko vedie k podobnému problému. Pokúsme sa teda vysporiadať s každým faktorom, aby sme vylúčili každého z nich, alebo aby sme našli stimul.
Metóda 2: Použite poradcu pri riešení problémov
Nástroj na riešenie problémov so systémom poskytuje komplexnú analýzu mnohých komponentov, aby rýchlo a presne našiel spôsoby, ako vyriešiť rôzne problémy s prevádzkou operačného systému, to platí aj pre internetové pripojenie. Spustená diagnostika automaticky nájde a opraví problém, ktorý môže ušetriť nielen čas, ale aj energiu.
- Prejdite do menu "Nastavenia" , napríklad cez "Štart" a vyberte "Aktualizácia a zabezpečenie" tam .
- Cez panel vľavo prejdite na "Riešenie problémov" .
- Vyberte „Internetové pripojenia“ .
- Keď sa zobrazí tlačidlo „Launch Troubleshooting Tool“, kliknite naň ľavým tlačidlom myši.
- Počkajte na dokončenie skenovania a postupujte podľa pokynov na obrazovke.
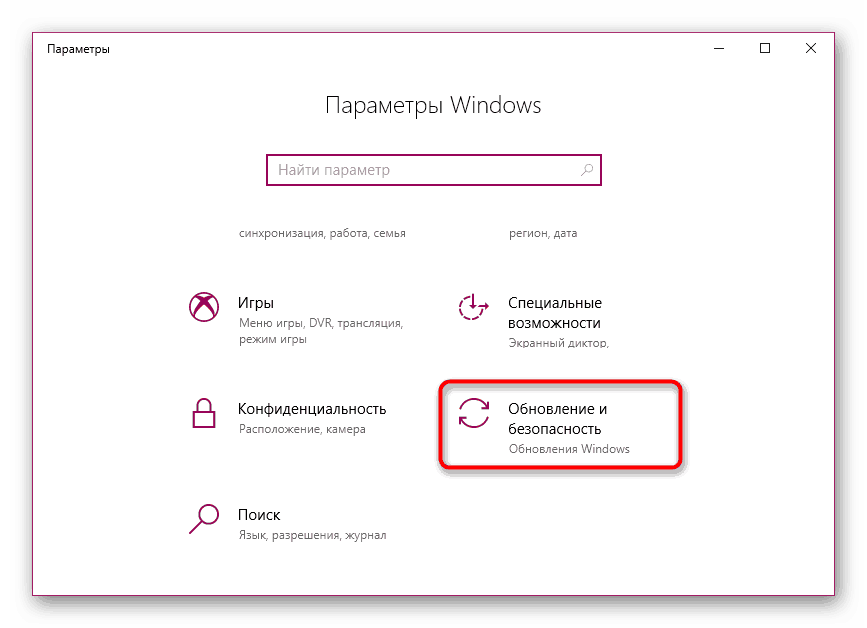
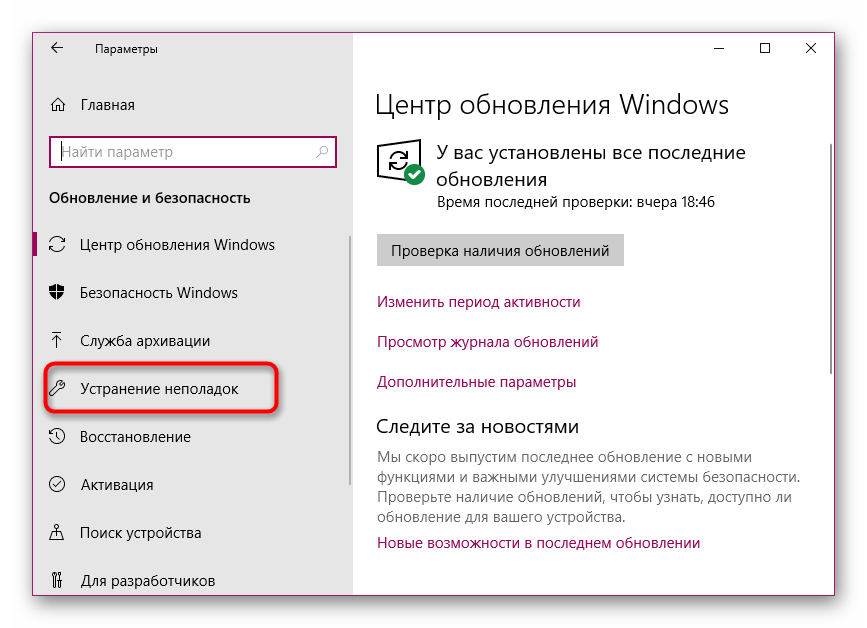
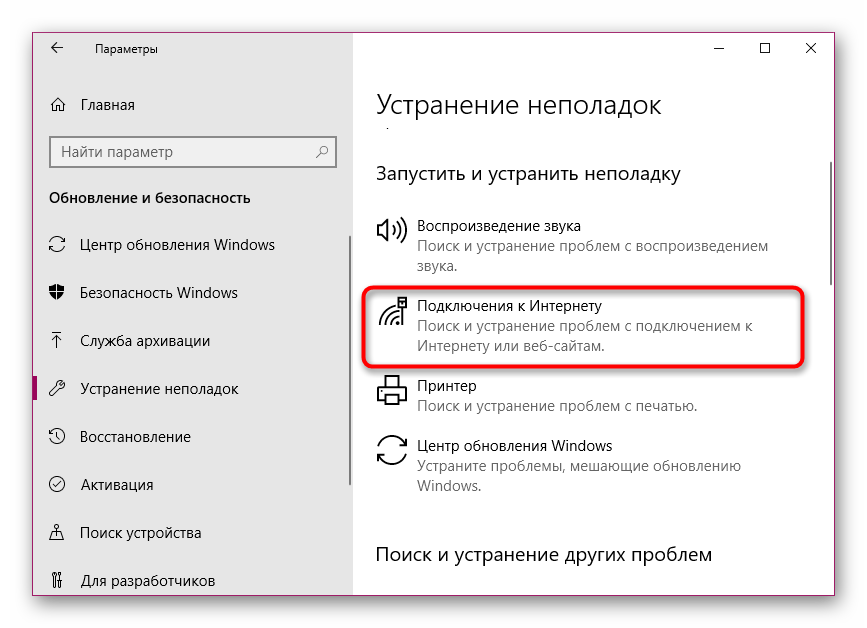
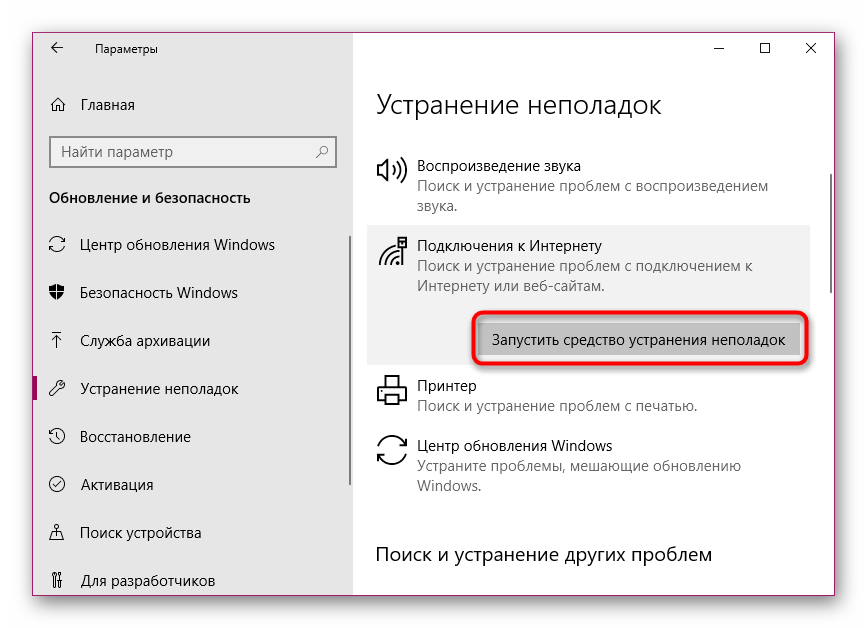
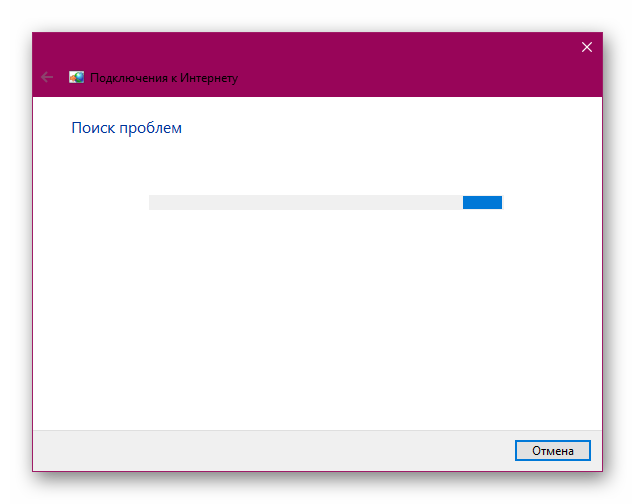
Bohužiaľ, systémový nástroj neovplyvňuje všetky možné faktory výskytu rôznych chýb, takže jeho účinnosť je pomerne kontroverzná. Po vykonaní podobnej analýzy si však môžete byť istí, že najčastejšie problémy boli v tejto fáze vylúčené.
Metóda 3: Úprava nastavení databázy Registry
Register v systéme Windows 10 ukladá veľa systémových hodnôt na určenie konfigurácie. Vykonanie akýchkoľvek zmien alebo pridanie ďalších parametrov vedie k rôznym chybám v operačnom systéme. Odporúčame vám spustiť príkazový riadok jedným zo spôsobov uvedených v článku nižšie a spustiť tam príkaz netcfg -sn , ktorý zobrazí konfiguráciu siete.
Ďalšie podrobnosti: Otvorenie príkazového riadka v systéme Windows 10
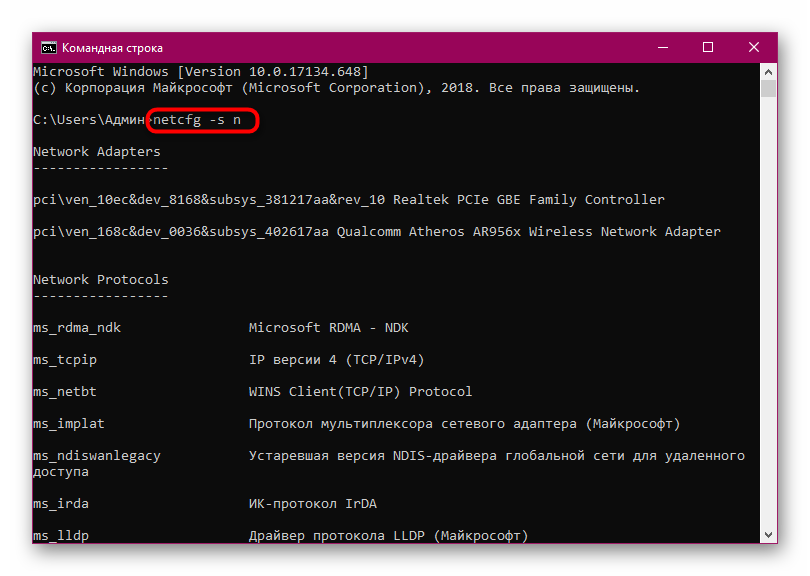
Ak sa v zobrazenom výsledku nachádza reťazec „DNI_DNE“, budete musieť upraviť nastavenia databázy Registry, aby ste vymazali konfiguráciu bezdrôtovej siete. Toto možno vykonať priamo v konzole zadaním prvého reg delete HKCRCLSID{988248f3-a1ad-49bf-9170-676cbbc36ba3} /va /f a potom netcfg -v -u dni_dne .
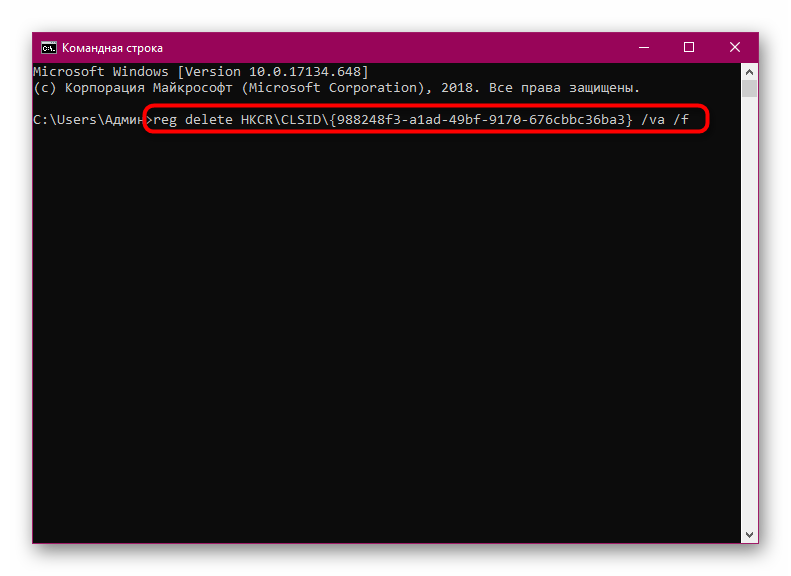
Po vykonaní určitých zmien v registri musíte reštartovať počítač alebo prenosný počítač, aby sa nová konfigurácia prejavila. Až potom by sa malo pokúsiť znova aktivovať Wi-Fi.
Metóda 4: Zmena plánu napájania
Režim úspory energie zapnutý na prenosnom počítači často spôsobuje vypnutie bezdrôtového sieťového adaptéra, aby sa predĺžila životnosť batérie. Aby sa predišlo takýmto situáciám, tento režim by sa mal vypnúť alebo prekonfigurovať. Vždy je lepšie zvoliť režim "Maximálny výkon" , ak pracujete zo siete, potom sa nič také nestane.
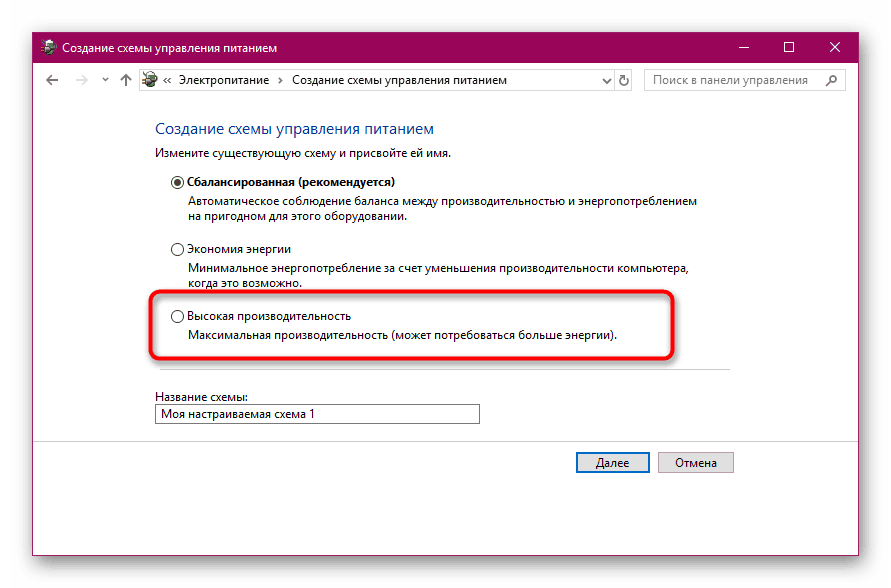
Ďalšie podrobnosti: Vypnite režim úspory energie v systéme Windows 10
Metóda 5: Kontrola zariadenia na prítomnosť vírusov
Je možné, že účinok škodlivých súborov by mohol nepriaznivo ovplyvniť fungovanie modulu Wi-Fi, čo vedie k problému, ktorý sa dnes zvažuje. V tomto prípade sa vírus sústreďuje do systémových súborov a zabraňuje spusteniu bezdrôtovej siete. Musí sa nájsť a odstrániť. Je nepravdepodobné, že by ste to mohli urobiť sami, takže je lepšie používať špeciálny softvér. Informácie o skenovaní antivírusu nájdete v nasledujúcom odkaze.
Ďalšie podrobnosti:
Skenovanie počítača bez vírusov
Boj proti počítačovým vírusom
Metóda 6: Inštalácia alebo aktualizácia ovládačov adaptéra Wi-Fi
Niekedy zahrnutie Wi-Fi do notebooku alebo počítača je spôsobené tým, že potrebné ovládače chýbajú, sú nefunkčné alebo zastarané. Preto je potrebné pozrieť sa do časti „Device Manager“ a skontrolovať aktuálny stav adaptéra. Na pomoc pri hľadaní a inštalácii ovládačov sa nazýva náš samostatný materiál, ktorý nájdete kliknutím na odkaz nižšie.
Ďalšie podrobnosti: Prevezmite a nainštalujte ovládač pre adaptér Wi-Fi
Metóda 7: Odstránenie systémových zmien
Ak sa problém s pripojením vyskytol po vykonaní akýchkoľvek systémových zmien alebo inštalácii softvéru, napríklad služby VPN, mali by sa vrátiť späť. Softvér tretích strán môžete odinštalovať pomocou zabudovaných nástrojov OS. Prečítajte si viac informácií v ďalšom návode.
Pozri tiež: Pridanie alebo odstránenie programov v systéme Windows 10
Takéto akcie však nie vždy pomáhajú, takže musíte obnoviť stav operačného systému tak, že ho vrátite späť do bodu obnovenia alebo opravíte štandardné nastavenia. S pokynmi na realizáciu takýchto akcií pozri nižšie.
Ďalšie podrobnosti:
Obnovenie pôvodného stavu systému Windows 10
Vrátenie do bodu obnovenia v systéme Windows 10
Ako vidíte, tento problém môže spôsobiť až sedem rôznych faktorov. Ste povinní vykonať analýzu, aby ste našli vhodnú metódu na jej opravu. Potom budete musieť len postupovať podľa daných pokynov a bezdrôtová sieť by mala fungovať správne bez toho, aby sa odpojila.