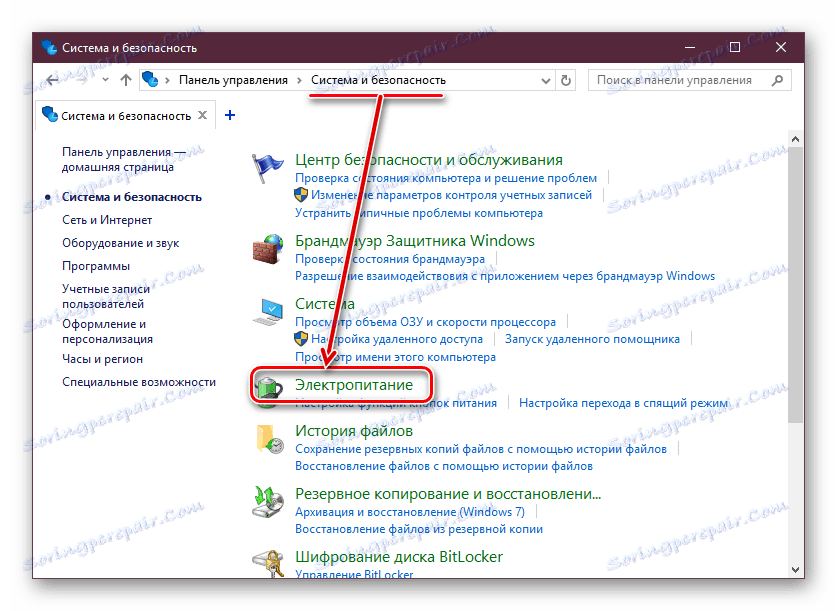Ako posilniť signál Wi-Fi na prenosnom počítači
Kvalita pripojenia zariadenia k smerovaču závisí priamo od viacerých faktorov. Ak nie je splnená jedna alebo viac podmienok, bude nestabilné, čo podkopáva všetky výhody bezdrôtovej komunikácie a vysokorýchlostného dátového plánu. Vlastník notebooku môže zlepšiť signál Wi-Fi niekoľkými spôsobmi a potom analyzujeme najefektívnejšie možnosti.
obsah
Zlepšenie signálu Wi-Fi na prenosnom počítači
Ak váš prenosný počítač pripojený k smerovaču vysielaný vzduchom vykazuje slabú kvalitu signálu a niekedy stráca pripojenie, mali by ste skontrolovať nastavenia obidvoch zariadení.
Metóda 1: Nastavenia systému Windows
Najjednoduchší spôsob, ako sa uistiť, že problém spočíva v notebooku, môžete s pomocou iných zariadení pripojených k rovnakej sieti. Môžete napríklad prijať smartphone a pripojiť ho k routeru na rovnakom mieste ako prenosný počítač. Ak v rovnakej vzdialenosti mobilný telefón bude lepšie chytiť, potom problémy nie sú v smerovači, ale v notebooku.
Zmena plánu napájania
Docela často to spôsobuje zmenený plán napájania. Pri inštalácii režimu "Úspora energie" sa zníži spotreba energie bezdrôtového adaptéra zabudovaného do zariadenia. Preto ak je signál aspoň v priemernej vzdialenosti, bude ťažké ho prijímať. Ak chcete úplne alebo selektívne zmeniť výkonnosť schémy výkonnosti, postupujte takto:
- Otvorte "Ovládací panel" .
- Prejdite do sekcie "Systém a zabezpečenie" , odtiaľ do časti "Napájanie" .
![Úsek výkonu na ovládacom paneli]()
Ak zobrazujete ikony, okamžite vyhľadajte a prejdite na položku "Napájanie" .
- Nainštalujte schému "Vysoký výkon" alebo aspoň "Vyvážený" .
- Môžete sa tiež pokúsiť zmeniť výkon modulu Wi-Fi bez zmeny schémy napájania. Ak to chcete urobiť, kliknite na odkaz "Konfigurovať schému napájania" vedľa aktuálneho plánu výkonnosti.
- V novom okne nájdite položku "Nastavenie adaptéra bezdrôtového adaptéra" , rozbaľte ho kliknutím na tlačidlo plus, opakujte to isté s položkou "Režim úspory energie" . V stĺpci s hodnotami nastaveným na "Maximálny výkon" uložte zmeny na "OK" .
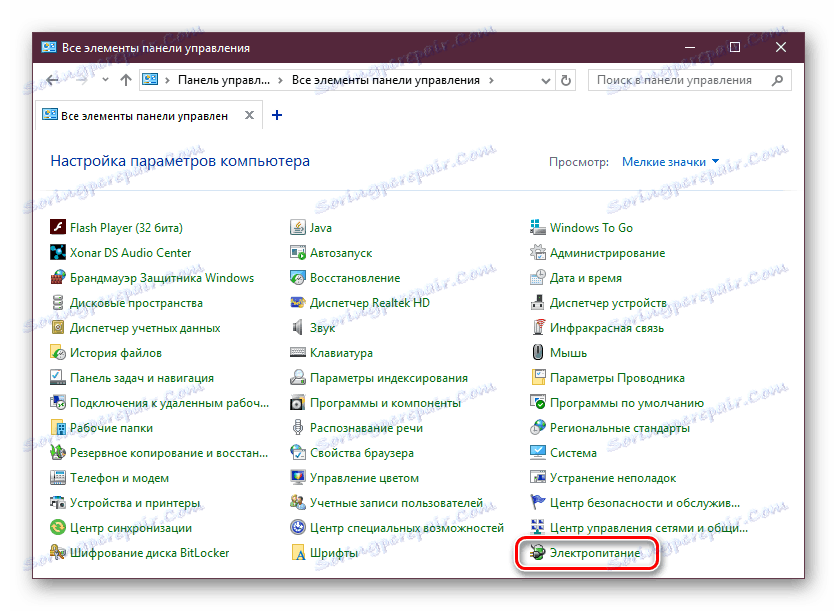
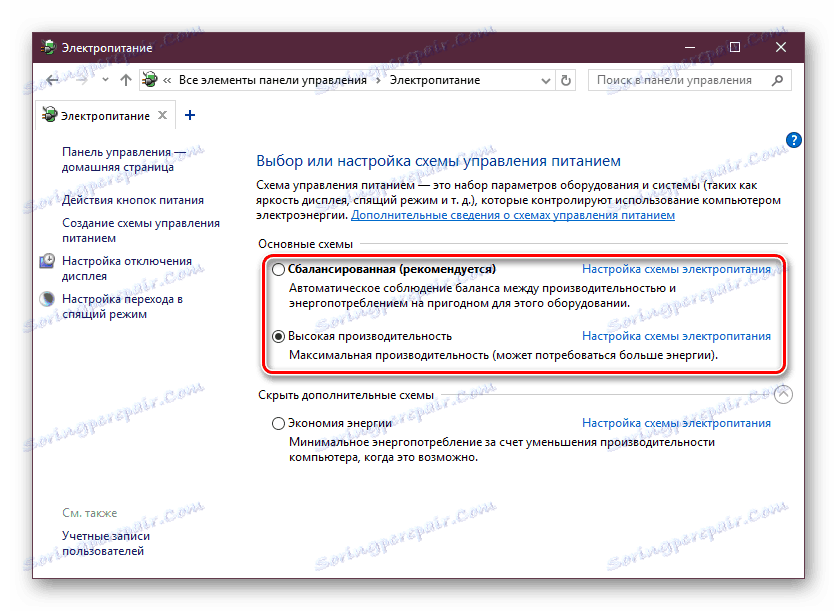
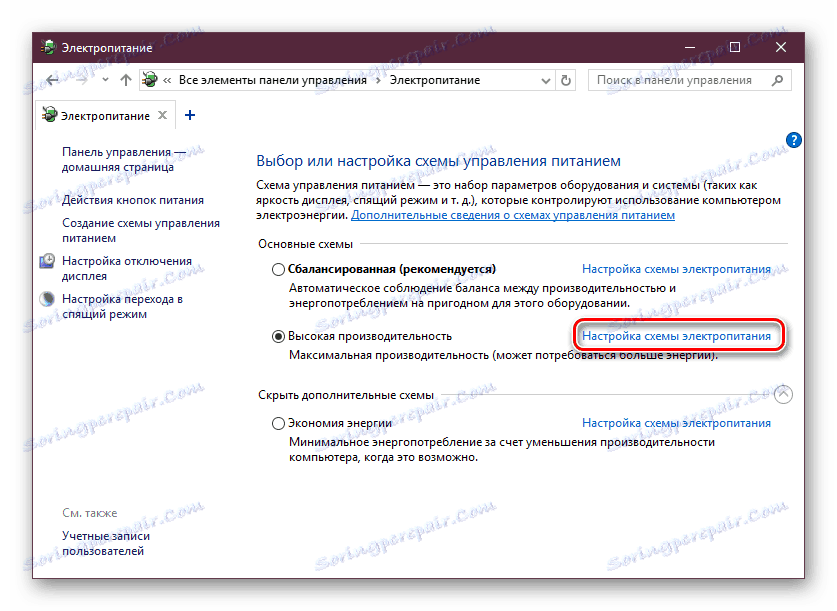
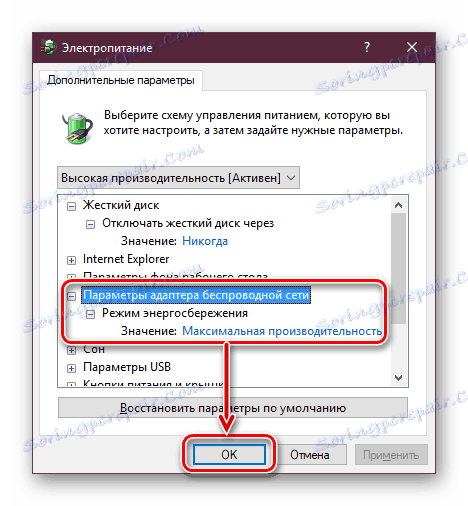
Aktualizácia ovládača
Táto rada je skôr doplnkom k predchádzajúcej než nezávislej. Skontrolujte nové verzie ovládačov pre modul Wi-Fi nainštalovaný vo vašom prenosnom počítači. Ak sú niektoré nájdené, nainštalujte najnovšiu. V našom druhom článku sú podrobné spôsoby vyhľadávania a inštalácie softvéru pre Wi-Fi. Vyskúšajte to a použite najvhodnejšiu možnosť.
Ďalšie podrobnosti: Prevezmite a nainštalujte ovládač pre adaptér Wi-Fi
Metóda 2: Konfigurácia smerovača
Najčastejším zdrojom slabého signálu je samotný smerovač, nie laptop. Aj keď nie je nainštalovaný tak ďaleko, ako to vyzerá, výkon signálu môže byť stále nízky a na to prispievajú rôzne faktory.
Stručne uveďte, čo môže ovplyvniť slabé bezdrôtové pripojenie:
- Nesprávne umiestnenie smerovača;
- Negatívny vplyv iných elektrických spotrebičov;
- Neproduktívny smerovač;
- Nesprávne zvolený uhol antény;
- Nízke sieťové napätie;
- Nezmenený kanál a režim prevádzky;
- Režim distribúcie maximálneho výkonu Wi-Fi.
V našom ďalšom článku sme hovorili podrobne o tom, ako napraviť všetky vyššie uvedené problémy a zabezpečiť kvalitu spojenia a stabilitu. Môžete sa ďalej oboznámiť s metódami vylepšenia signálu Wi-Fi.
Ďalšie podrobnosti: Ako zlepšiť signál smerovača Wi-Fi
Ak neboli žiadne tipy úspešné, zostáva pokúste sa vymeniť modul Wi-Fi, ktorý je nainštalovaný v prenosnom počítači. Táto metóda je pomerne radikálna, ale potom je lepšie pripojenie na vzduch. Odporúčame vám, aby ste sa na to obrátili na stredisko služieb a spoľahlivejší používatelia môžu nahradiť svoje vlastné stránky tým, že si zakúpia výkonnejší modul na špecializovaných stránkach.